In the Odoo 18 purchase module, there is a feature, locking a confirmed purchase order refers to the process of making the order immutable once it has been locked. This step is typically taken after the purchase order has been confirmed and is meant to ensure that the order details (such as quantities, prices, and products) cannot be altered inadvertently or intentionally after confirmation. Once the order is confirmed and locked, users can no longer accidentally change important details, such as quantities, product specifications, or prices. This ensures that the purchase order remains consistent throughout its lifecycle and avoids costly errors. Locking prevents discrepancies between the confirmed order and any future modifications, ensuring that all inventory, finance, and purchasing teams are working with the same, accurate data.
To activate this feature, move to the Configuration > Settings of the Purchase module. Under the Orders section, there is an option ‘Lock Confirmed Orders’.
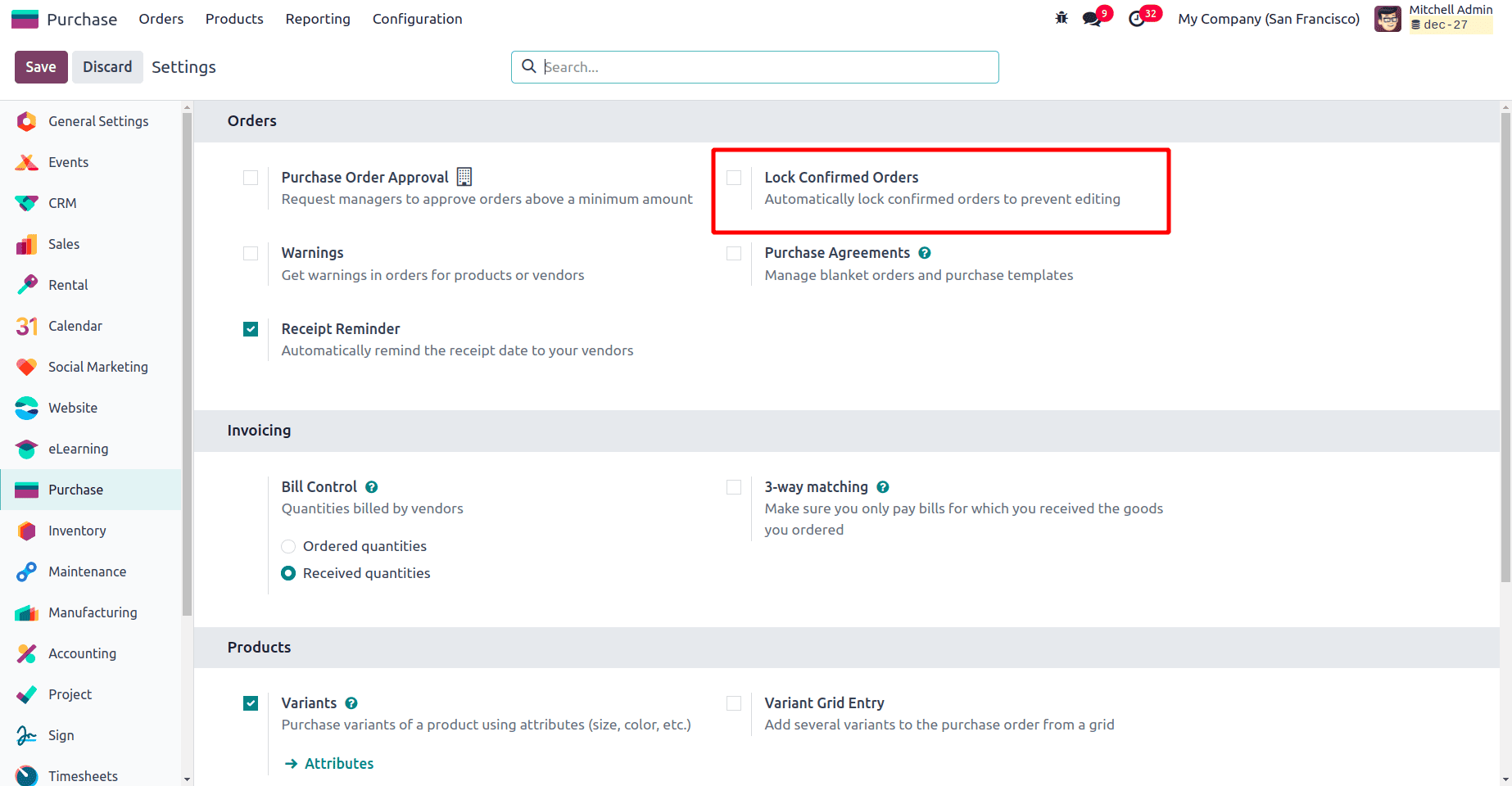
Enable the check box marked in the above screenshot to use this feature in your purchase orders. Once this feature is enabled when a user creates a purchase order, the purchase order will be locked and no further edits are possible.
Move to the Orders menu in the Purchase module and then click the Request for Quotation sub-menu.
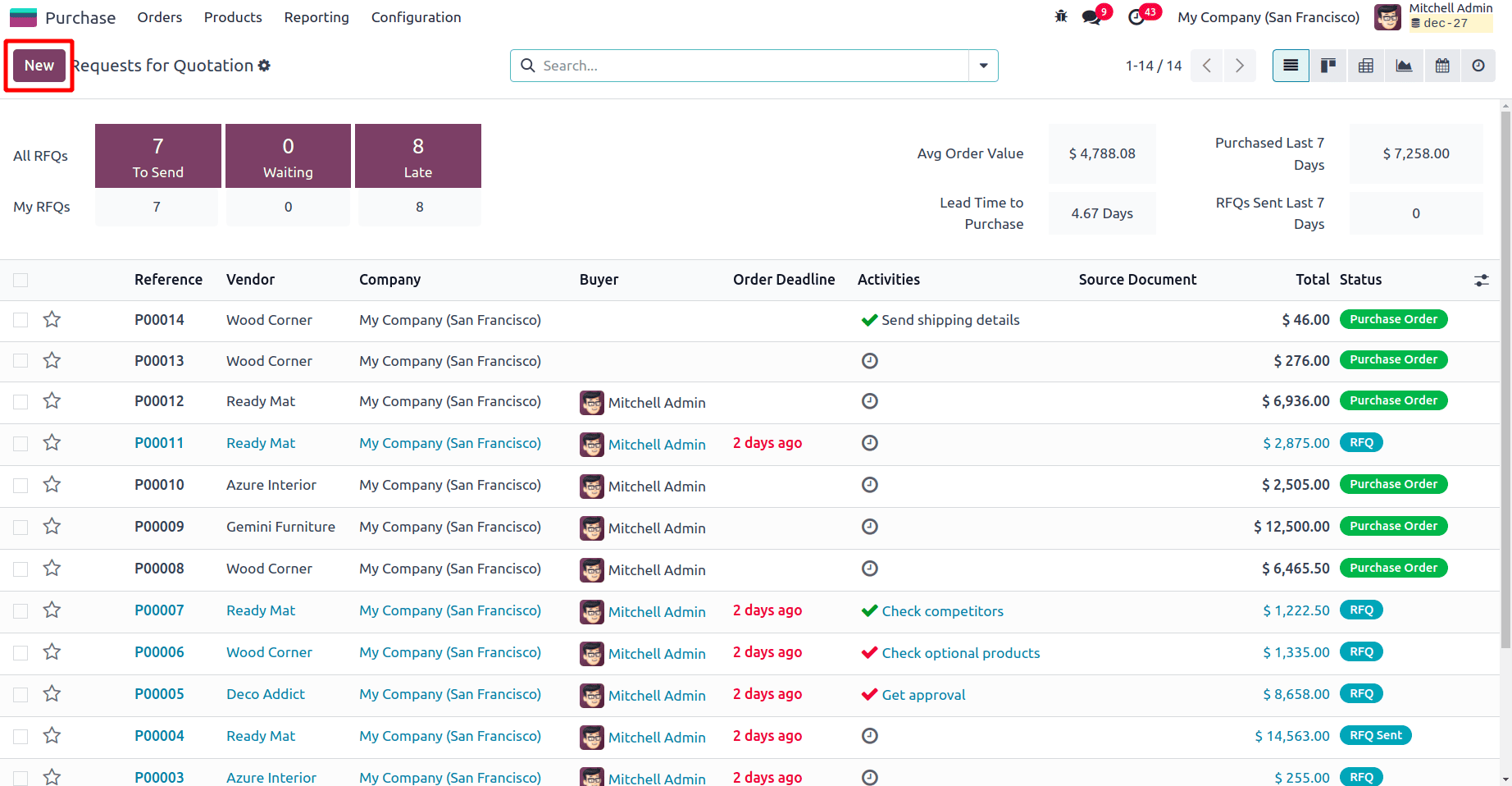
All the Request for Quotations will be listed there, which are in different status. Then click the New button to create a new request for quotation. On clicking the New button, a form to fill in the details of the RFQ.
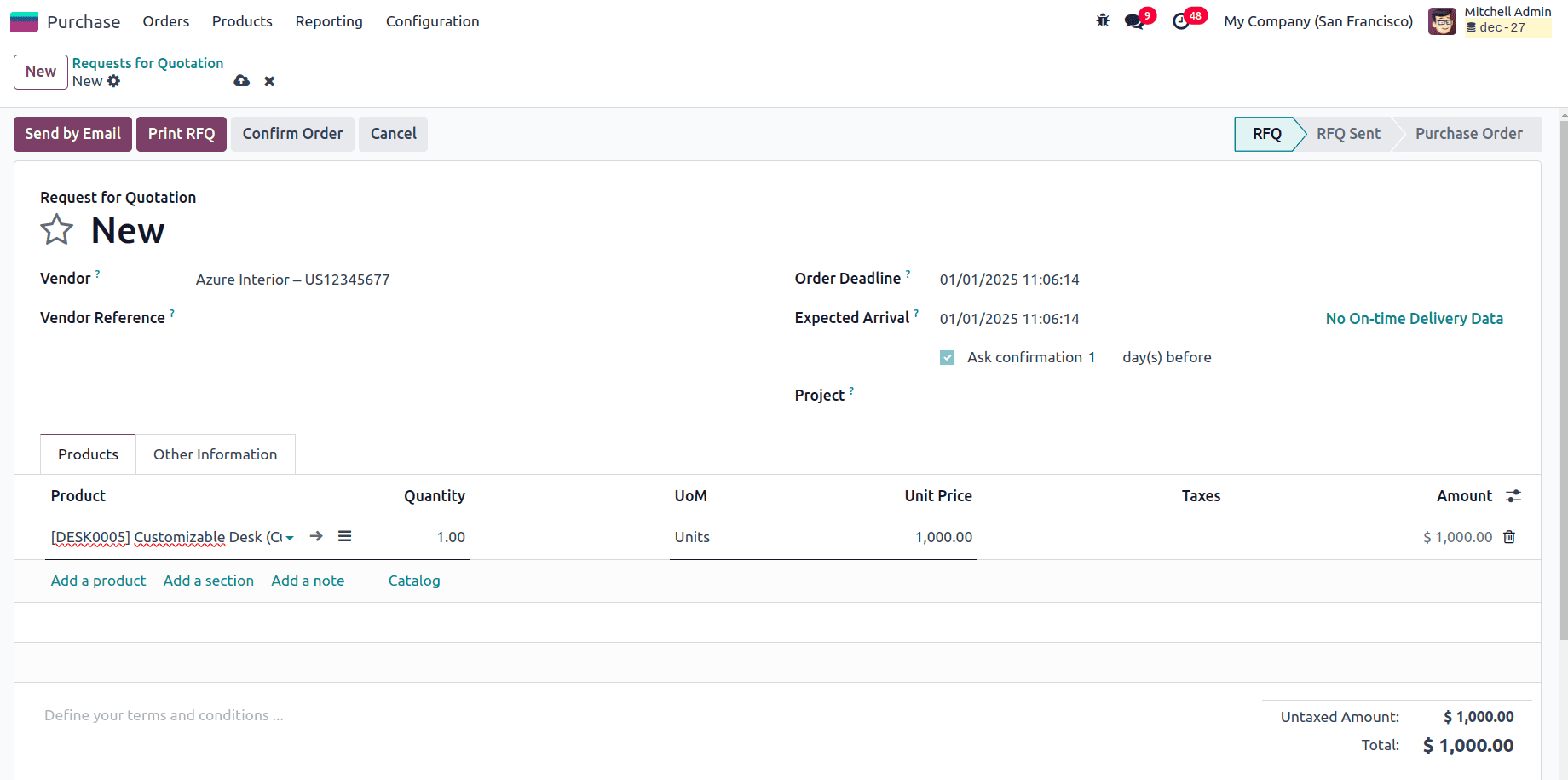
On clicking the Send by Email button, a pop-up window will be displayed which will display the subject and content of the mail.
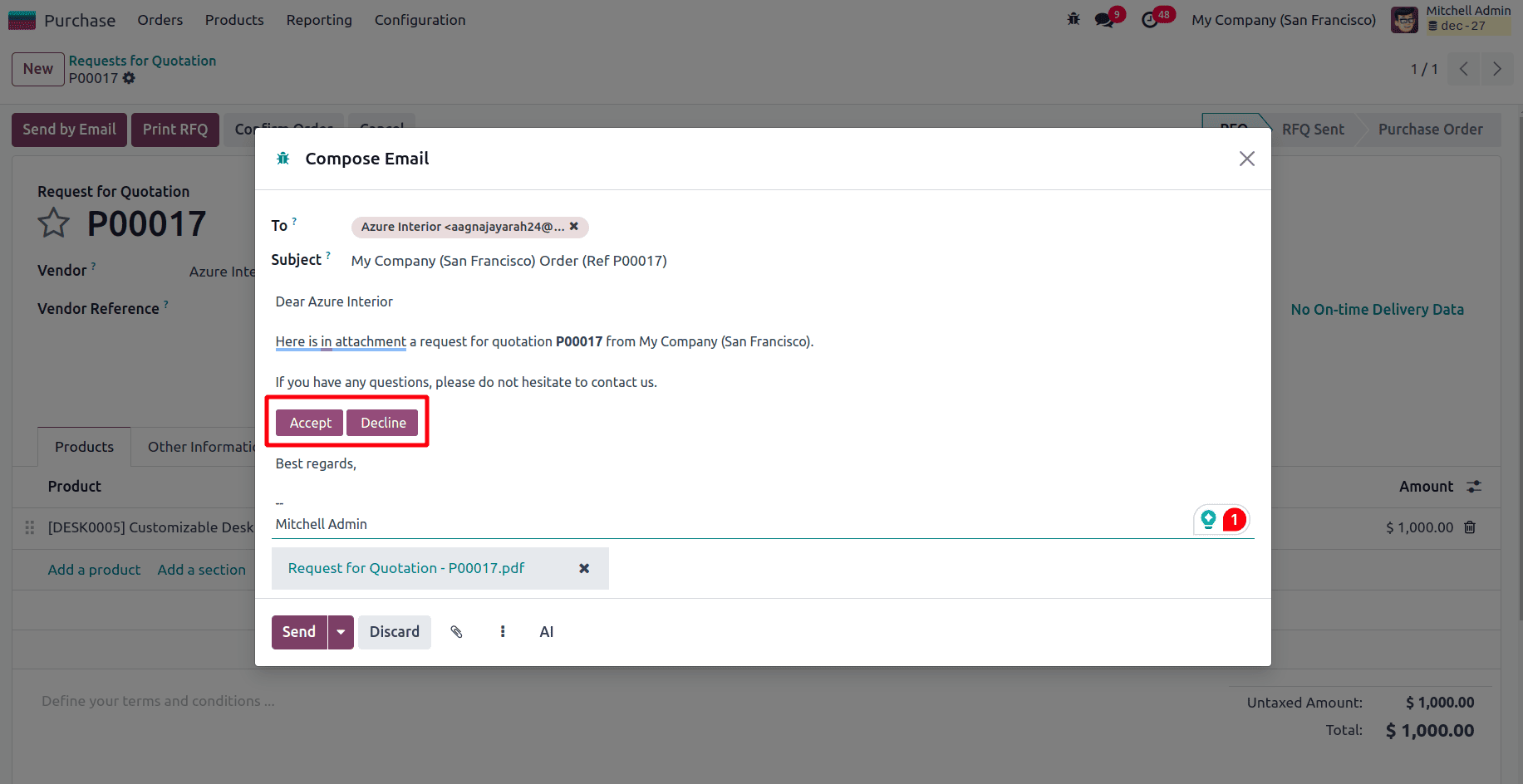
When the vendor receives the mail, he has the option to accept or decline the quotation. The vendor can choose any of these options.
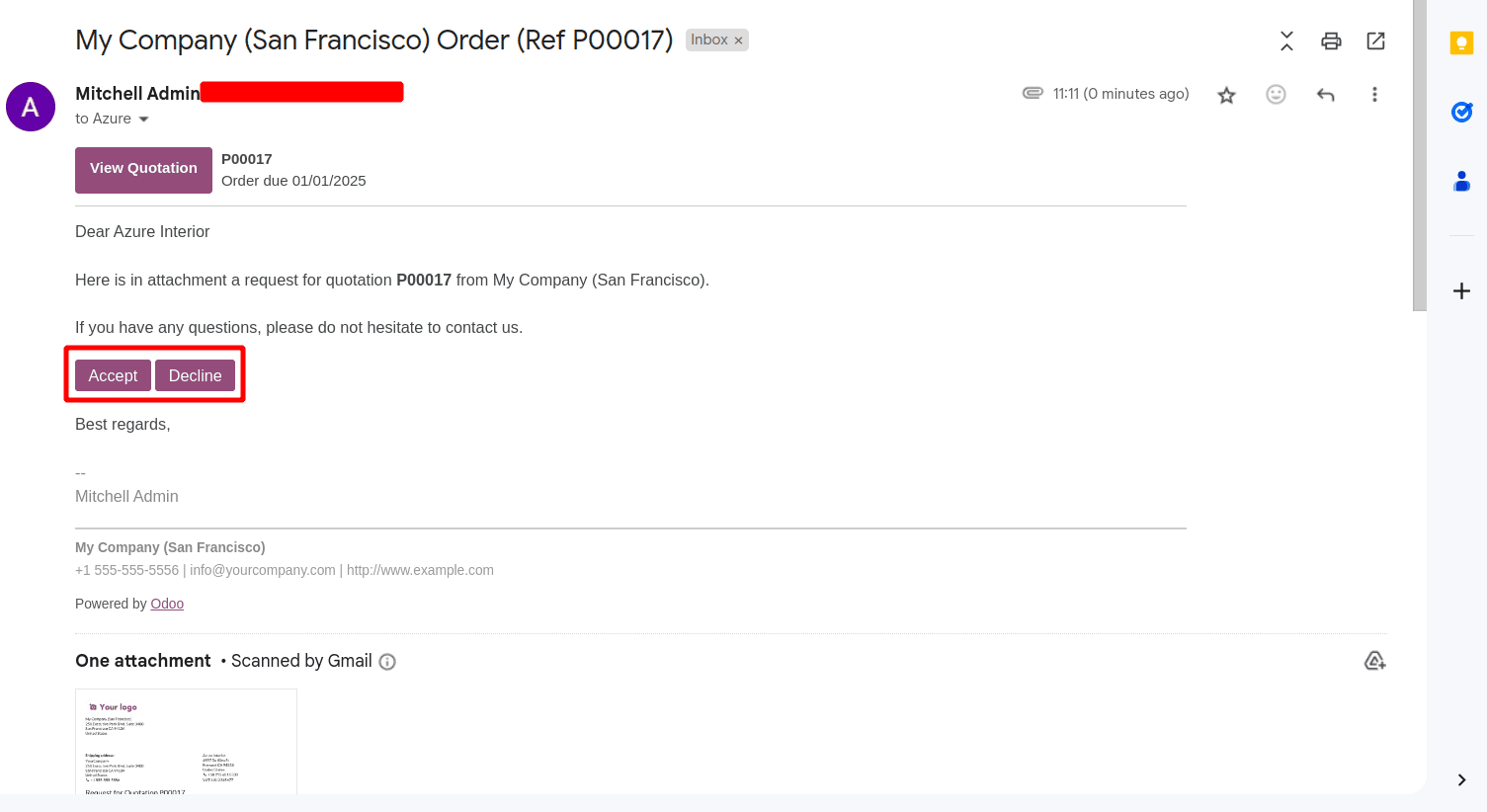
Once the vendor logs in to the vendor portal, there is the option to accept and decline the request for quotation. From there the vendor can accept or decline the RFQ.
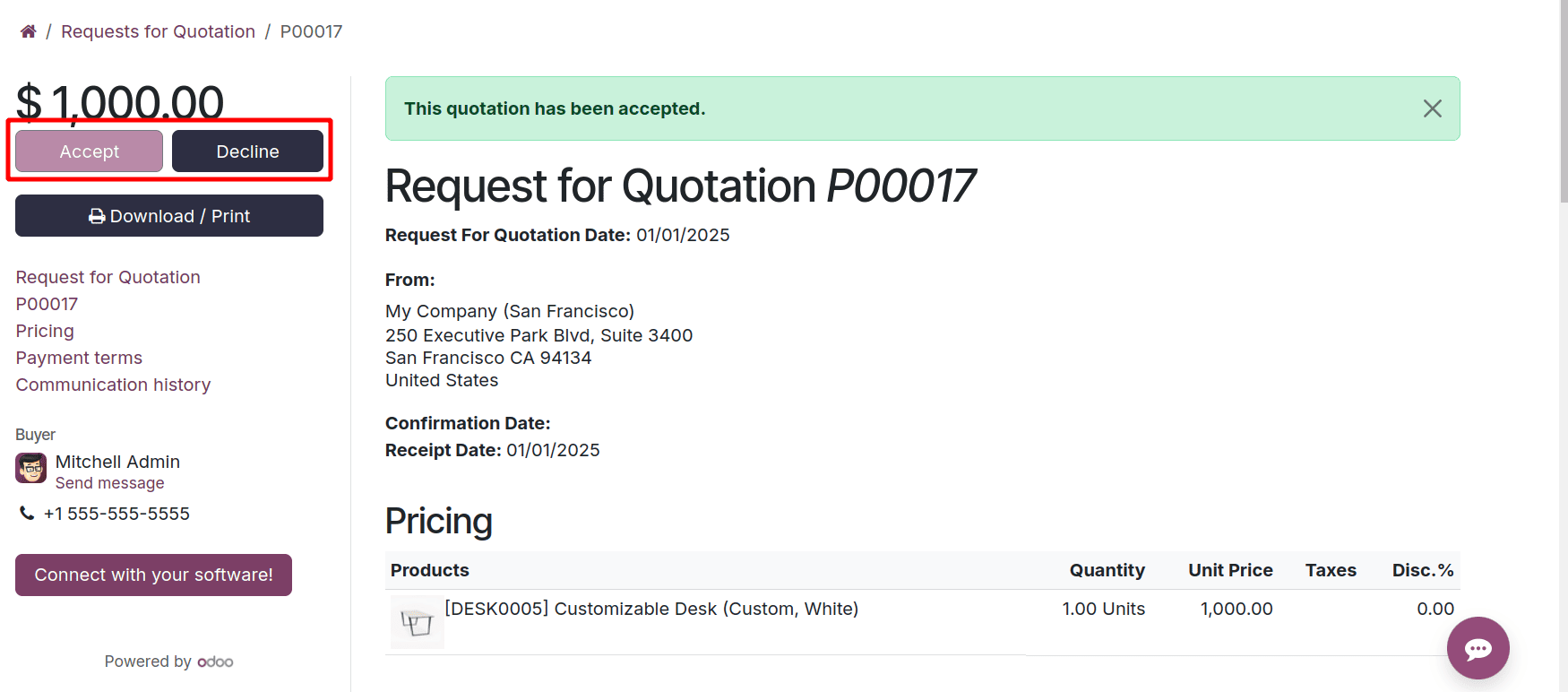
Then when move back to the purchase order and there in the chatter, the response from the vendor will be visible.
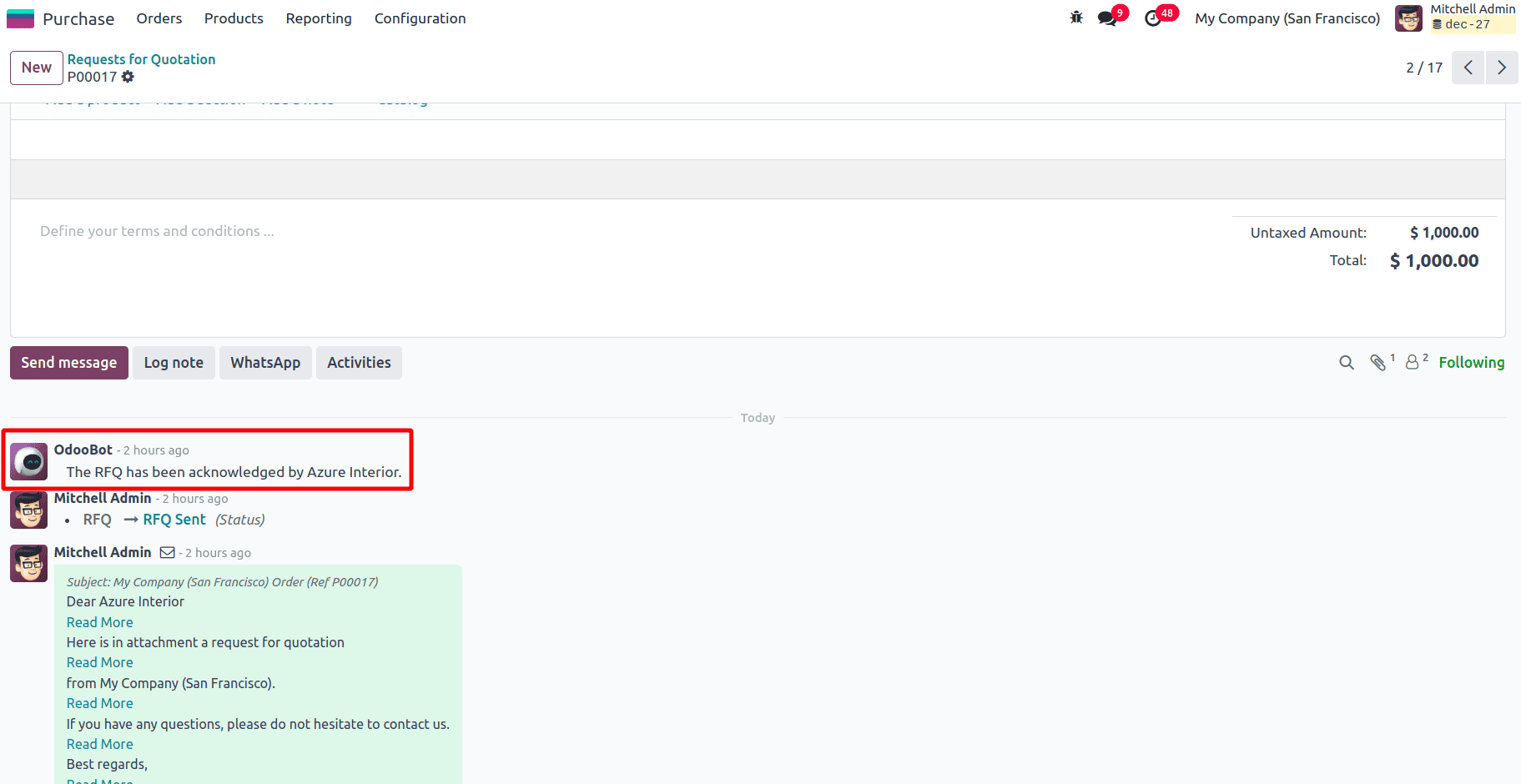
If the vendor accepts the RFQ, ‘The RFQ has been acknowledged by the vendor.’ will be the message added in the Chatter, and if the vendor Declines the RFQ that he receives through the email, ‘The RFQ has been declined by the customer’ will be the message shown in the chatter. Depending upon the message shown in the chatter, the user can confirm the RFQ.
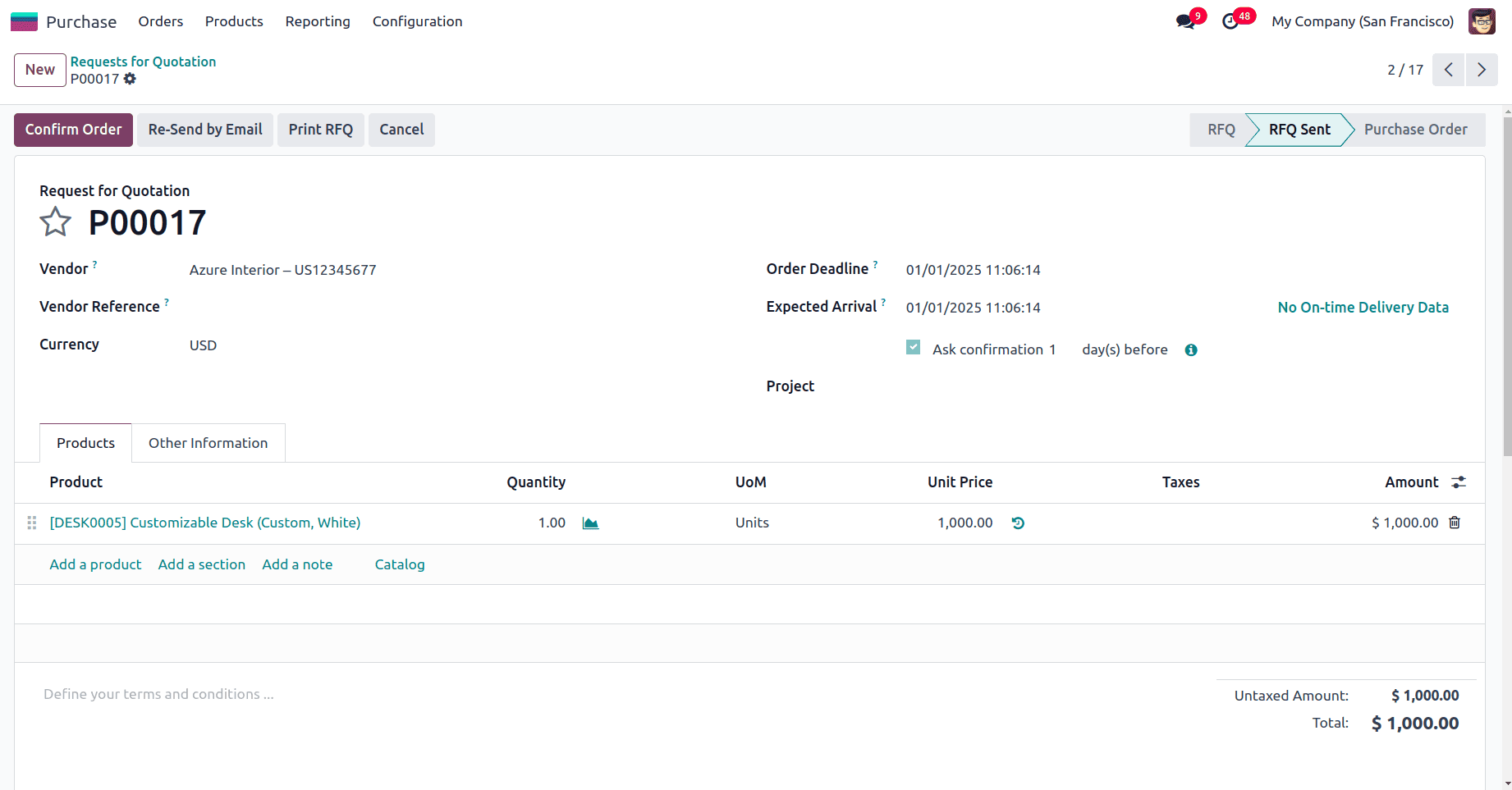
In the RFQ there is an Expected arrival date and the Confirmation date is automatically added. The expected arrival date is the anticipated date when the ordered products are expected to be delivered or received from the vendor. Confirmation date refers to the date when the purchase order is officially confirmed by the user. On clicking the confirm order button in the RFQ, the user can confirm the purchase order. Usually, when the Confirm button is clicked, the RFQ will move from the RFQ Sent state to the Purchase Order state.
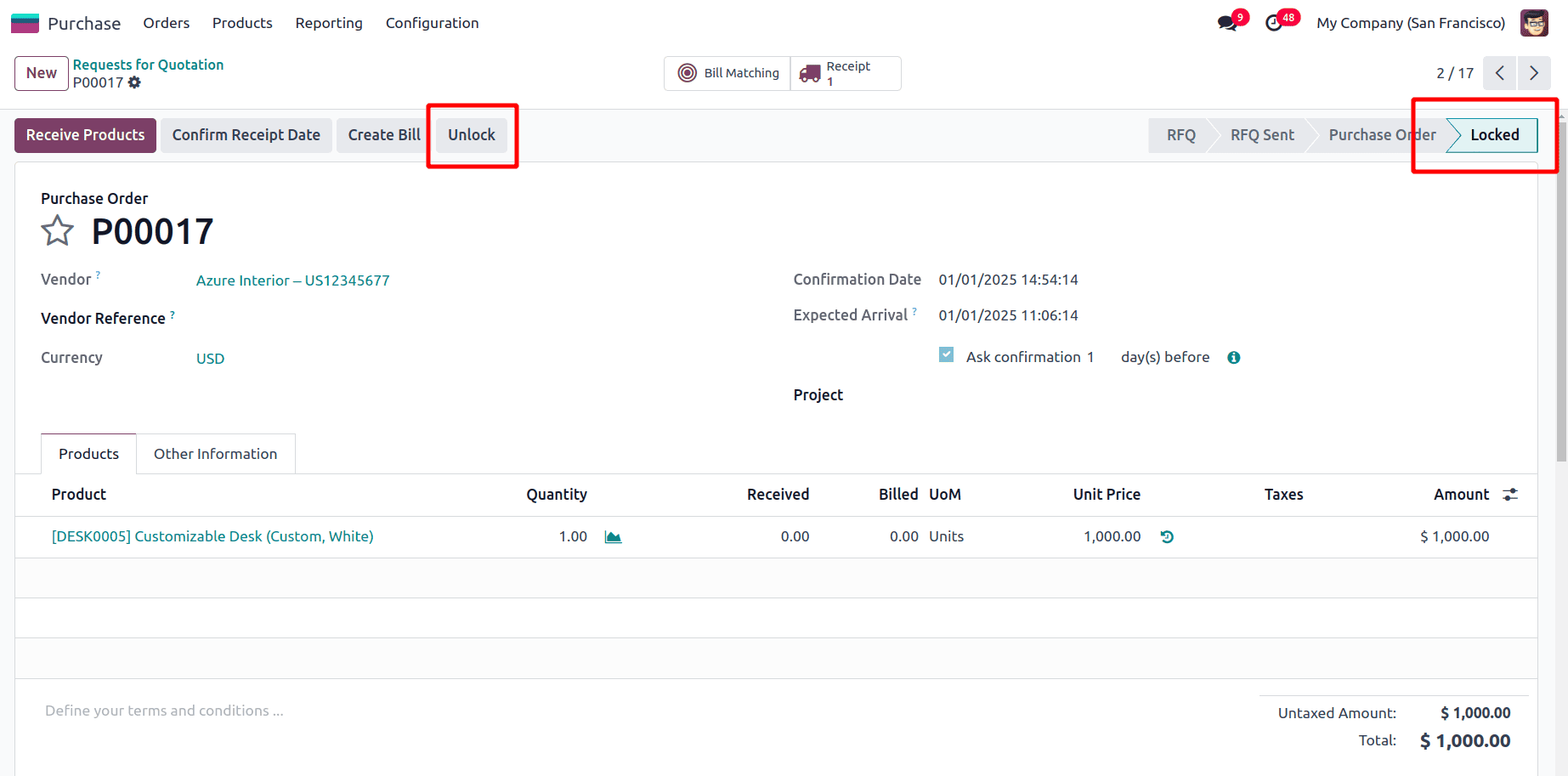
Here it is visible that the purchase order is in a Locked state when the RFQ is confirmed. It is not possible to make any further edits on these purchase orders when it moved to the locked state. In some situations as per the instructions from the vendor or from the company, the user wants to make any changes in the purchase order, this function is also possible. So for making changes to the purchase order, the user can click the Unlock button marked in the screenshot above.
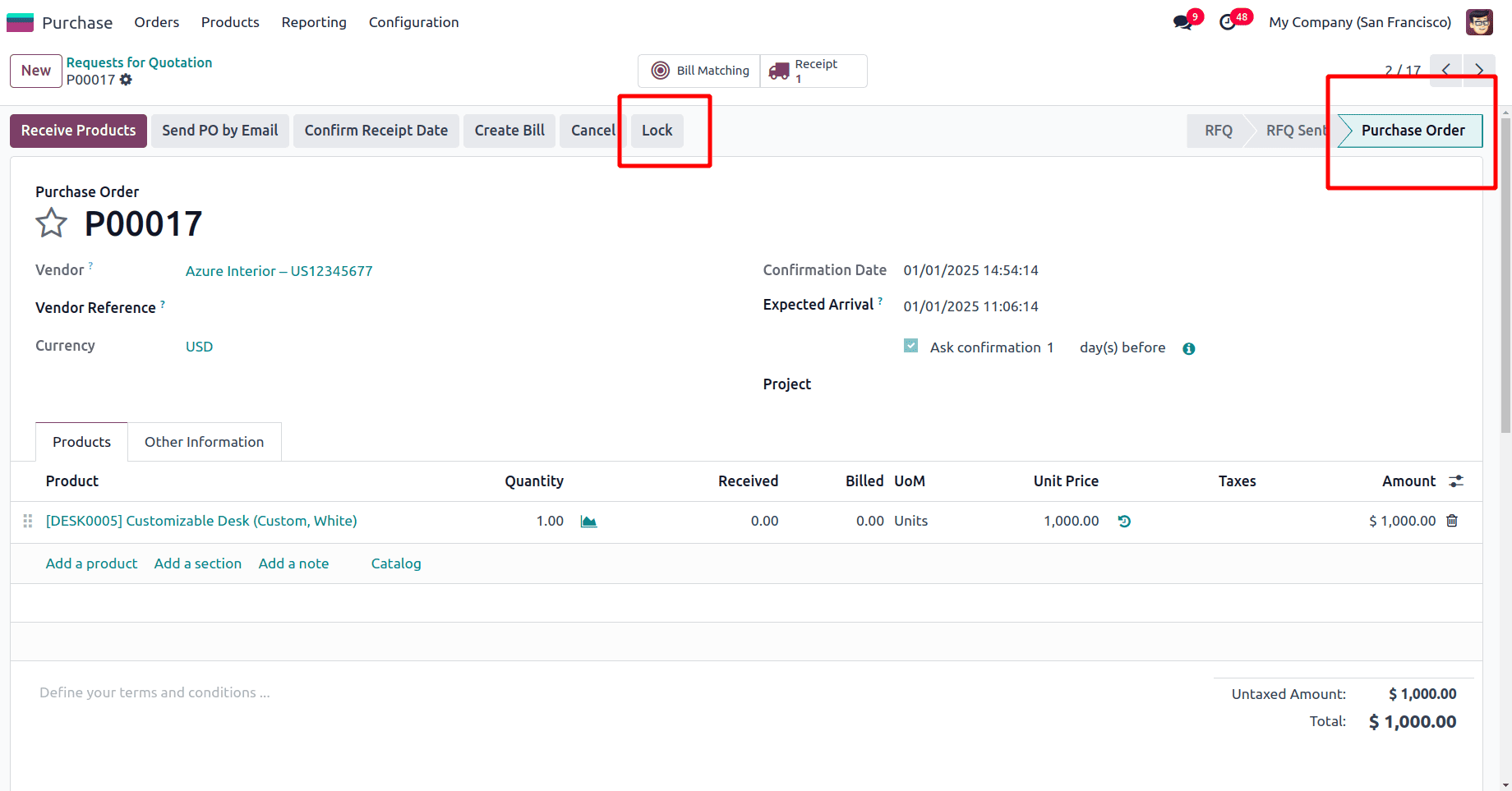
Once the Unlock button is clicked the order will be unlocked and the order move from the Locked state to the Purchase Order state. After editing if the customer wants to move the purchase order again into a locked state, the user can do it manually by clicking the Lock button at the top of the purchase order manually as shown in the screenshot above.
Once the order is confirmed, there will be a Bill Matching and Receipts smart tabs. The bill matching option is used to reconcile or match vendor bills with the corresponding purchase orders.
The Odoo purchase module has mainly two access rights, either user or administrator. When moving to the users from the general settings, select one of the users, and under the Inventory section, there is a purchase field. There we can set the access rights for the user.
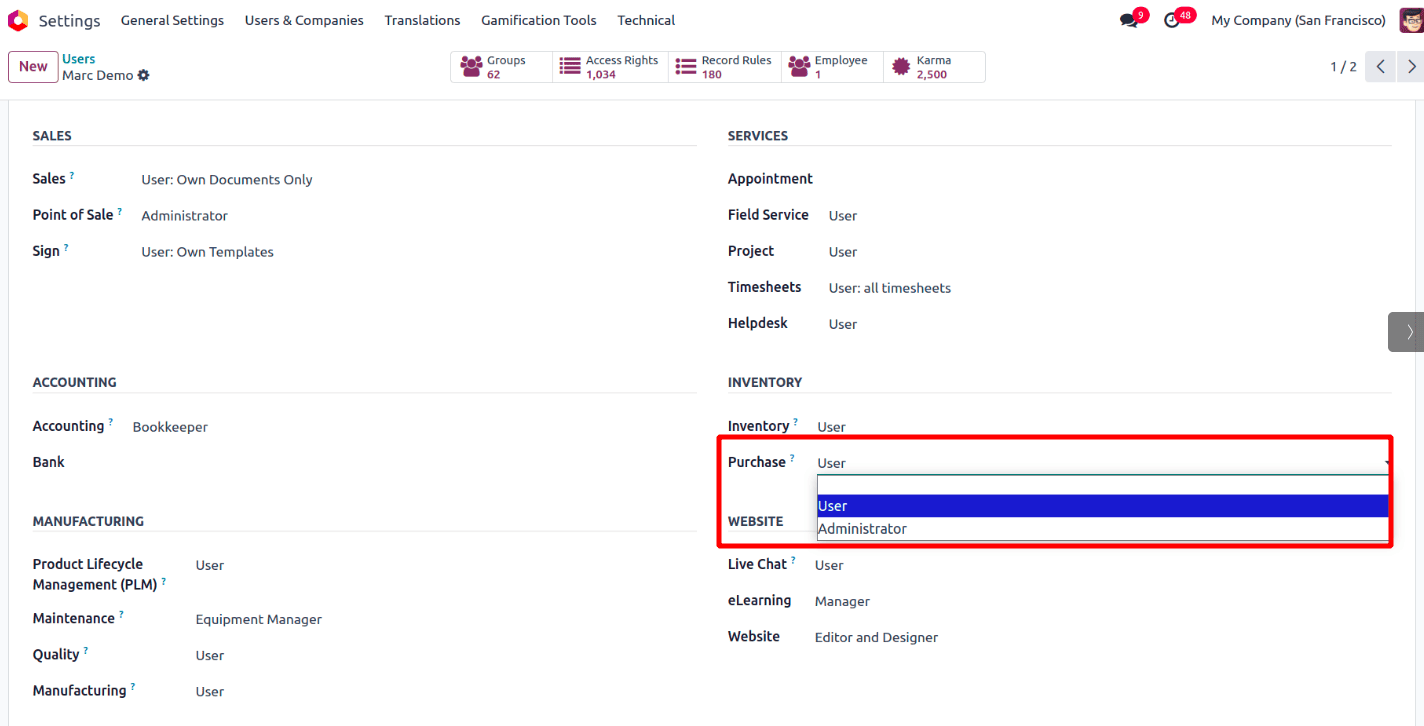
Here just set the access rights for the partner Marc demo as a User and then log out from the administrator profile and log in as the user Marc demo. Then make a purchase order and confirm it.
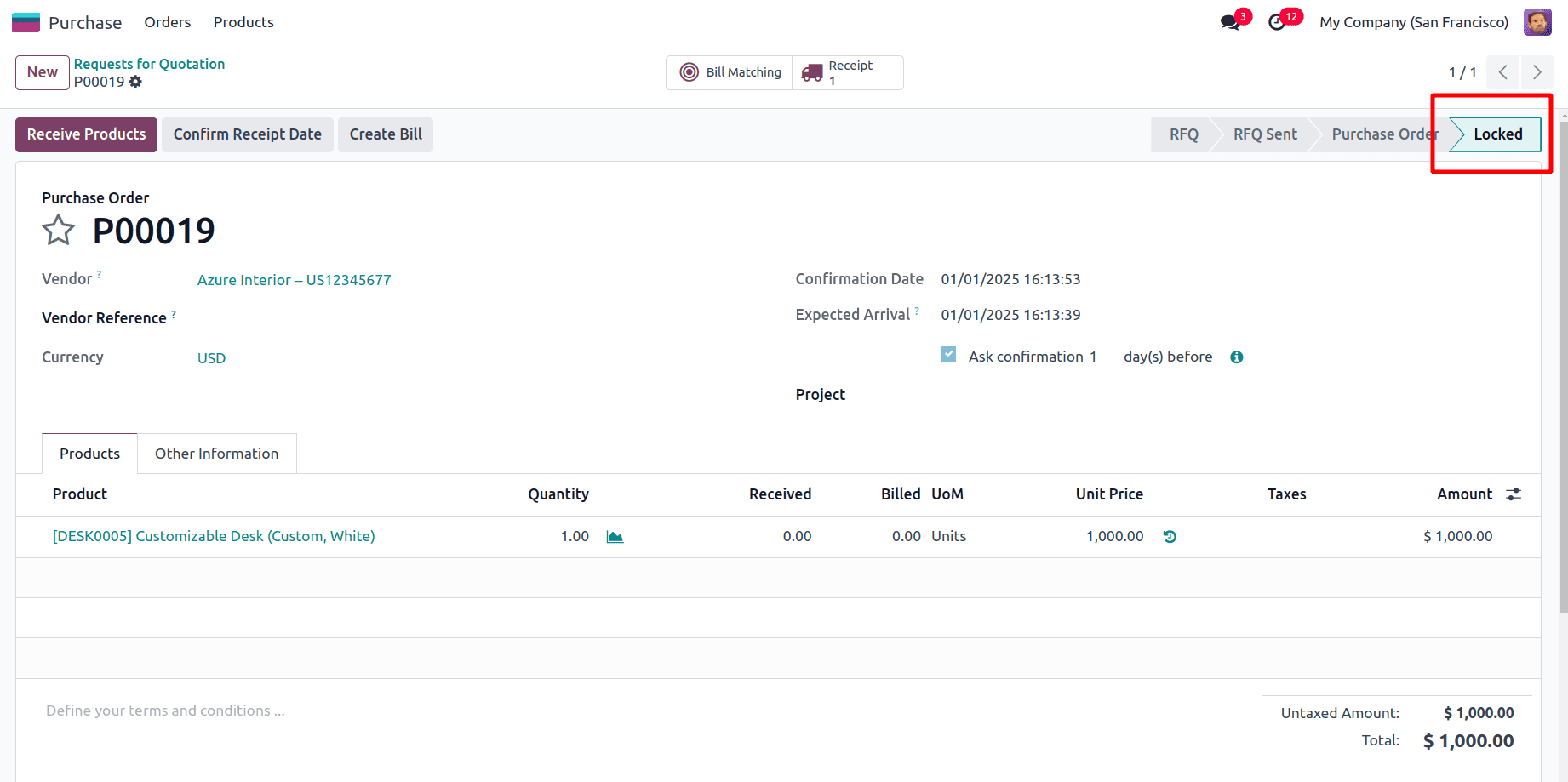
This confirmed purchase order will move to a locked state automatically upon confirming the purchase order. Then the administrator has only access to unlock the purchase order. So log out from the user’s profile and log in as the administrator and he has access to unlock the purchase order.
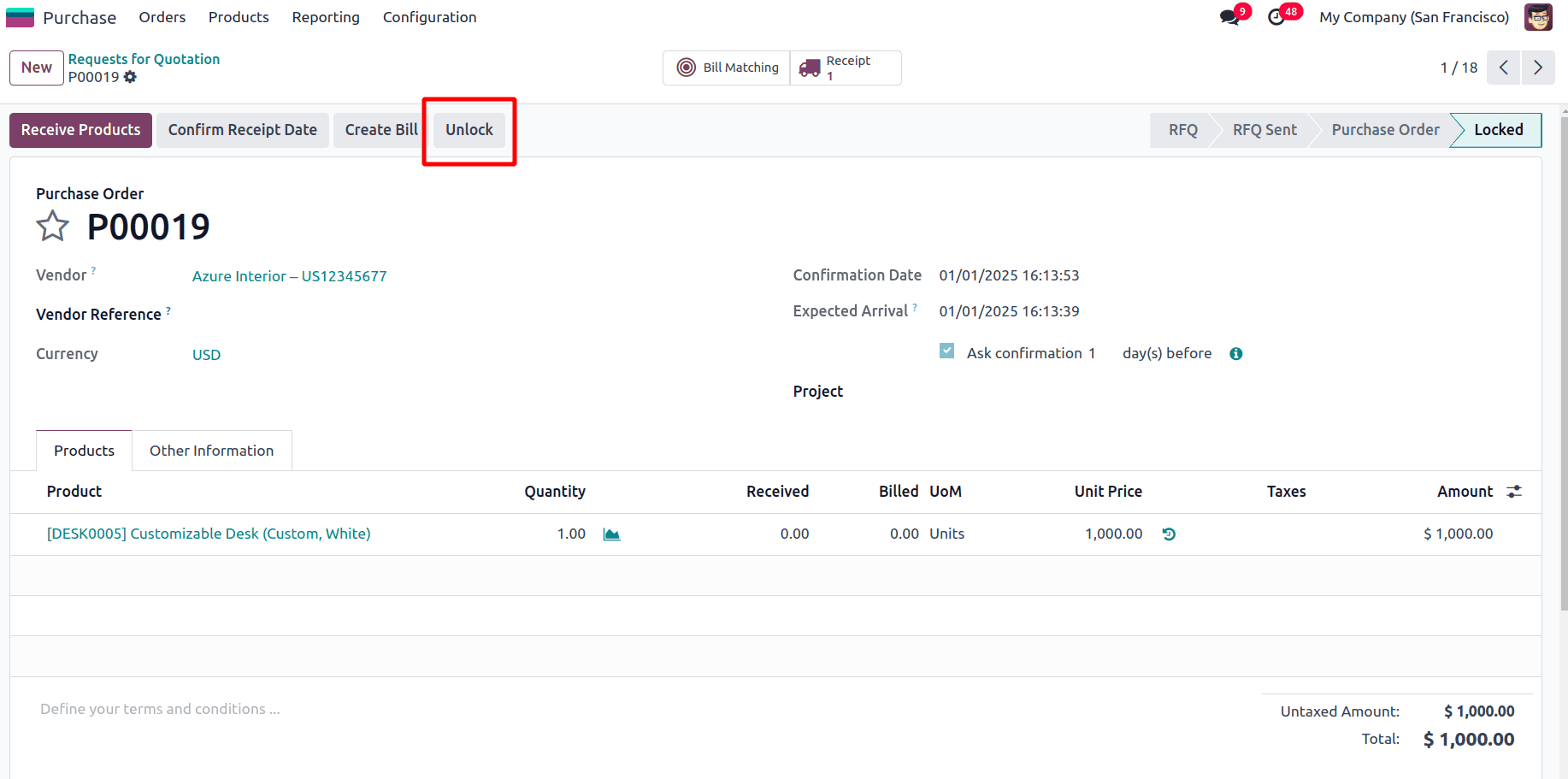
The administrator can unlock the purchase order and the user can take the further actions on it.
The automatic locking of the purchase orders once the request for quotations is confirmed is one of the major advantages provided by Odoo 18. This feature ensures that only authorized users or roles can modify the order after it has been confirmed. This minimizes the risk of unauthorized or accidental changes to the order, maintaining the integrity of the procurement process. Once the purchase order is locked, its details (such as quantity, price, and product specifications) cannot be altered. This helps ensure that the purchase order remains consistent, and there are no discrepancies between the order, received goods, and invoices.
To read more about How to Restrict Edits on Confirmed Orders in Odoo 18, refer to our blog How to Restrict Edits on Confirmed Orders in Odoo 18.