The organizing and storing of data related to accounts, revenue, sales, payroll, and more are made possible through spreadsheets. It plays a crucial role in business operations and management; we can store large amounts of data in a company using a spreadsheet. Implementing ERP software allows you to add different data types to various spreadsheets easily. Odoo ERP assists to enriches the data management efficiency in your business by storing inside several spreadsheets. Users can acquire spreadsheets from all applications in the Odoo 16.
This blog lets you link leads/opportunities into a spreadsheet in the Odoo 16 CRM module.
Data analysis to make effective decisions in the future of business easily access using the spreadsheet. In Odoo 16 CRM module, we can create various leads for business leads. Users can link the lead into a spreadsheet within the Odoo ERP. Now, let's see the steps for connecting lead/opportunity to a spreadsheet in Odoo 16.
Formulate a Lead to connect with a Spreadsheet in Odoo 16
Primarily, users need to develop a lead before linking to a spreadsheet. Choose the Leads tab in the Odoo CRM dashboard to produce a new lead. In the Lead window, click the CREATE button to impart a new lead, as pointed out in the screenshot below.
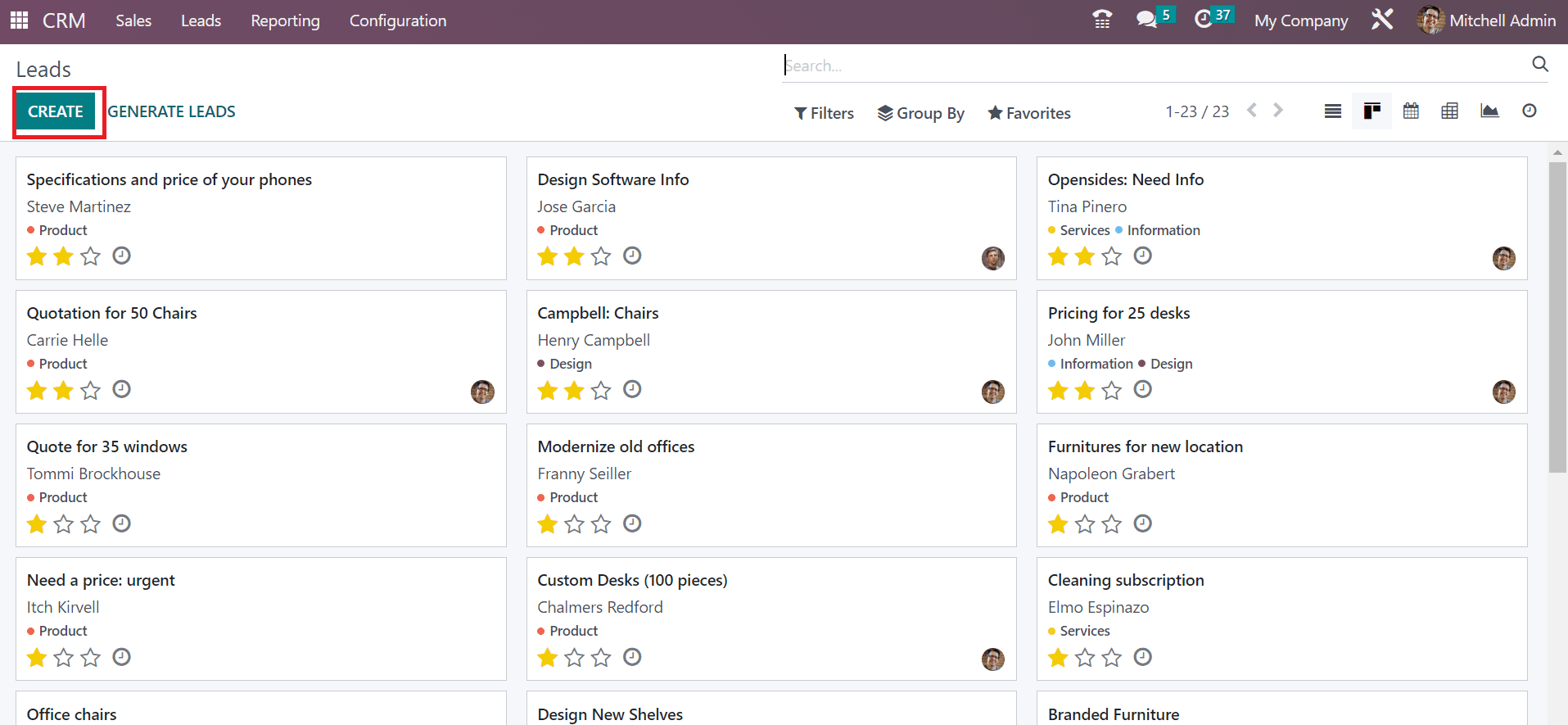
On the new page, add the lead name as 'Need 2 Furniture' and set the Probability. Later, enter the name of a contact person in the Contact Name field and add added contact person's email in the Email option as marked in the screenshot below.
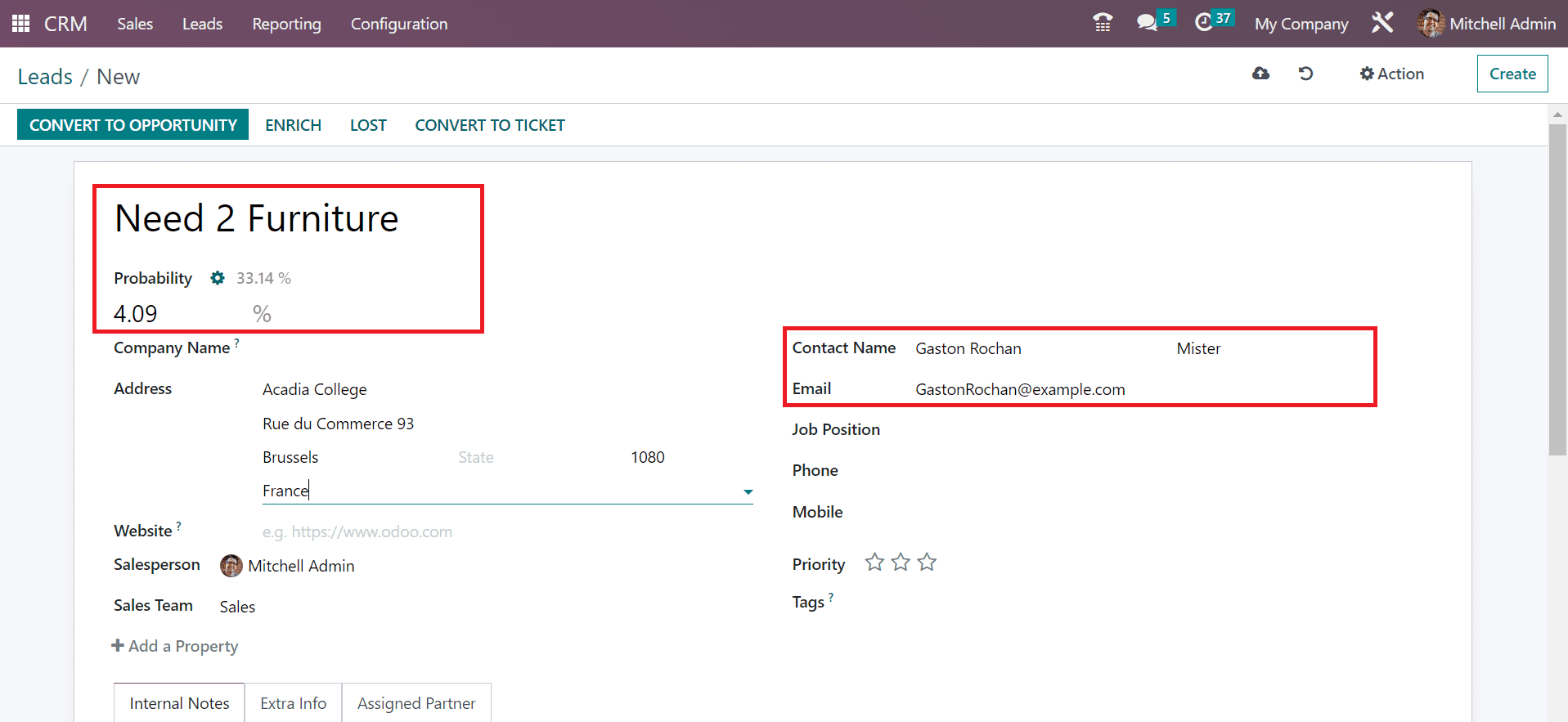
We can apply the customer firm name in the Company Name field; then add the address of the customer's company in the Address field.
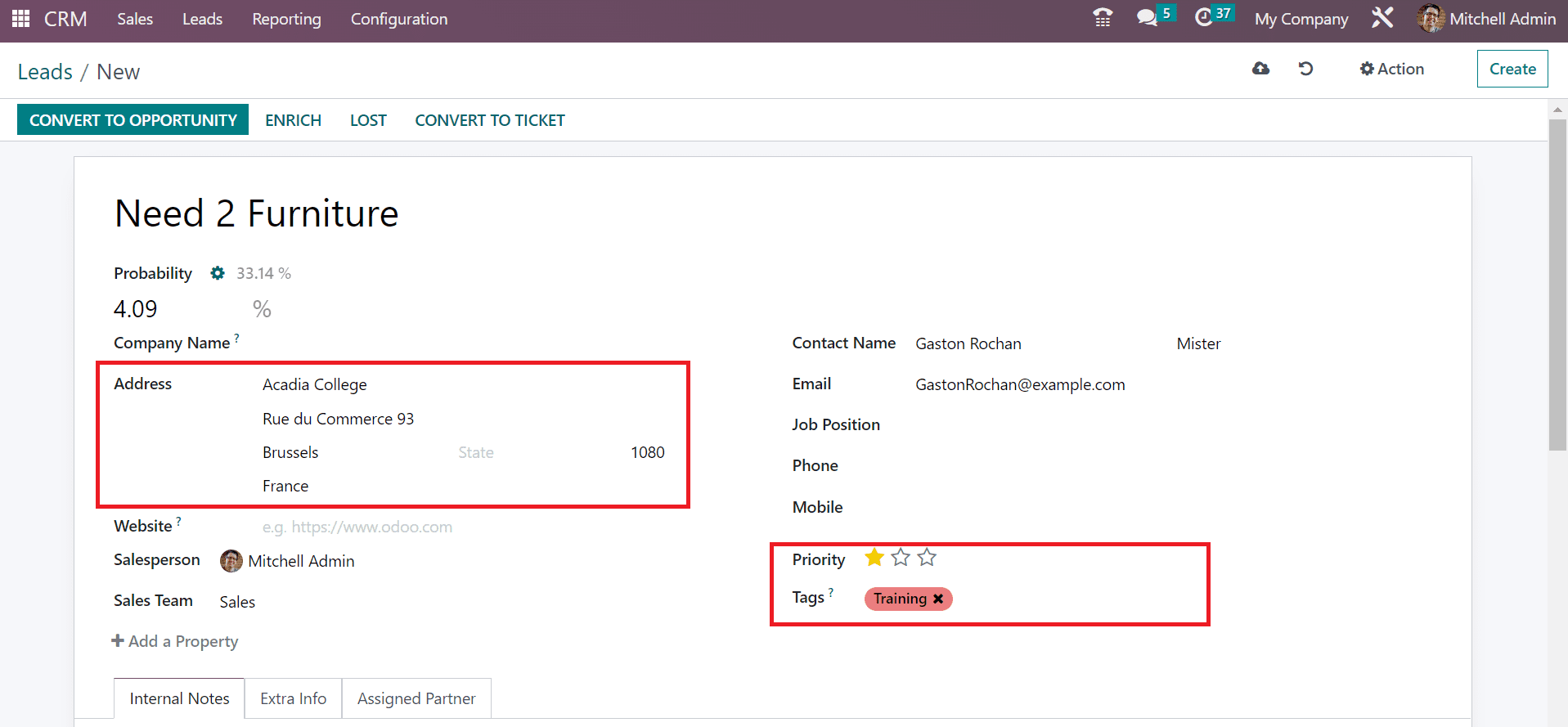
After applying the company address, you can set the lead as necessary by selecting three stars in the Priority field. Choose the fields related to created lead within the Tags field as shown in the screenshot above. The entered information is saved manually in Odoo 16. Users can see the created lead Need 2 Furniture in the Leads window.
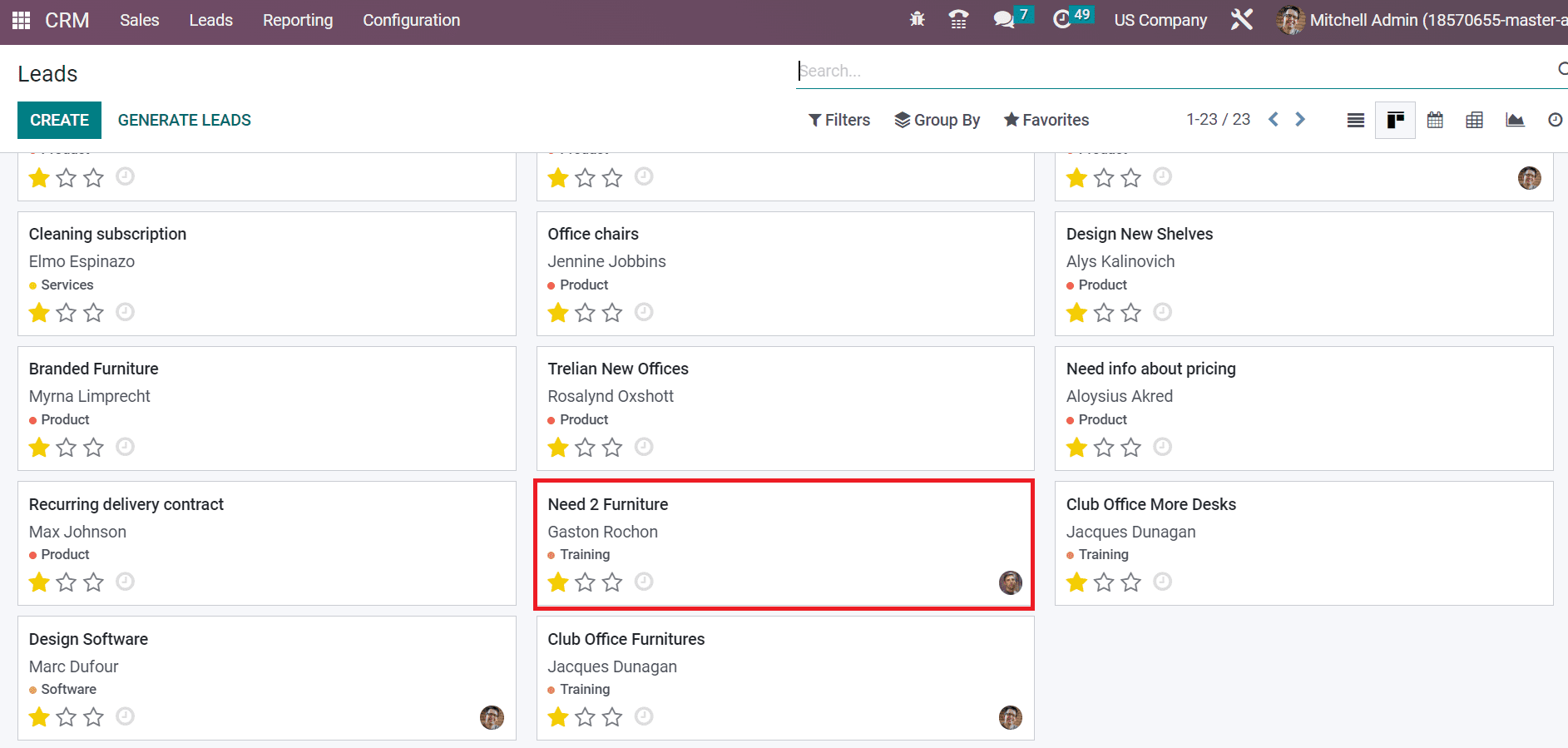
To Insert Lead/Opportunity into a Spreadsheet using Odoo 16 CRM
After developing a lead, we can easily link it with a spreadsheet in Odoo 16 CRM. You can access several options in the Lead window, such as Filters, Favorites, and Group By. Using the Favorites feature in Odoo 16, we can insert the list and link the menu in a spreadsheet. For linking a lead into a spreadsheet, select your created lead Need 2 Furniture from the Leads window as displayed in the screenshot below.
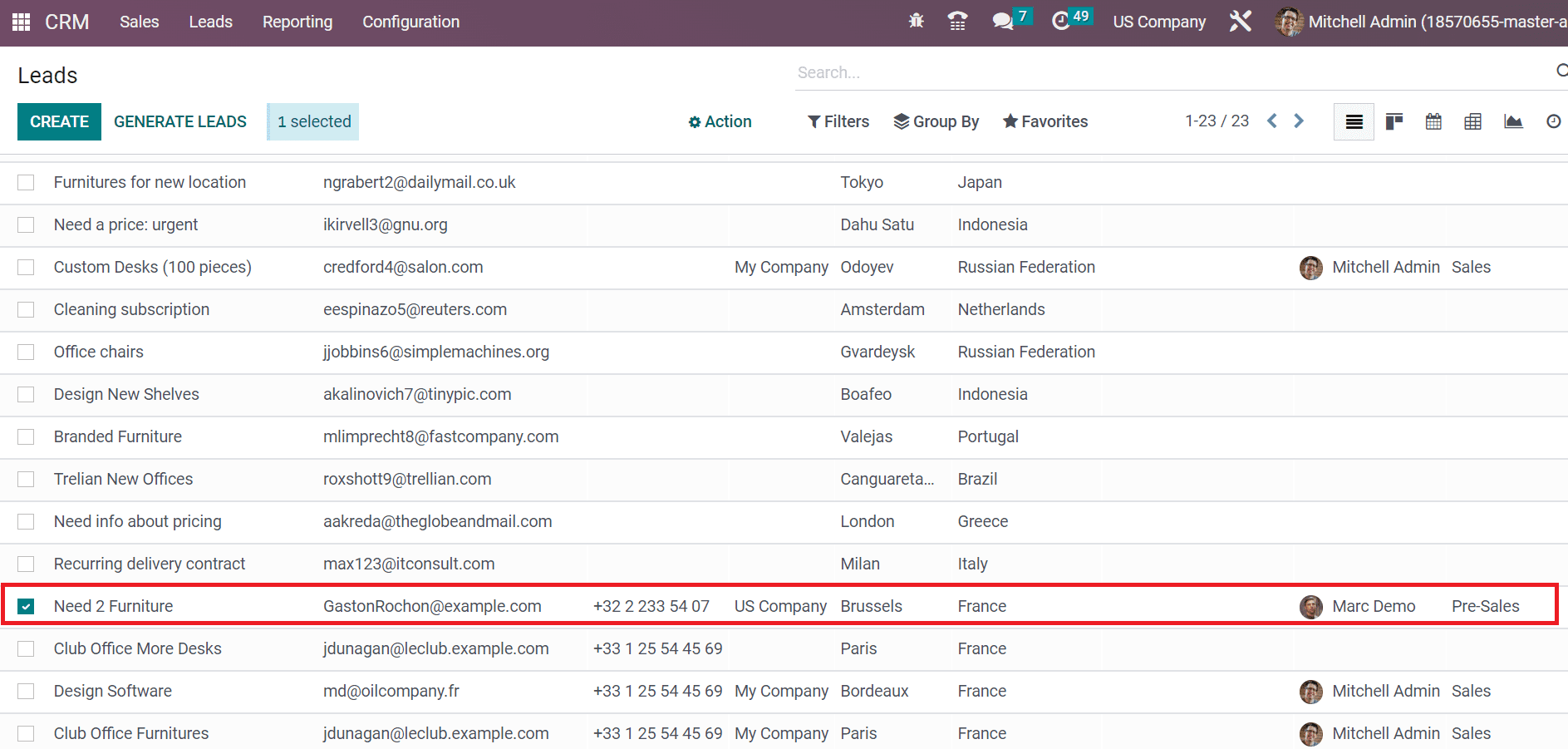
After selecting your lead, click Insert list in the Spreadsheet menu inside the Favorites option as specified in the screenshot below.
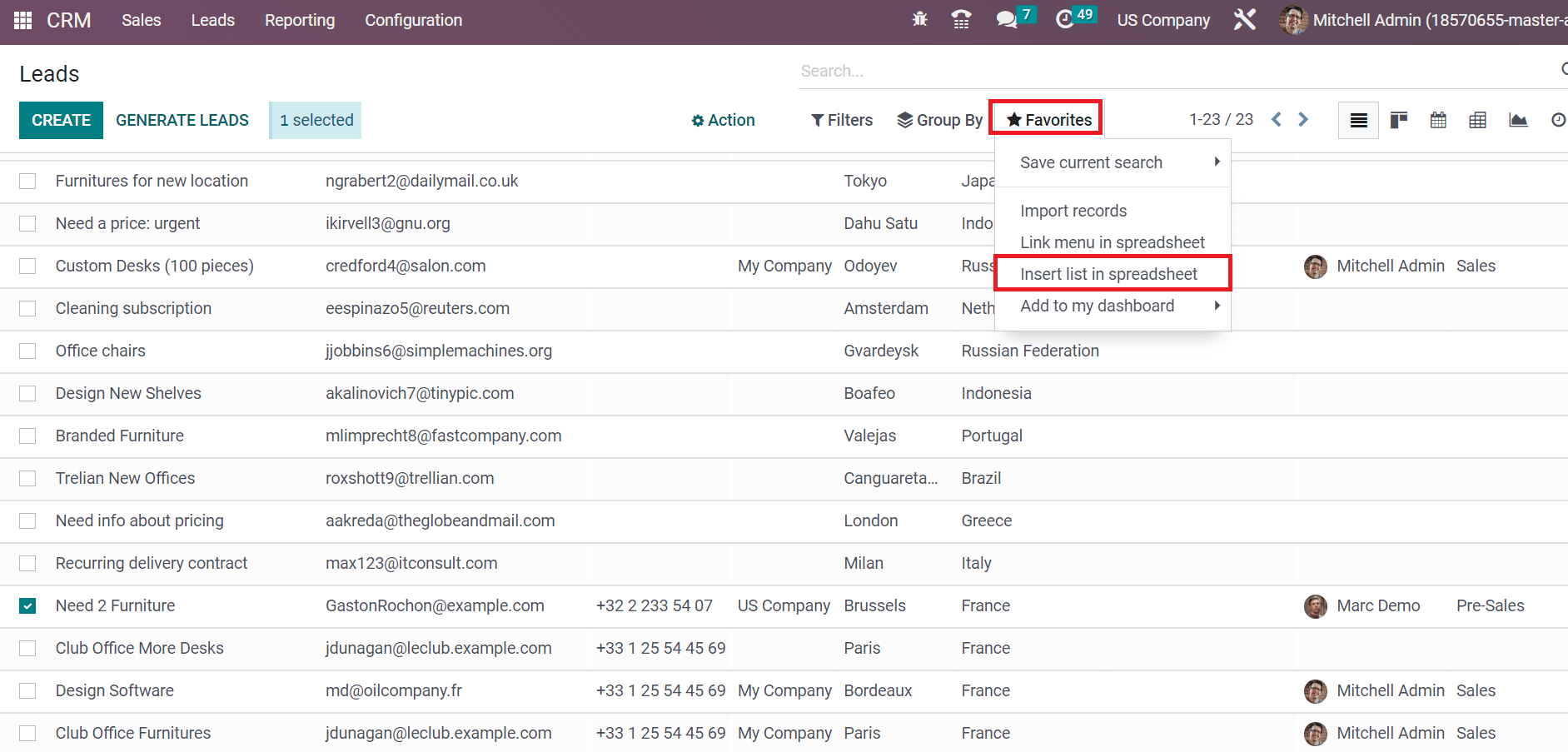
A new window opens before the user chooses a spreadsheet to insert the list. Users can add the list name in the name of the list field, as mentioned in the screenshot below.
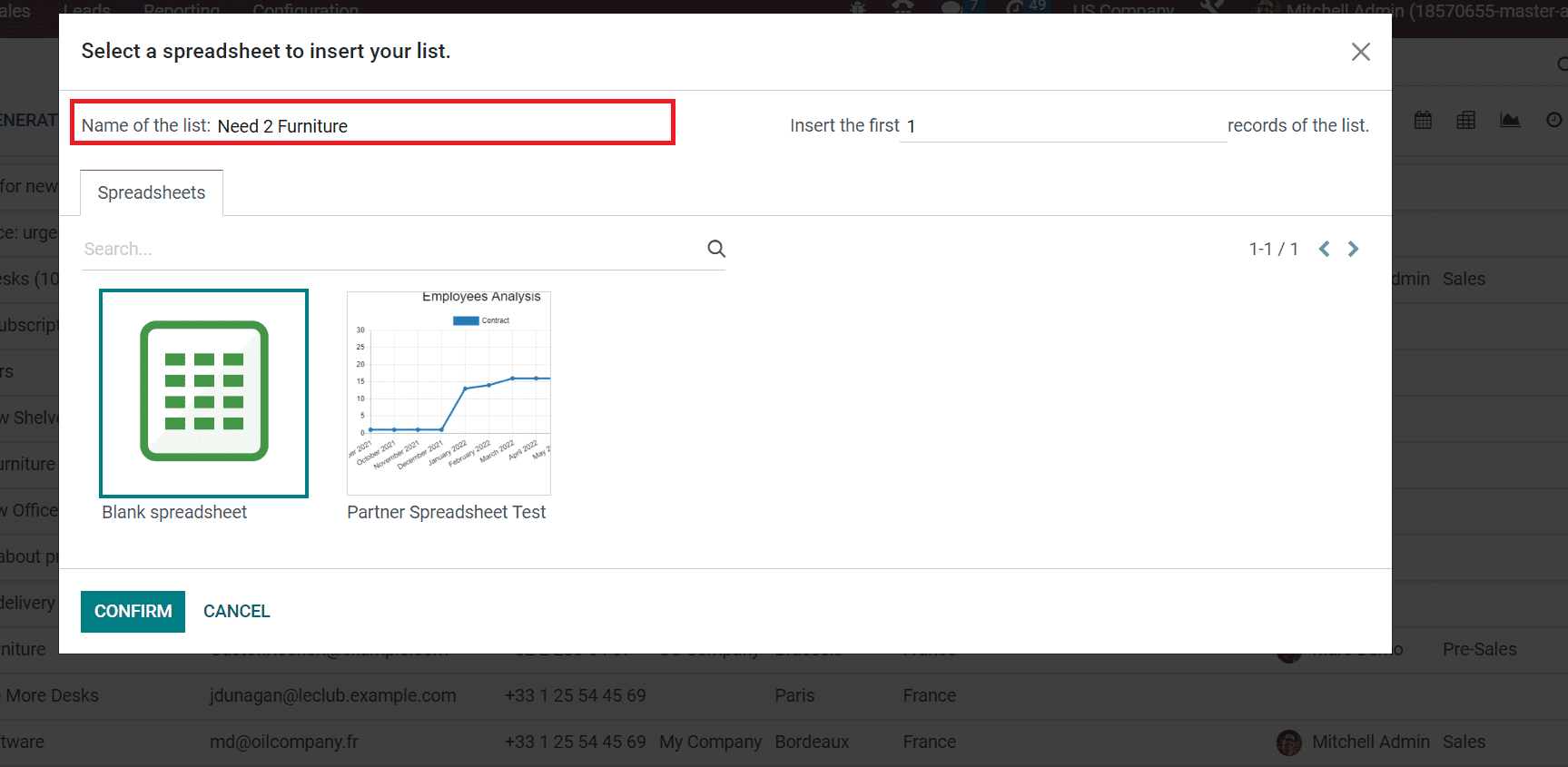
You can specify the records of the list to insert first in the new window. Moreover, we can choose the template below the Spreadsheets tab as cited in the screenshot below.
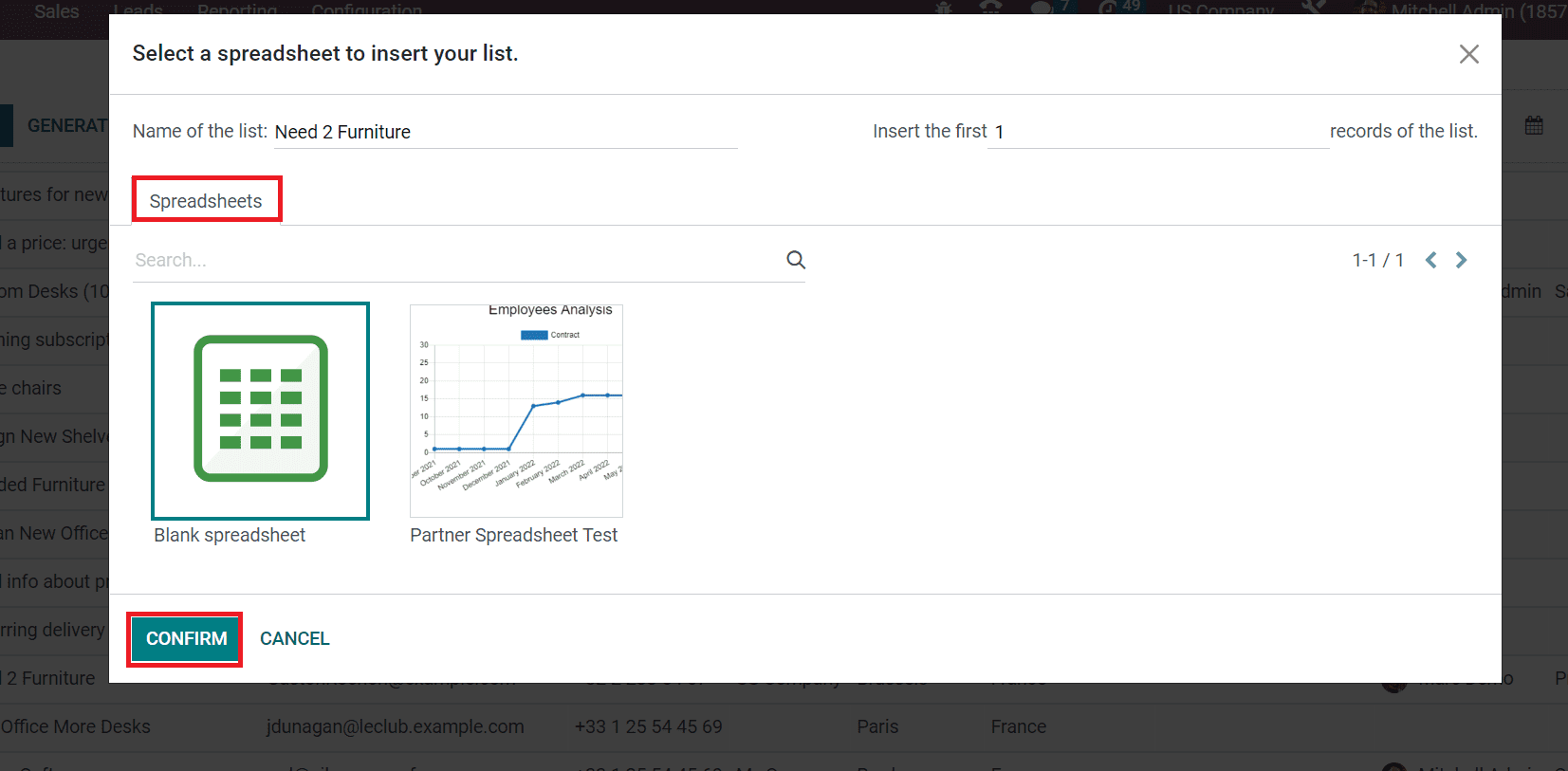
After choosing your template, select the CONFIRM icon as shown in the screenshot above. We can see a message that a spreadsheet is created in the document. Next, we can move to Odoo 16 Documents module and analyze the developed spreadsheet file. Select the Internal option below the WORKSPACE section of the Odoo Documents dashboard. We can view an Untitled Document in the window as described in the screenshot below.
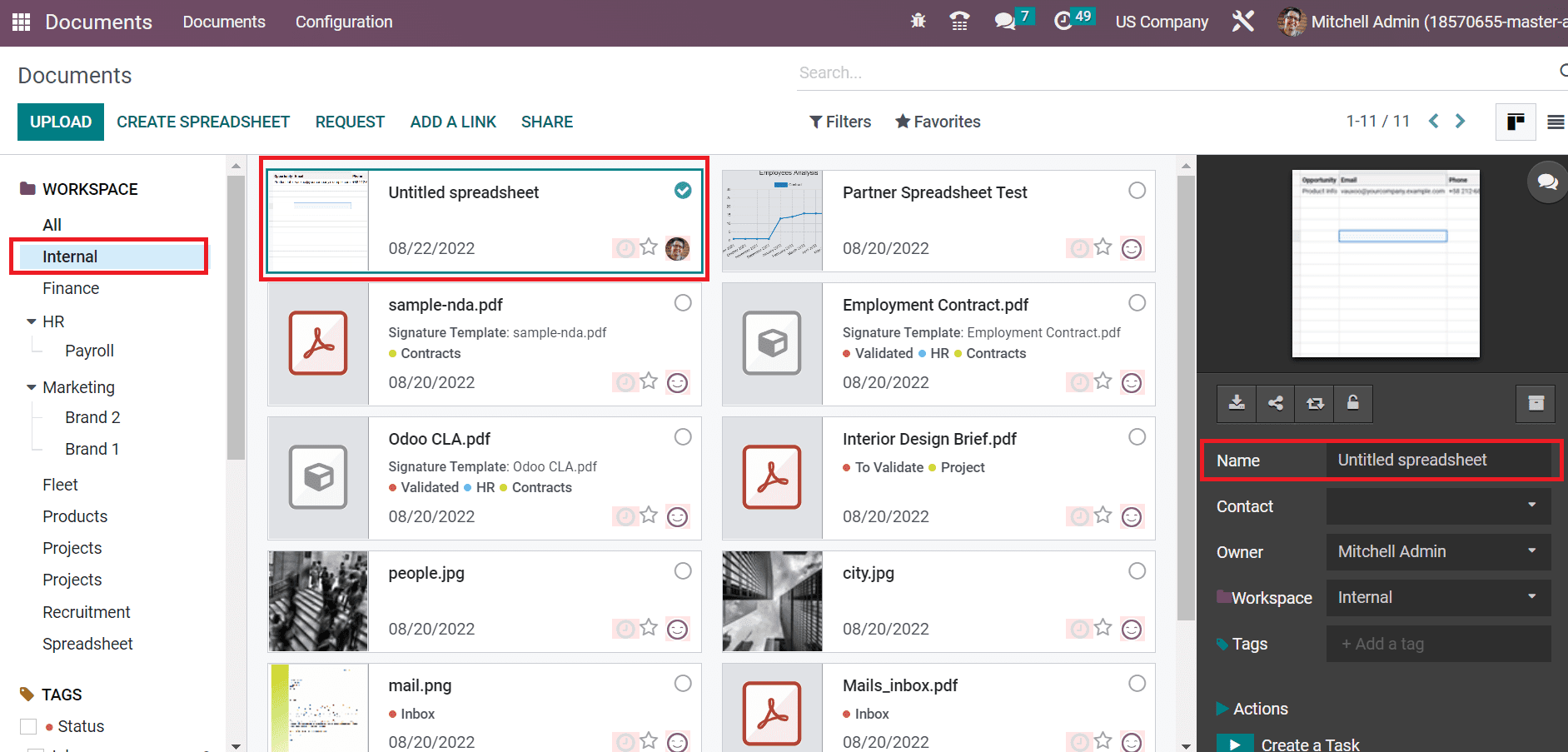
Users can add a title to the document by changing the details in the Name field as marked in the screenshot above. We changed the name of a file from the Untitled spreadsheet into the Need 2 Furniture Lead doc.
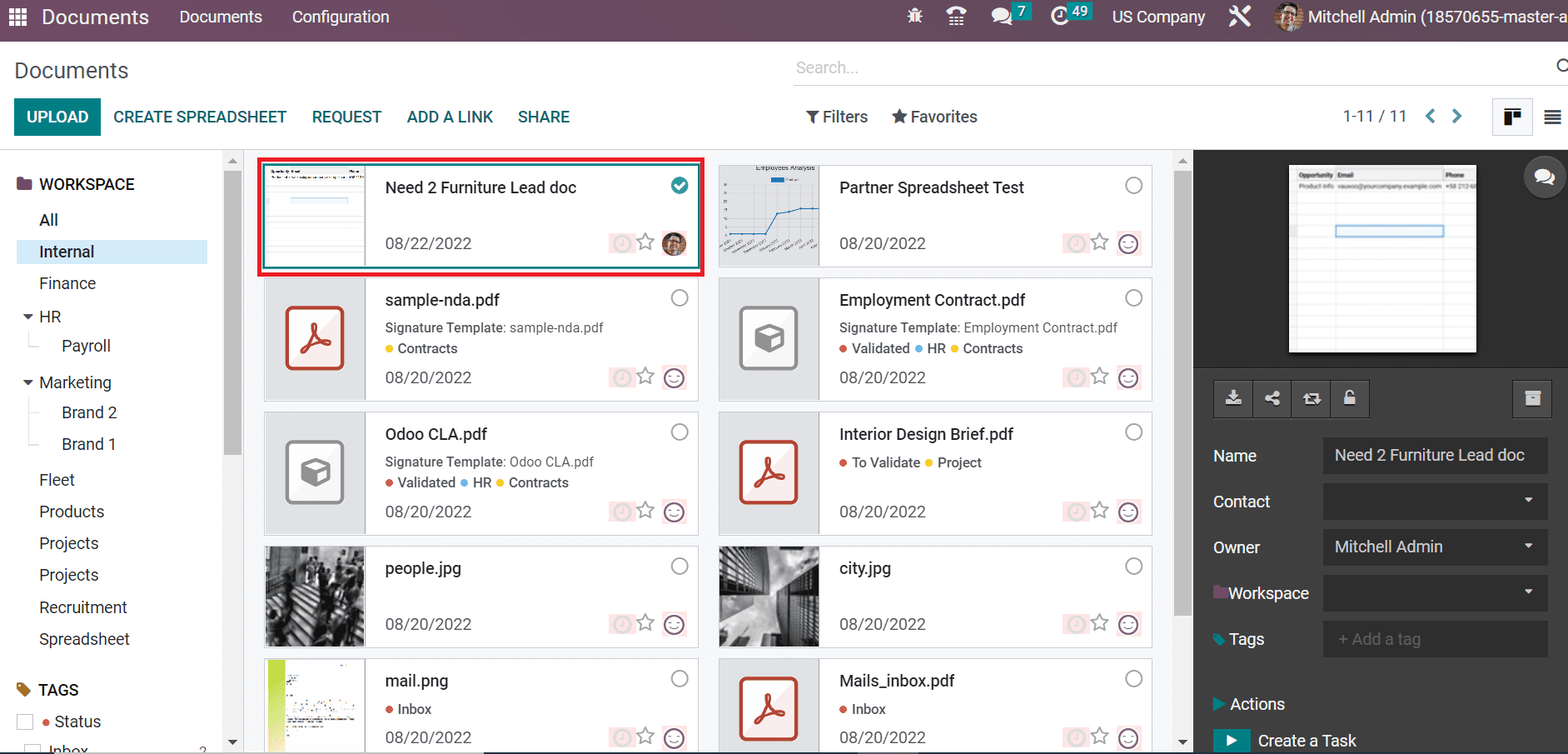
By selecting the specific document, we can see the details of created lead inside a spreadsheet. You can access information such as Opportunity Name, Email, Company, City, Salesperson, Salesteam, and more, as portrayed in the screenshot below.
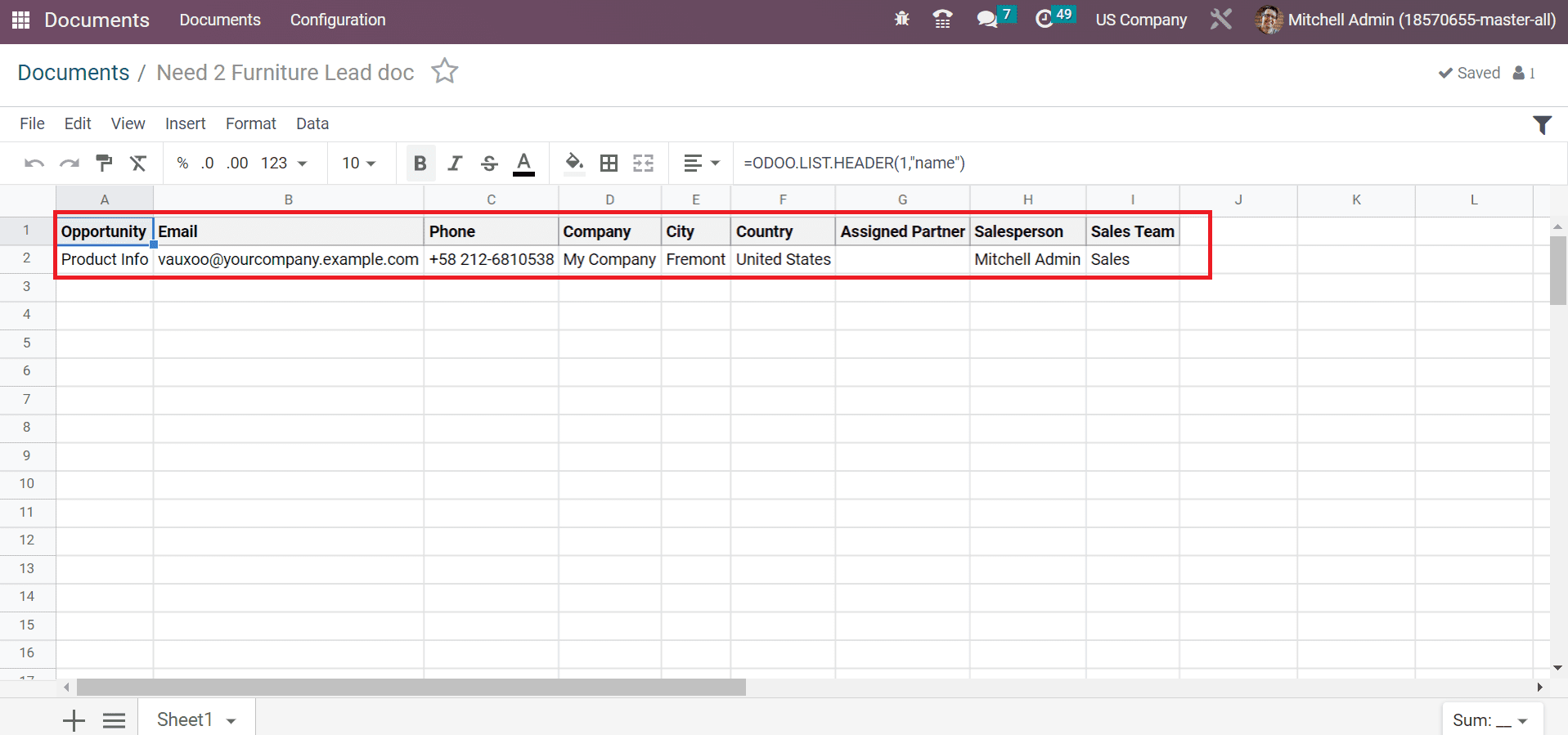
Hence, it is easy to link lead data into a spreadsheet using Odoo 16 CRM module. We can also insert leads into a spreadsheet from the Pivot table and a graph. Select the Pivot view of the Leads window and click the INSERT IN SPREADSHEET icon.
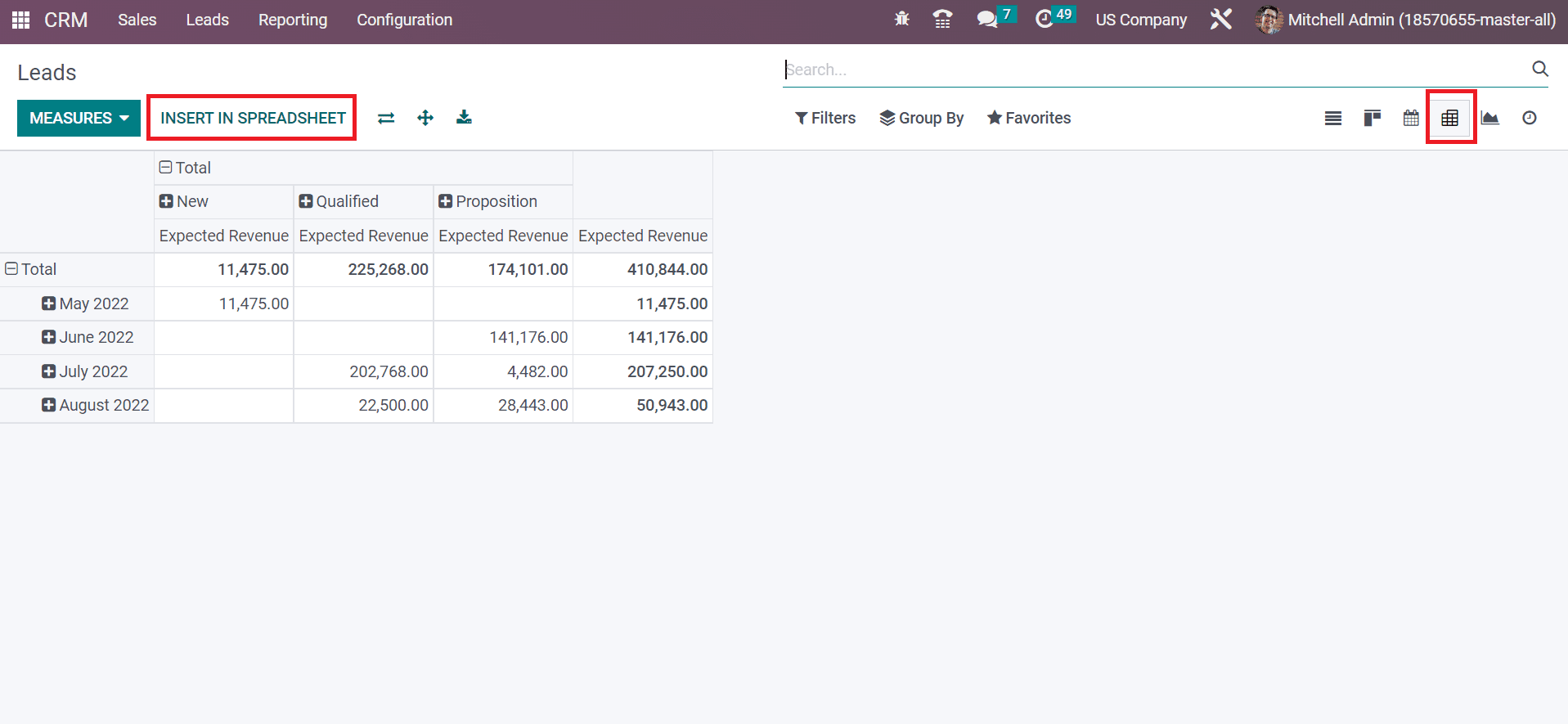
Add the Name of Pivot in the new window as Pipeline Analysis by stage. After that, we can pick a template for the spreadsheet by searching inside the Search option below the Spreadsheets tab. Another method is to select any existing template inside the Spreadsheets tab, as illustrated in the screenshot below.
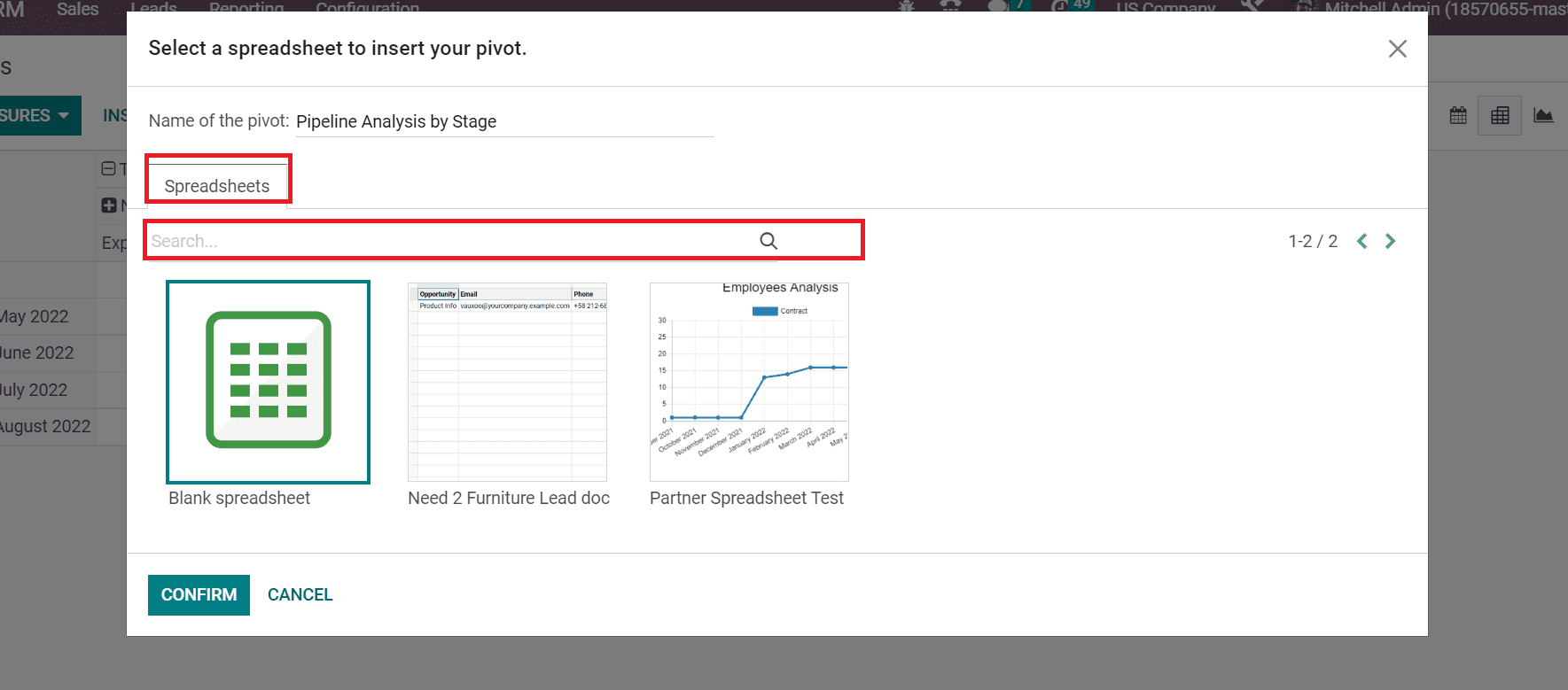
We selected a blank spreadsheet template from the Spreadsheets tab and clicked the CONFIRM icon, as demonstrated in the screenshot below.
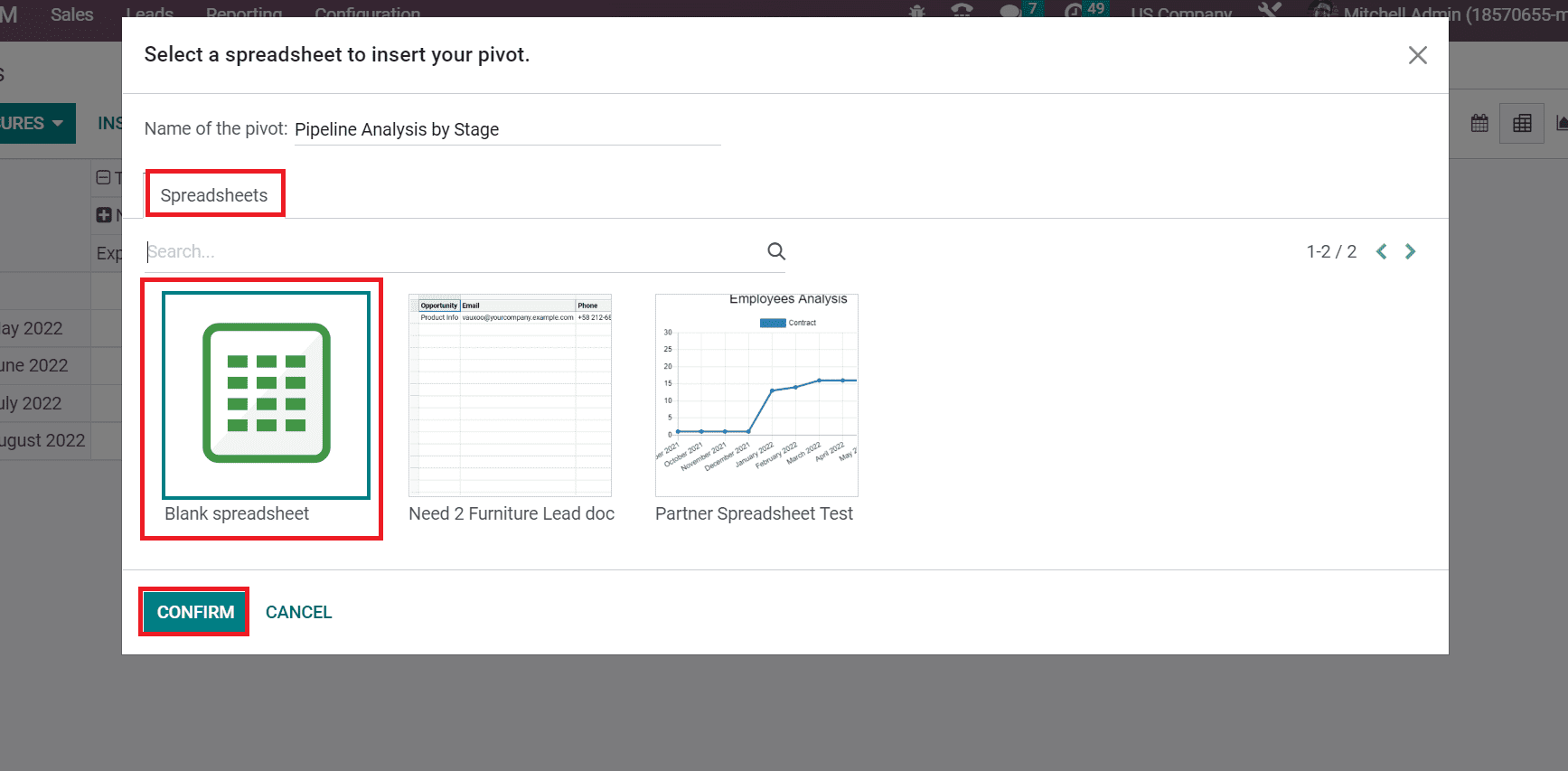
In the new window, we can see the leads' data in the pivot table inside a spreadsheet, as represented in the screenshot below.
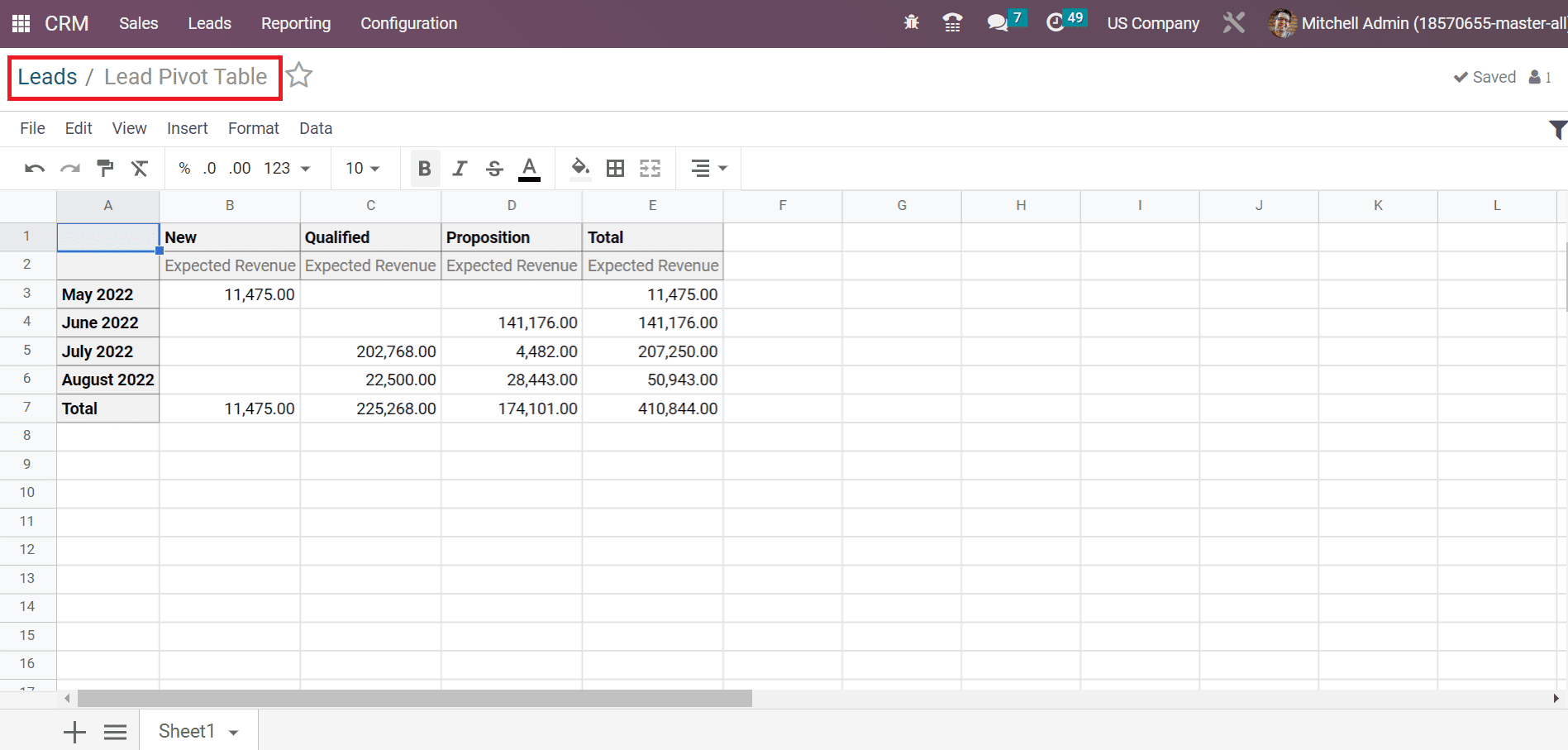
Here, we rename the spreadsheet name as Lead Pivot Table. Users can also access the file from the Odoo 16 Documents tab.
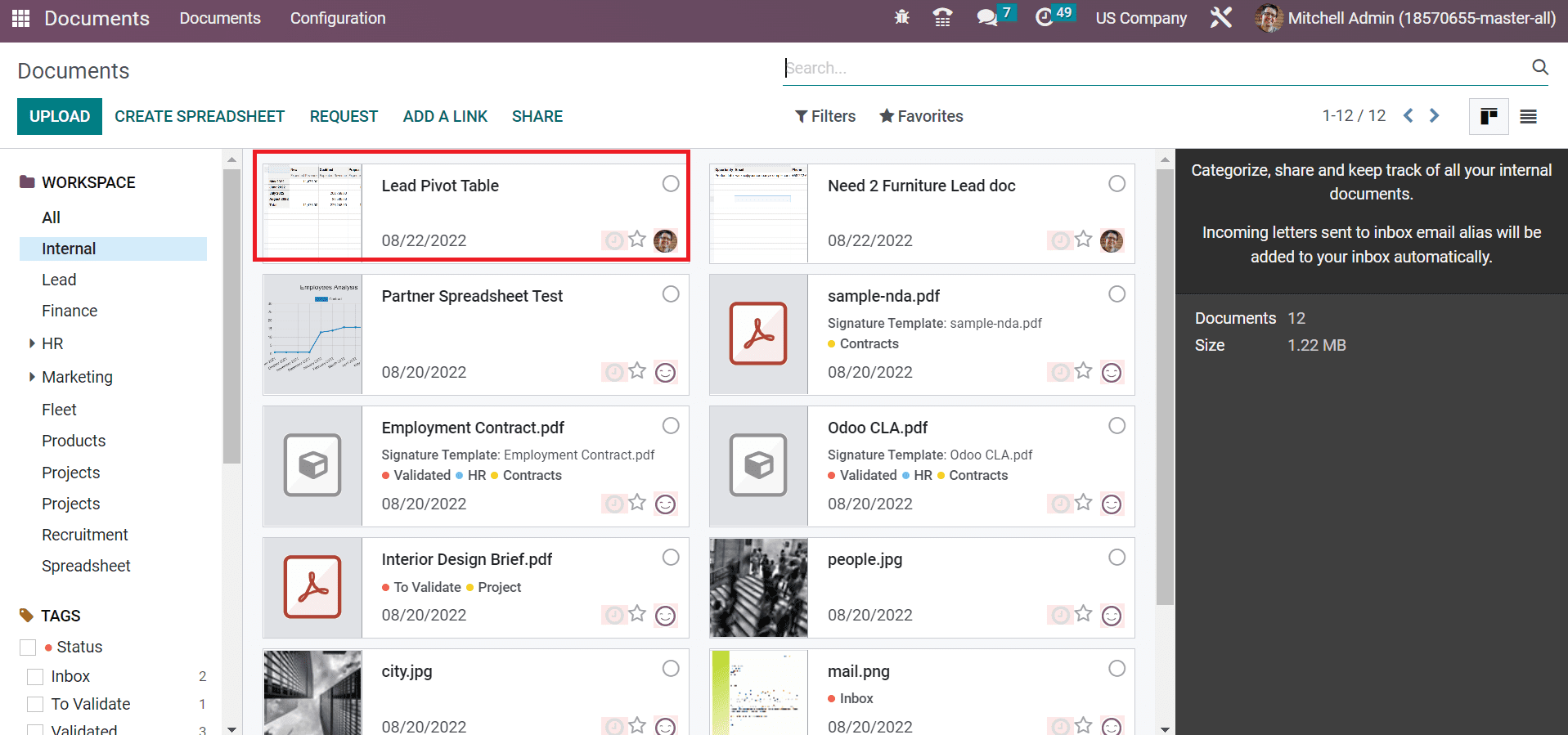
Next, we can create a workspace called Lead in Odoo 16 Documents to access all files concerning leads quickly. For that, choose the Workspaces menu in the Configuration tab and select the CREATE icon.
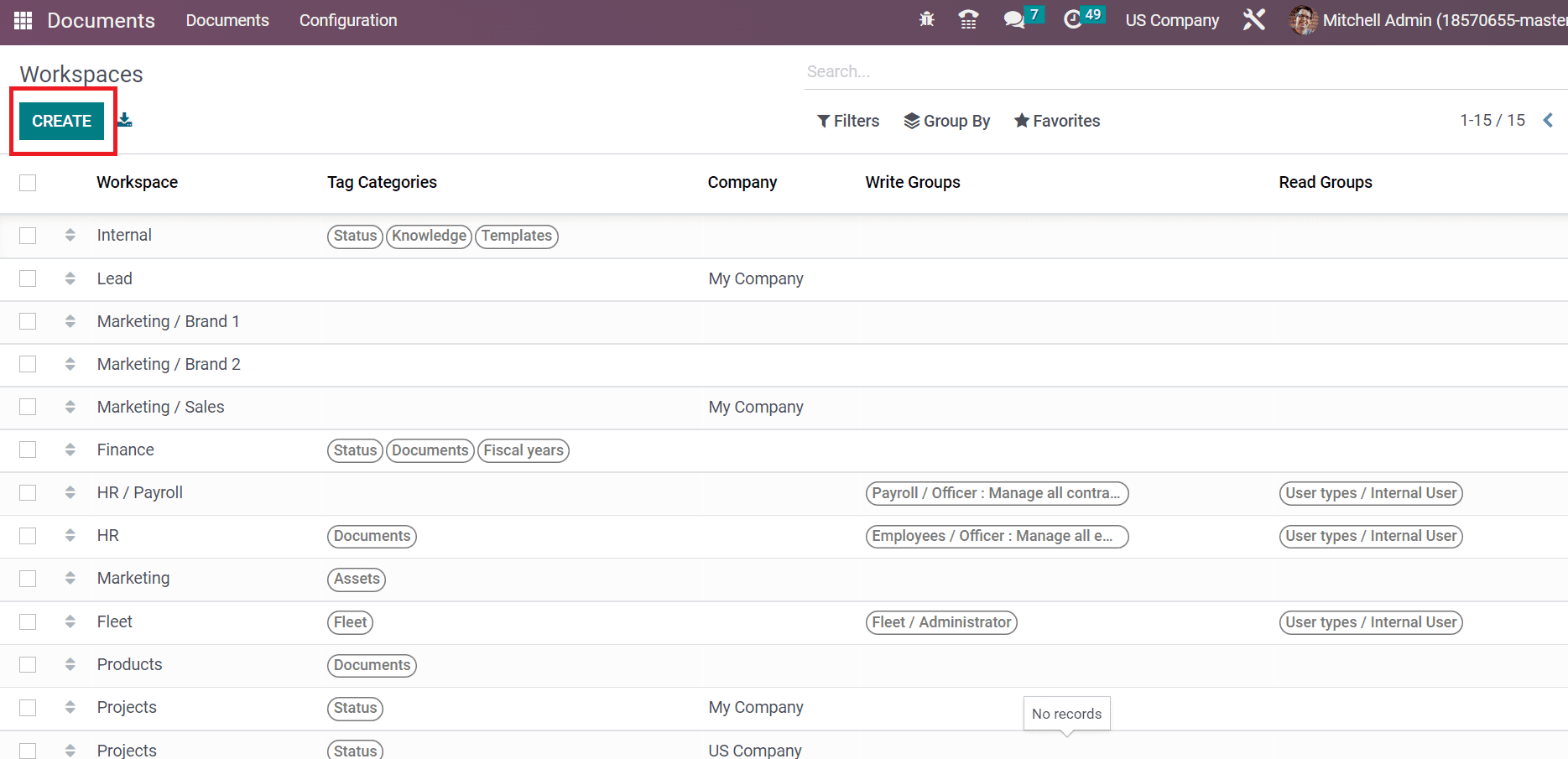
Add the workspace's name in the Name field of the Workspaces window. After selecting your company, details of your workspace are saved automatically in Odoo 16 Documents.
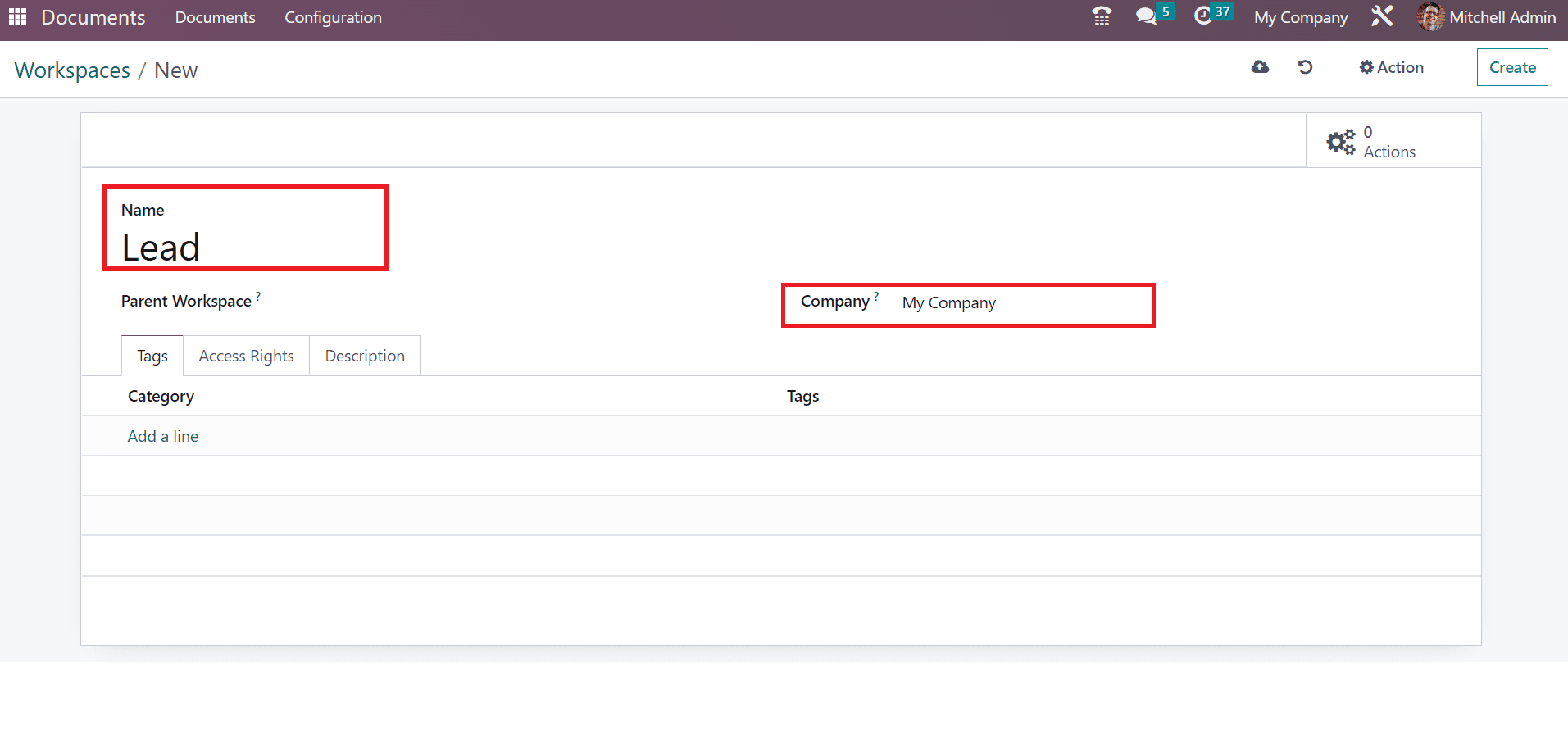
Next, we can move to Odoo 16 Documents dashboard and choose the individual file 'Lead Pivot Table.' Users can view a small view of the Lead Pivot Table file on the right side of the Documents window. Select the Lead option inside the Workspace field as in the screenshot below.
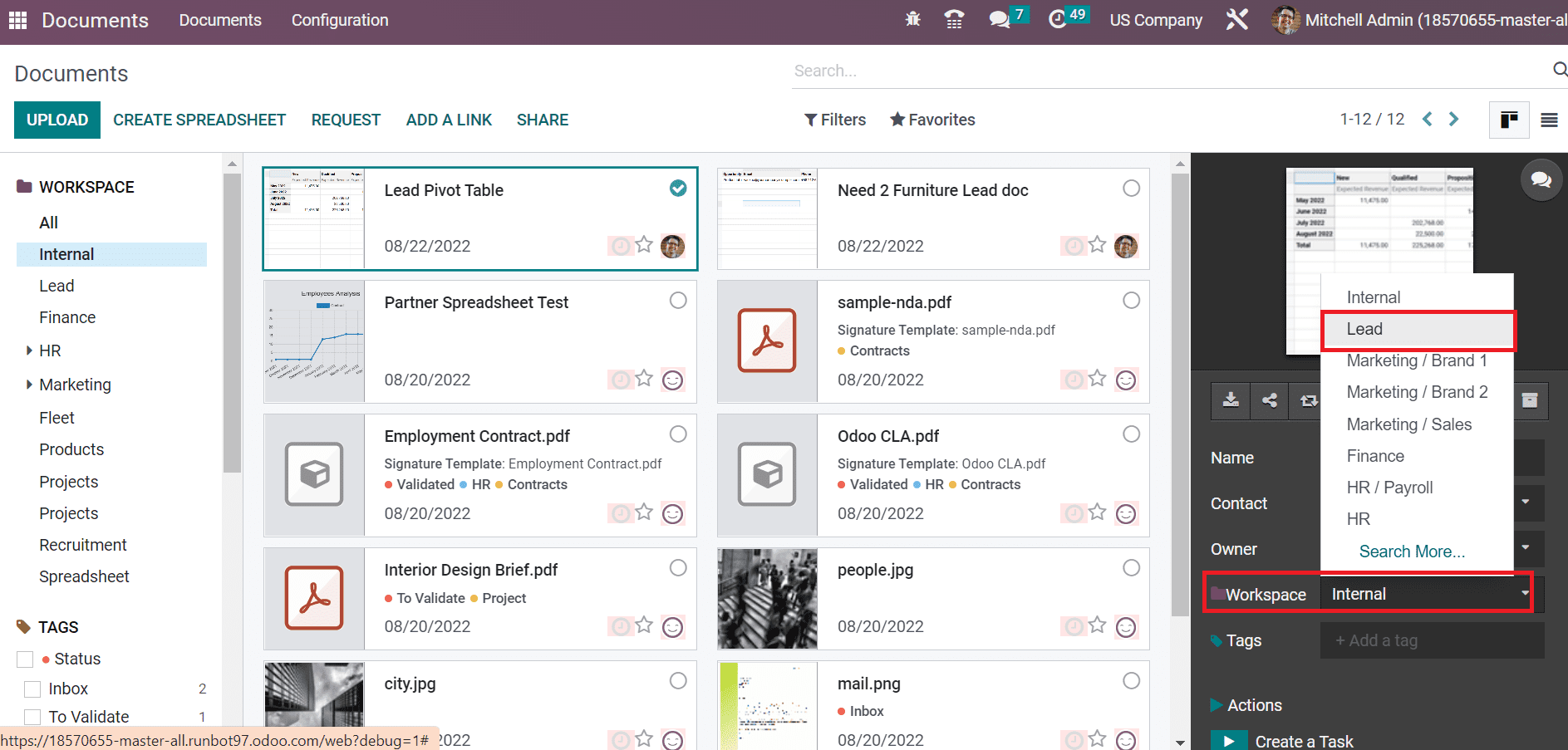
After changing the workspace from Internal to Lead, the user can obtain the document within the Leads workspace.
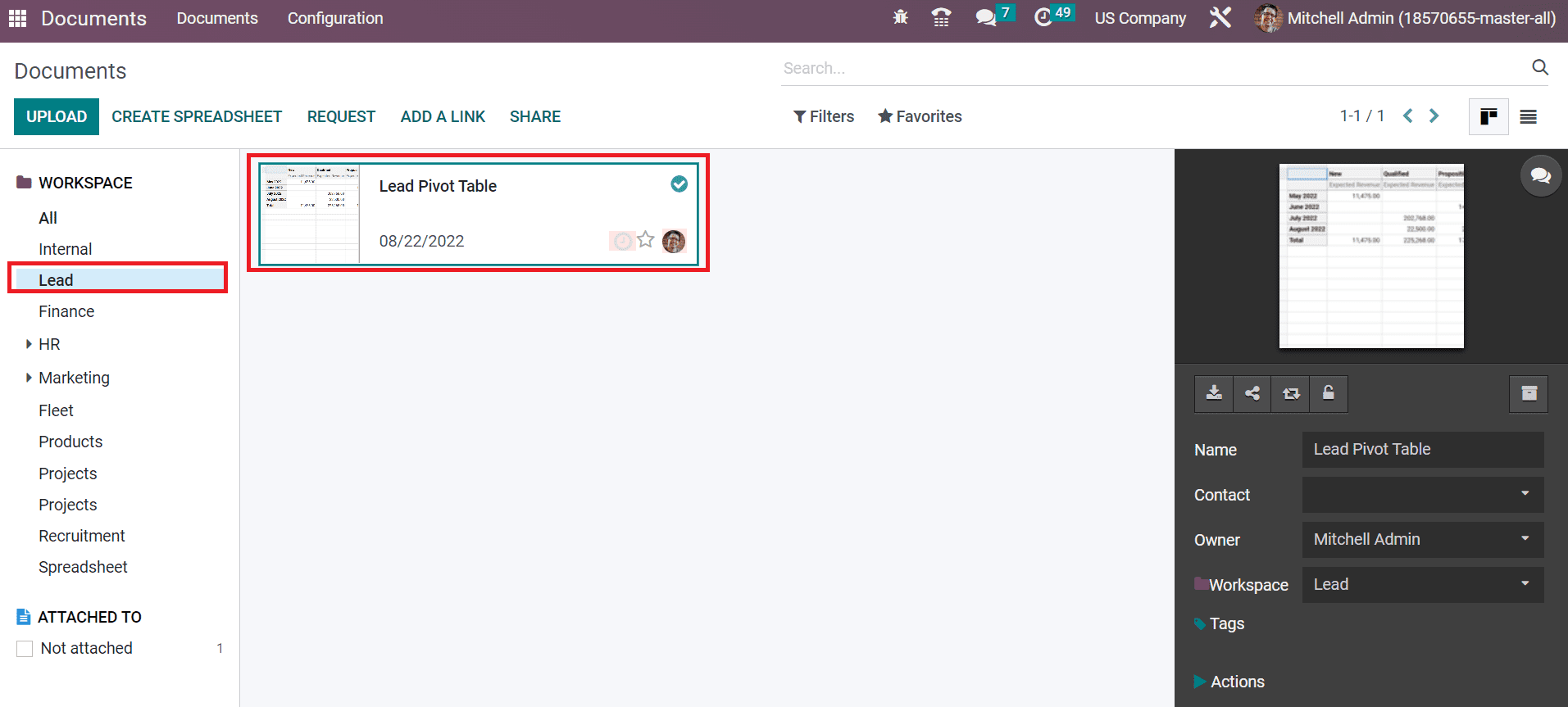
Users can insert a graph related to leads in a spreadsheet with the assistance of the Odoo 16 CRM module. Click on the Graph view of the Leads window, and a graphical representation is visible before the user. Select the INSERT IN SPREADSHEET button in the graph view of the Leads window.
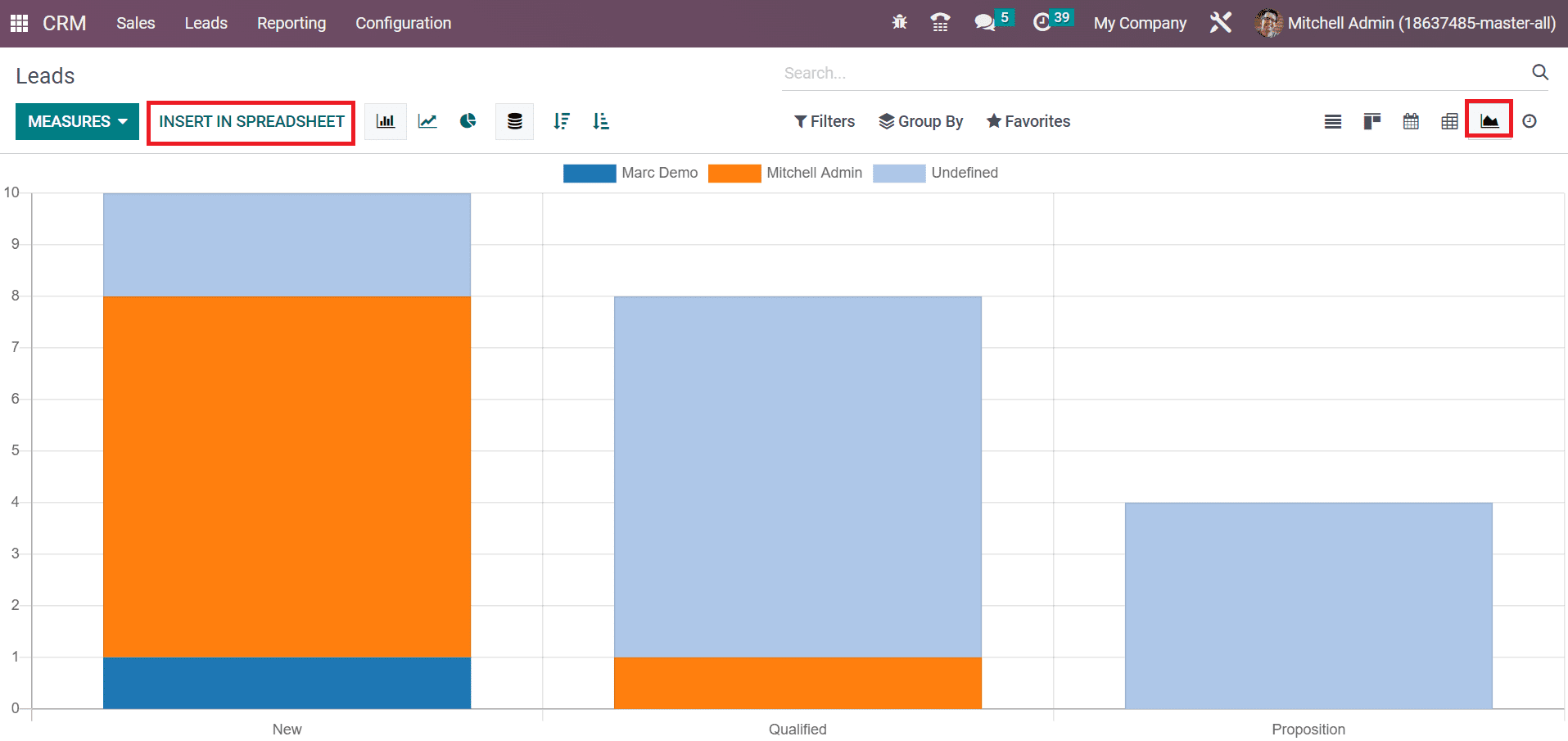
In the new window, add the graph name to the graph field name and pick a template inside the Spreadsheets tab. After choosing the spreadsheet template, click the CONFIRM icon as indicated in the screenshot below.
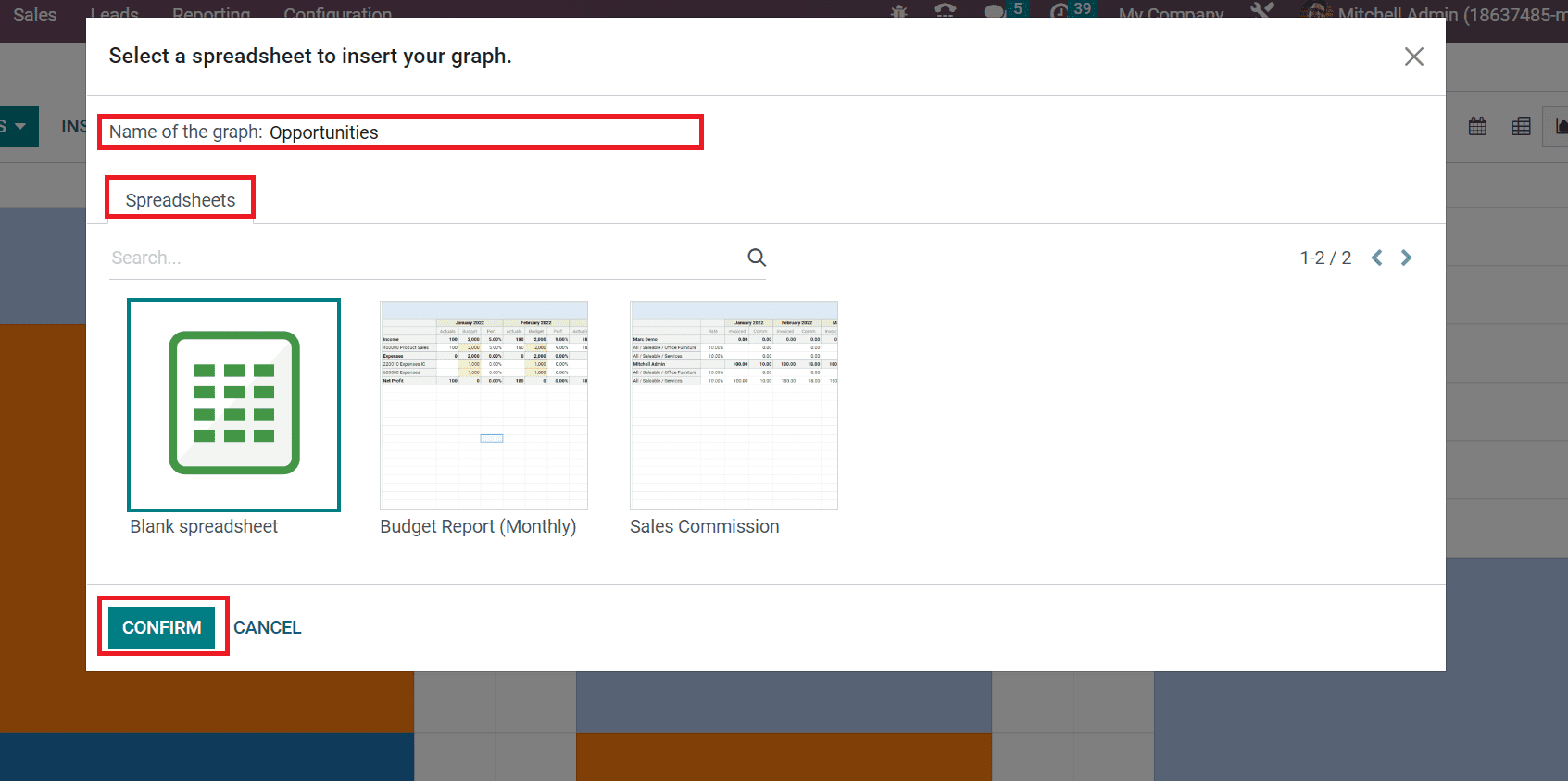
A new spreadsheet consisting of a graph image appears before you after the confirmation.
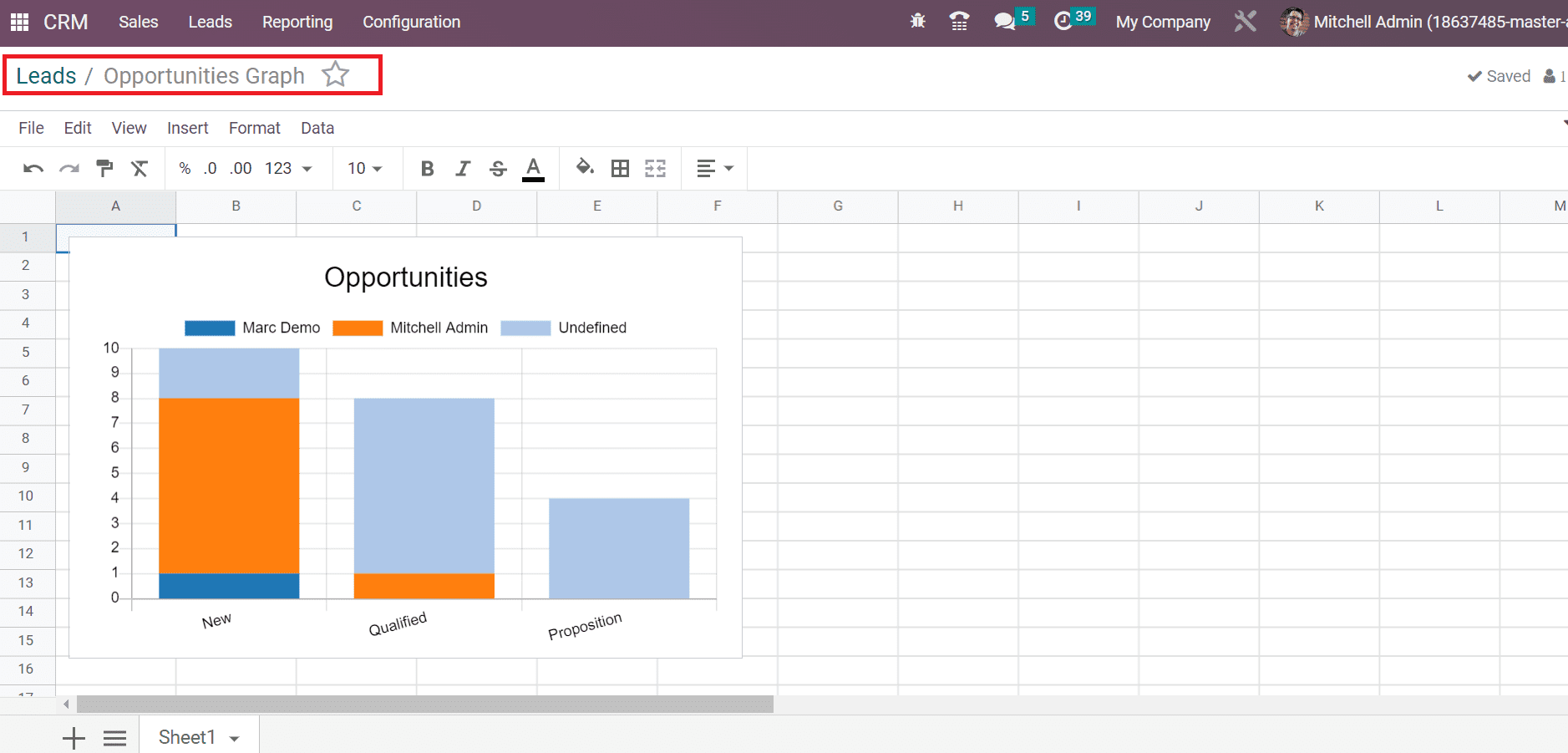
We can link various leads into a spreadsheet using the Odoo 16 CRM module. It is easy to access the created files within the Documents module of Odoo ERP. The management of lead documents is helpful for a company's future needs. Refer to the blog link to know about How to Configure Lost Reason Using Odoo 16 CRM