The Odoo 17 POS Order Management module facilitates order management within the Point of Sale (POS) software. For shops and restaurants, it's the perfect approach to keep track of regular sales transactions and other business-related activity. This specialized module provides advanced capabilities and easy-to-use operating tools to help you manage retail stores efficiently. The adaptability and customization possibilities of this module will assist you in meeting your company's needs. The capabilities of this module can be readily linked with the sales, inventory, accounting, and other departments of your business. One effective product that will help you increase sales effectiveness and streamline your order management process is Odoo 17 POS Order Management.
Order management in Odoo 17 is a feature-rich module that assists companies in overseeing their orders from beginning to end. The module offers functions for making, editing, processing, monitoring, and providing reports in addition to tracking orders. The Odoo 17 Point of Sale module dashboard displays the order management menu.
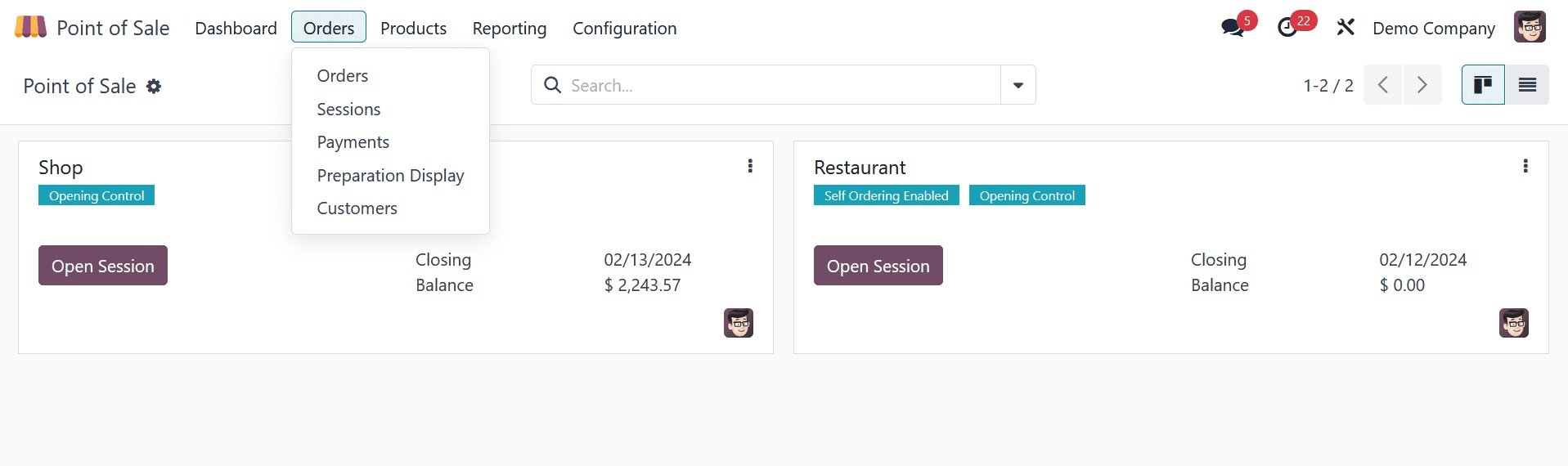
You can view the choices for managing orders and sessions under the Order tab. An order is a documentation of a completed transaction. It contains information about the goods sold, the quantity sold, the cost, and the mode of payment. Additionally, orders are taken during the session. It begins with the creation of a new order and concludes with the closing of the session.
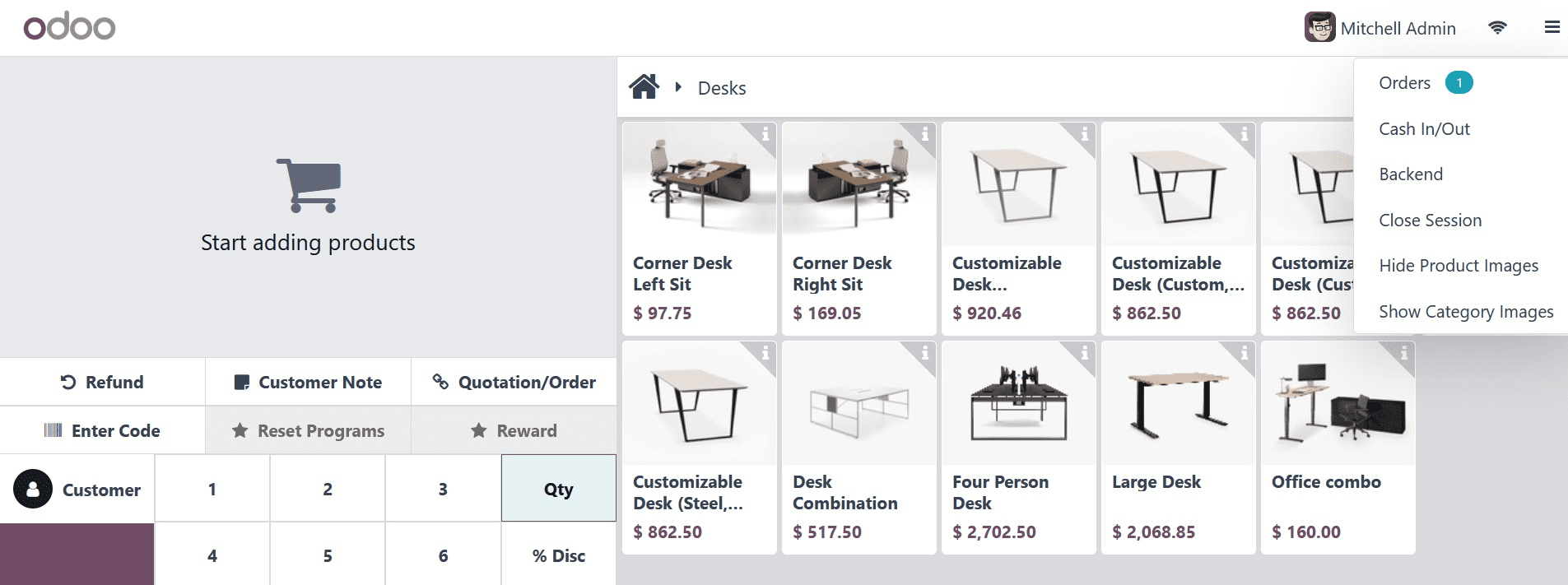
An order, similar to the one above, is generated when a customer places a purchase order.
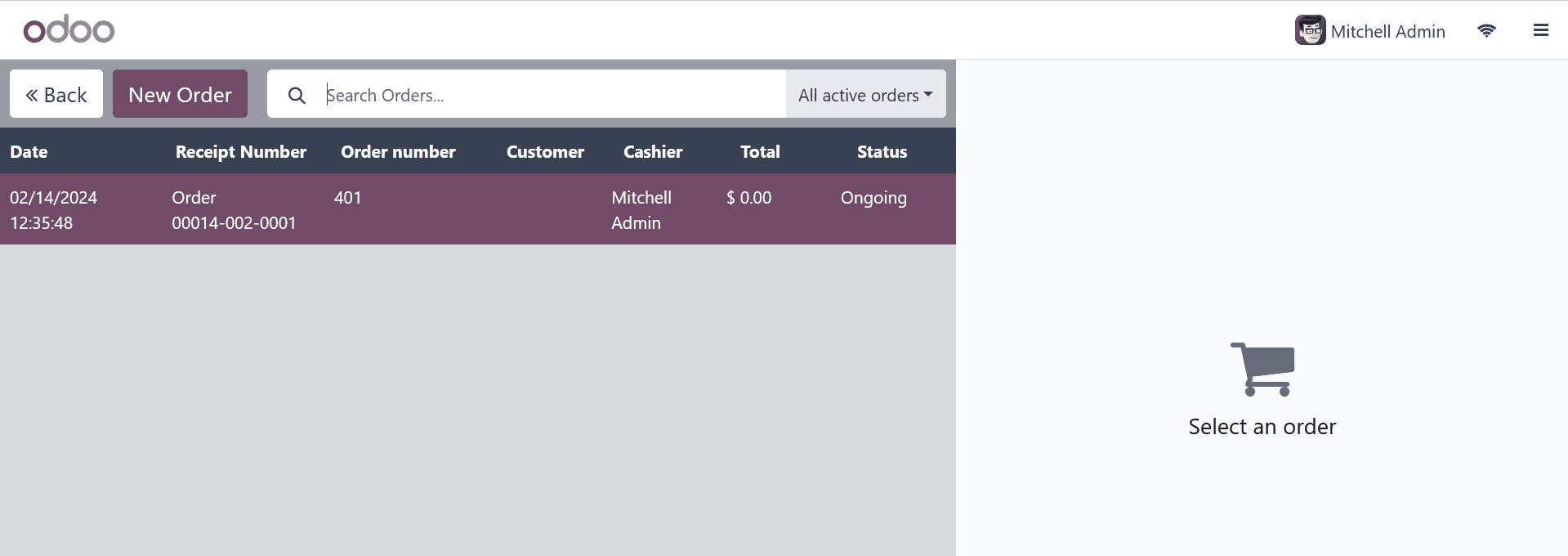
You can view the list of orders placed during this session, together with their date, receipt number, cashier's name, customer name, and status, by clicking on the orders.
It is possible to accept several orders at once using the Odoo 17 Point of Sale module. You can select the New Order button from the wizard described above. You will be redirected to the current session to create the new order.
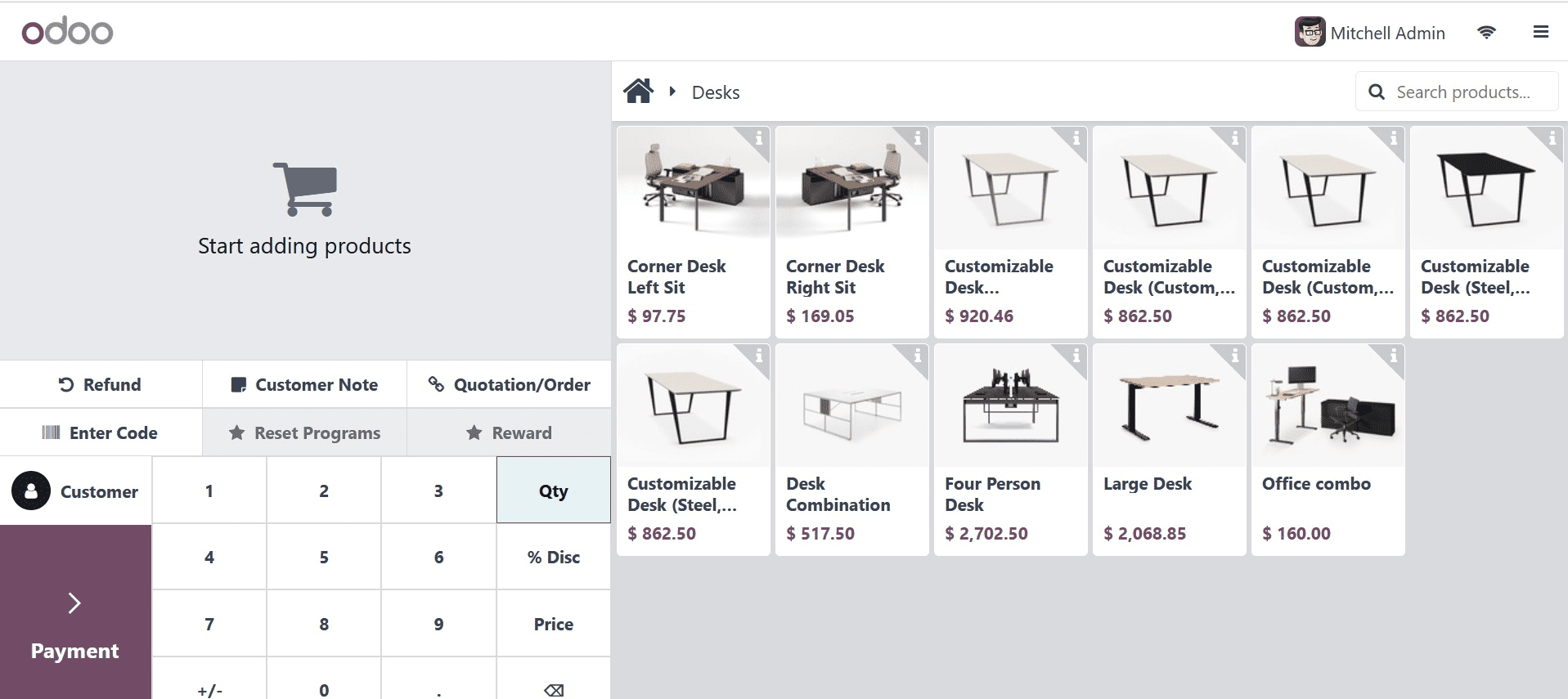
The new order you made inside the current session is visible here. The navigation bar's order count is updated. Let's now proceed with the order payment.
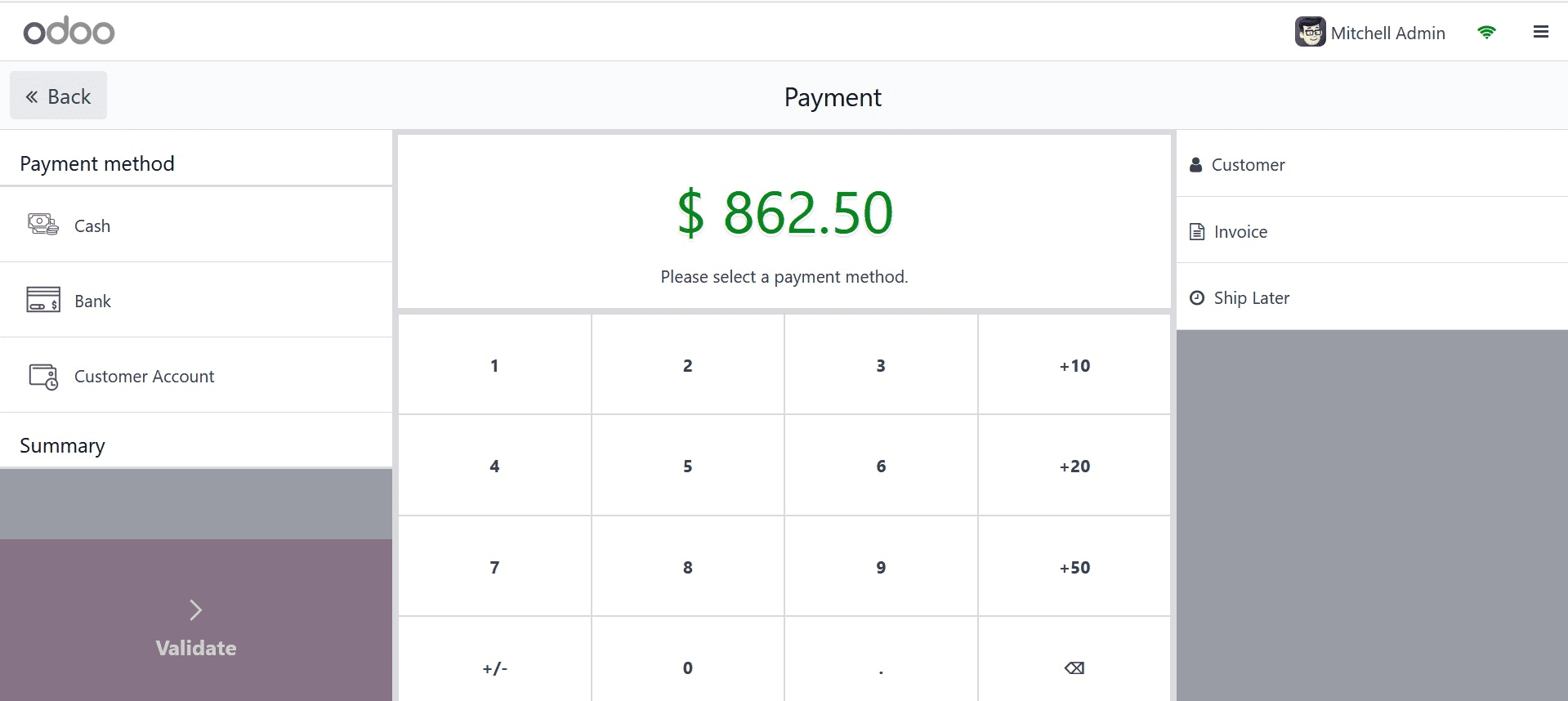
As a result, one order is in the payment state while the other is still in progress. You may view the various states of every order you've placed inside the orders.
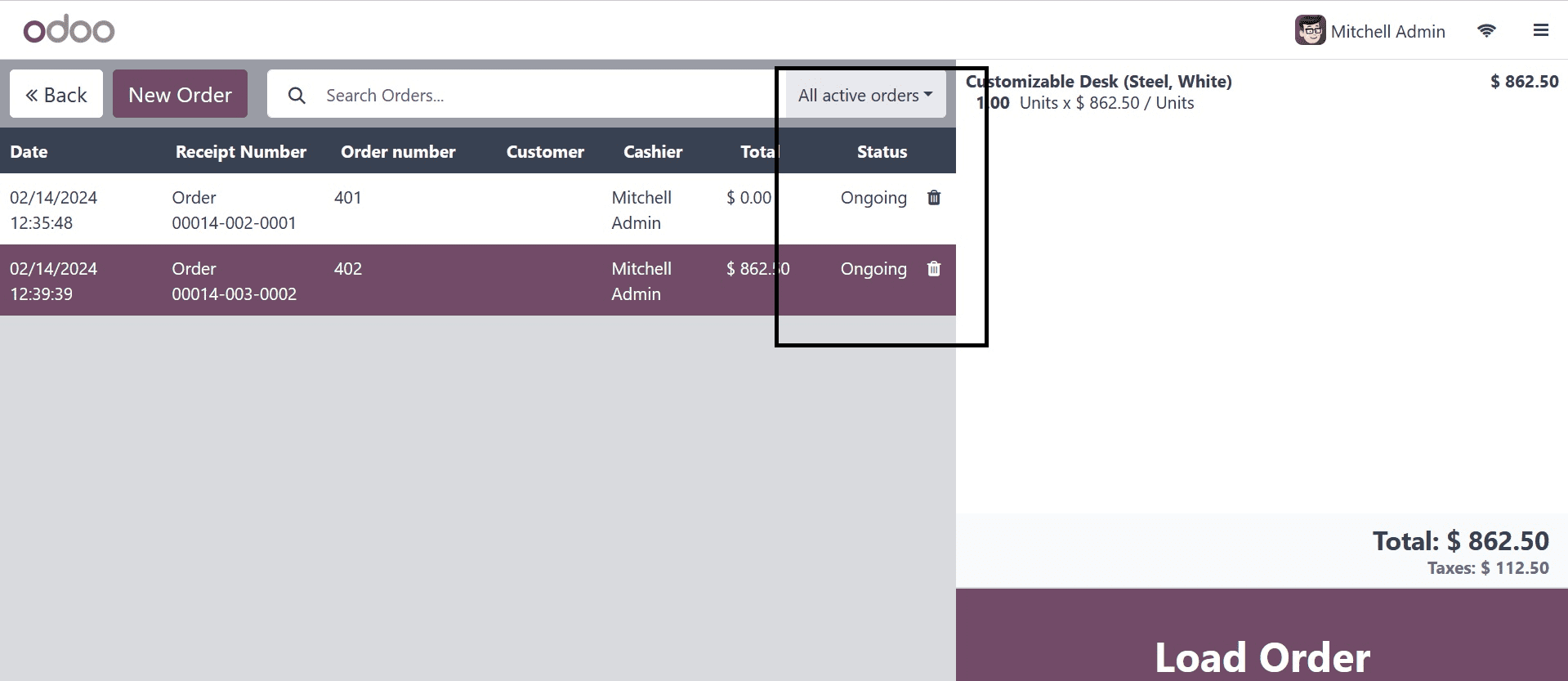
All of the open orders for this session are now visible to you inside the orders. Additionally, by combining the order search button with the filter option, you can quickly identify the orders with varying statuses. For companies that have a lot of foot traffic or that need to be able to handle several clients at once, this can be a very helpful feature.
So let's finish paying for the order and end this session. Next, let's examine the order information using the PoS Dashboard's order menu.
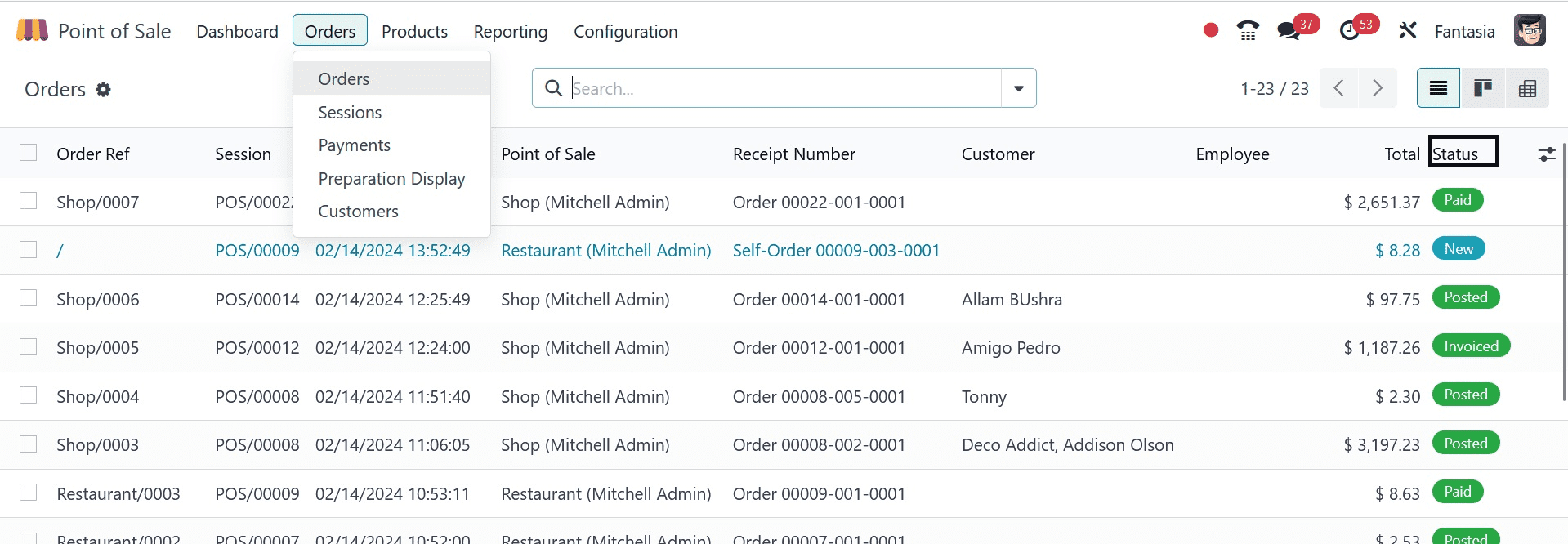
You can view the orders in the orders menu after ending the session. You can choose from several statuses here, including Posted, Invoiced, and Paid. The order payment will appear as posted if it is made with an invoice. It will appear as invoiced if the payment is made with an invoice; otherwise, it will appear as paid.
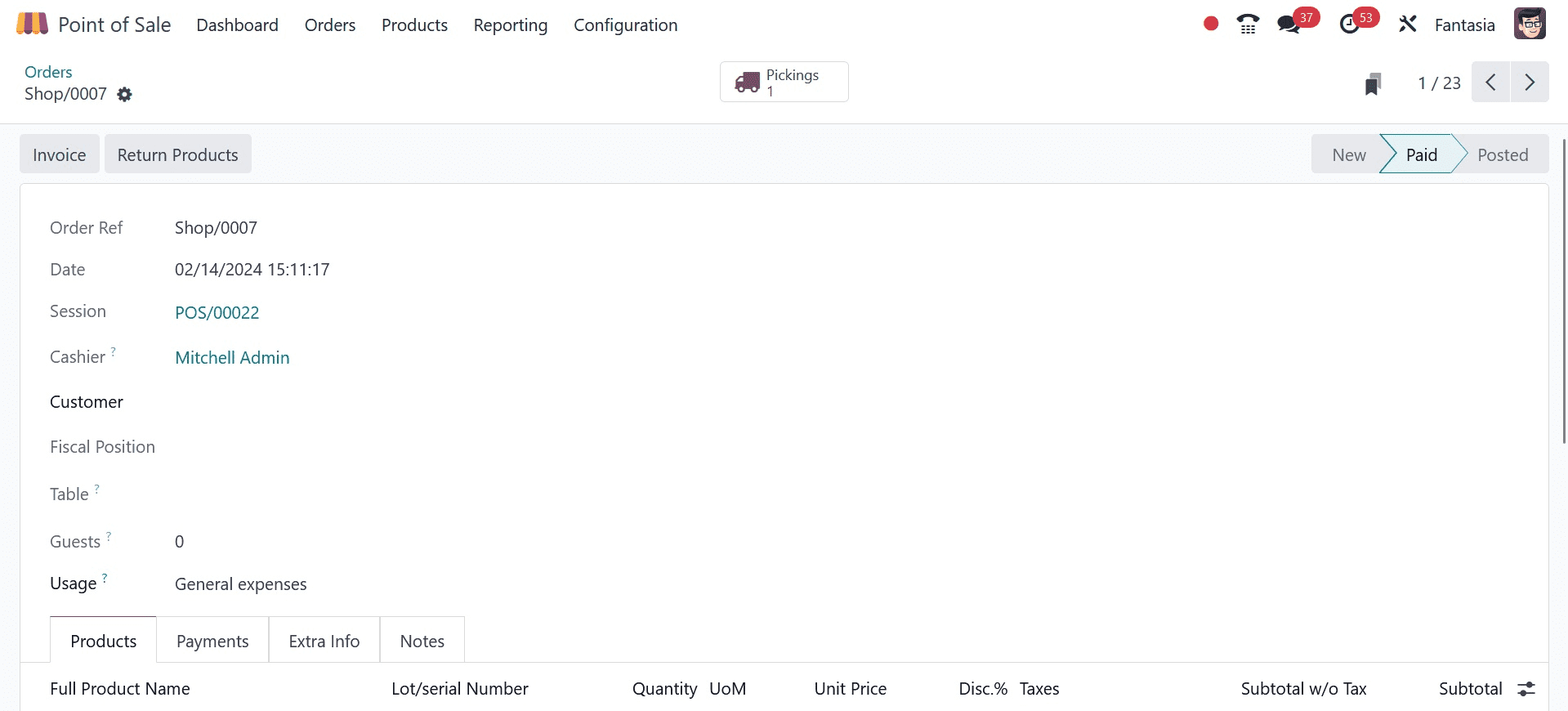
You can produce an invoice by clicking on the invoice button within the orders if you forgot to do so during the payment process. The invoice's status will change to Posted after it is created. Click the Return Products option to initiate the return of the product you sold in this order. The order references, the order placement session, the name of the customer, and the cashier who placed the order are all included in the order details. The list of products and the quantities that were purchased are also included in the order data. The order's payment information is shown under the Payments tab, and the receipt number is visible under the Extra Info tab.
The sessions are shown under the orders tab. With Odoo 17 POS, a session is crucial since it lets companies monitor sales and inventory information. All orders placed during a closed session, as well as the overall sales amount, the number of orders placed, and the anticipated and counted cash, are saved.
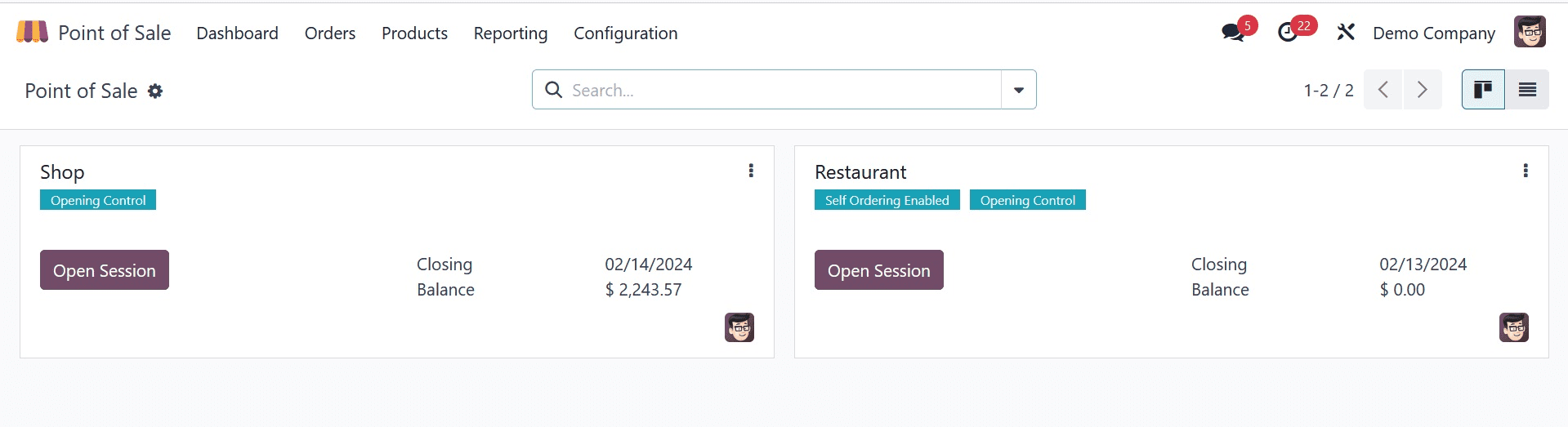
A new session will be created upon the launch of the new store or restaurant within the PoS.

You can see that a new session has been formed by clicking on the New session inside the store or restaurant. Let's finish the order now and end the session.
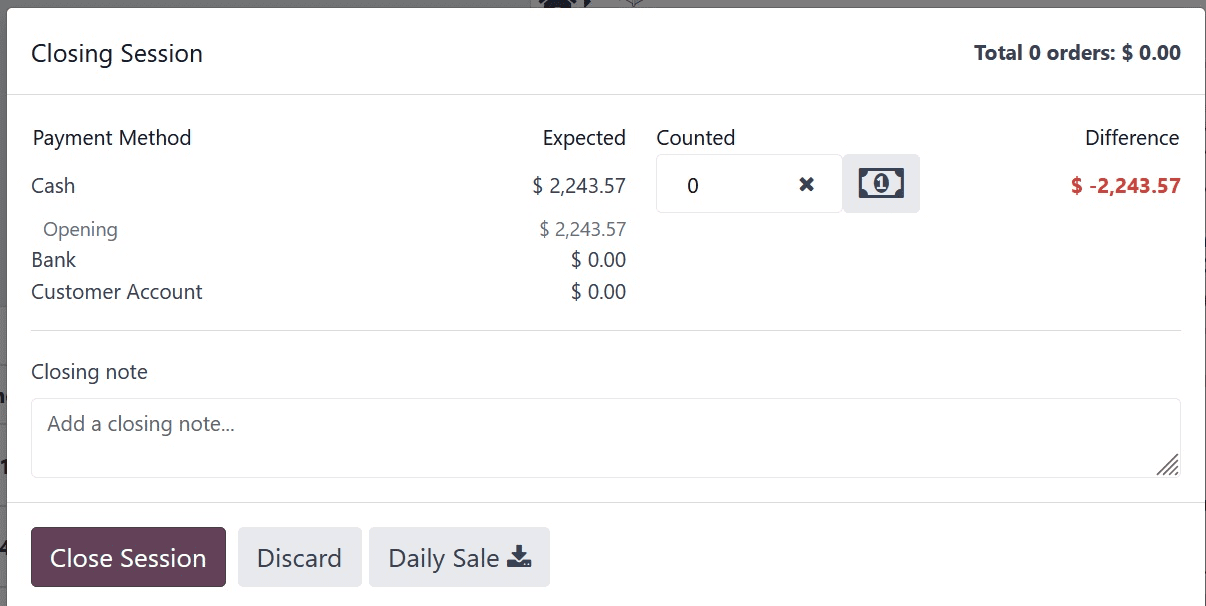
You can observe that the session state has changed to Closed and Posted once the session has been closed.
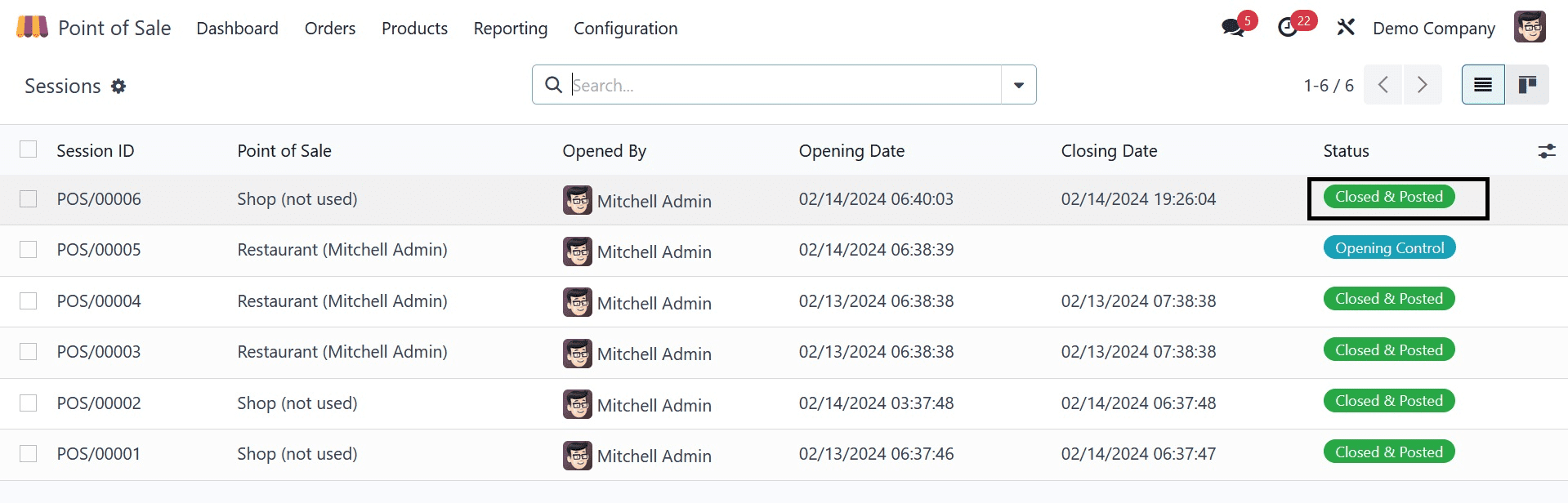
The orders you have taken during this session are listed in the sessions menu and can be accessed through the orders smart button. Additionally, the delivery status is shown within the pickings. Additionally, you may view the order journal items and the total money you received from this session in the sessions. You can view the information, including who started the session, which point of sale took place during it, the date and hour of opening and shutting, and the shop's opening and closing balance.