A company's operations tasks are organized based on specific demands or customer requests. As per the terminology of company operations, task management in a firm varies from production, product assembling, and other factors. Sales operation control is a necessary part of company operations. With the support of an Odoo ERP, individuals or companies easily creates tasks from a sales order. Odoo 15 Sales module is helpful for users to generate task operations directly from a Sales Order. It is easy to create invoices for specific tasks based on the sales order in a project. Odoo ERP is reliable, cost-efficient, effective, and self-sufficient for users.
This blog enables you to create a task from Sale Order using the Odoo 15 Sales module.
You need to create a task not to lose track of work when selling your product or services. In addition, it is easy to invoice clients as per the exact time spent on a service. Now, let's see detailed steps to create a task from an Odoo 15 Sales module sale order.
To Generate Product Set up in Odoo 15 Sales
We need to define a serviceable product in Odoo 15 to assign a task for a Sales Order. Users can manage products and product types from the Products window of the Odoo 15 Sales module. Choose the Product menu in the Products tab, and lists of each created raw material are viewable before you, as denoted in the screenshot below.
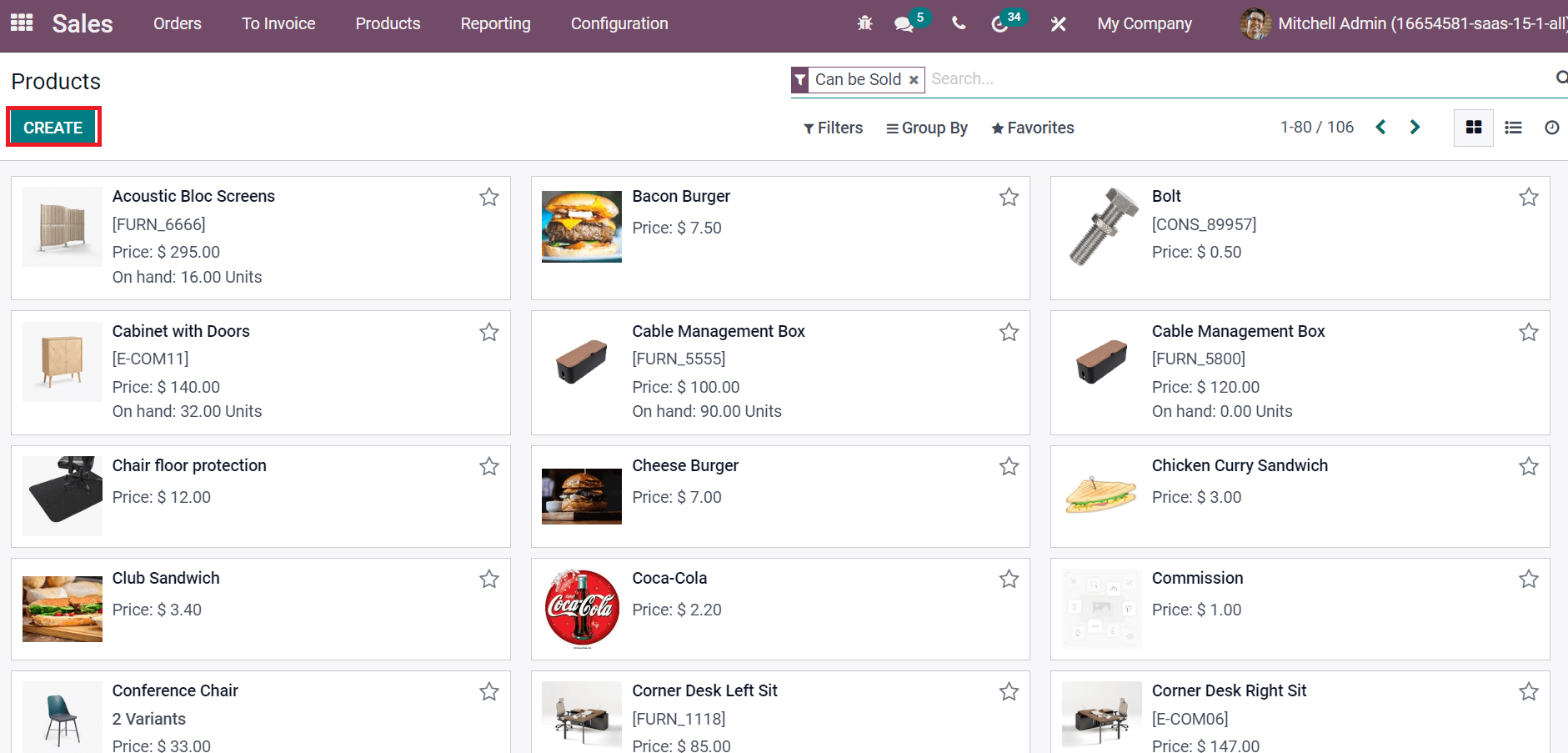
Select the CREATE icon to develop a new product in your Odoo 15 Sales module. Enter the Product Name as 'Desk Pad' in the new window and upload an image on the right side, as depicted in the screenshot below.
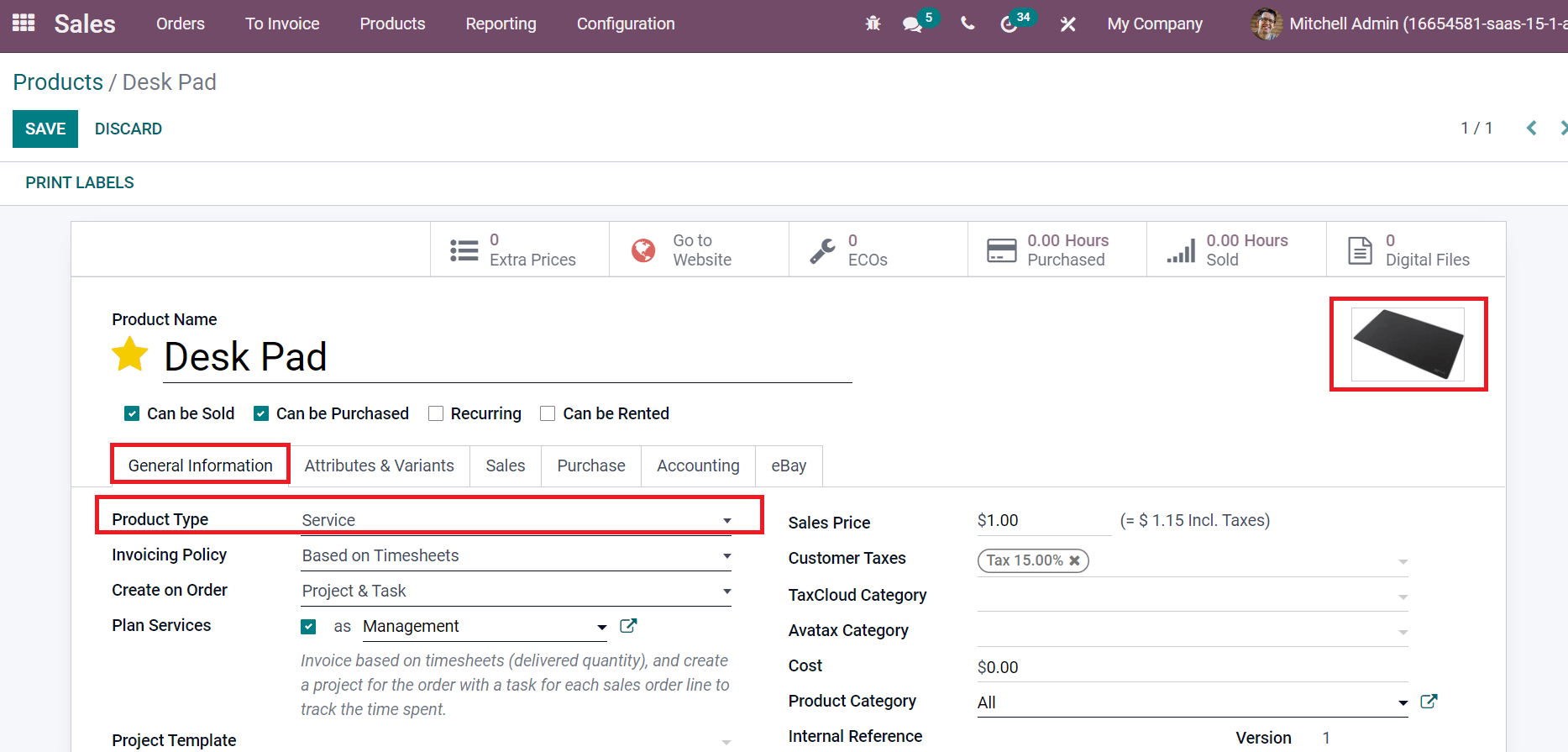
After that, choose the Service inside the Product Type field inside the General Information tab, as in the above screenshot. Users can invoice customers based on timesheets. Later, select the Based on Timesheets option in the Product Type field and choose Project & Task inside Create an Order field, as displayed in the screenshot below.
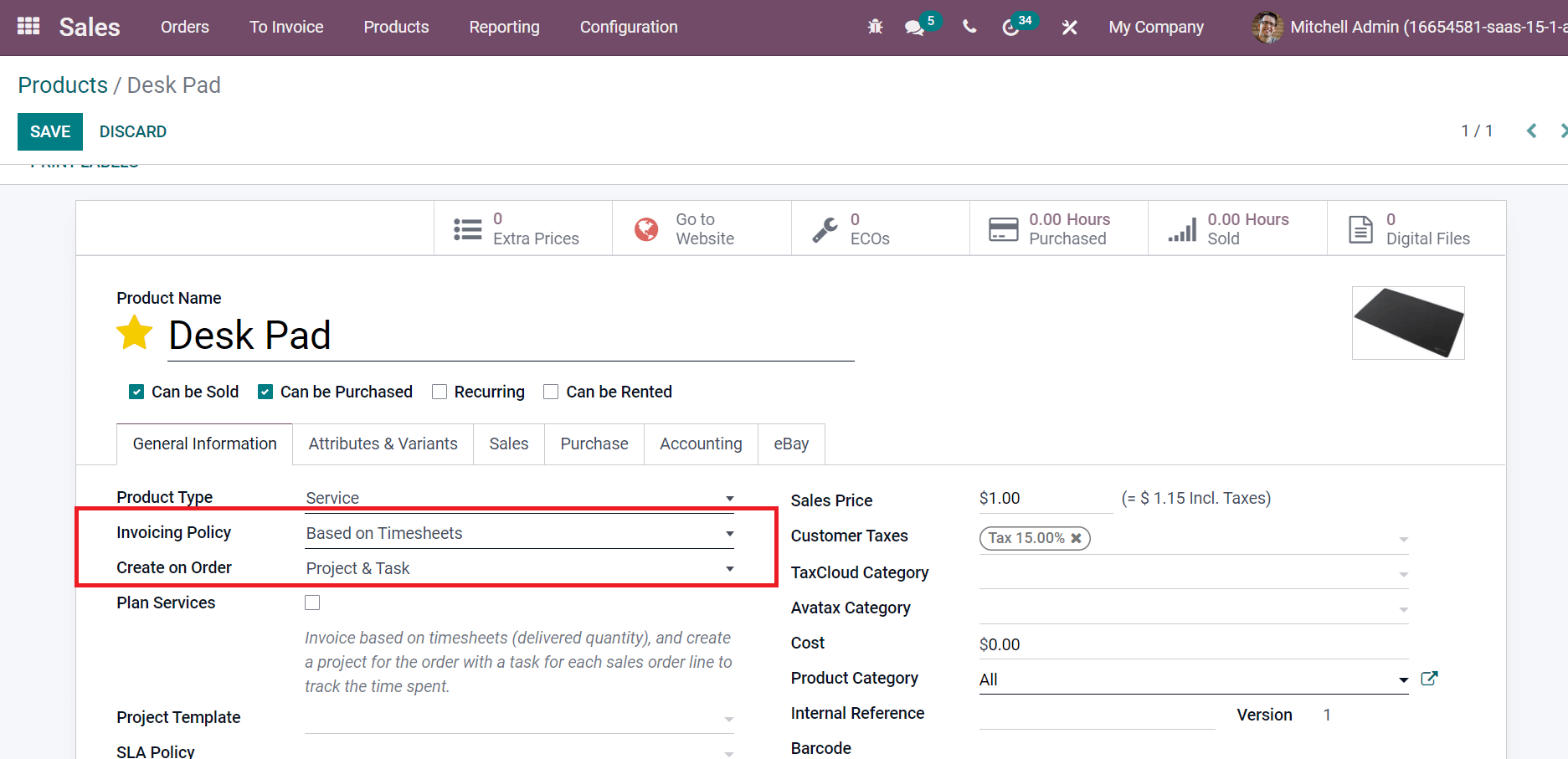
After the sales order confirmation, the product can be developed as a project or a task. Customers get charges based on time spent on specific operations. You can also set Unit of Measures and Purchase UoM of product in Hours, as portrayed in the screenshot below.
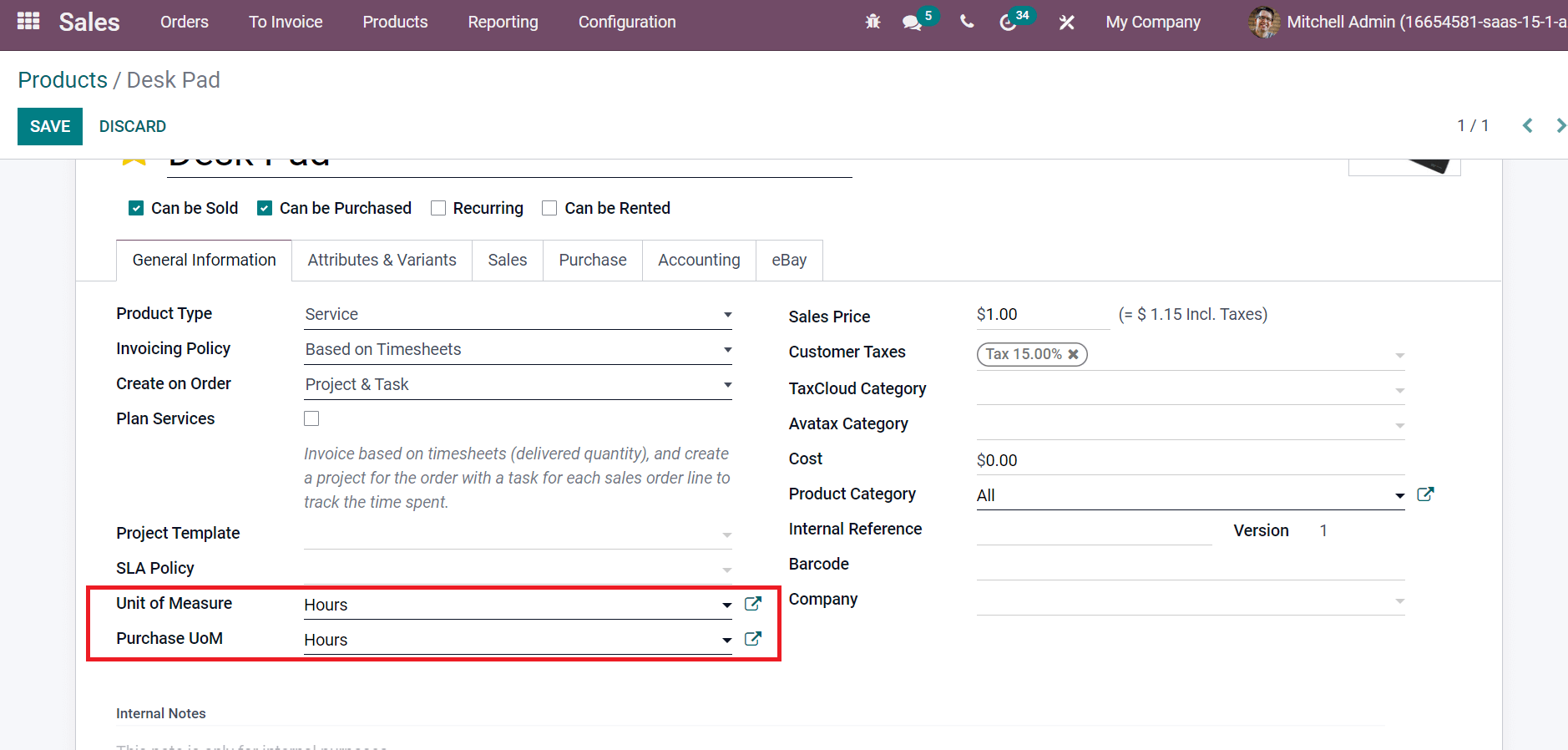
After saving the details, your serviceable product type Desk Pad is generated. Next, we can formulate a sales quotation for Desk Pad and create a Task. Check out the given blog to learn about Product Configuration in Odoo 15 Sales Module
How to Create a Task after Confirming a Quotation?
Choose the Quotations menu in the Orders tab to create a new quotation for the product 'Desk Pad.' All created quotations are viewable in the Quotations window within the Odoo 15 Sales. The Quotations window denotes data such as Number, Customer, Salesperson, Company, Status, and more. To generate a new Quotation, choose the CREATE icon as cited in the screenshot below.
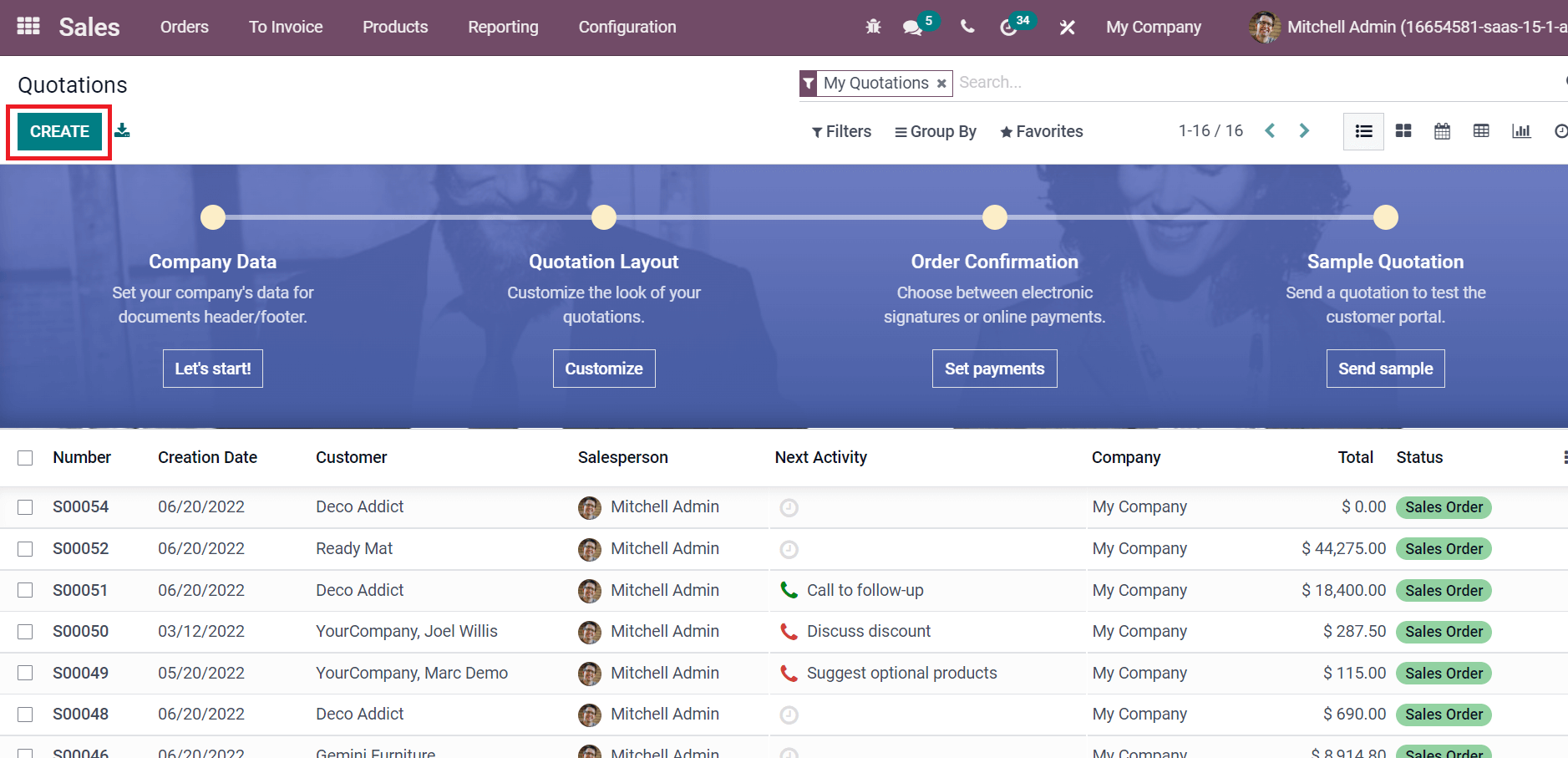
After selecting the CREATE icon, a new screen appears before you. Select your Customer, Delivery Date, Invoice Address, and Quotation Template as demonstrated in the screenshot below.
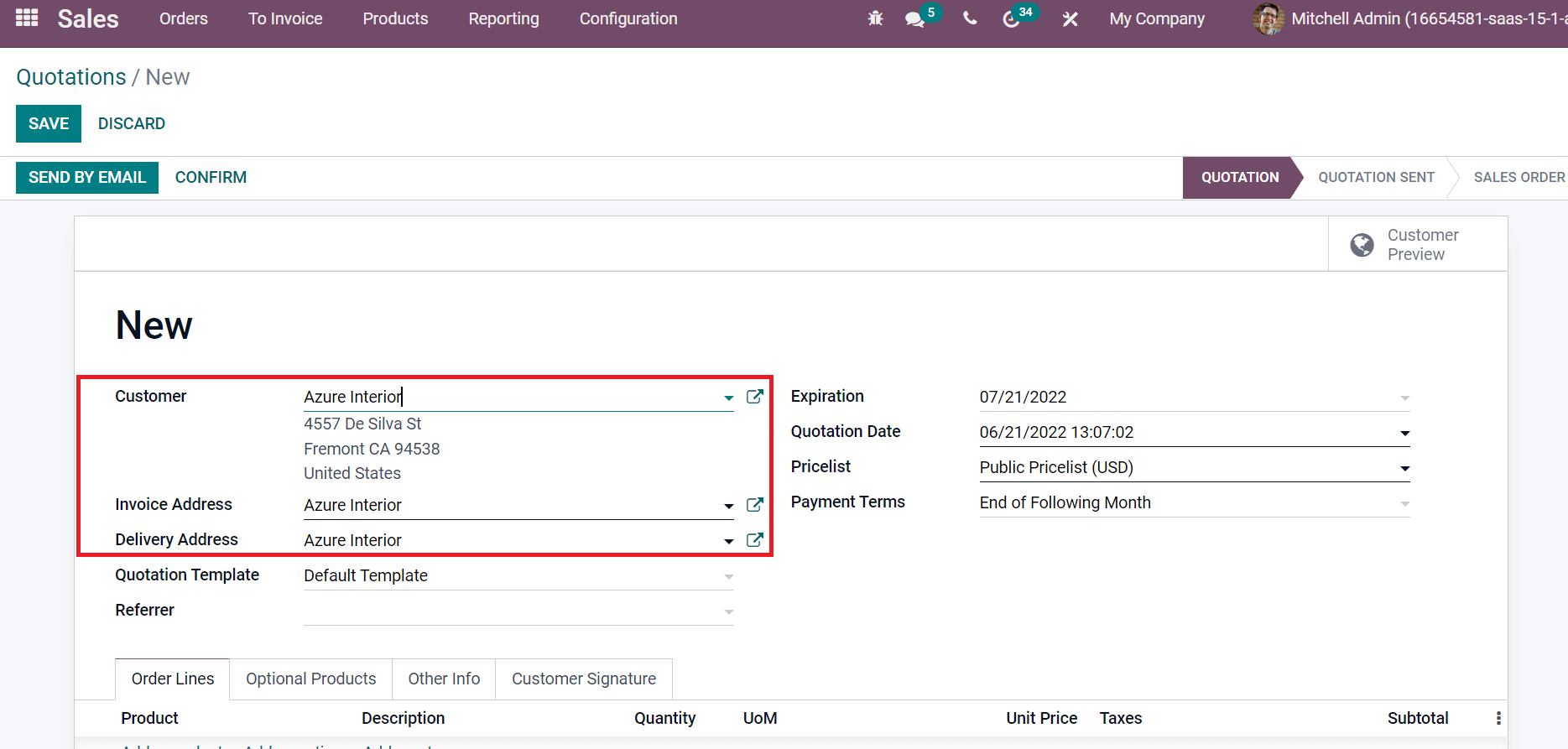
Select your Product Desk Pad by selecting on Add a Product option below the Order Lines tab.
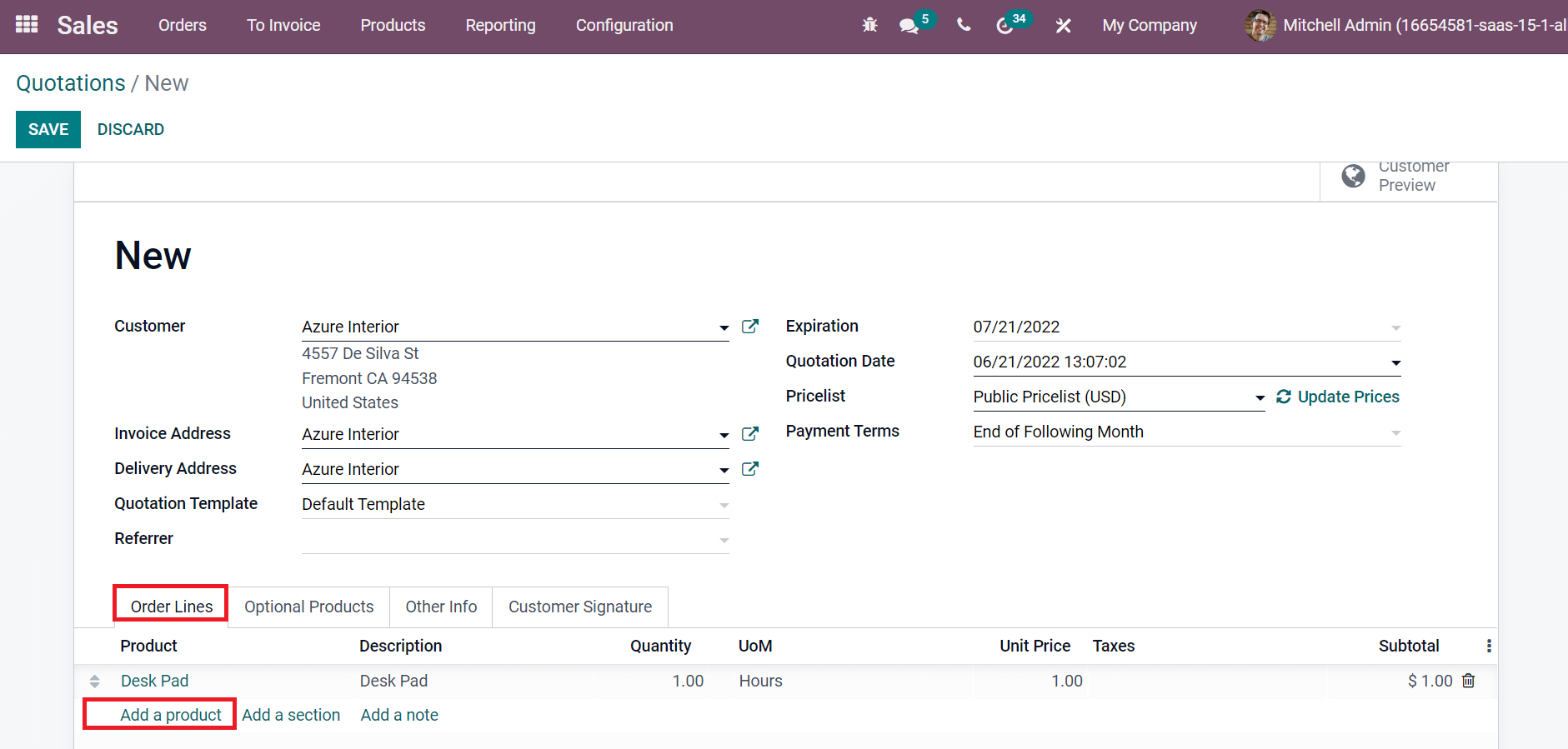
Click on CONFIRM icon after saving your quotation as indicated in the screenshot below.
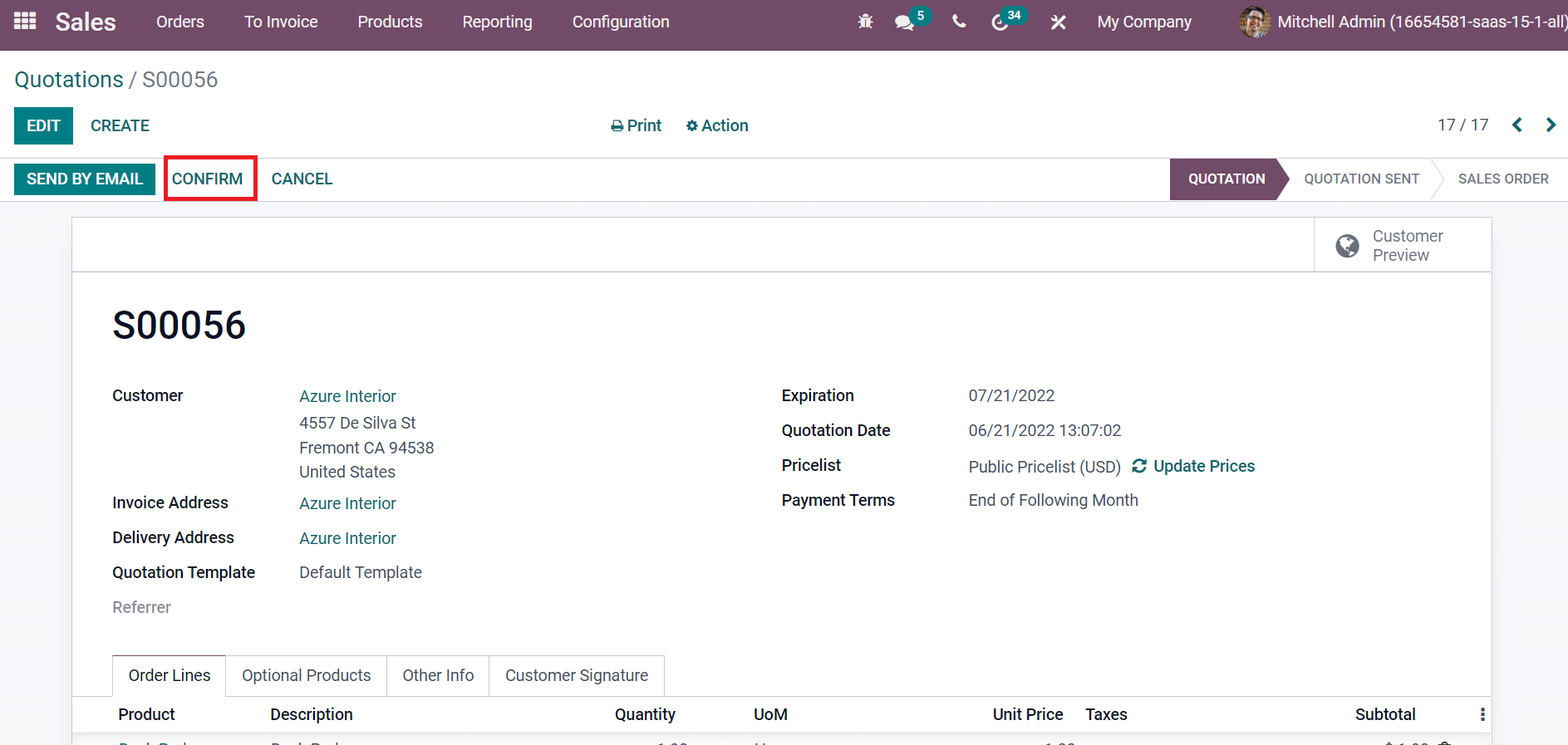
After confirming the Quotations, you can see two smart buttons: Tasks and Projects.
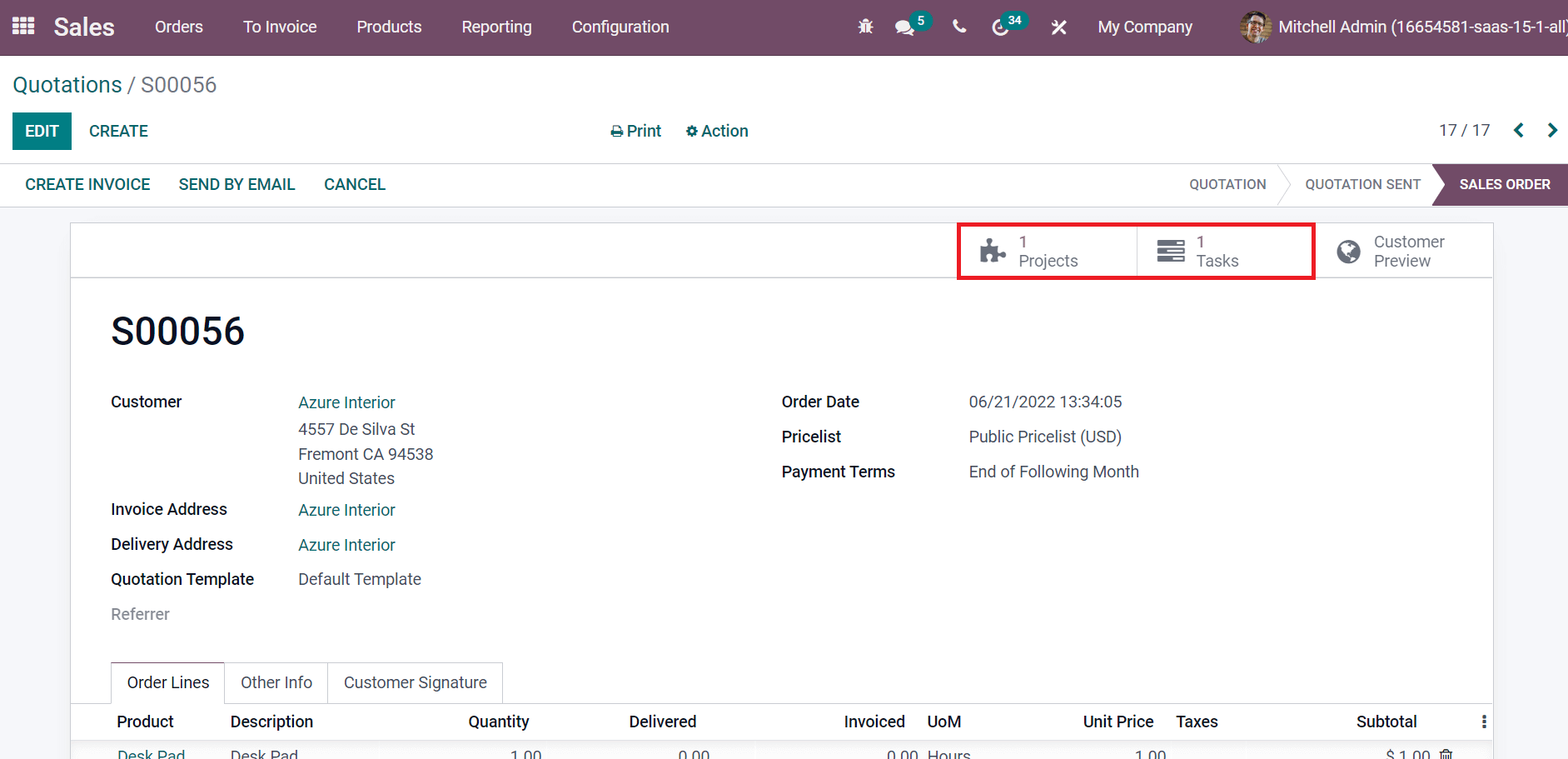
By clicking on Tasks smart button, you can view the details such as Customer, Project, and Sales Order Item. Below the Timesheets tab, users can view the time planned to complete a task in the Initially Planned Hours field and each employee's progress, as represented in the screenshot below.
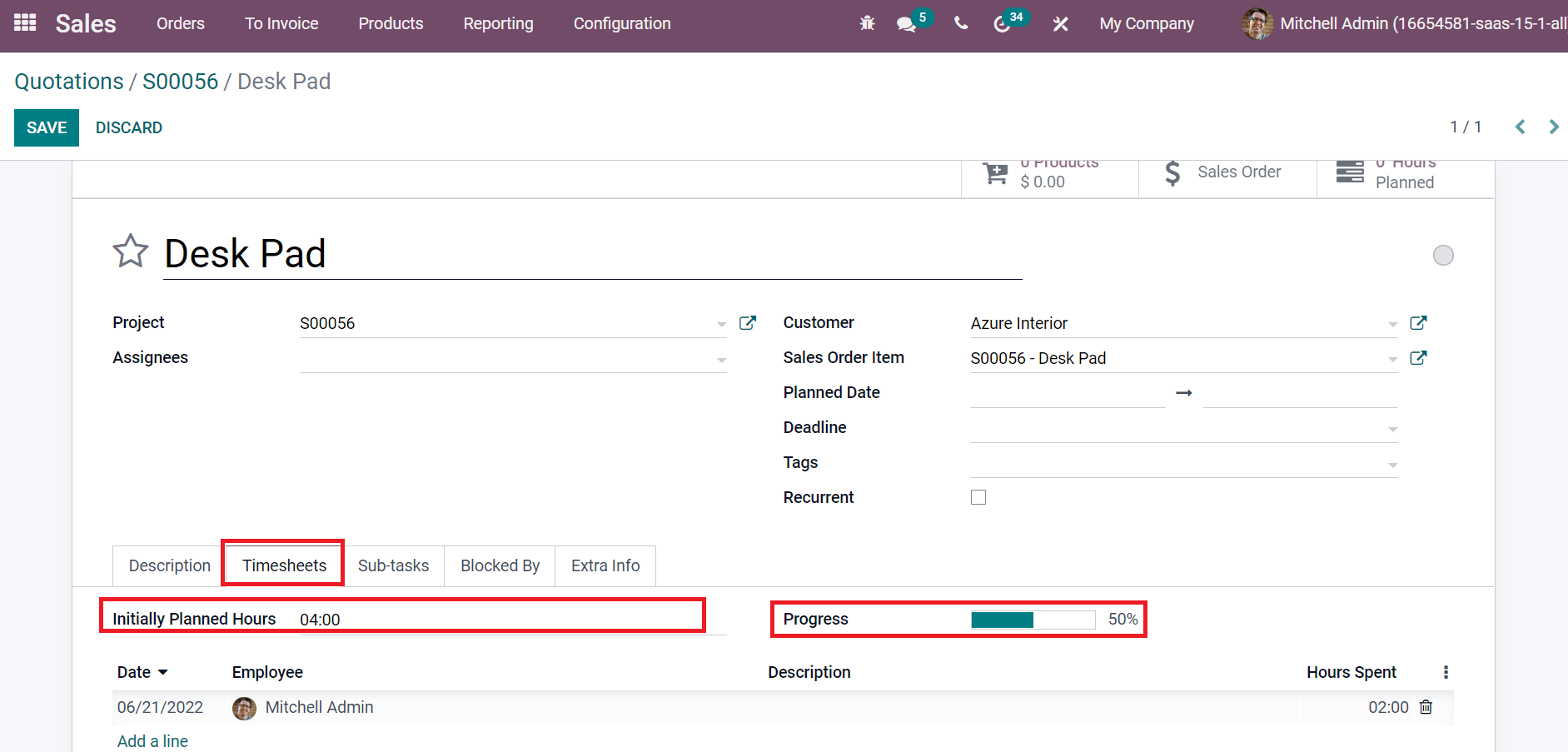
You can begin the task by clicking on the START icon, and the timer is running for you. Choose the STOP icon after finishing your task, as described in the screenshot below.
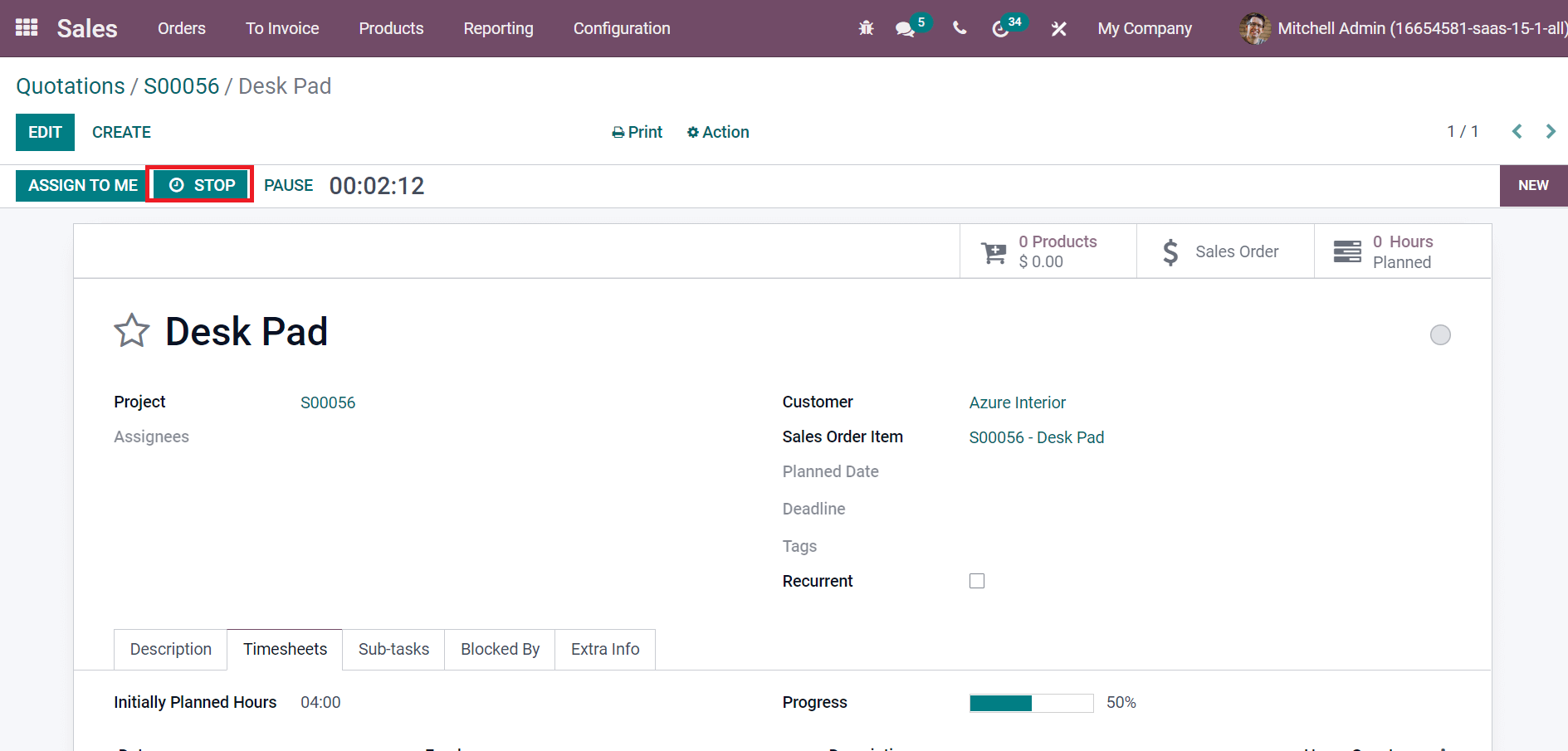
A new box opens before you after choosing the STOP icon. You can see the time spent on your task in the Duration field and describe your activity in the Description field, as portrayed in the screenshot below.
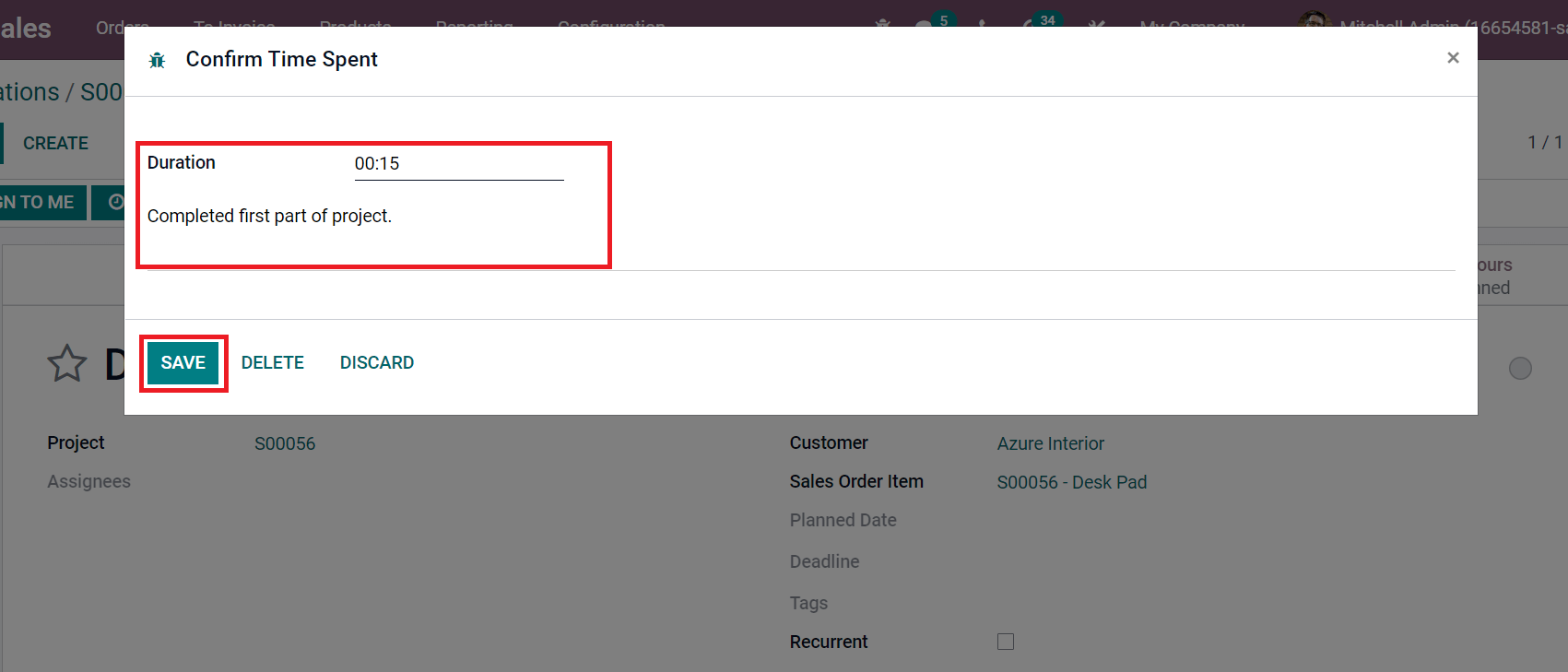
Select the SAVE icon to confirm the time spent on your task, as displayed in the above screenshot. You can visible the total hours spent on your task in the Quotation window by clicking on the Recorded smart button as marked in the screenshot below.
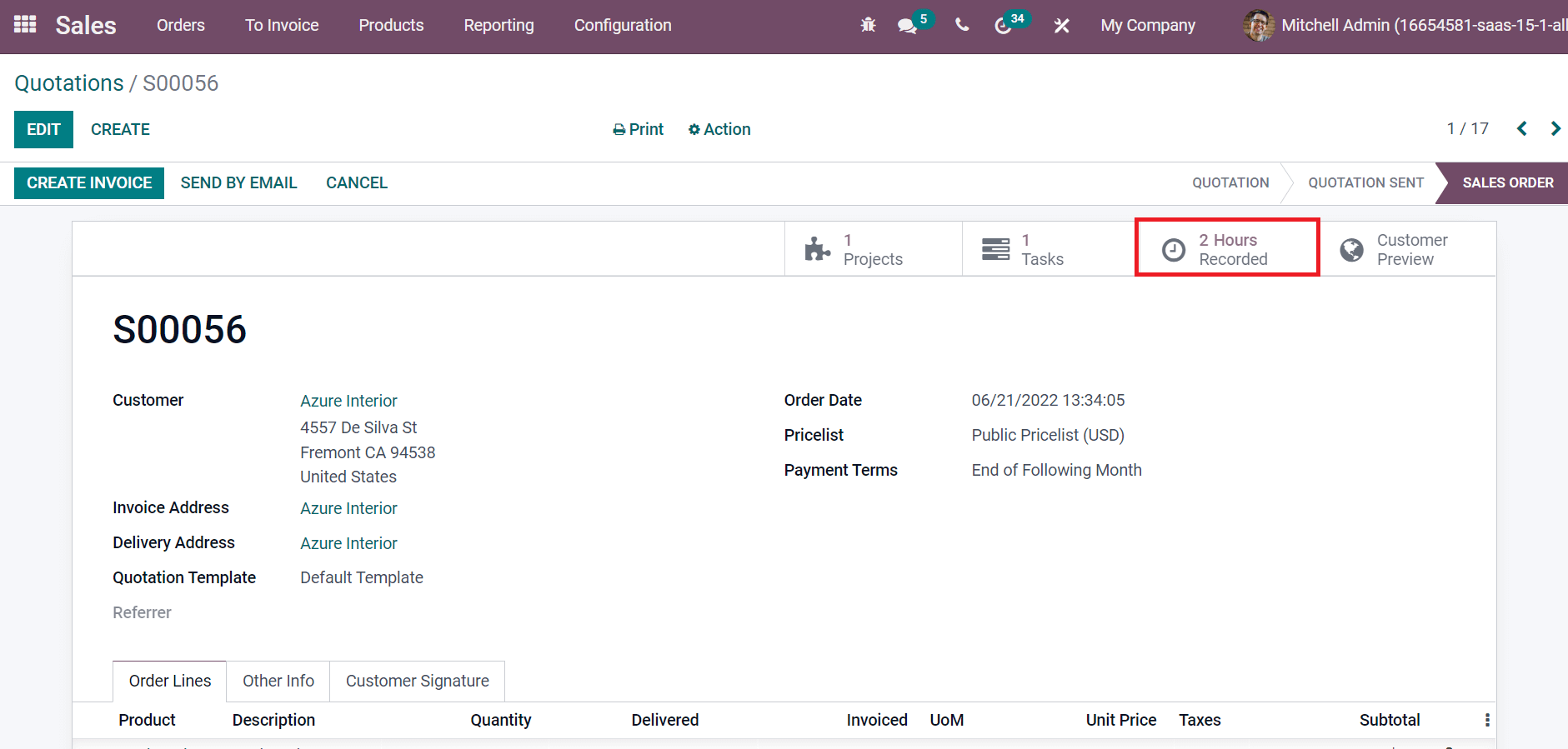
Timesheets of each employee who worked on your task are visible after selecting the Recorded smart button, as shown in the screenshot below.
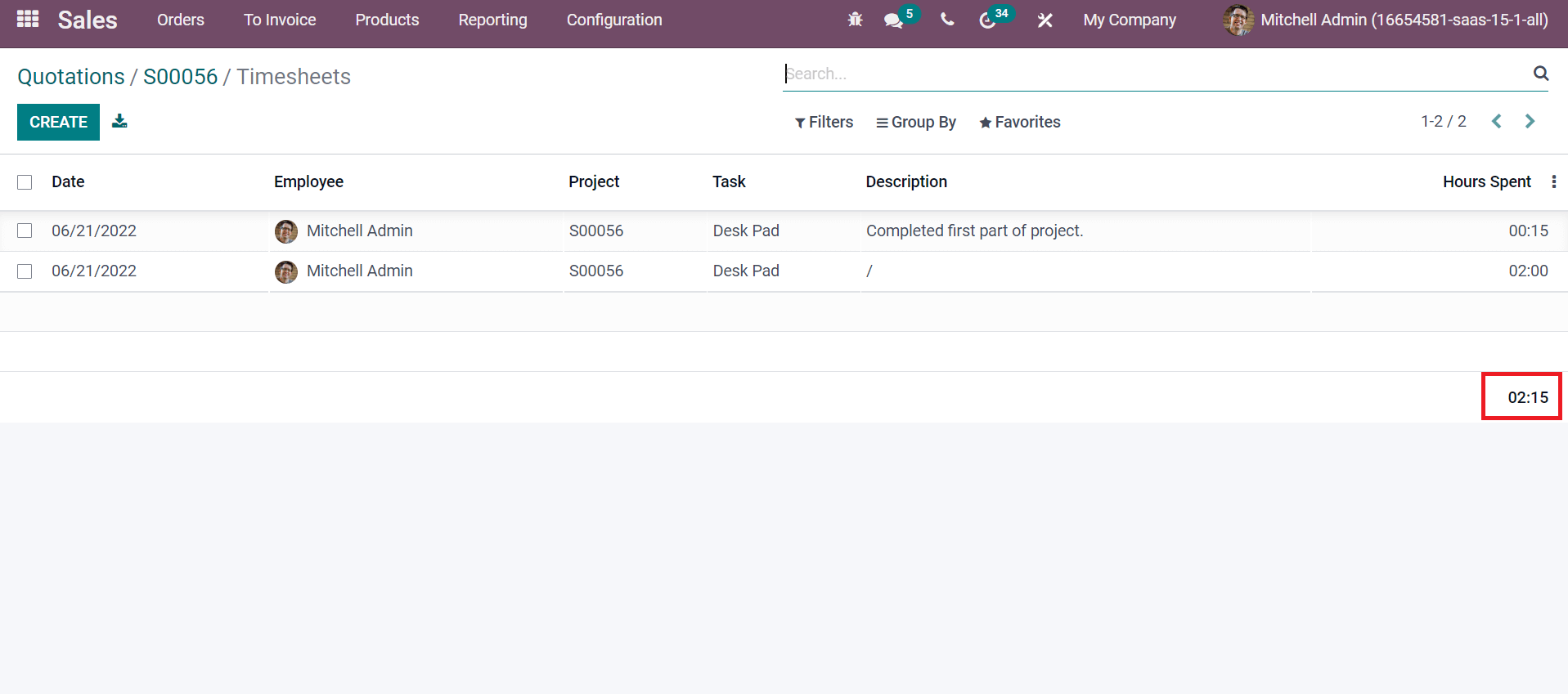
Here, you can access the total hours spent by each employee on the task. The Timesheets window denoted data including Date, Task, Project, Hours Spent, Employee, and Description. Users can create invoices from the Sales Quotation once they complete the task. For that purpose, click on CREATE INVOICE icon in the Quotations window as mentioned in the screenshot below.
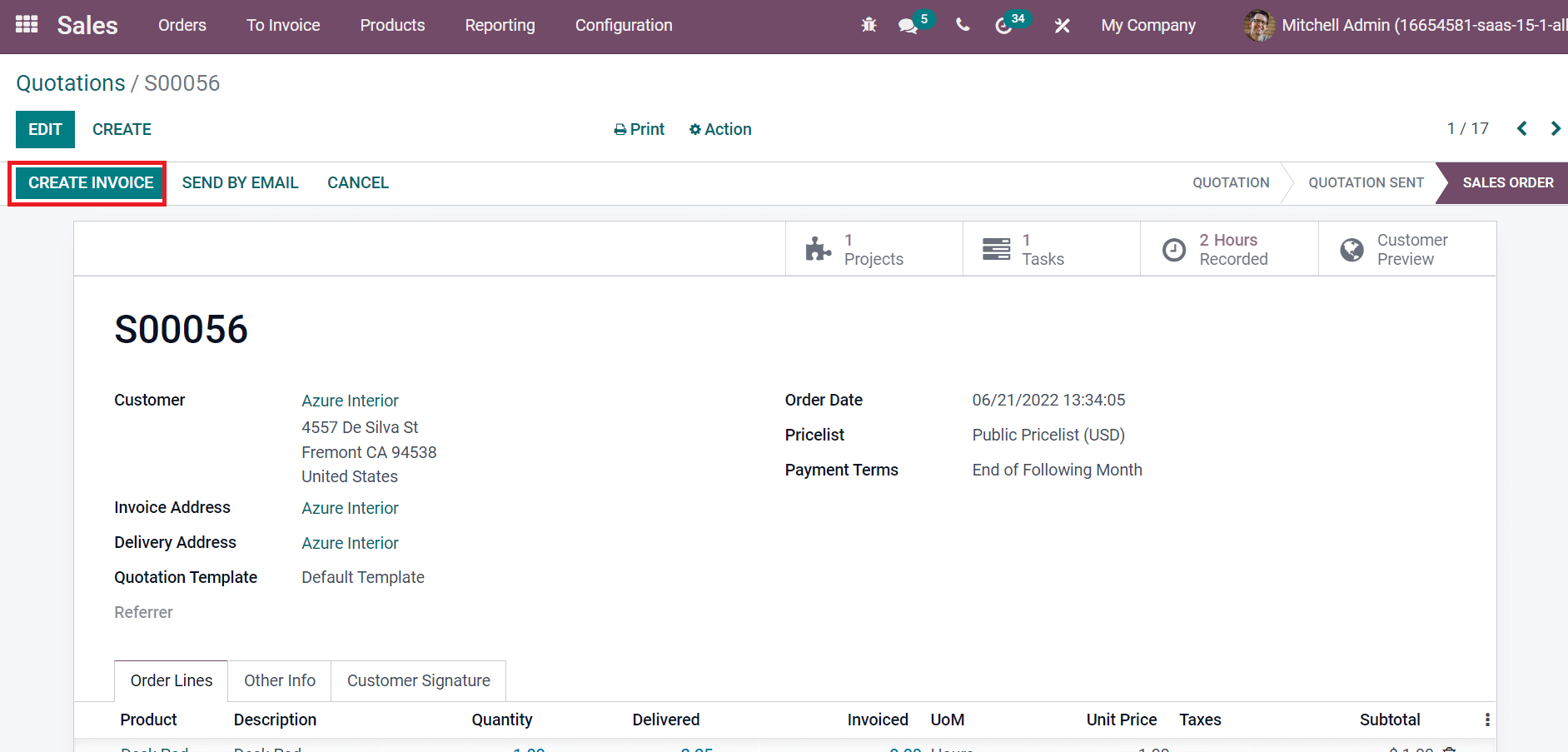
A Create Invoices window appears before you and chooses your invoice type. We selected the Regular Invoice option in Create Invoice field and set the Timesheets Period as shown in the screenshot below.
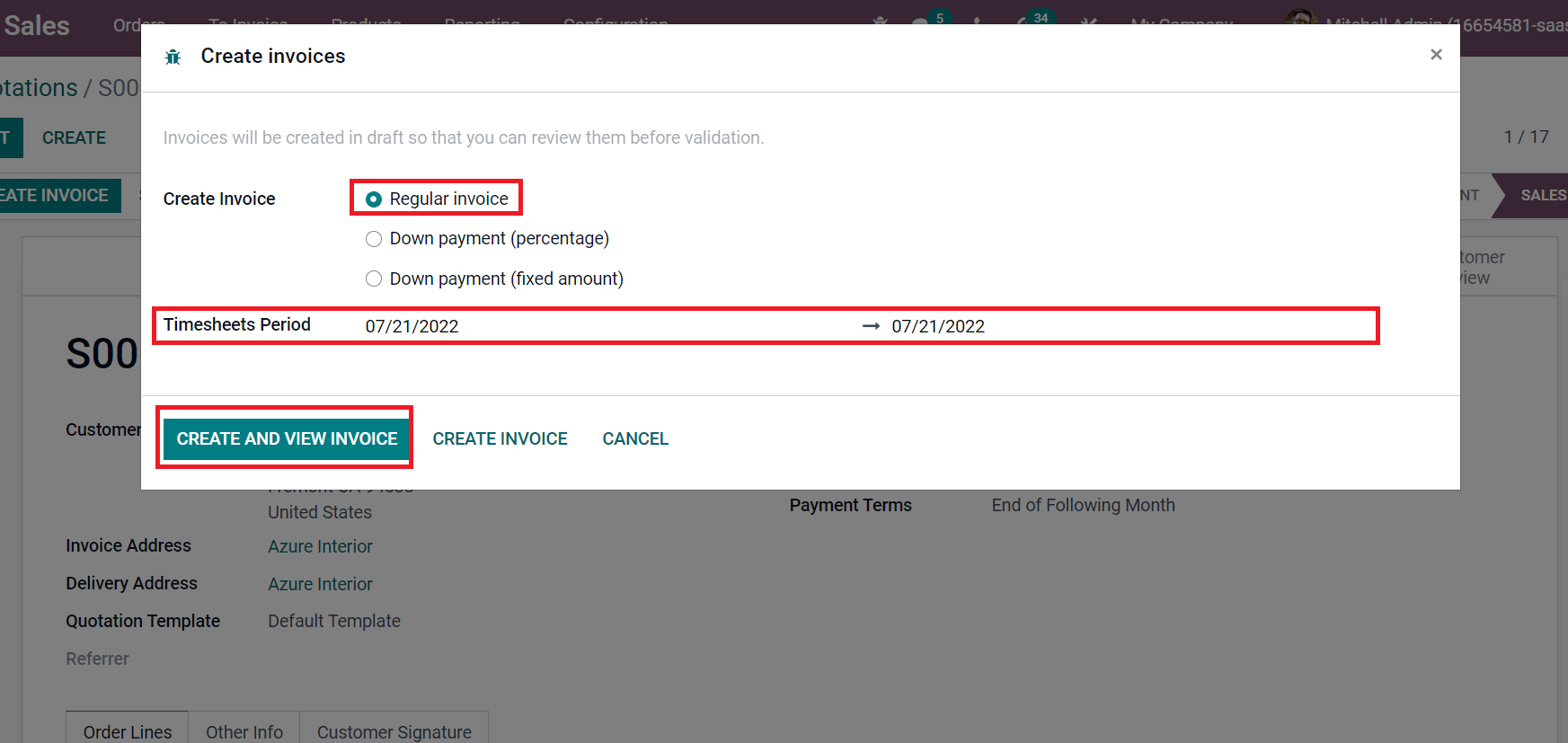
Later, click on CREATE AND VIEW INVOICE icon as in the screenshot above. Hence, an invoice for your product is processed quickly. By moving into Odoo 15 Projects module, you can access your created task. In the Projects dashboard, we can see the created task in a project with the remaining hours and project name, as mentioned in the screenshot below.
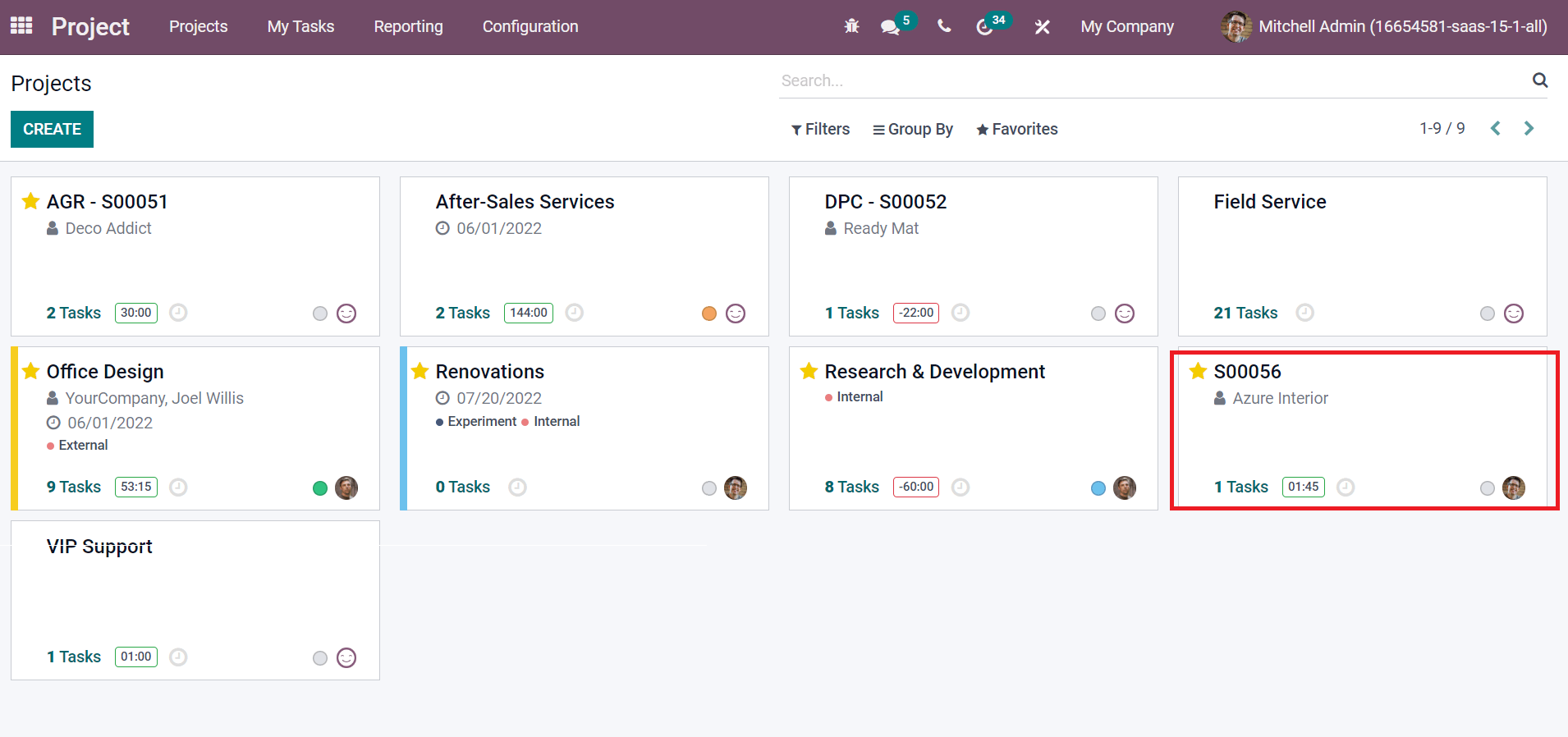
A new window opens before you by clicking on the project title, and it is easy to identify the project stage, as illustrated in the screenshot below.
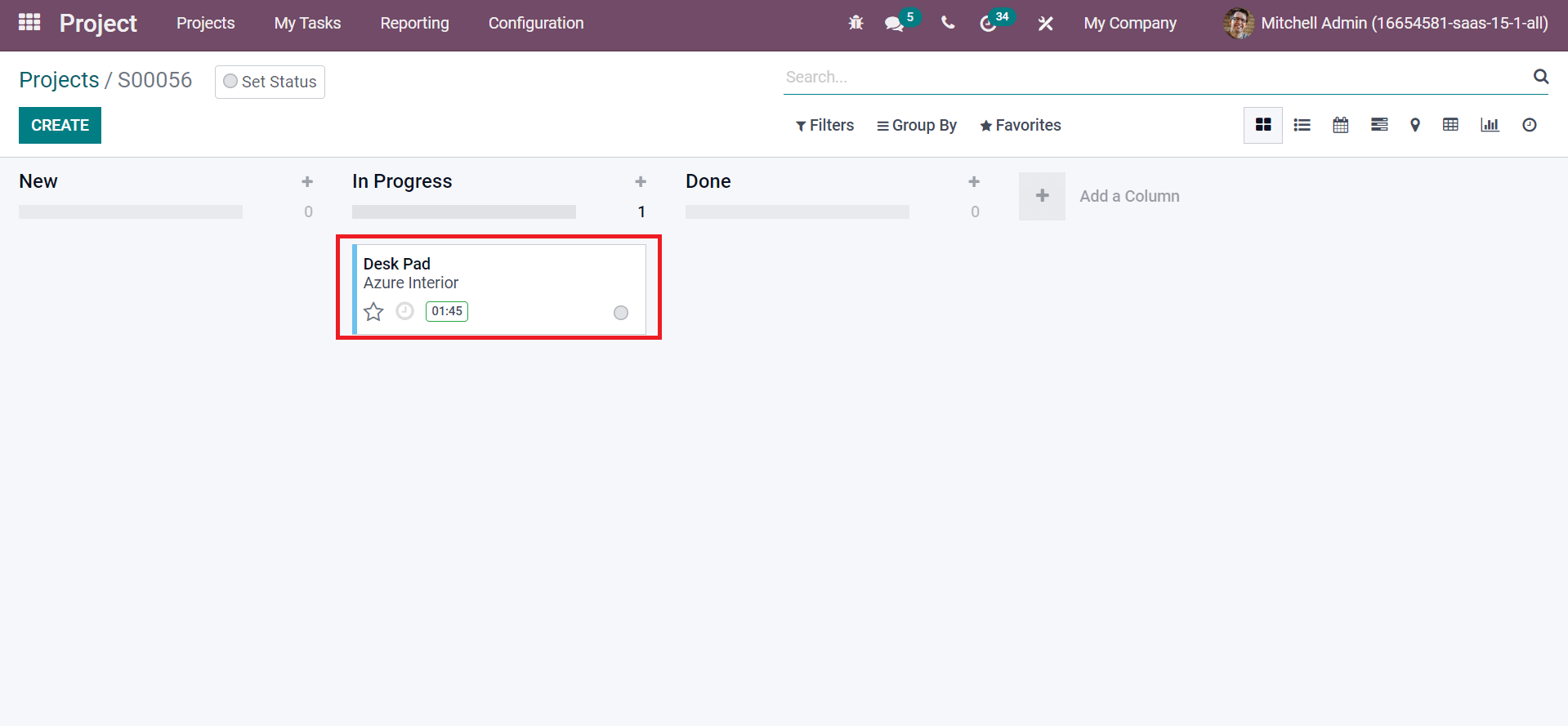
Odoo 15 Sales module assist users in developing task and project after creating a sales quotation. You can quickly formulate an invoice through a sales quotation of a product. Apart from these, it is easy to maintain product sales from the Odoo 15 Sales module. Refer to the following blog link to identify more about Odoo 15 Sales Module