The management of scrap plays a significant part in the production process. A manufacturing process consists of numerous components, and if one of them is broken during production, it will have an impact on the entire process. As a result, the stock of components must be moved to a different place. This reduces waste and improves the effective use of resources.
It is really simple to create the scrap order in the manufacturing module with Odoo 16. Before that, let's check how a Scrap location is created from Odoo. It's possible to create a Scrap location from the Inventory Module. From the Configuration settings of the Inventory module, enable Storage Locations.
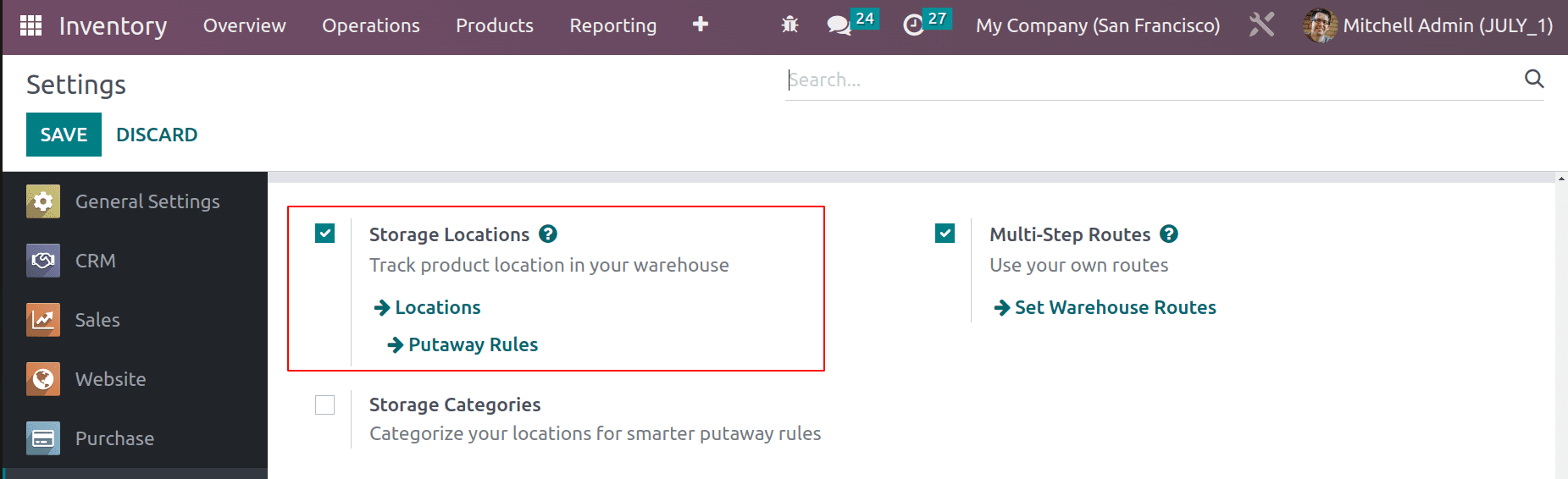
Then a Locations option is available from the Configuration tab. A list of previously created locations. It's possible to create a new one from here.
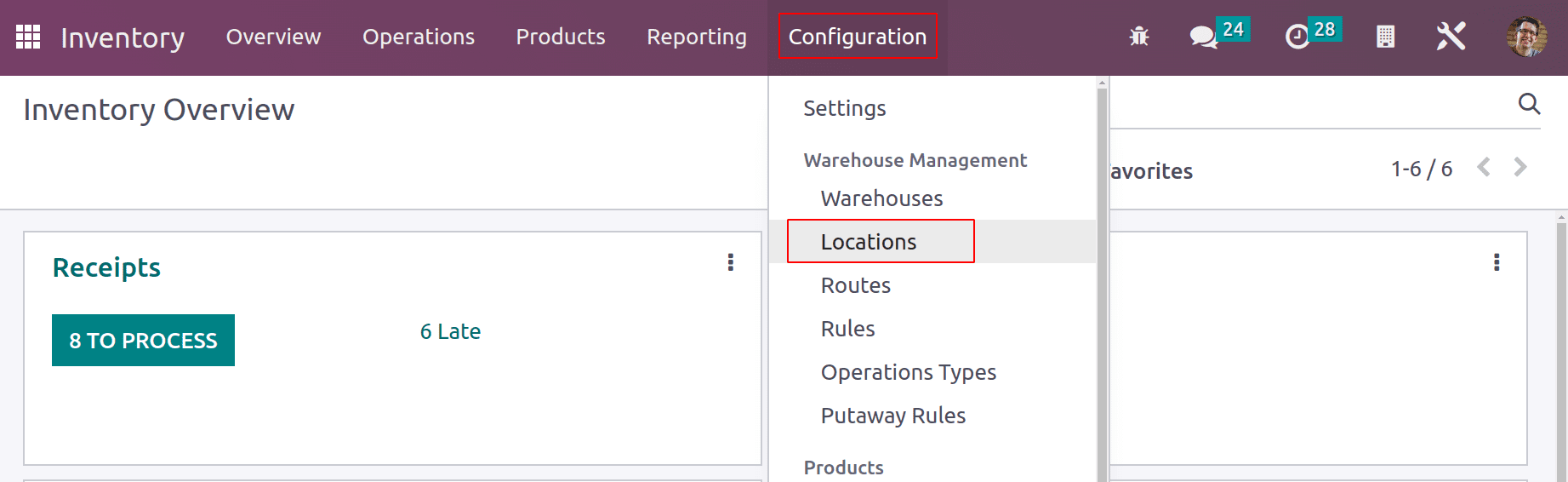
The location name was added as Scarp. Here the parent location is a Virtual Location. Inside the locations, the user can add additional details about the location like Location Type and company name. The location type is chosen as Inventory Loss. The inventory procedures used to adjust stock levels take place in this virtual location as well. This location type includes the site where damaged goods are kept.
Tick the checkbox ‘Is a Scarp Location’ for identifying the system that is used to store the scrap products. If the same location is used as the Return location enable the second checkbox, ‘Is a Return Location.’ The accounting details like Stock Valuation to register the details of incoming products and outgoing products can add separately. The removal strategy defines the way the products are removed from the stock.
After adding proper details save the location for further use.
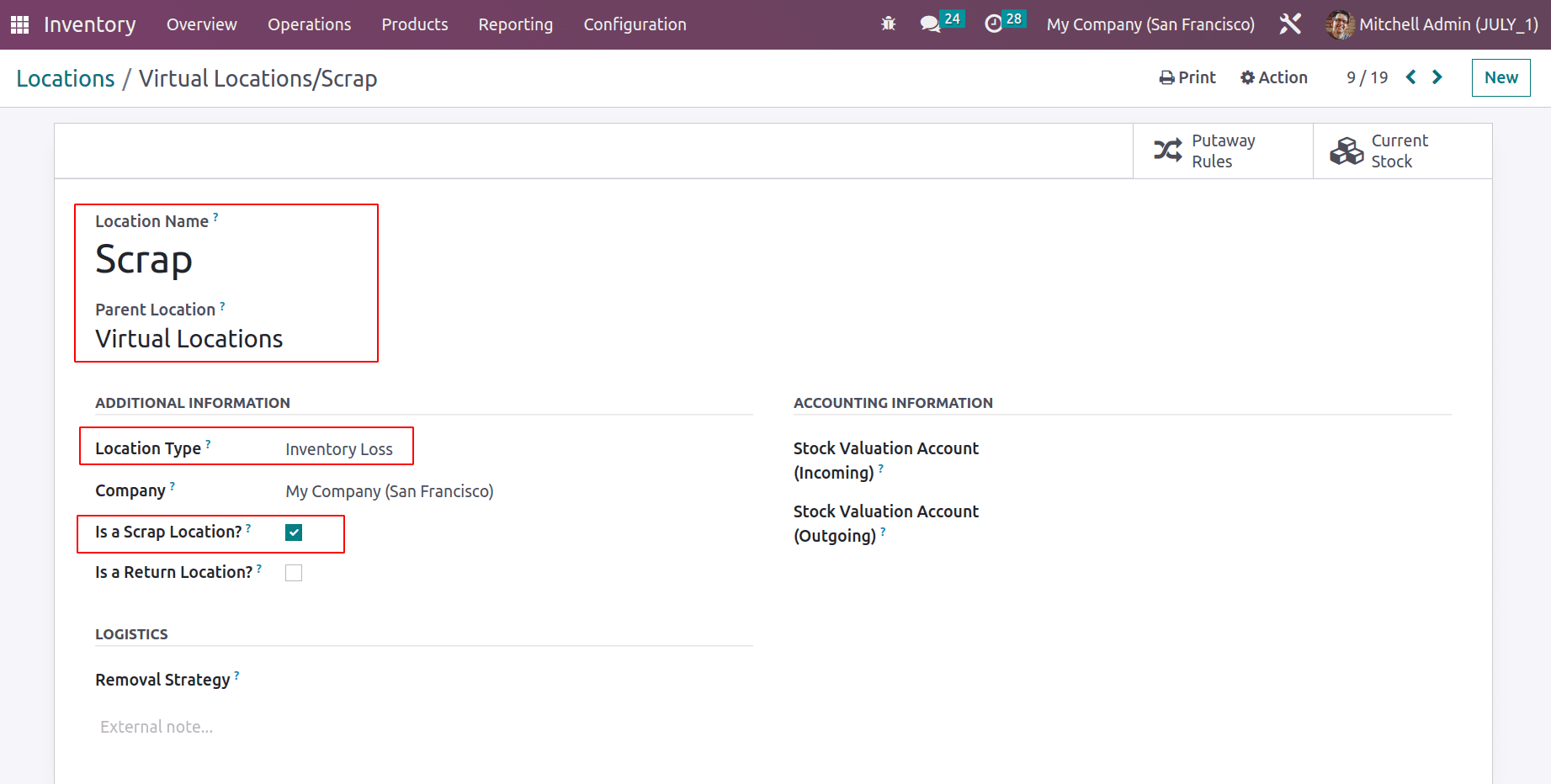
Now the scrap location is ready. Let's move to check how the scrap orders are created.
Select Scrap from the Operation menu to view and create scrap orders. A new scrap order can be created using the new button.
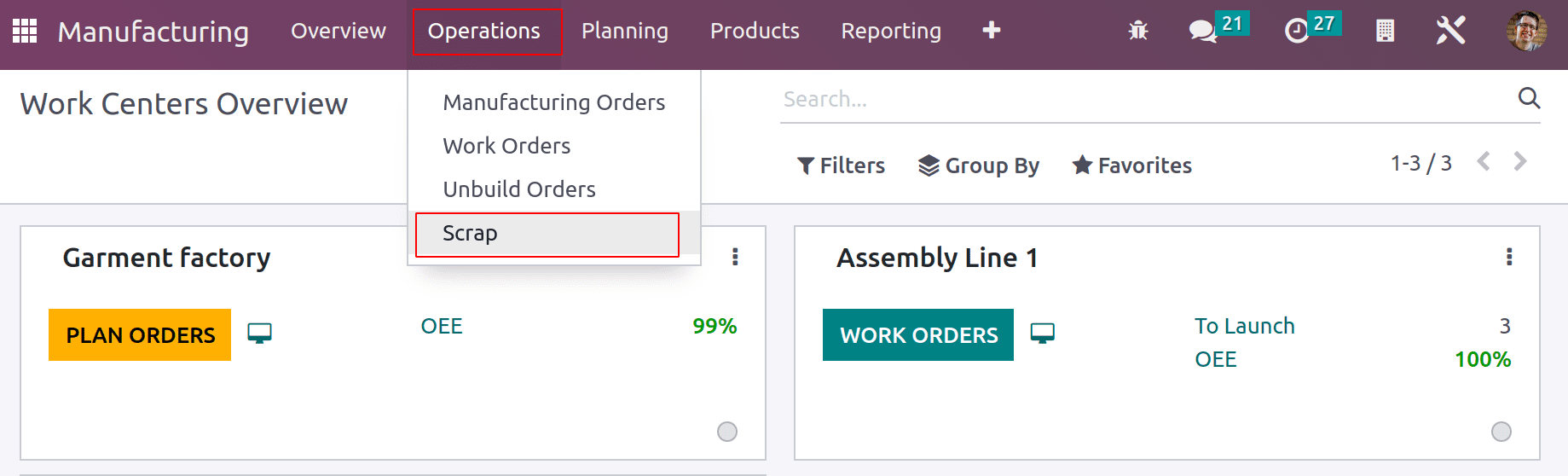
Include the harmed item in the product section. Specify the quantity that will be marked as scrap. The source location and destination location indicate where the products were changed from and to. The Company Name and Source Document can be specified there. Verify the Scrap order to finish.
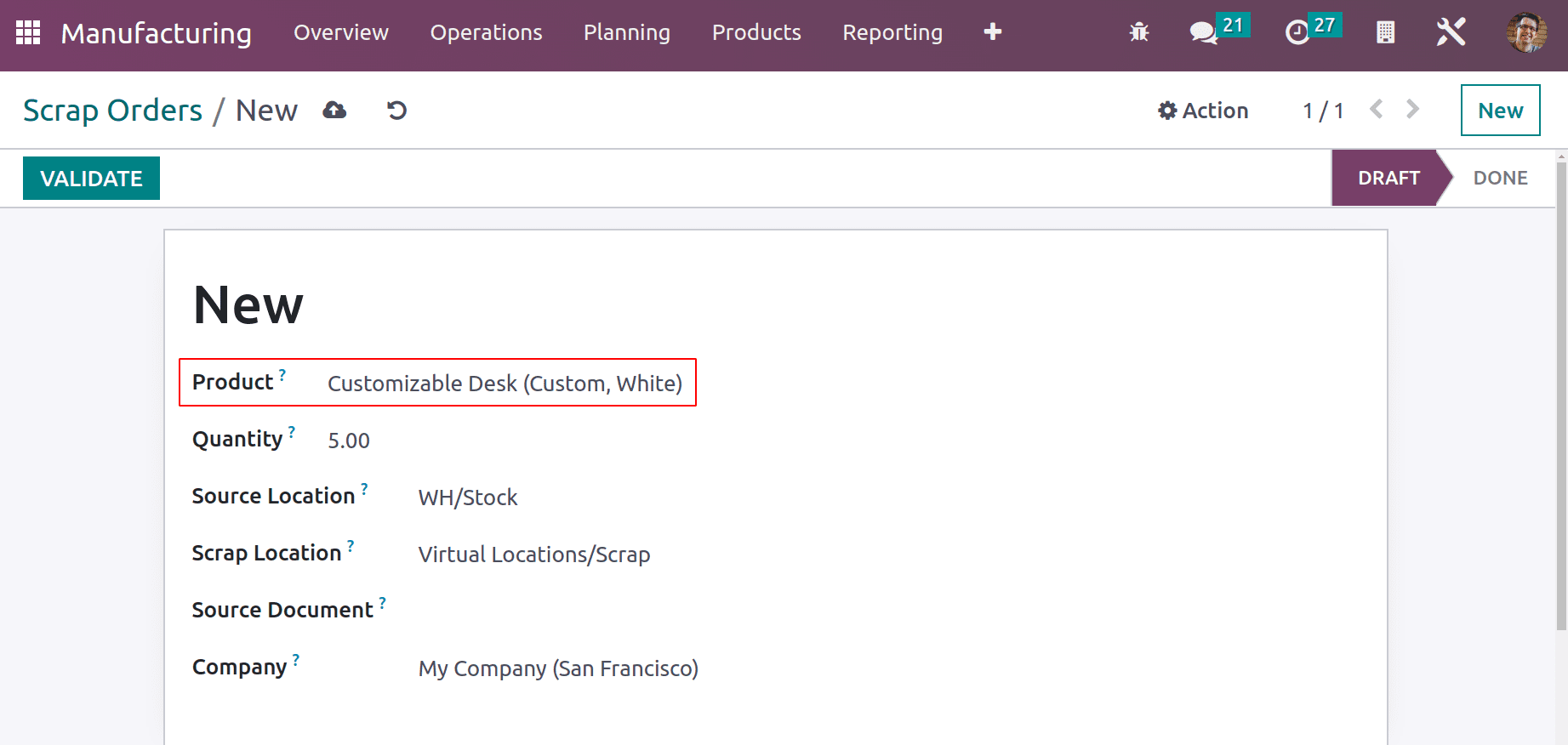
There will be a smart tab called "Product Moves" there. To see if the product moves, open it.
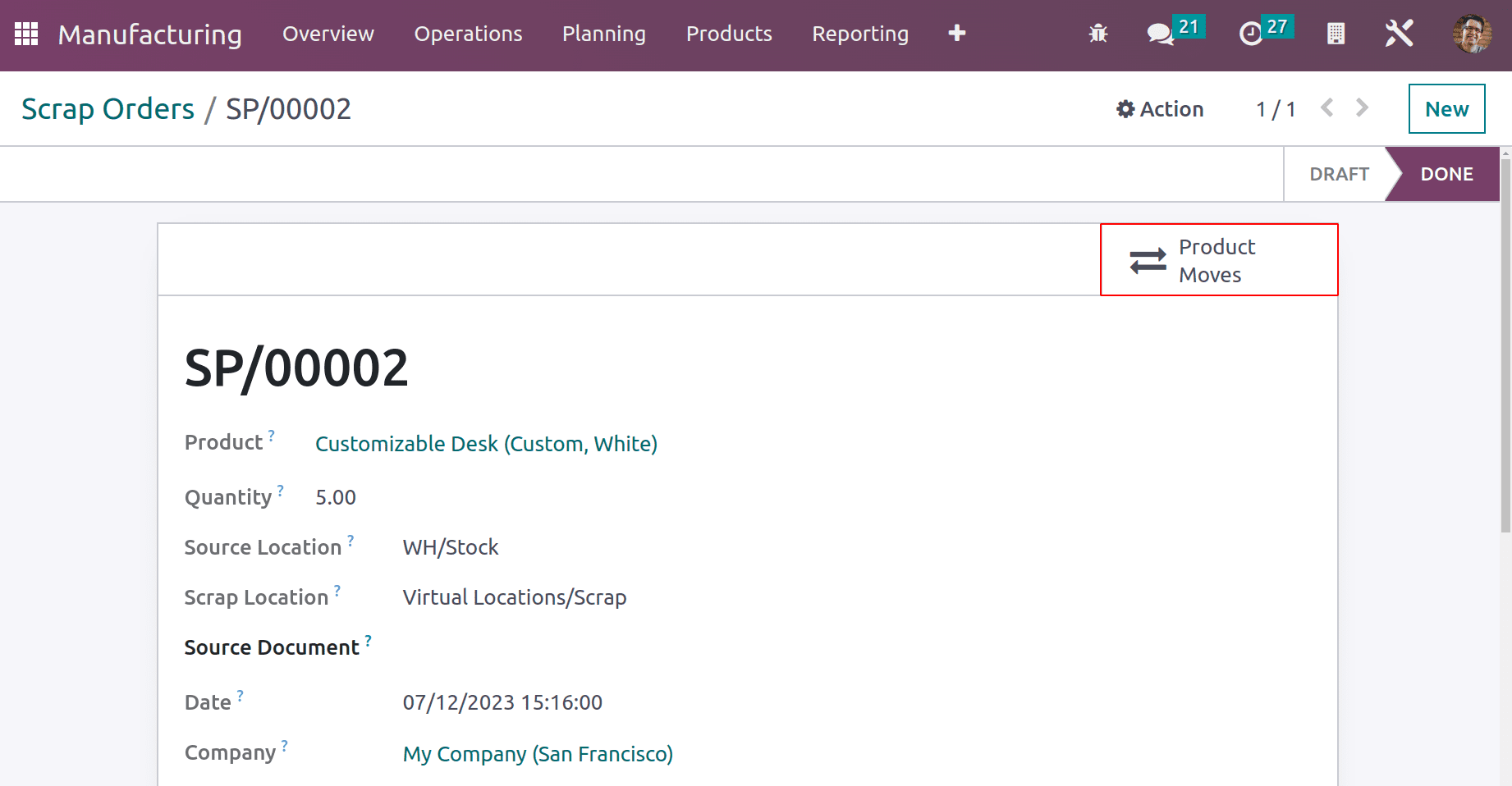
During the production process, a new scrap order might also be created. If a component is damaged during the operation, the user can quickly move it to the scrap destination by making a scrap order from that point. With the option of adding additional items to finish the process. Let's investigate how it occurs.
Let's build together a bill of materials for producing goods. Create a new bill of material for that purpose by selecting it from the product tab.
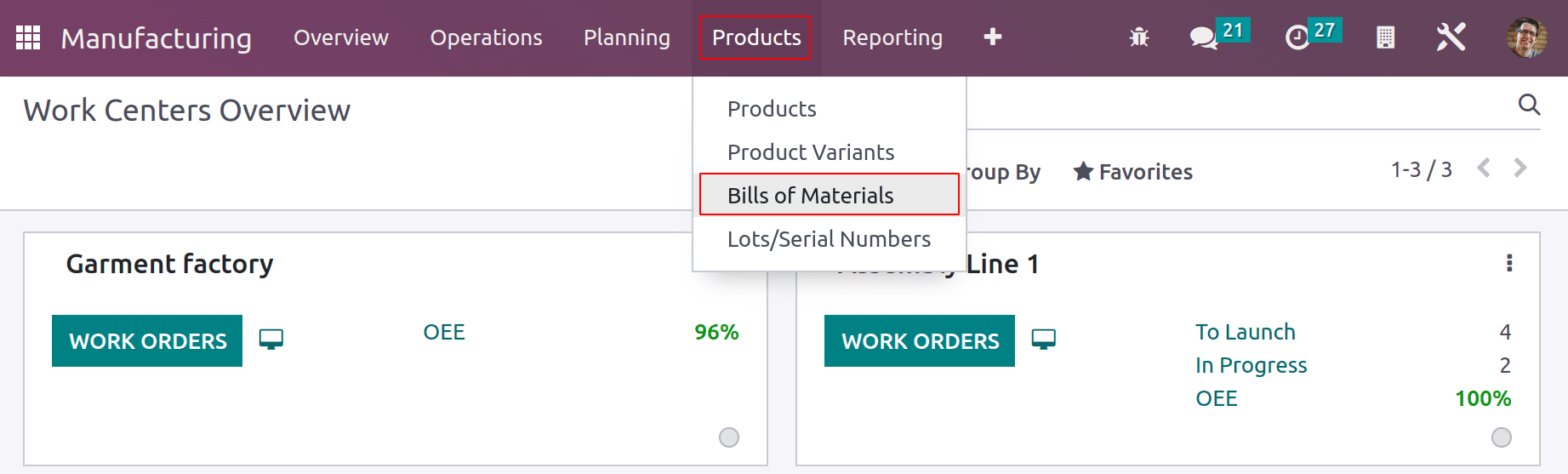
Select the desired product from the product area. Quantity and variant should be added. Then select the Manufacture this Product option for the Bill of Materials type. This is the material list for making a Table. For the manufacture, there is a need for 4 quantities of Table Legs, 1 quantity of Table Top, and 10 quantities of Bolts and Screws. The Components tab updates these products and their quantities.
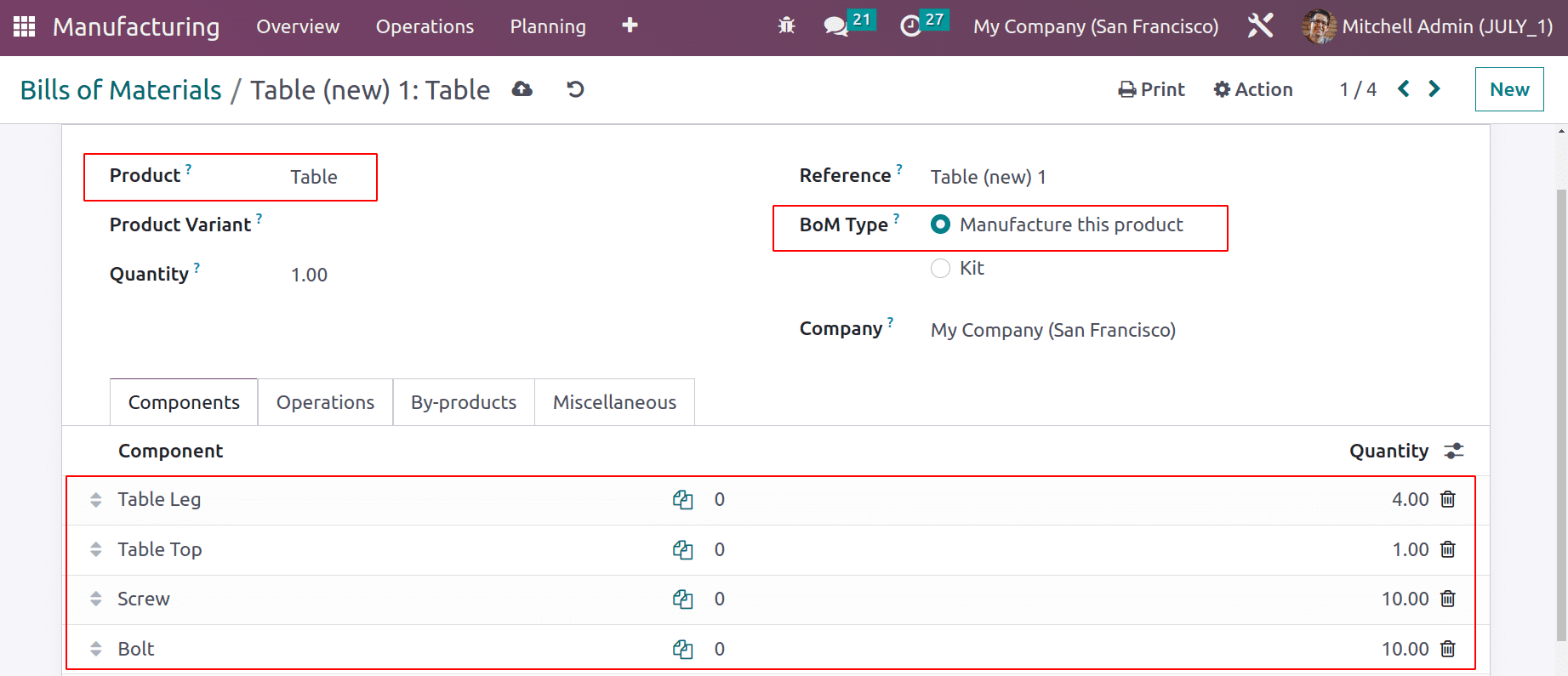
The two operations that are carried out during production are cutting and finishing. Both activities take place in the identical Assembly Line 1 work center. Only after the cutting operation is finished does the finishing operation begin. After including the required information. Keep it.
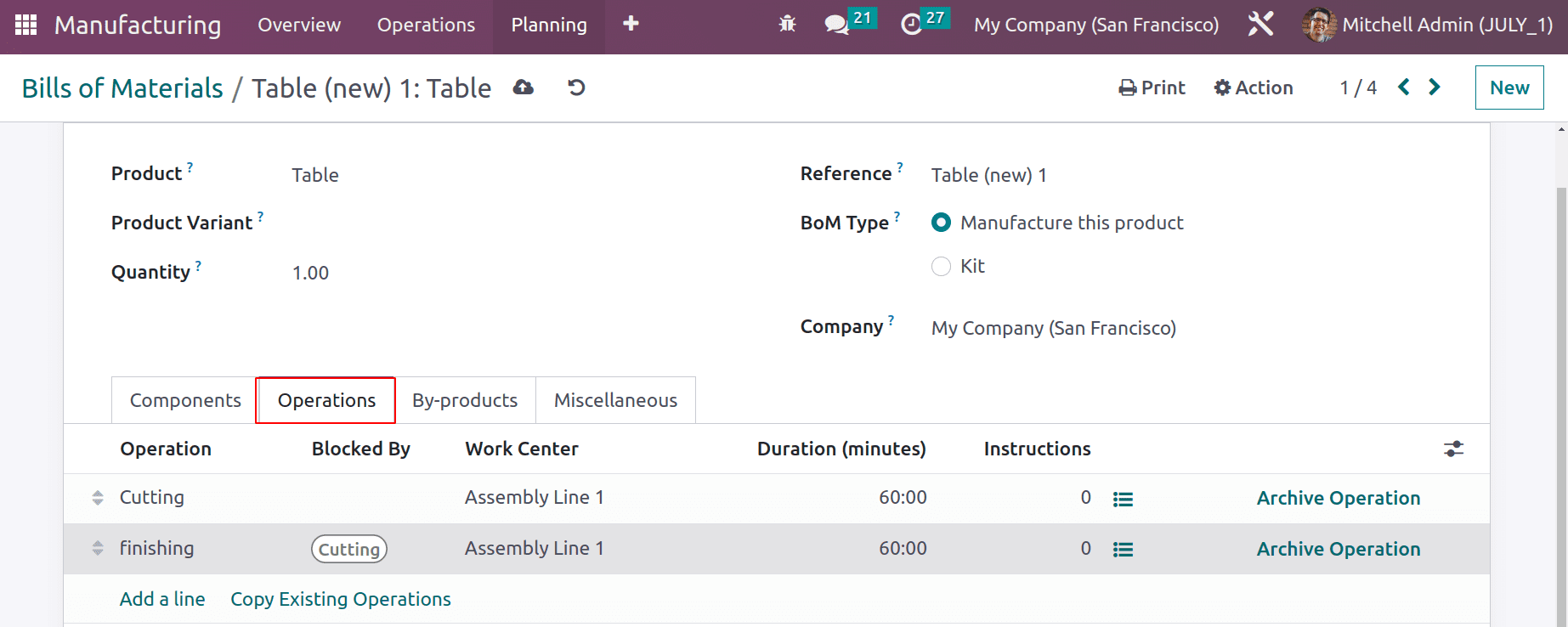
Let's then begin production using the newly prepared bill of materials. Select Manufacturing orders from the Operations menu and start a new one to create a new production process.
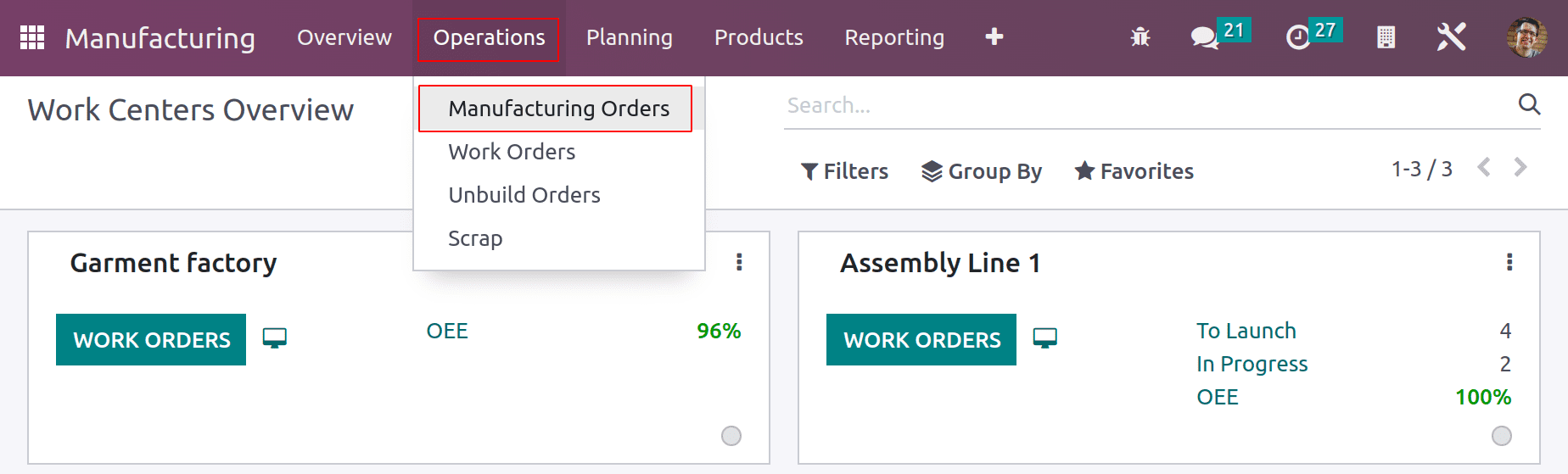
Select the Table product. Then you can select the material bill that was made there. The production order immediately replicated all the processes and components that were added to the bill of materials. Verify the order.
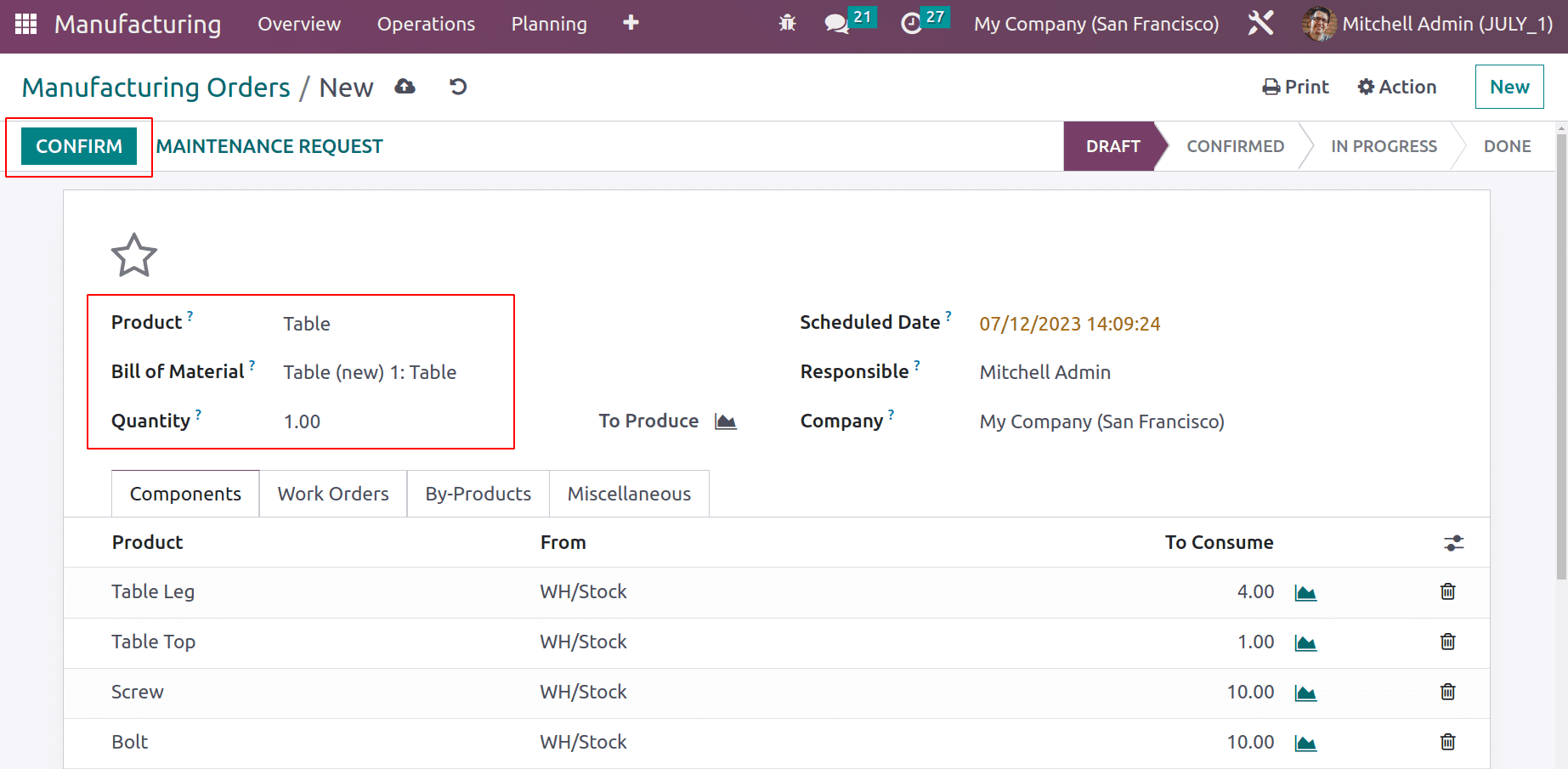
The user can begin the operations after confirming the order. The operator can start the first operation, which is ready to go, by clicking the Start button.
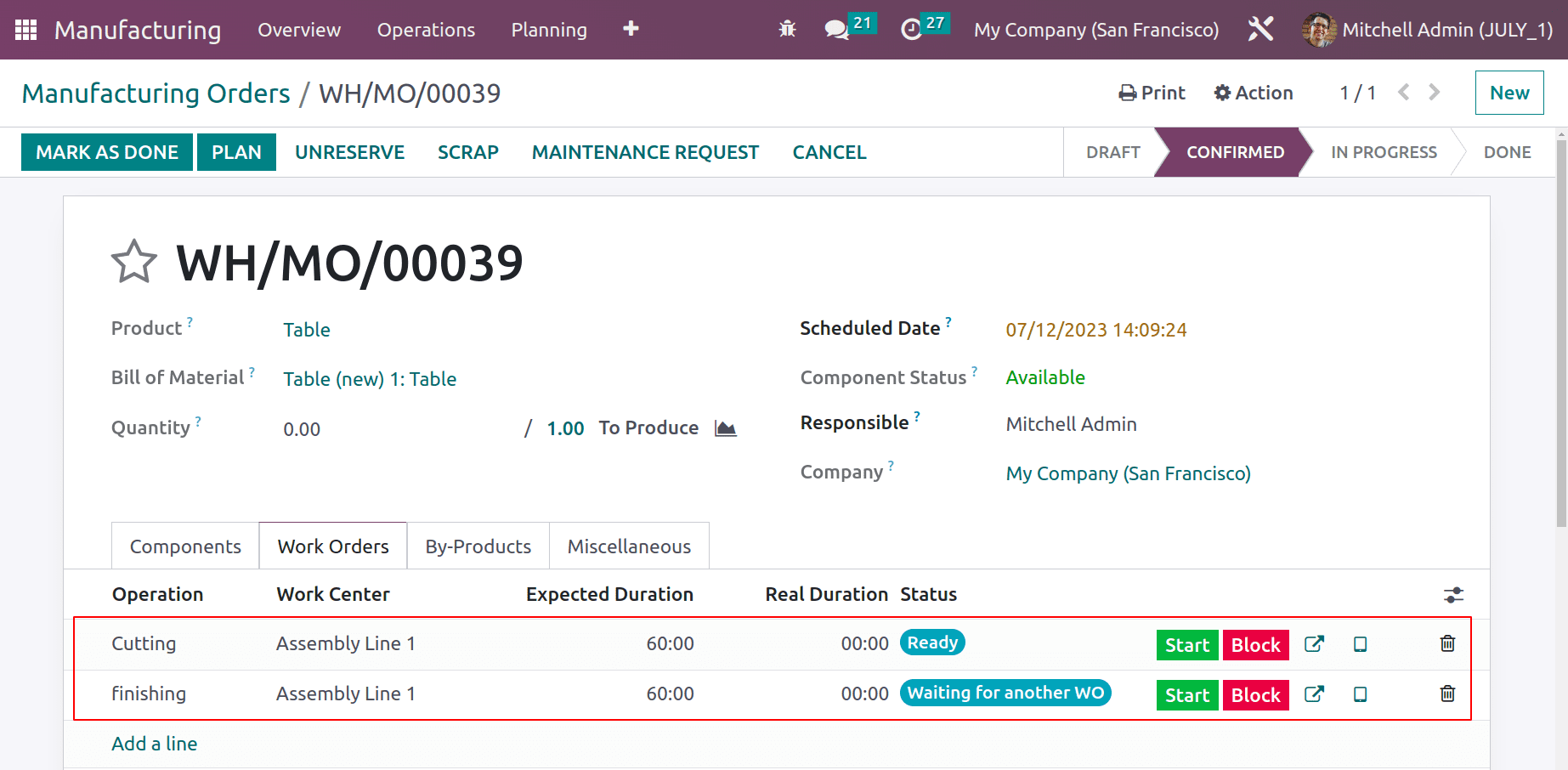
When the first operation is finished, the operator will launch the second operation.
During the second operation, it is assumed that the operator can add scrap orders if any components are damaged.
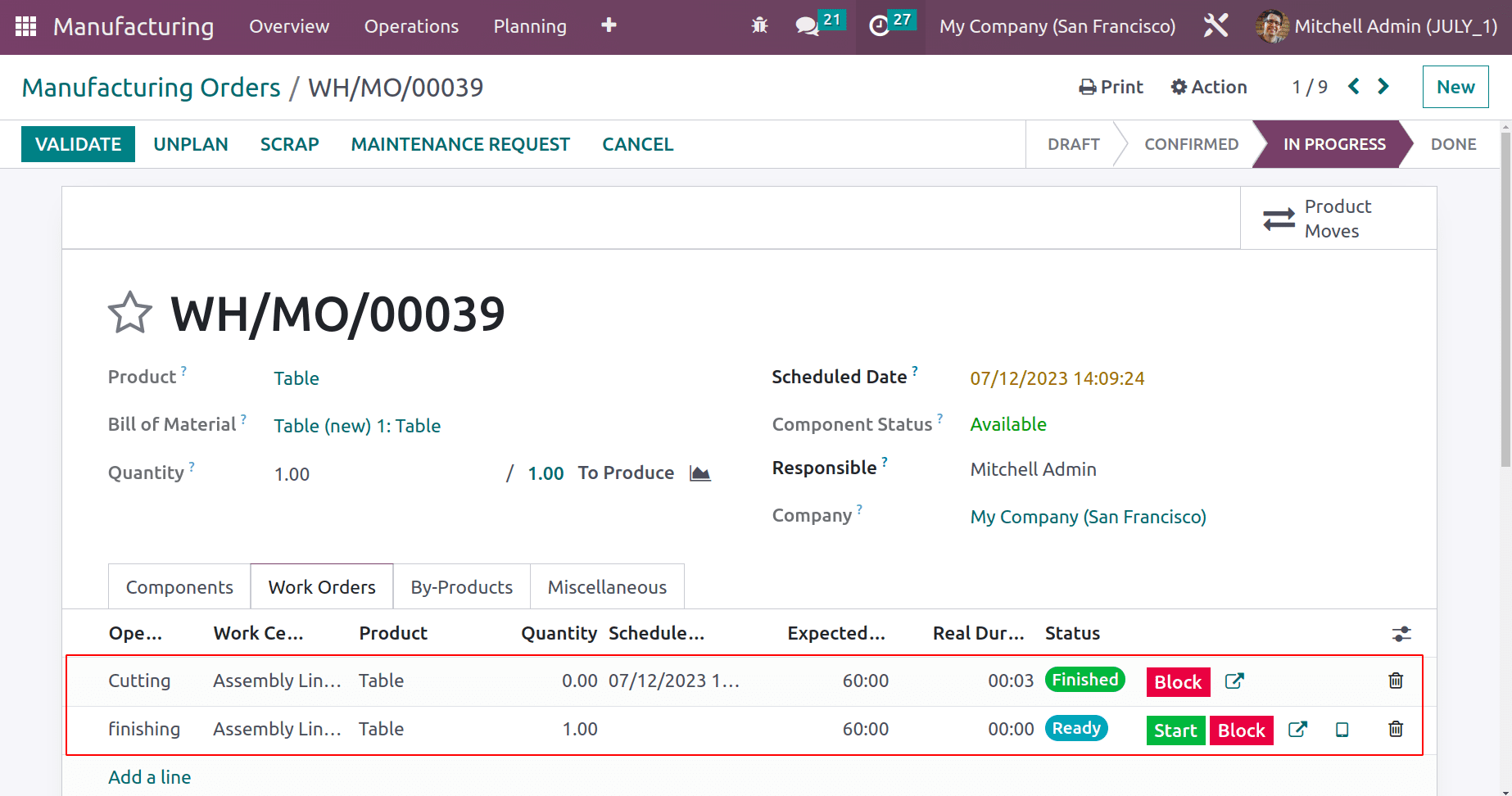
Let's begin the second procedure and include the tablet view. To start a new scrap order from there, select the Scrap button.
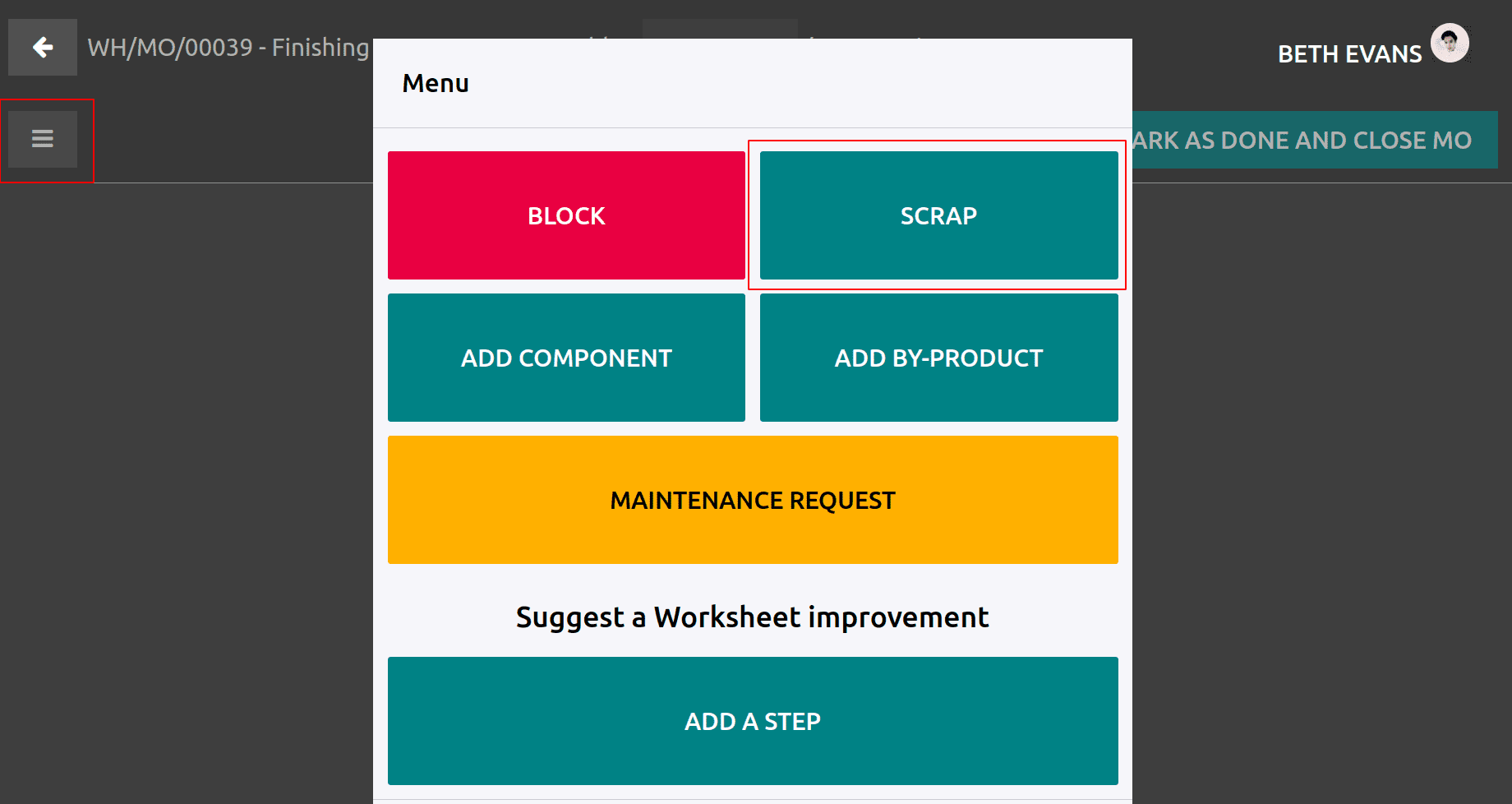
Add the name of the damaged product and the quantity to a new scrap order. The item will be transferred from the Stock to the Scrap Location.
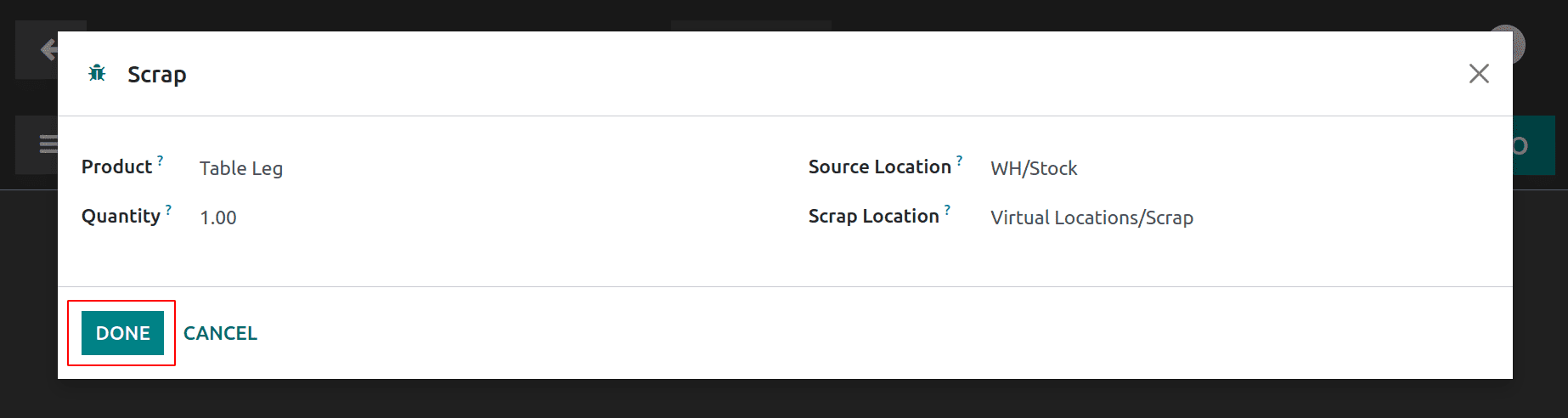
By using the Add Component button, the operator can add a new component to finish the procedure.
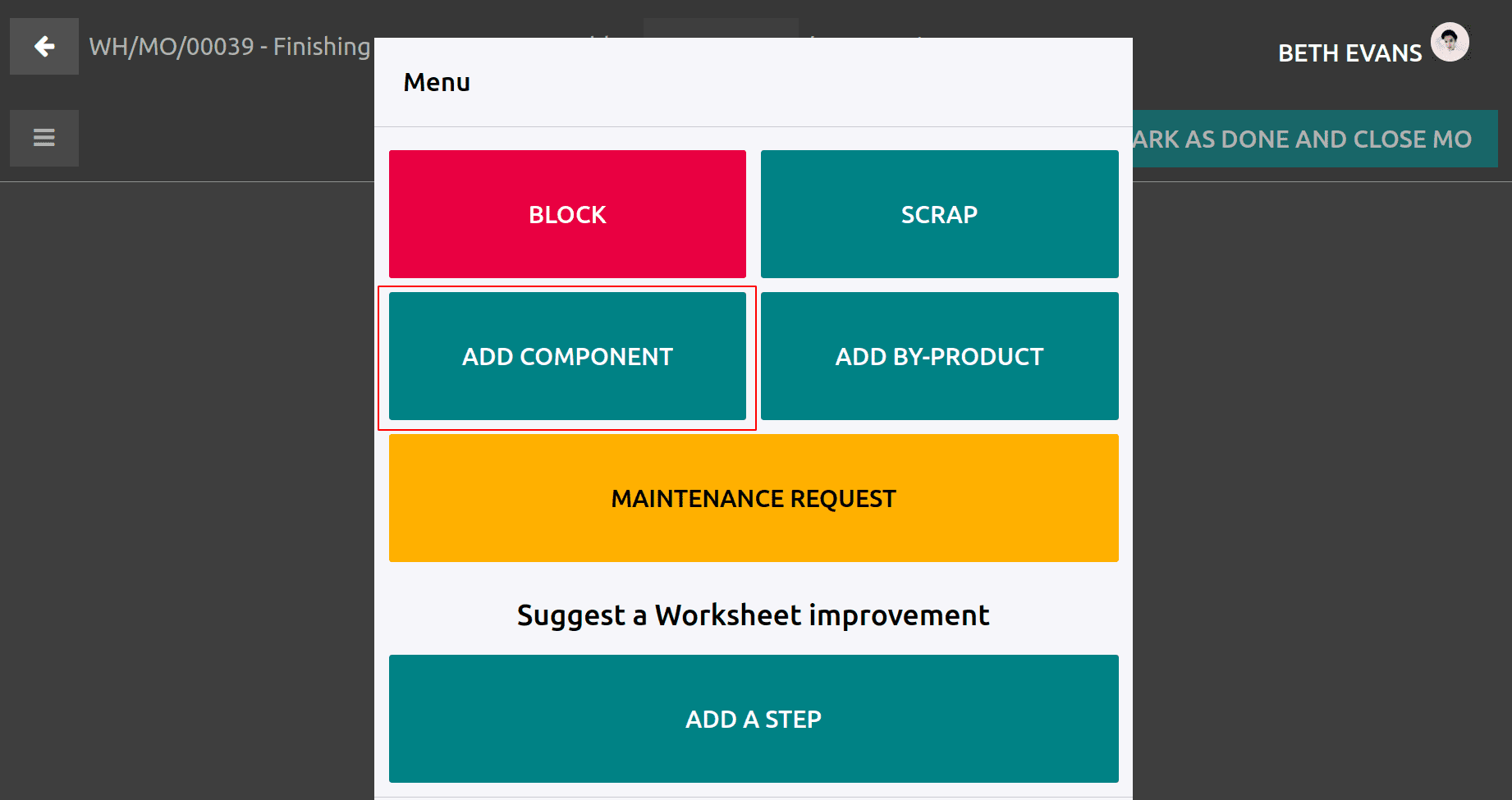
Component name and amount are added.
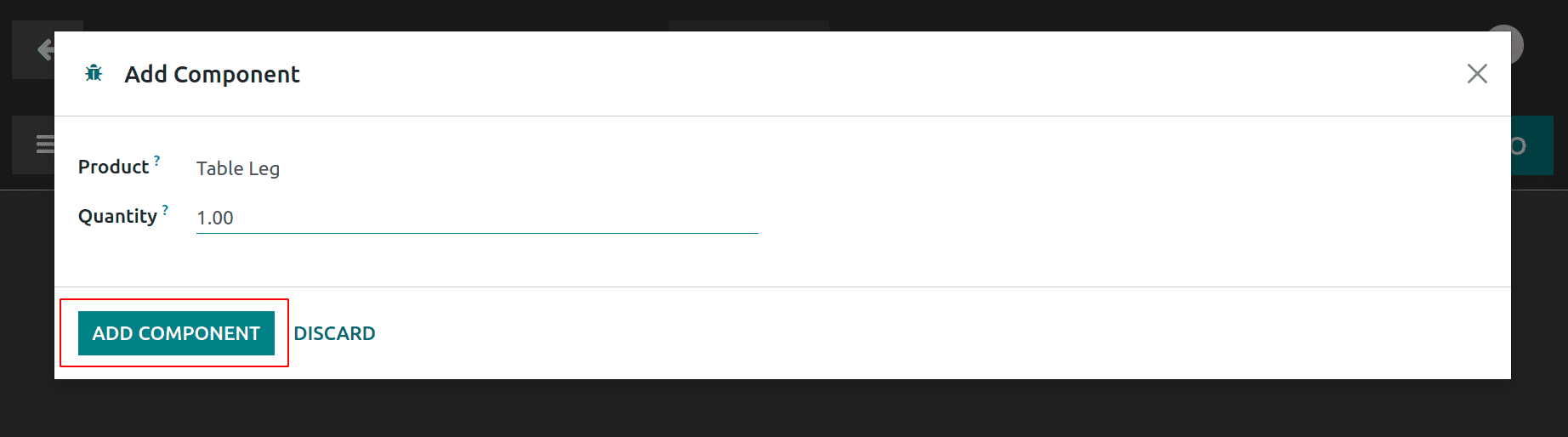
Then carry on with the process. To finish the procedure and complete the production order, click the Mark as Done button.
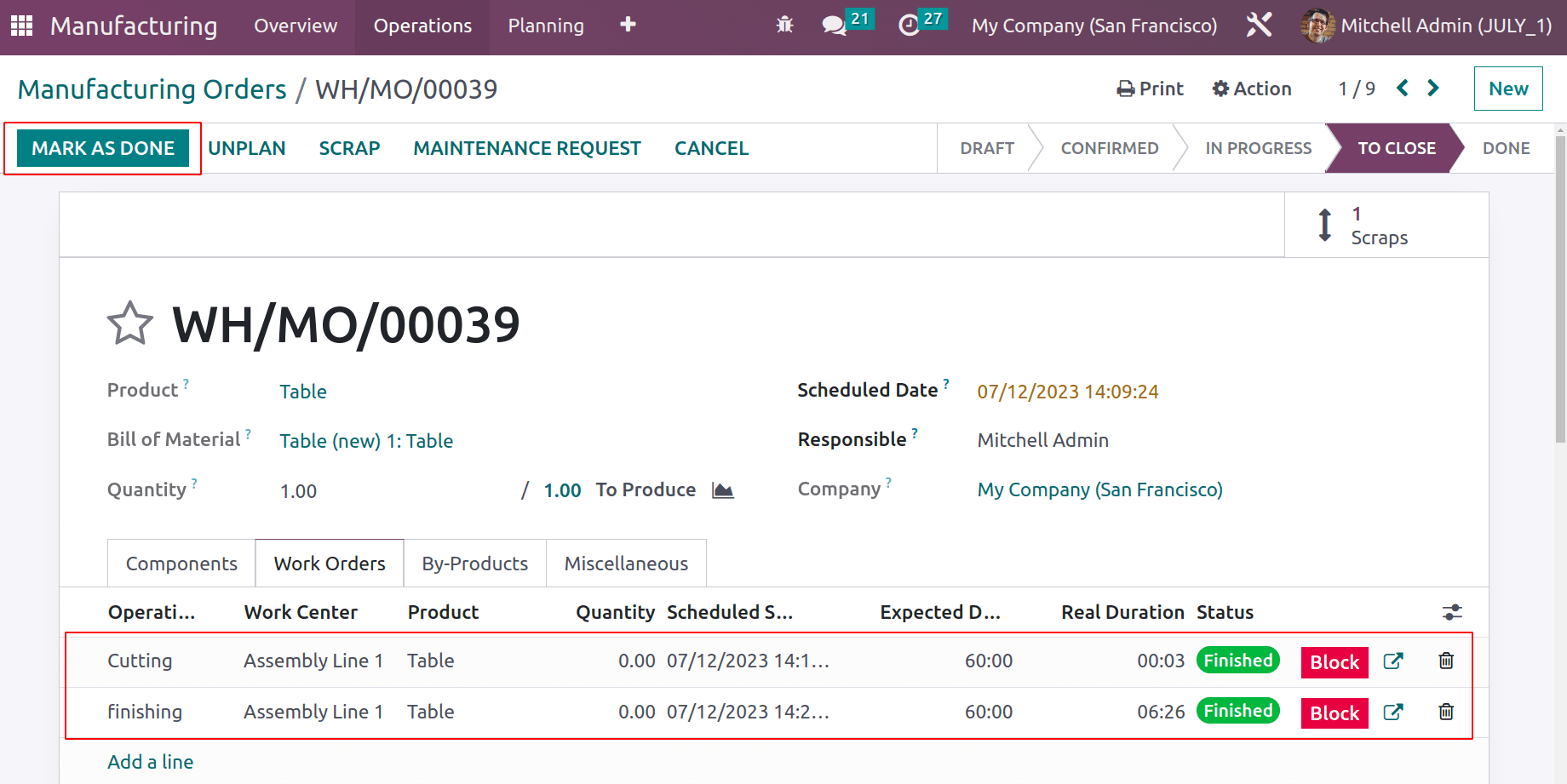
The finished order contains a few smart tabs. The scrap orders generated throughout the production process are displayed in scraps. The completed manufacturing order's traceability report is displayed by traceability. The movement of both parts and finished products is displayed by Product Moves. The Valuation displays a manufacturing stock valuation analysis. The last one is Cost Analysis, which displays the operation's entire cost.
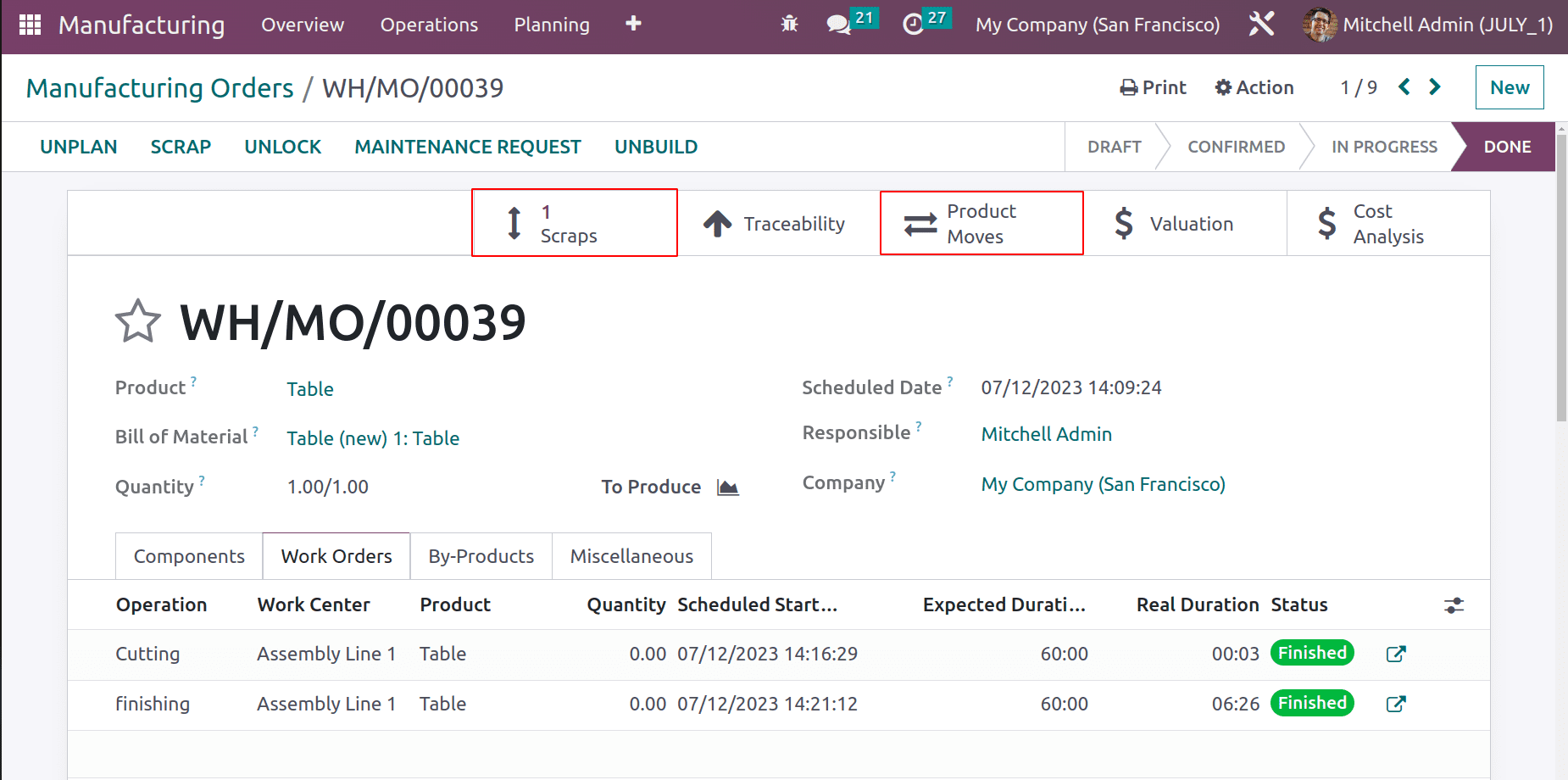
Open the scraps smart tab to view the scrap order that was generated throughout the procedure.
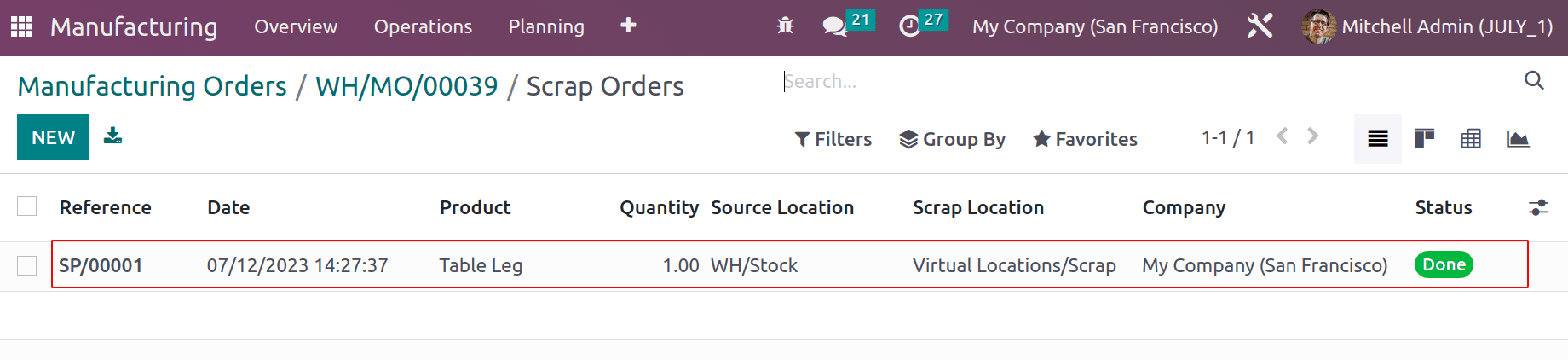
Open the order to view the specifics, including the manufacturing order and operation from which the junk order was formed. The location of the product's origin and the place it moves to after leaving its original location. The time and company where the order was created.
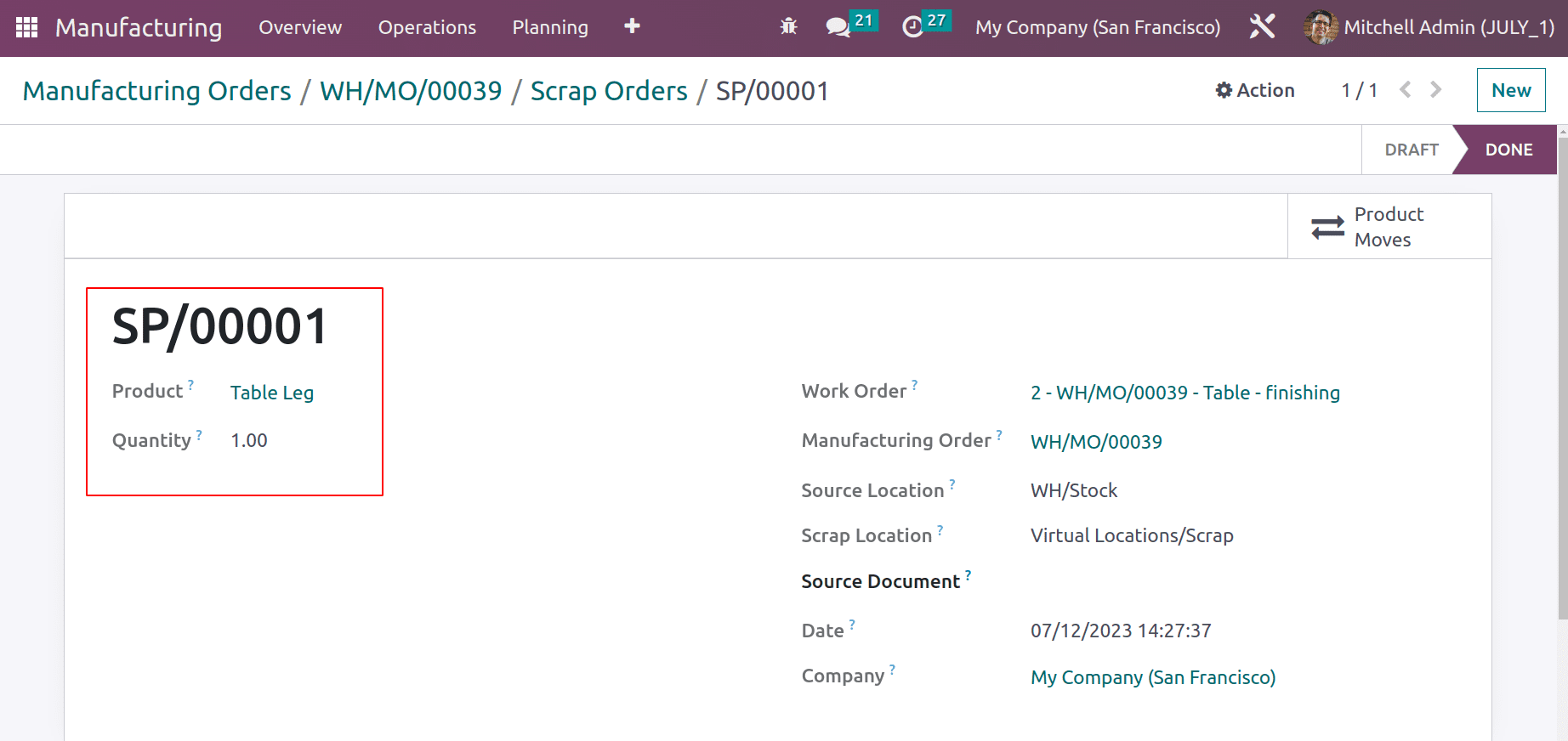
Then select the ‘Product Moves’ smart tab. It displays the flow of goods through the production process. The table leg is a defective item, thus it is transferred from stock to a site for scrap.
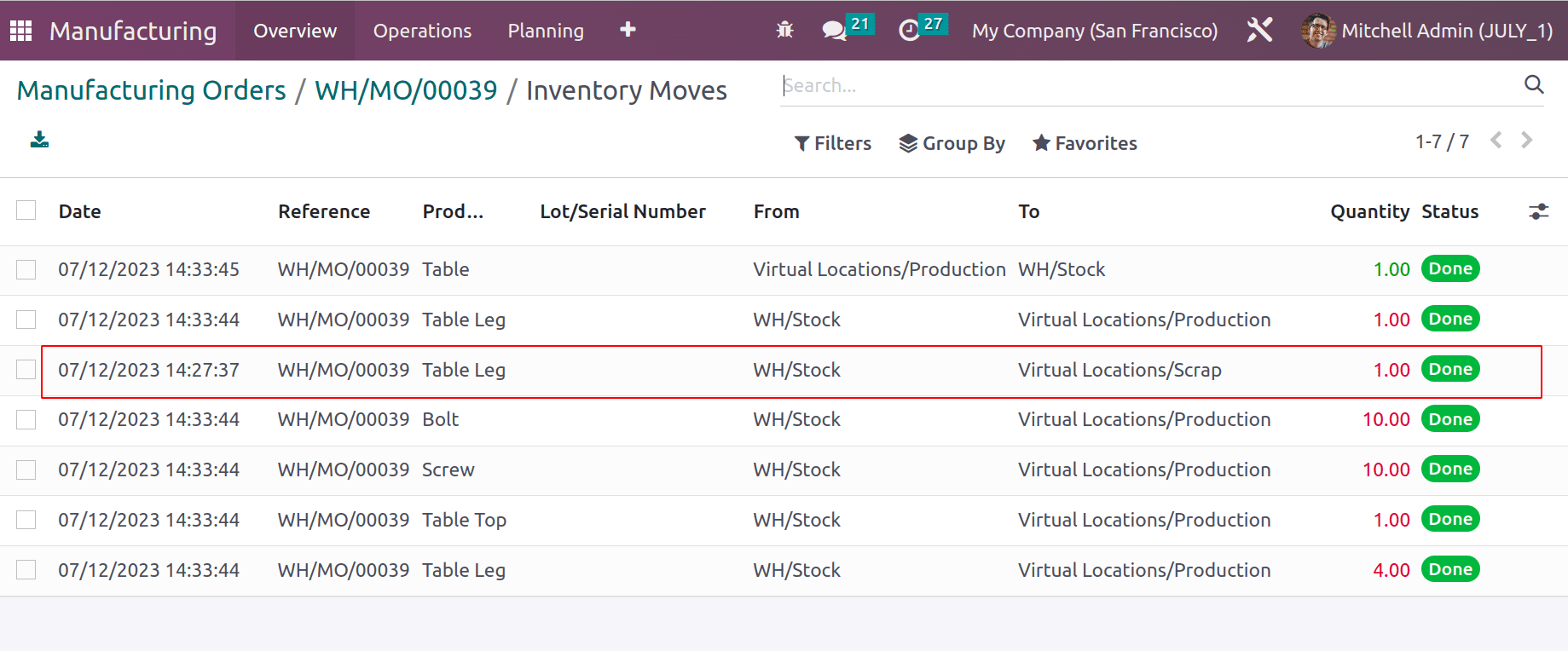
The newly made scrap order can be seen inside the Scrap orders as well. Select the Scrap from the Operation tab to verify this once more. The scrap order that was created is present and is in the Done stage.
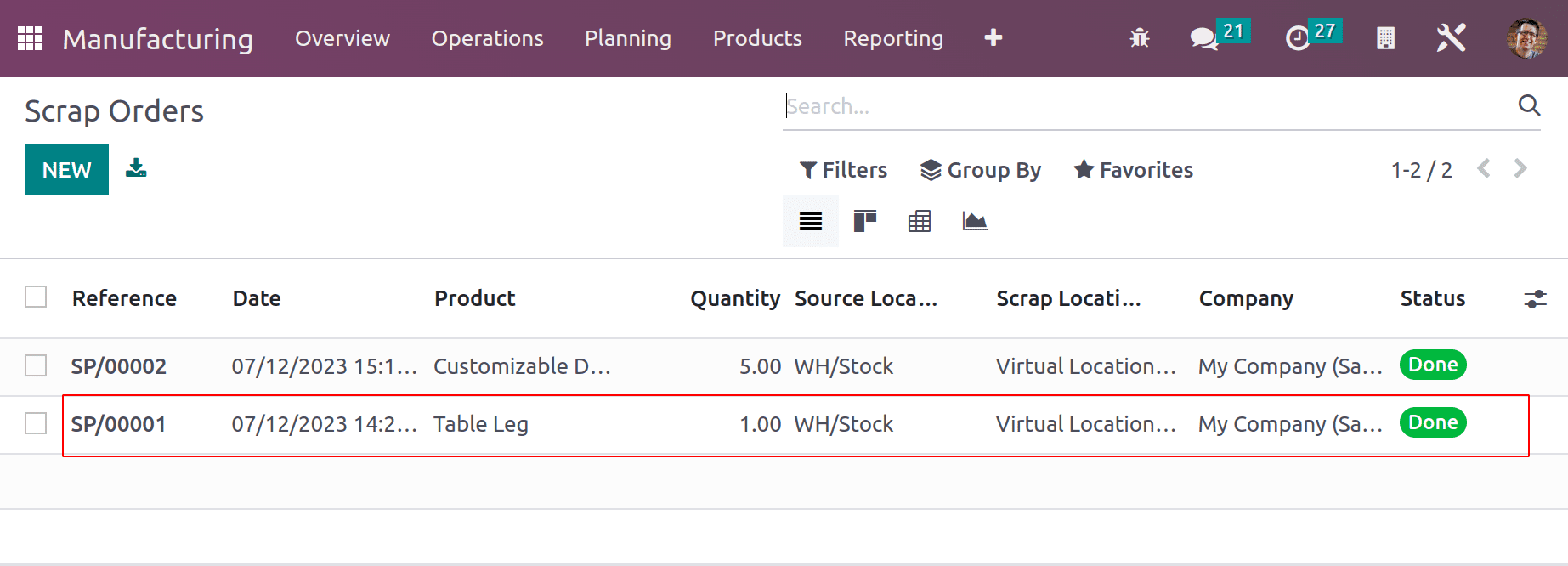
Odoo 16 implements Scrap orders to utilize the components as effectively as possible and encourages the right switching of components from one place to another. By properly arranging these damaged parts, you can improve output by utilizing excellent parts. You can refer to the following link to know more about the Odoo 16 Manufacturing module and it's features.