The goal of employee management is to assist your staff in performing at their highest level and helping your business achieve its objectives. Employee management is a thorough procedure that covers almost all facets of human resources. Employee management includes Talent Acquisition, Employee Onboarding, Performance Management, etc.
An efficient Employee Management System helps you to manage everything related to an employee who works in your organization. By using this technique, you can hire people who have the necessary skill set for the position. Monitoring employee output to make sure that tasks and projects are moving along smoothly is straightforward. Make sure that effective communication is used to inform employees about the project's requirements.
If your company has a high number of employees, data management may become more challenging or time-consuming. In this millennial era, manually maintaining their details is actually outdated fashion.
Odoo 16 Employees Module and its Features
Odoo 16 Employees Module is an end-to-end solution for maintaining Employee data in an easy and simplest way. Each of your Employee’s information will be stored in a single database by the Odoo ERP system, allowing you to quickly and simply obtain any information you need about a specific employee. In the Odoo Employee module, you can create records of employees based on their job descriptions and places of employment. The Odoo Employee module can be integrated with additional HR modules, enhancing the system's functionality.
An employee profile that includes personal information, employment details, a contract, a resume, and many other things can be created using the Employee module. When you create an employee profile in the module, you can use the profile window to access documents, timesheets, contracts, equipment, work entries, and payslips linked to the employee as well as schedule or plan activities with the specific person. Some of the features of the Odoo 16 Employees Module include,
*Create and Retrieve Employee related information in a single place.
*Manage Employee Timesheets.
*HR managers can easily track employee presence at work by using the menu entry and state.
*Manage employee Leaves, Contracts, etc.
*Integration with the Recruitment application helps to organize job vacancies and job applications.
*Create evaluation plans with a precise timeline and name the person, division, or hierarchy level who can respond to surveys, allowing supervisors to complete the evaluation.
Creating New Employee Contracts
The All Contract menu item from the Employees Menu allows users to view contracts for all employees within the organization.
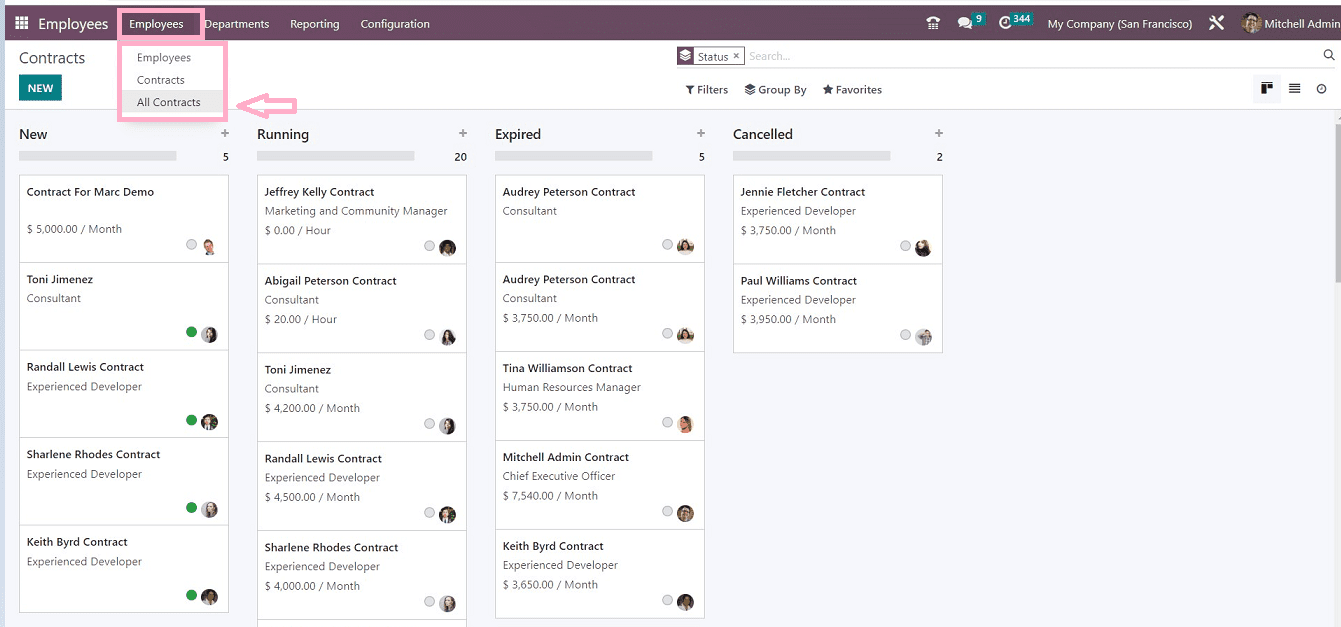
From the 'All Contracts' homepage, you will view previously generated or currently running contracts organized in Kanban Cards by different stages, such as New, Running, Expired, and Canceled. Each Employee contract Kanban card includes information such as the employee's name, title, and remuneration. The overall count of each stage may be found in the top right corner of each stage. You may also make a new contract entry by clicking on the '+' sign located at each stage.
Odoo has given Filter, Group By, and Favorites options to sort required data as per your need, as labeled in the screenshot below.
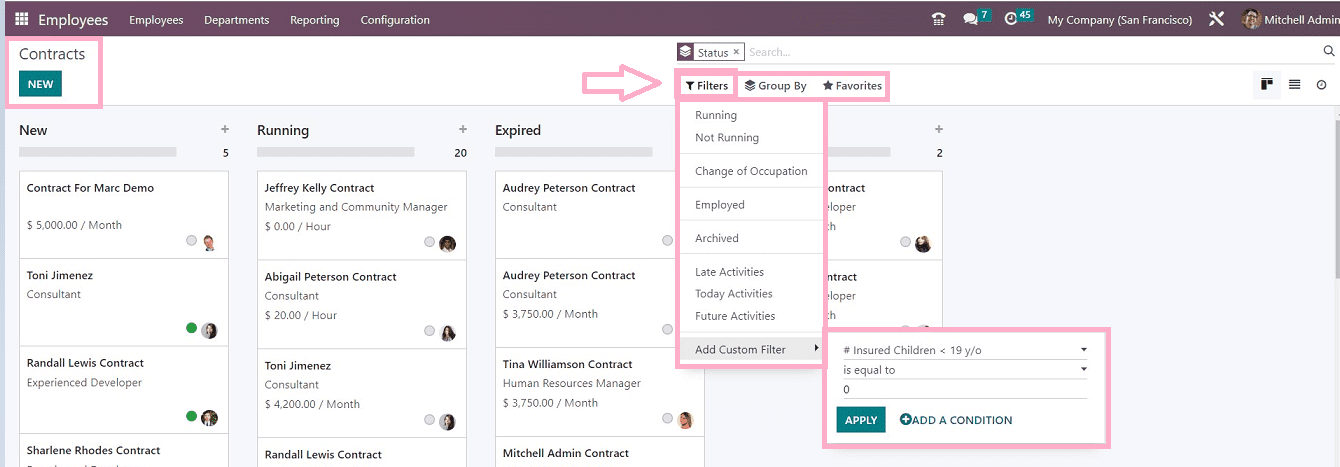
To create a new Employee Contract, click on the NEW button under the Contracts page Title depicted in the above screenshot.
You can see the Contract Form with four tab sections, as shown below.
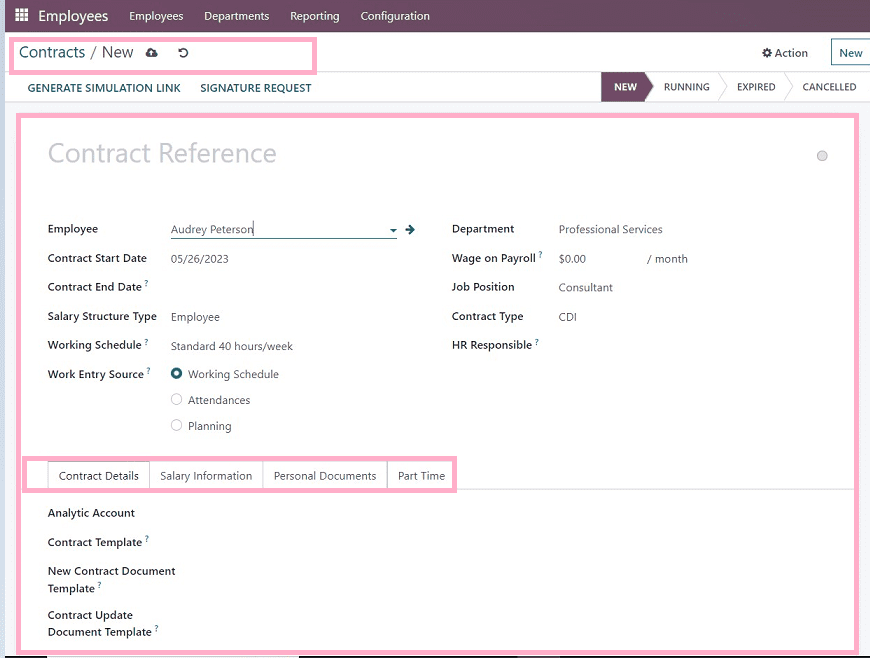
You can include a title in the Contract Reference area. Use the appropriate fields to indicate the Contract Start Date, Contract End Date.
You can select the Salary Structure Type, Work Entry Source, Working Schedule, and Department from the options given in the respective data fields.
Provide the Wage on Payroll, Job Position, Contract Type, and name of the HR Responsible.
The form contains four tab sections such as Contract Details, Salary Information, Personal Documents, and Part-Time.
Now, Let’s discuss each tab section in detail.
Contact Details tab
You can mention the Analytic Account on the Contract Detail tab. The Contract Template field allows you to specify the default template that will be used when making an offer to an application. The New Contract Document Template feature allows you to provide the default document that the applicant must sign in order to accept a contract offer. The Contract Update paperwork Template specifies the standard paperwork that the employee must sign in order to update the contract. Also, you can include any notes regarding the contract in the Notes field.
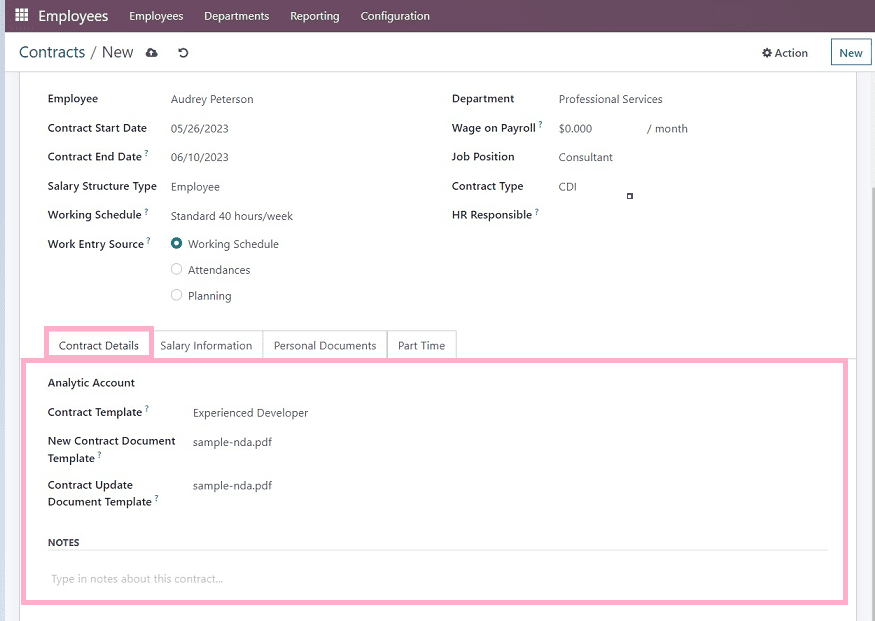
Salary Information Tab
Under the Salary Information tab, choose the Wage Type and enter the employee's gross monthly wage
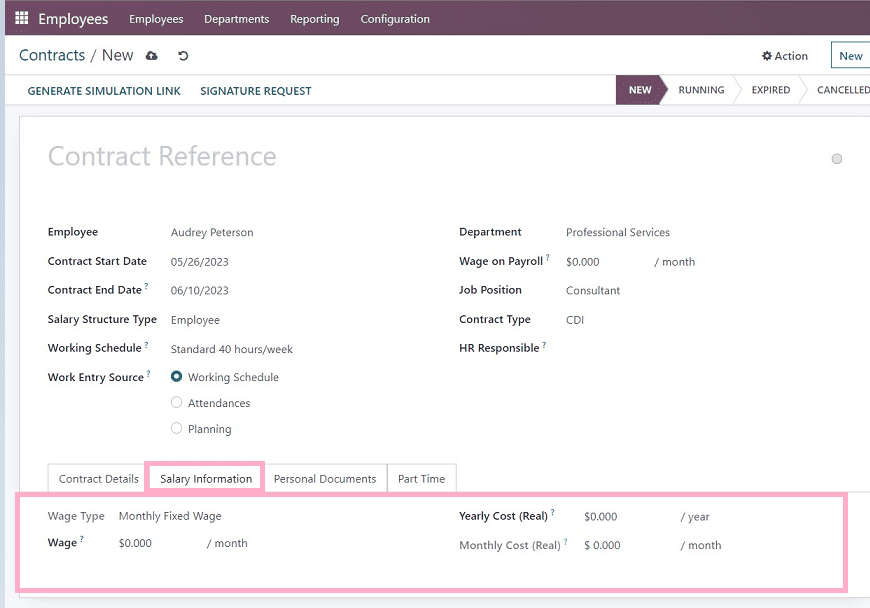
You can mention the yearly cost for the employee for the employer in the ‘Yearly Cost’ field. And also, the monthly employee cost can be provided in the ‘Monthly Cost’ field.
Personal Documents
Users can provide the employee's personal document details or files in this tab section, as labeled in the screenshot below.
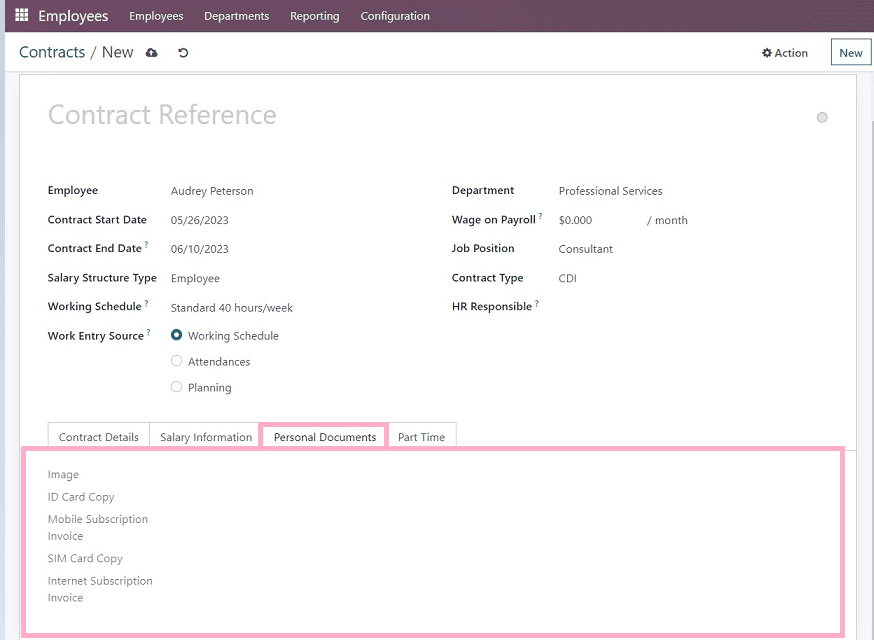
You can include documents or files such as Employee Image, ID Card Copy, Mobile Subscription Invoice, SIM Card Copy, and Internet Subscription Invoice if necessary.
Part-Time Tab
You can activate the Part-Time option for the contract for part-time employees under the Part-Time Tab.
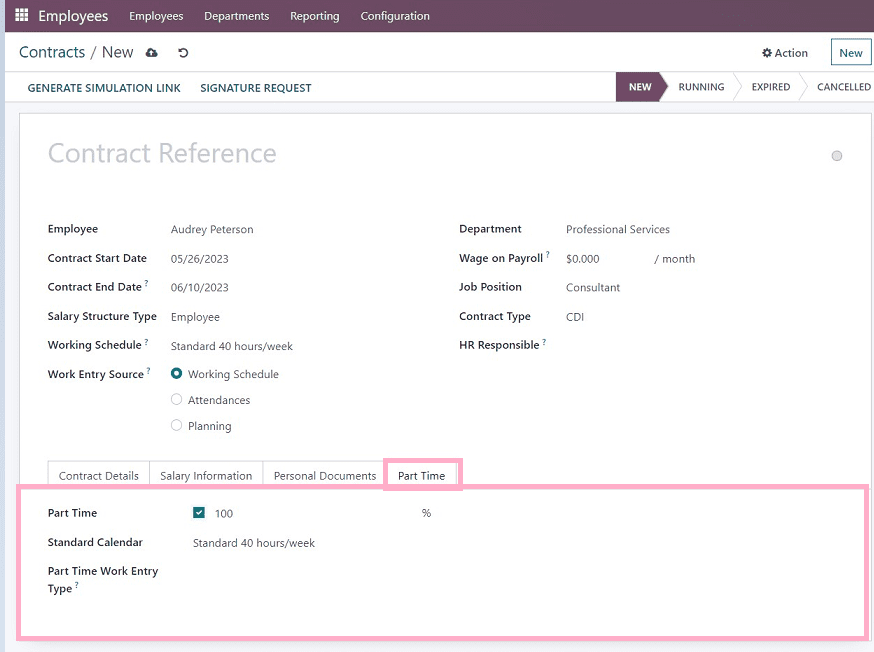
Set the ‘Standard Calendar’ to calculate the employee's part-time work percentage. The ‘Part-Time Work Entry Type’ field allows you to specify the work entry type that was used to create work entries that correspond to the full-time working plan.
Save your Employee Contract Details after entering the required data.
You can create a link to send to the appropriate employee once you have finished configuring the employee contract by selecting the ‘Generate Simulation Link’ option. This button will direct you to a pop-up window, as illustrated in the screenshot below.
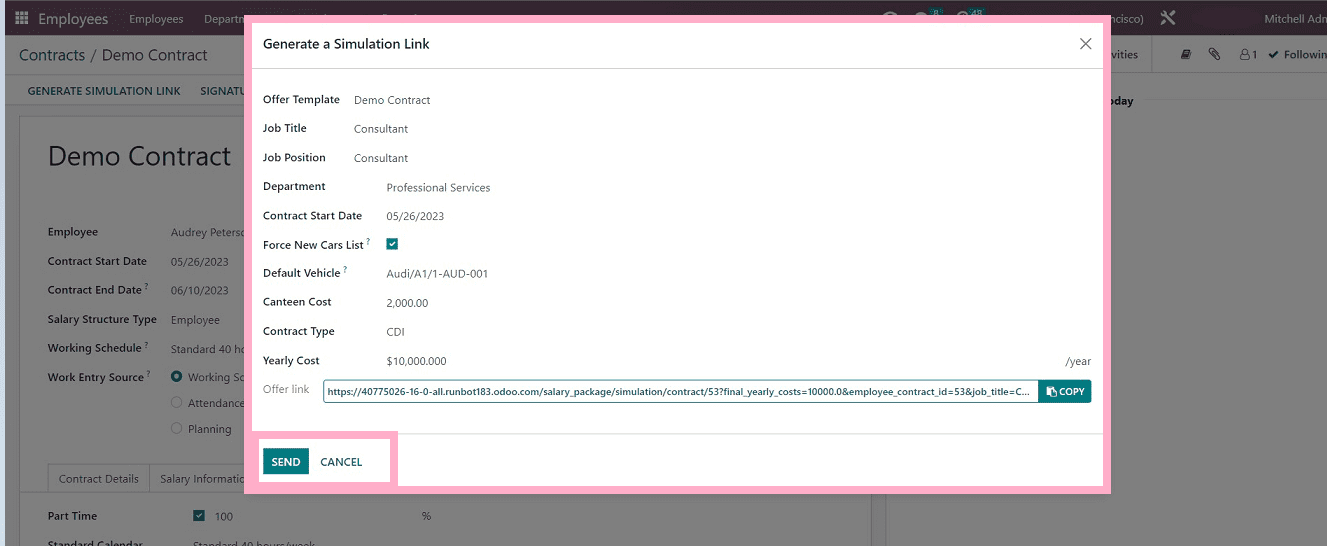
You can send the link after filling in the required details using the ‘SEND’ button. Clicking on the ‘SEND’ button will open a pop-up window showing an email configuration window where you can compose the mail body and also attach the Contract agreement or document using the ATTACHMENTS button provided, depicted in the screenshot below.
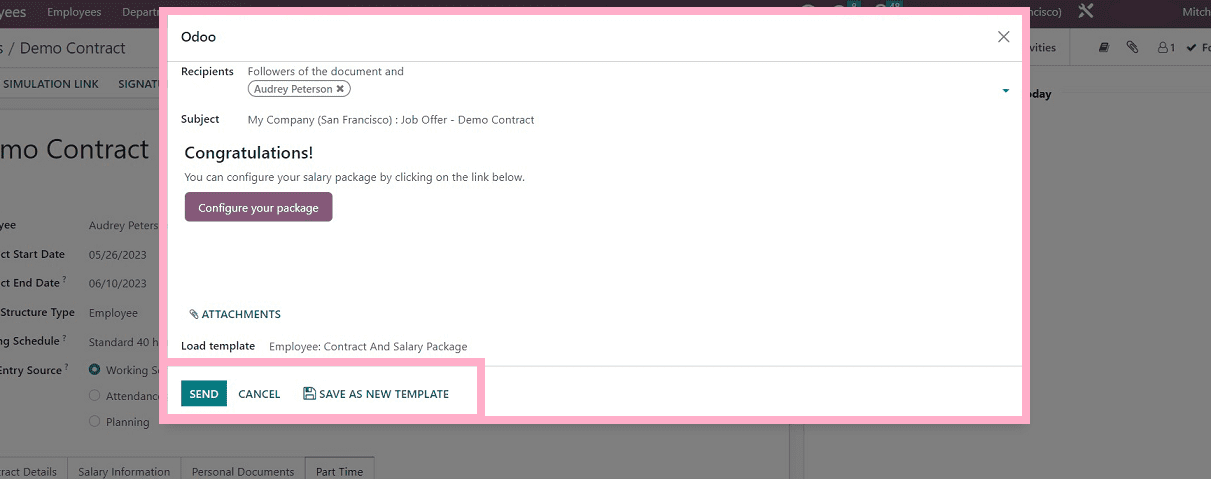
Sending the mail will trigger a Document Signature window, as shown below.
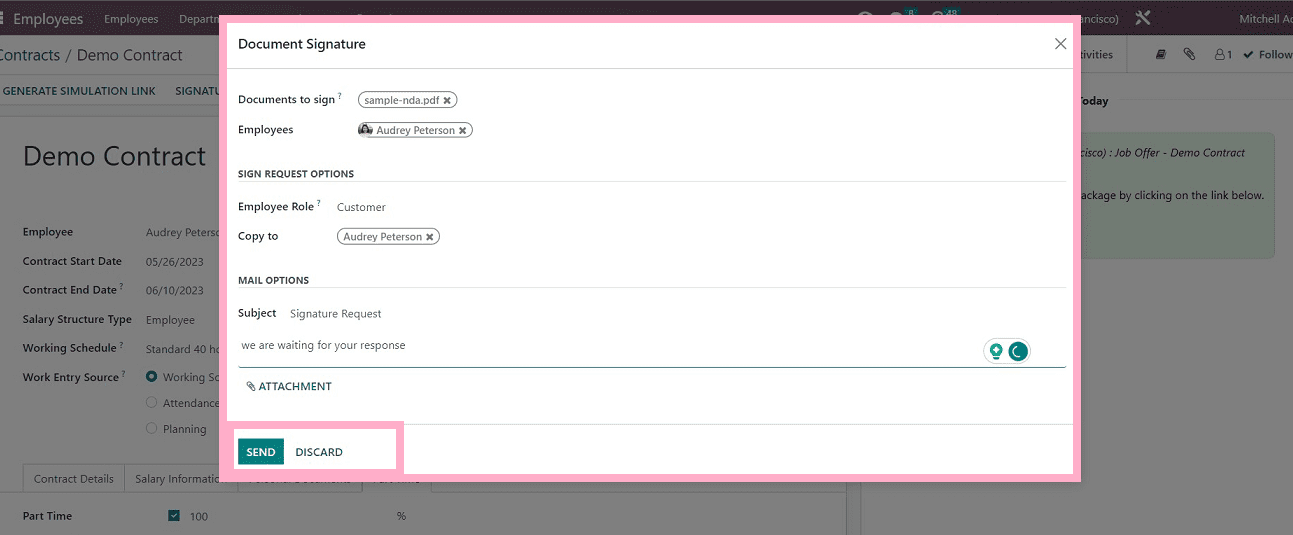
The users can attach the documents regarding the Contract, Agreement, etc
After adding the necessary documents, you can click the ‘SEND’ button to send the signature request to the particular employee. The agreement will be declared official if both parties have agreed to it and signed the contract. Now you can see that our new contract has been saved in the ‘All Contracts’ dashboard list as shown below.
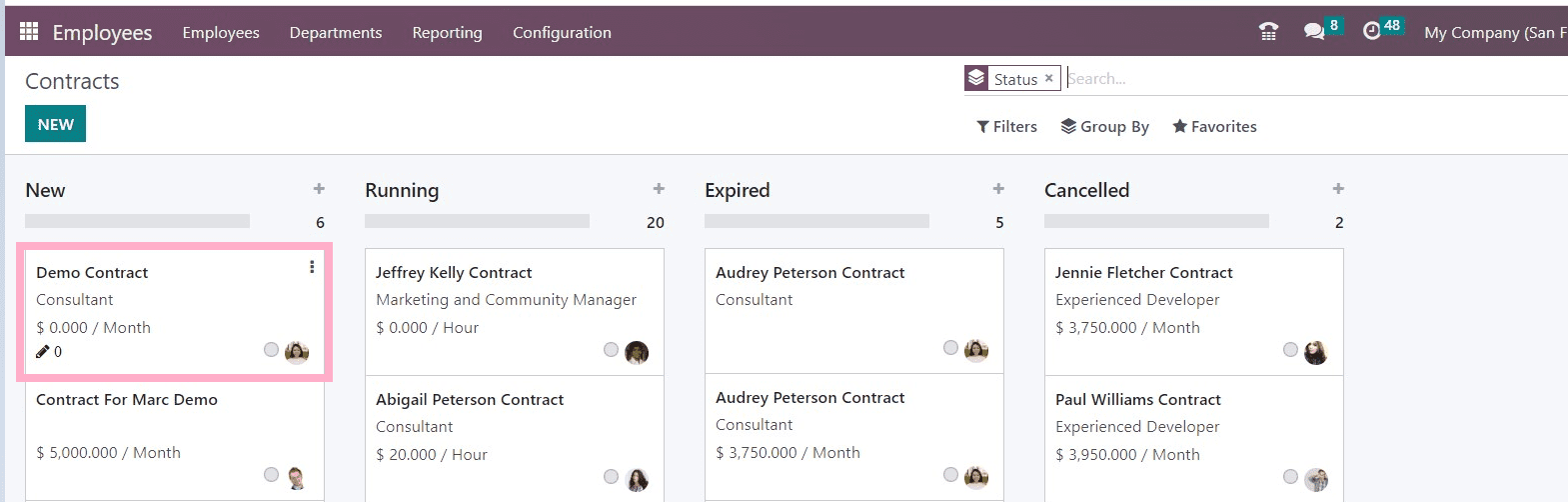
In addition to the capabilities and functionalities offered by the Odoo 16 Employees Module for Contract Management, we hope you have learned quite a bit about creating Employee Contracts through this blog.