A strong user interface that wows the customer is necessary for restaurant management. It's not simple to mediate orders and deliver them quickly. Customers and the kitchen are a restaurant's two key components. How successfully a restaurant's management can link the two will determine its success. The restaurant management and service employees serve as a link between the two, which remain separate units.
On busy days, restaurants can be chaotic. Even the best-serving restaurants often struggle to manage between tables, orders, and the kitchen crew. Restaurants have switched to a variety of POS systems that enable restaurant management to streamline procedures and reduce the workload for waiters.
With the Odoo 16 PoS module, the user can manage the Restaurant effectively and efficiently and learn about all the features included within it.
To set up the Restaurant, go to the settings of the PoS module and enable the option Is a Bar/Restaurant as shown below.
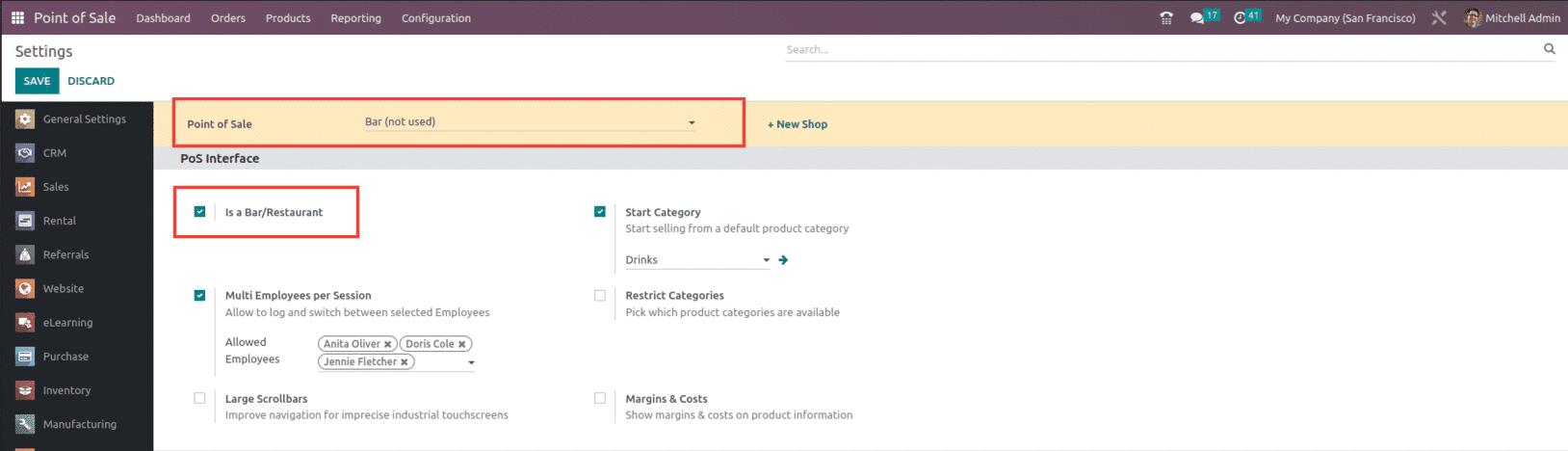
Also, you can create a new session from the + New shop option and select whether it's a Bar/Restaurant option, as shown below.
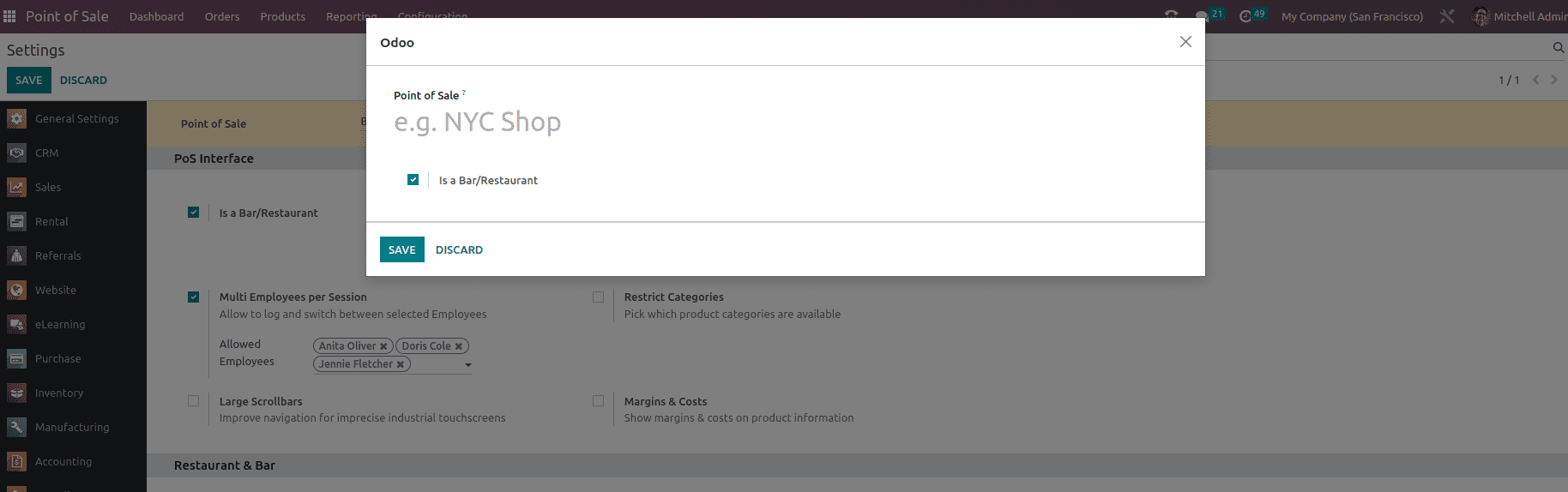
With Odoo 16 Restaurant Management, there are several features as in the retail management of Odoo, which you can get from How retail shop configuration managed by Odoo 16 Point of Sale and with addition to that, there are a few more features to manage the restaurant, as discussed below.
The first thing that we can set for managing a Restaurant is Floor & Table management. In order to manage floor settings and arrange orders from tables, we can add floors and tables to the system. We may enable the floors and tables in the POS interface as shown below.
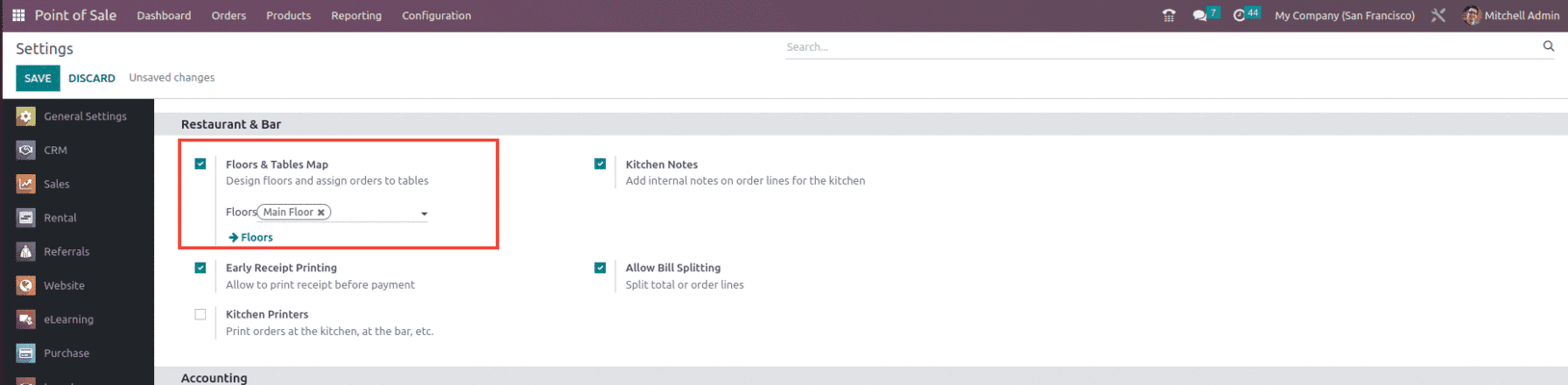
After enabling this option, the user can create new Floors and Tables from the configuration menu, as shown below.
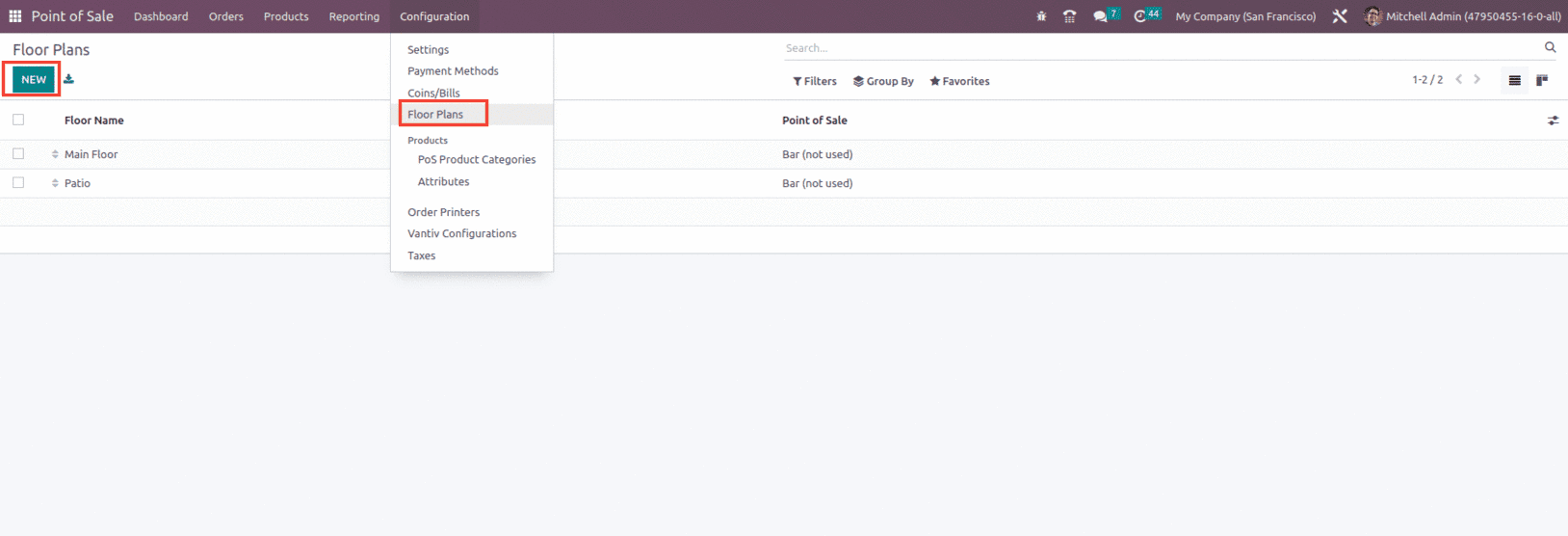
After the floors have been added, we may design tables for each floor. Open the floor settings, then add the table, chairs, and shape as shown below.
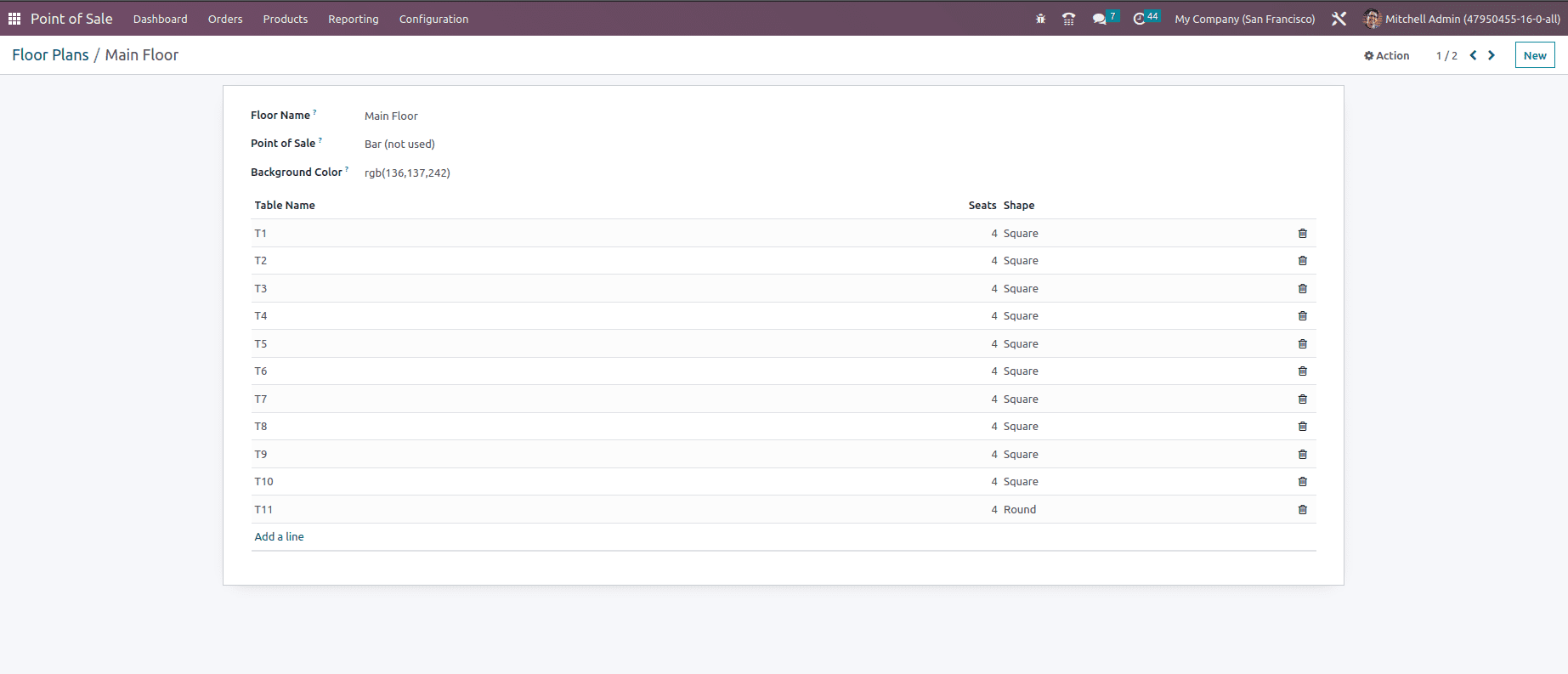
Within the floor management, the user can add on the Table plan, which includes the Table name, Number of Seat, and its different set of Appearances as shown below.
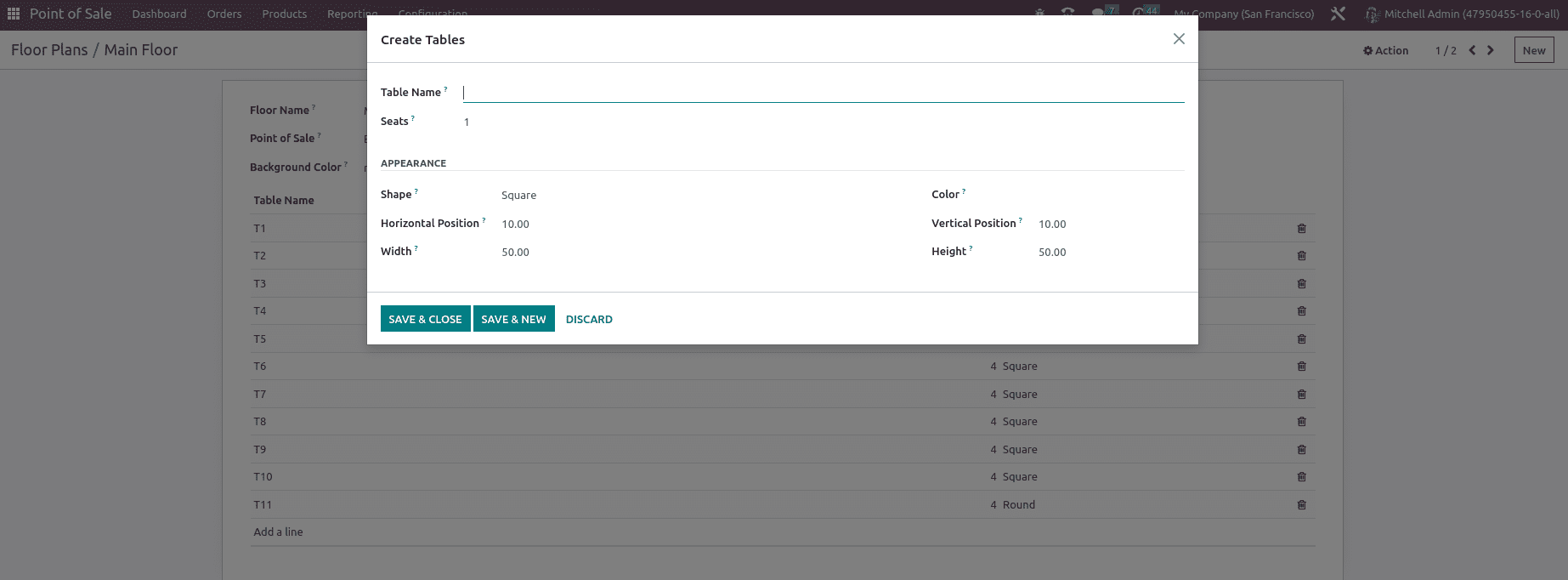
We can open the interface once the restaurant floor layout has been configured. Before saving the settings, verify that the prepared floor plan is connected to the relevant POS.
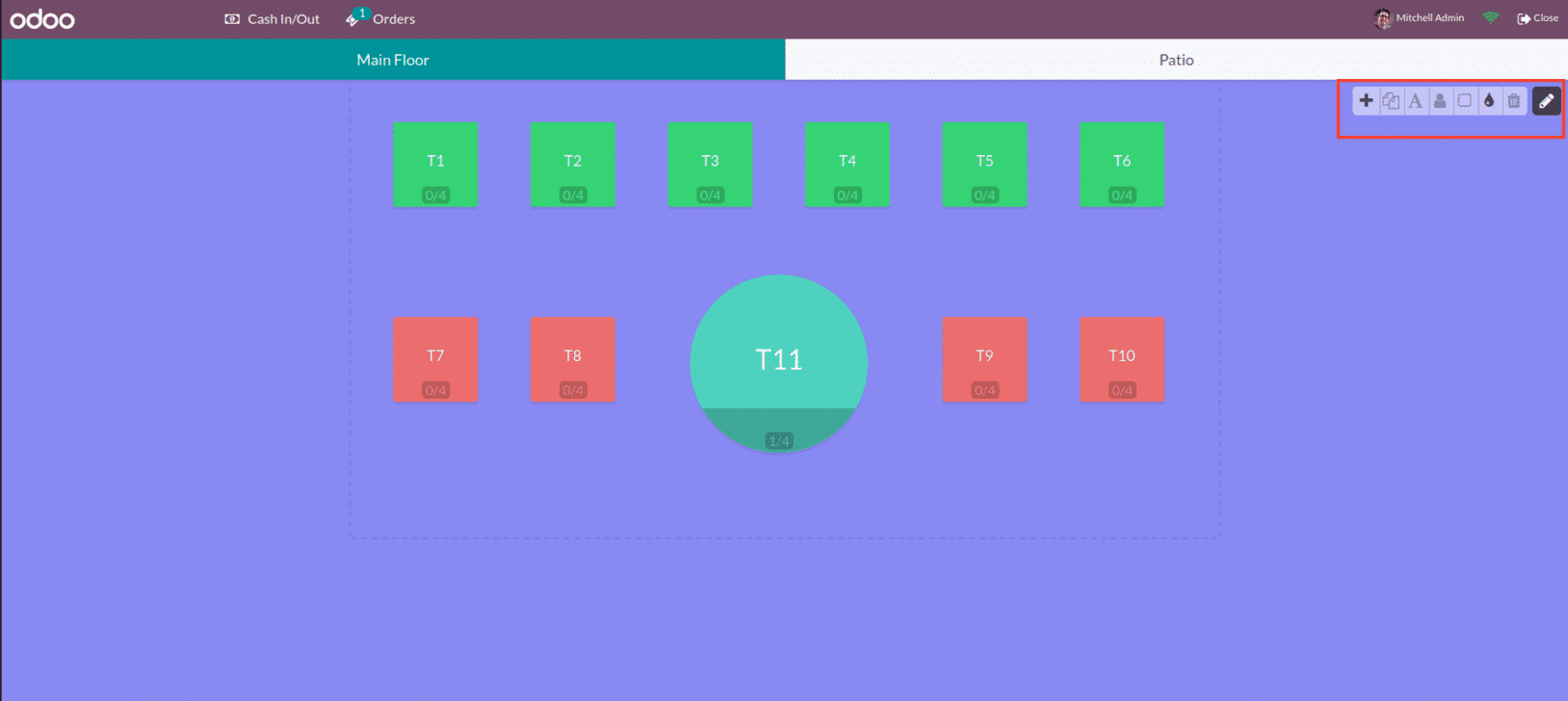
The additional feature associated with restaurant management is the Kitchen Notes, which allows the waiter to add notes to the order lines, We can enable the Kitchen Notes feature from the settings of the PoS module as shown below.
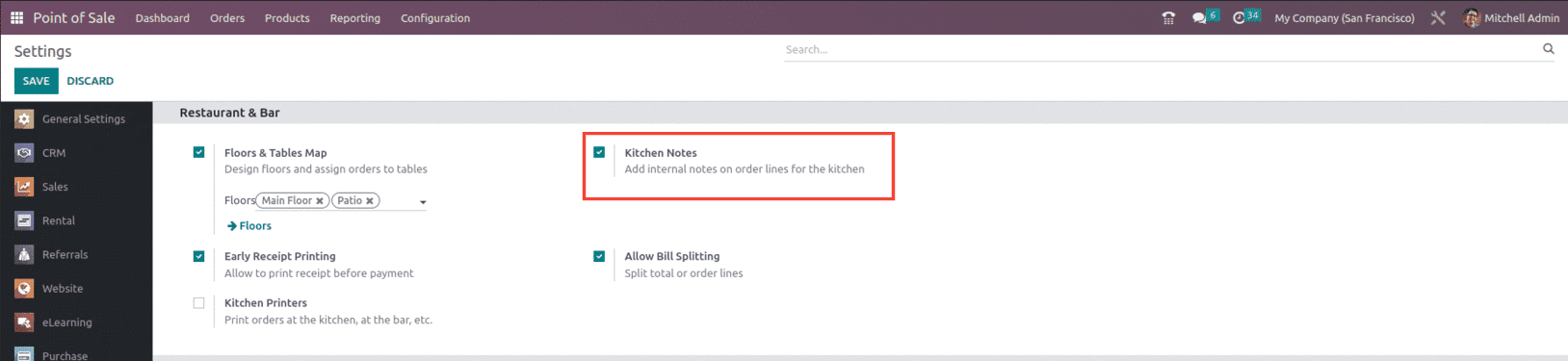
This will make it easier to add additional special instructions and client notes on the things that were requested. Orders placed at restaurants may frequently include requests to alter the item's spice level or to omit particular ingredients, among other things. Customer satisfaction could be at stake if these recommendations are ignored.
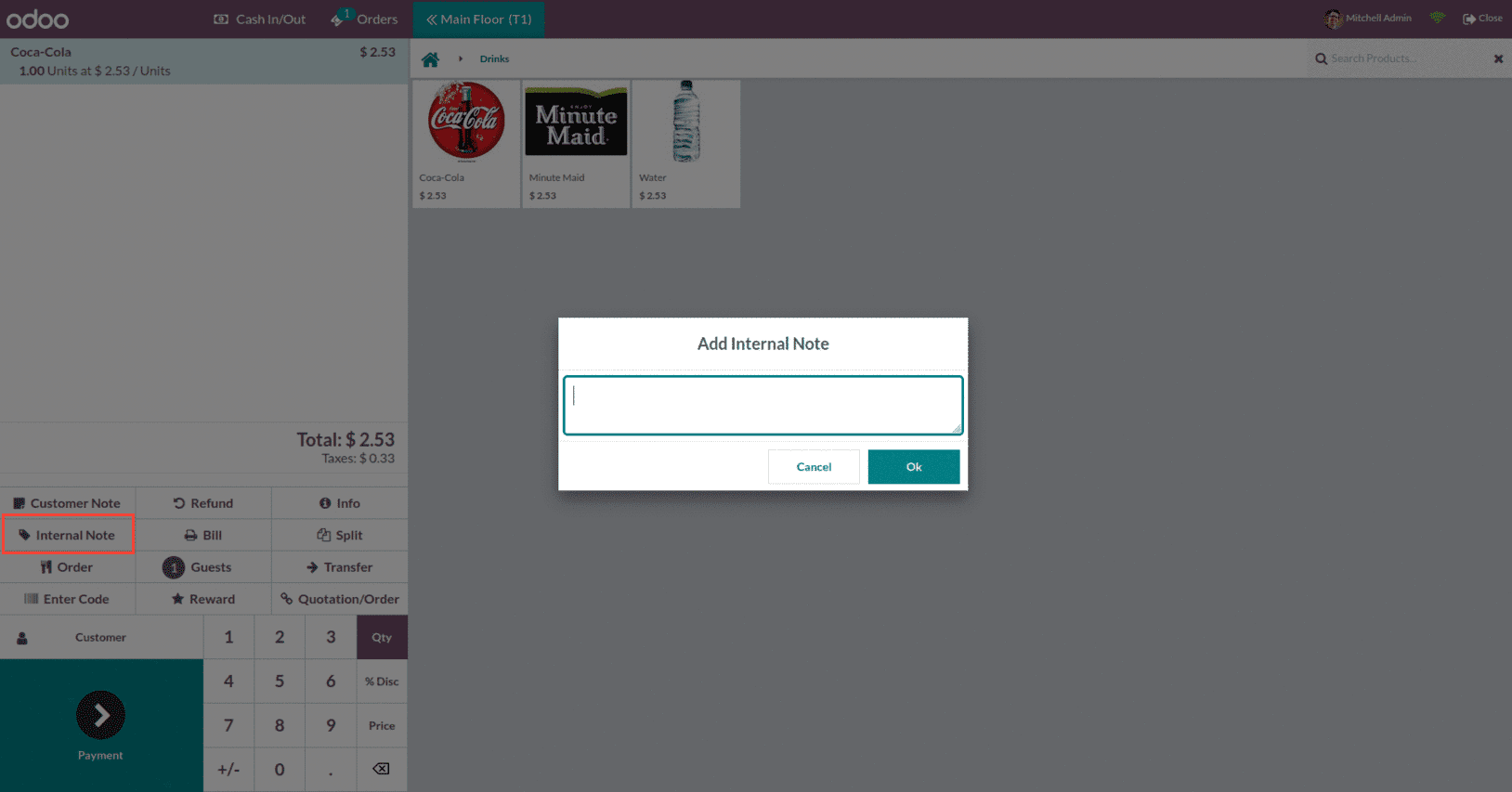
The next Restaurant management feature is the Early Receipt Printing, which allows the user to print receipt before payment, which can be enabled from the settings of the PoS module as shown below.
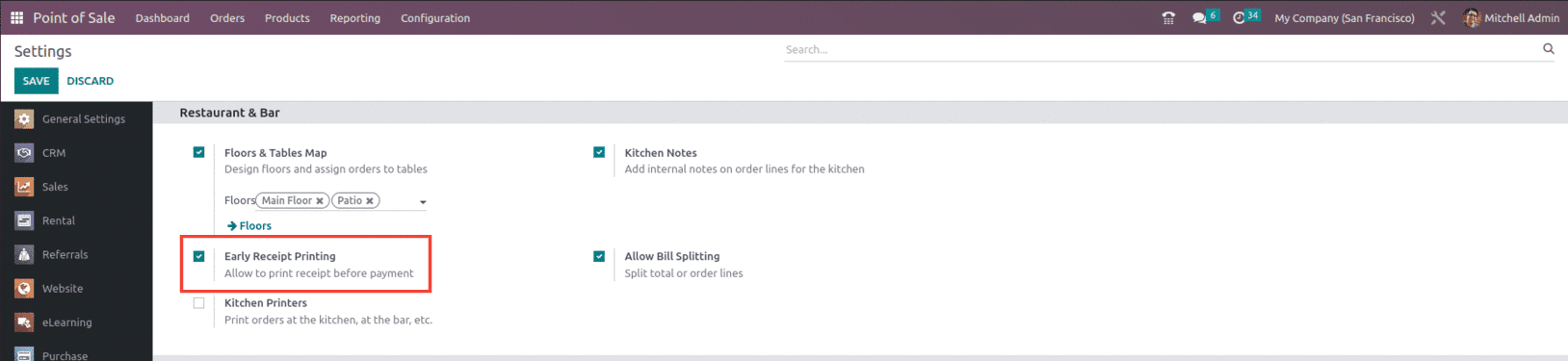
When this feature is enabled, a button named Bill is added to the interface, which allows bill printing before payment, as shown below.
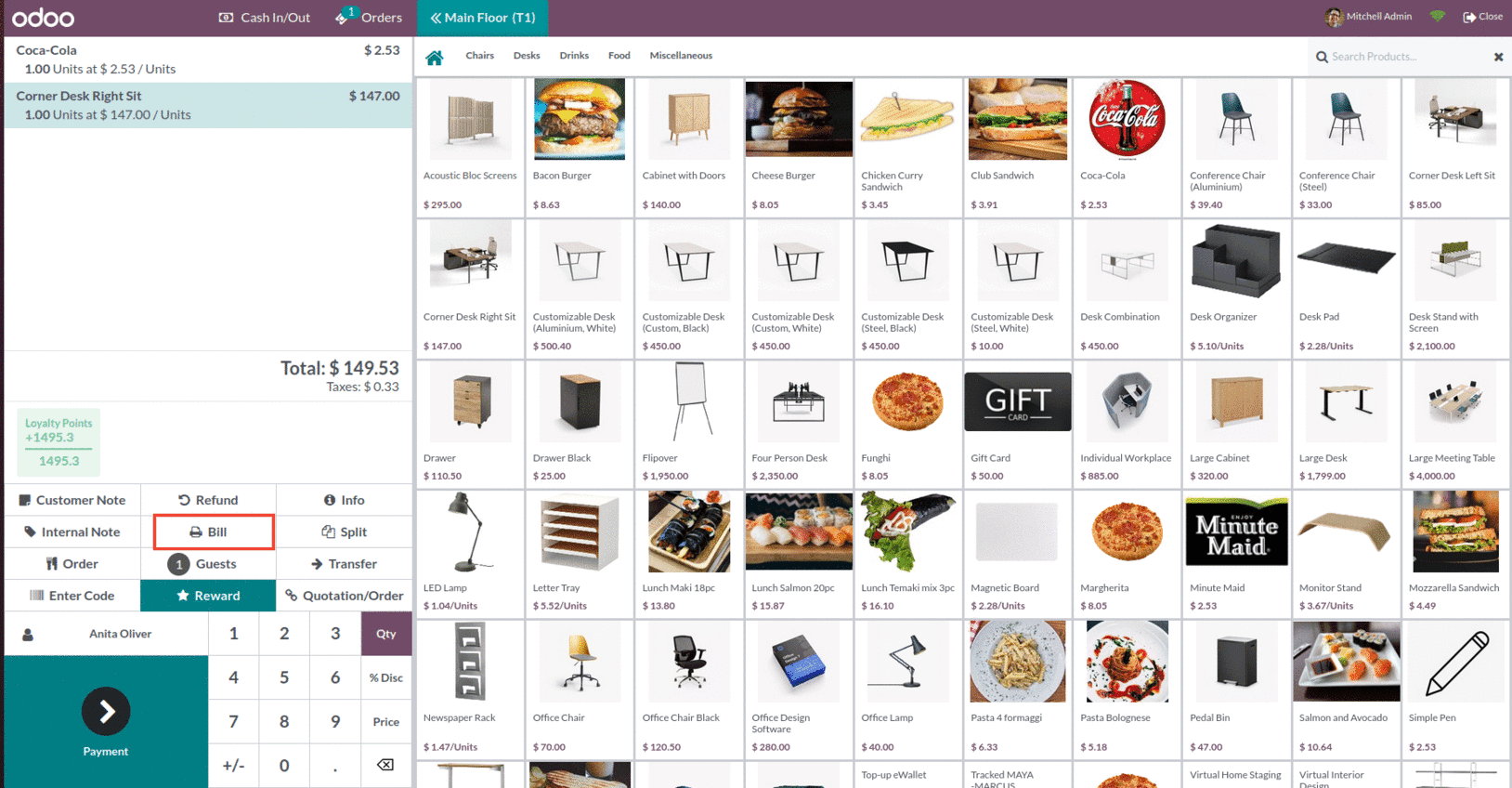
And when the user clicks on the Bill button, the Bill printing option comes, as shown below.
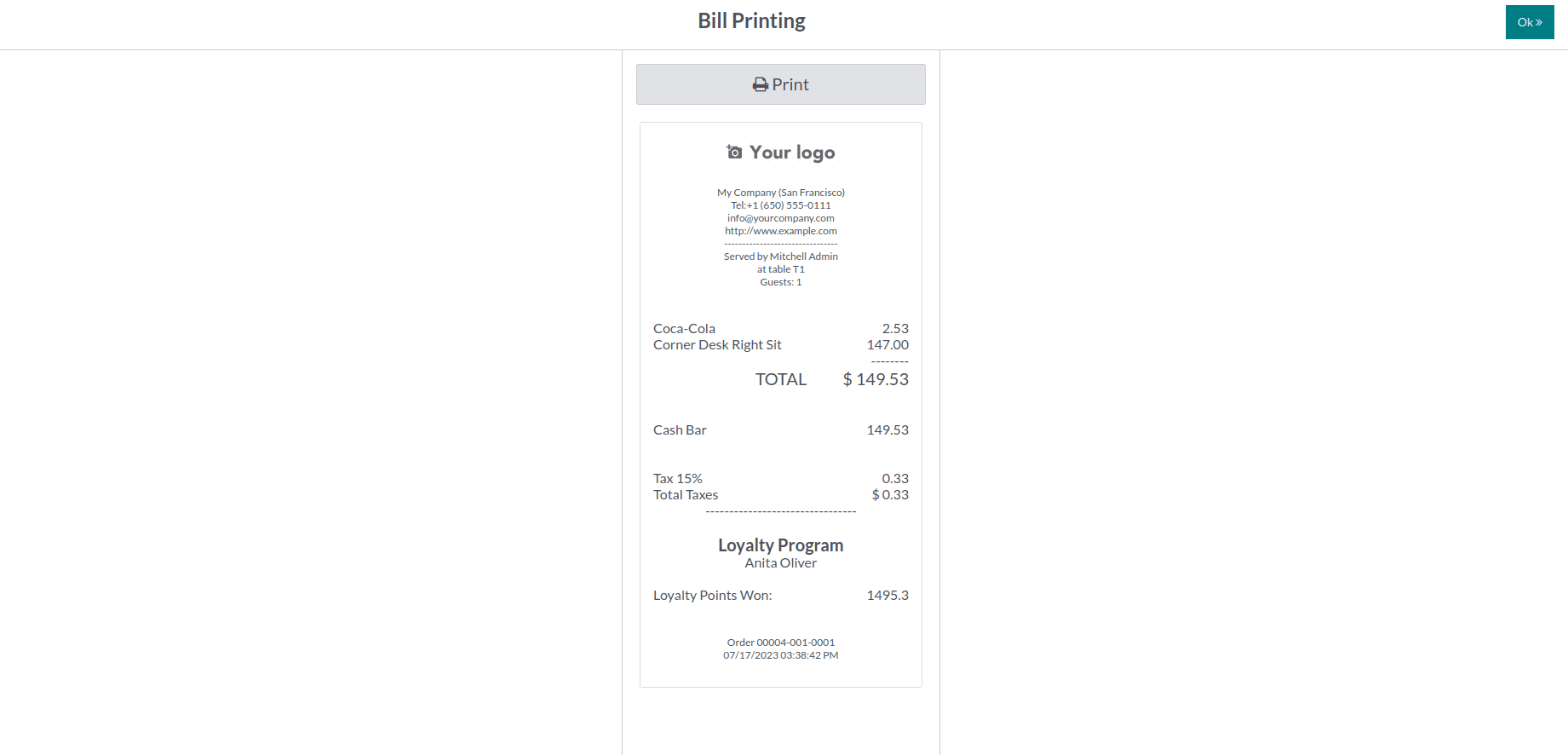
The next feature is the Allow Bill Splitting feature, which can be enabled from the settings of the PoS module, which allows the user to Split the bill accordingly.
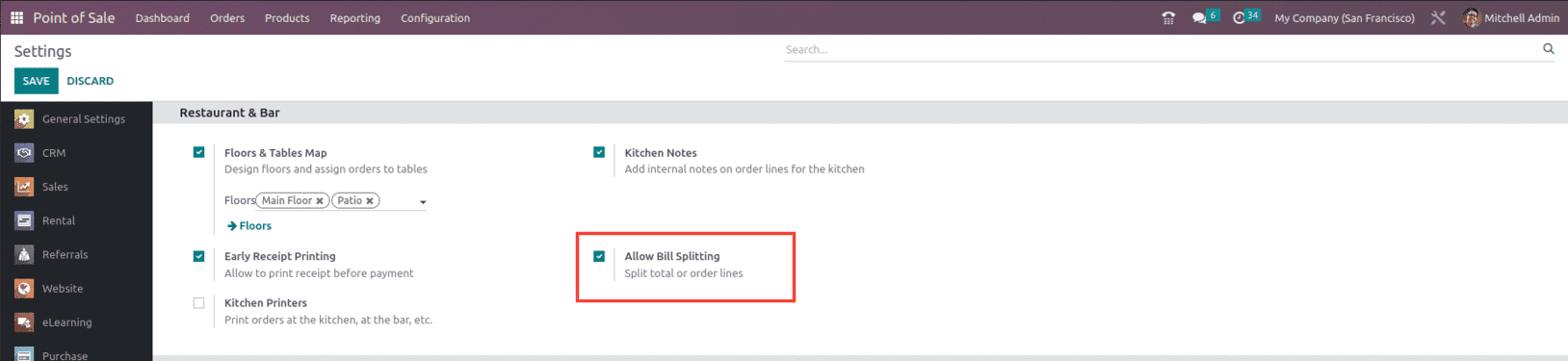
Now that we've enabled bill splitting in the setup, we'll see the guest and split buttons, and we'll be able to enter order lines for each visitor and process them one by one.
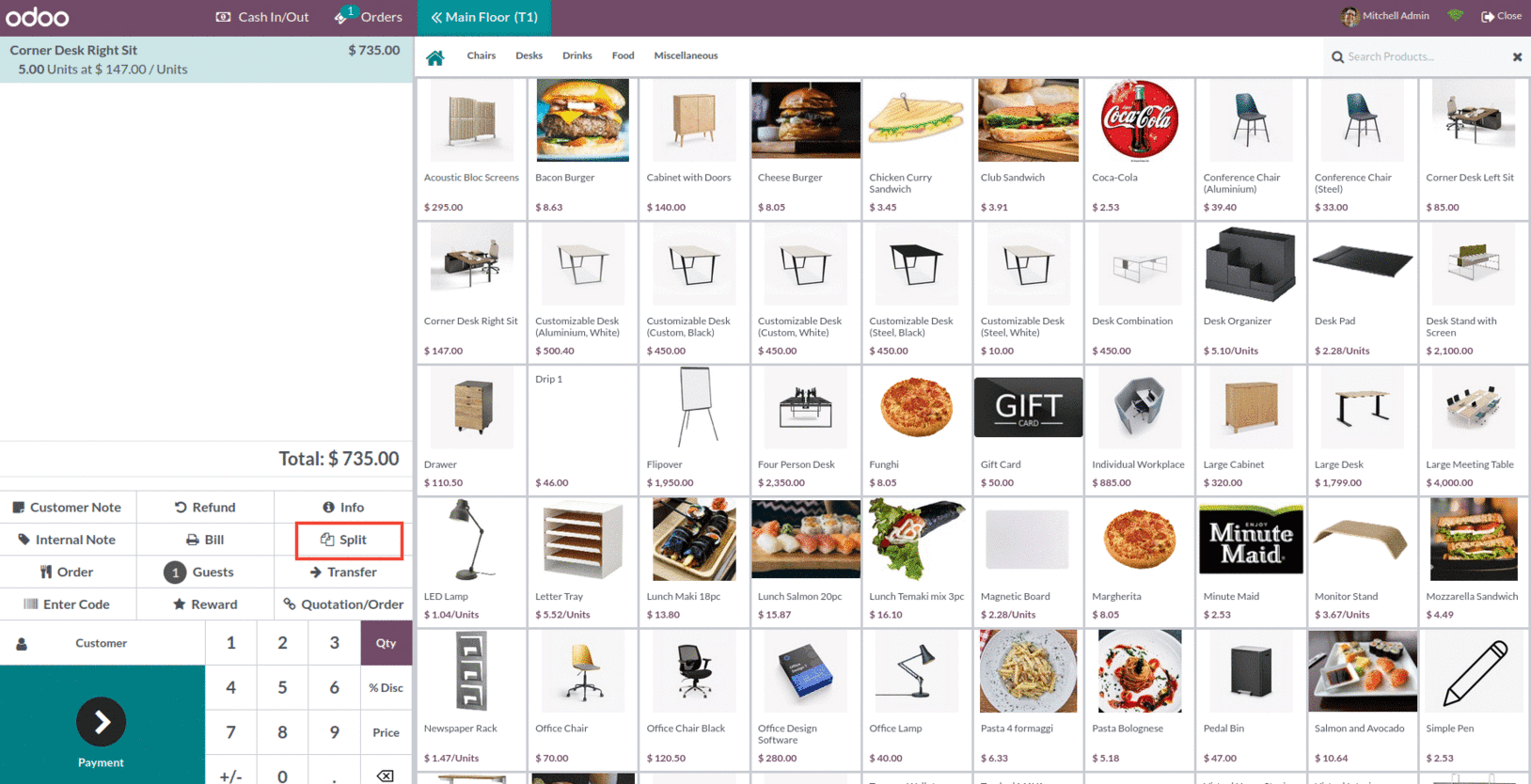
When we click on the Split button, it moves to a page that allows bill splitting when one click on the product and splits accordingly, as shown below.
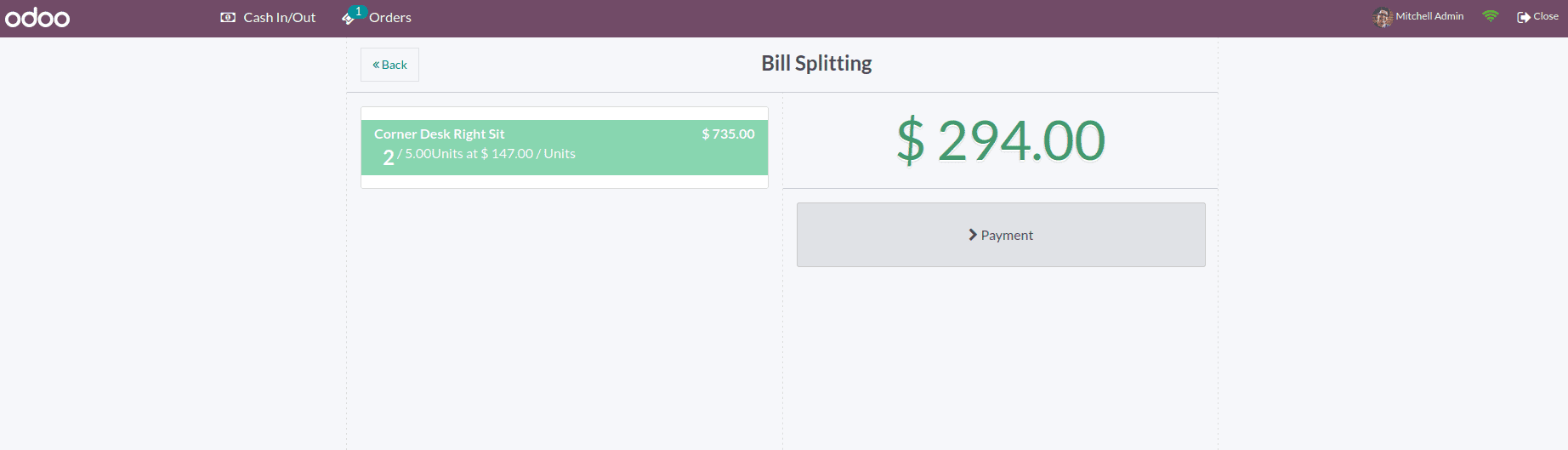
Workflow integration with printers can improve front-of-house and back-of-house team communication and collaboration, resulting in a more streamlined and effective service. In Odoo 16, for Restaurant management, we have the option named Kitchen Printers, which Print orders at the kitchen, at the bar, etc, and this can be enabled from the settings of the PoS module as shown below.
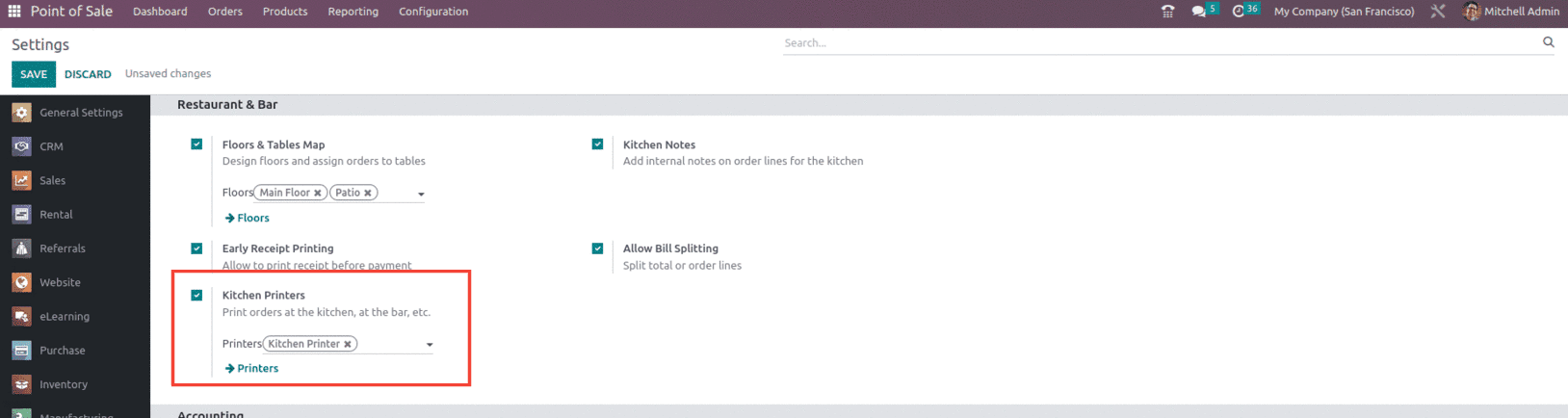
The user can also create Order Printers from the configuration menu as shown below.
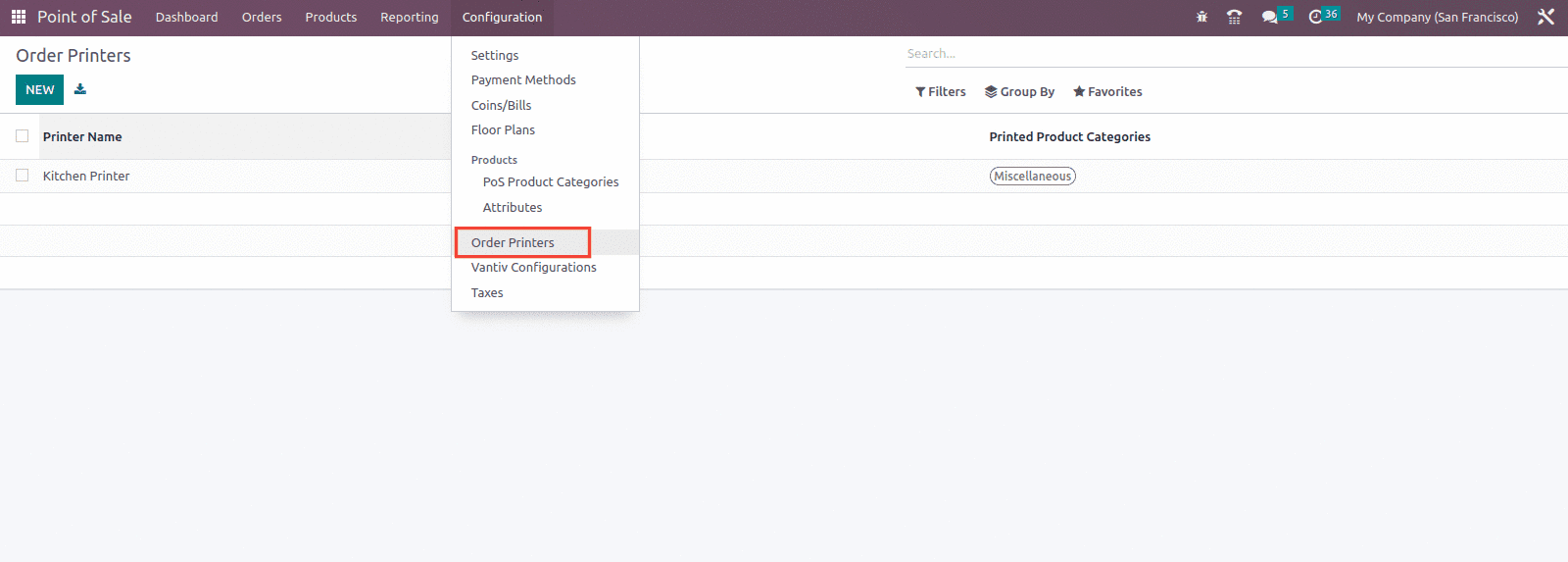
On clicking the Order Printer option, it allows the user to set up certain details related to the printer, such as Printer Name, Printer Type, IoT Device, Epson Printer IP Address as shown below.
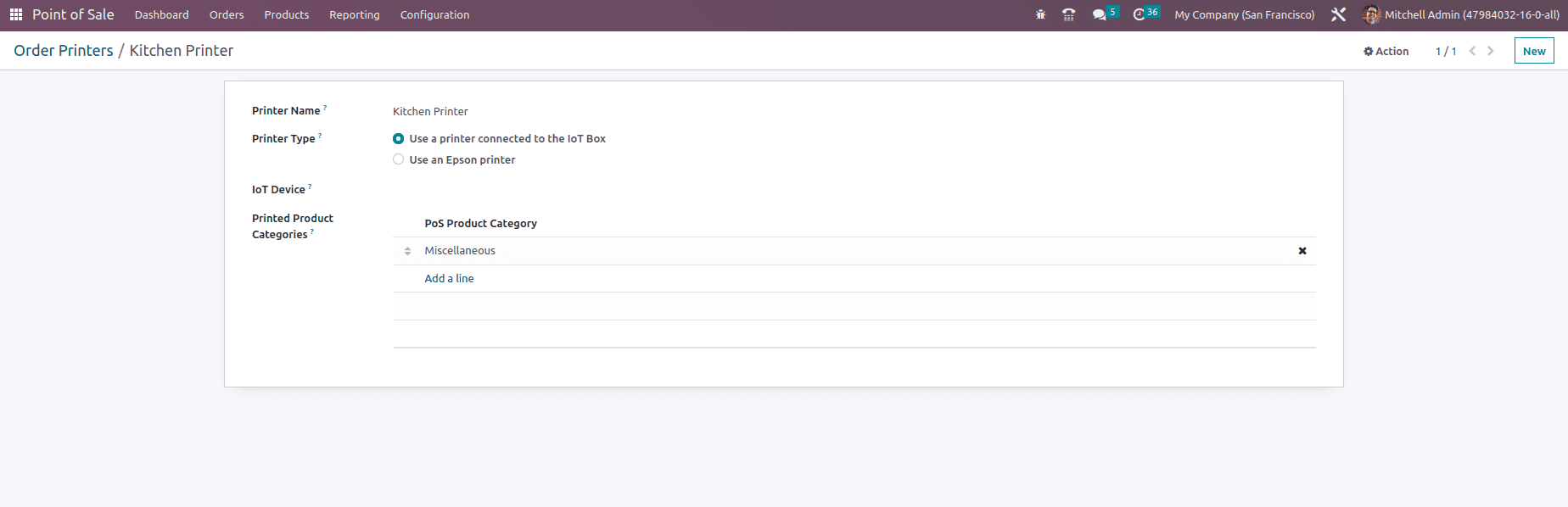
Choose the appropriate Printer Type from the setup form for your installation, and If your printer is linked to an IoT device, choose Select the device in the IoT Device field using a printer that is attached to the IoT Box. and If you use an Epson printer that does not require an IoT box, select Use an Epson printer and enter the printer's IP address in the Epson Printer IP Address area.
The next feature is theTip management which allows customers to accept customer tips or convert their change to a tip. To enable tipping in your POS, turn on the Tips function in the Point of Sale Configuration Settings. Choose the POS at the top of the page where you want to permit tips, then scroll down to the Payment section and select Tips. Upon activation, enter a tip product in the relevant field and save as shown below.
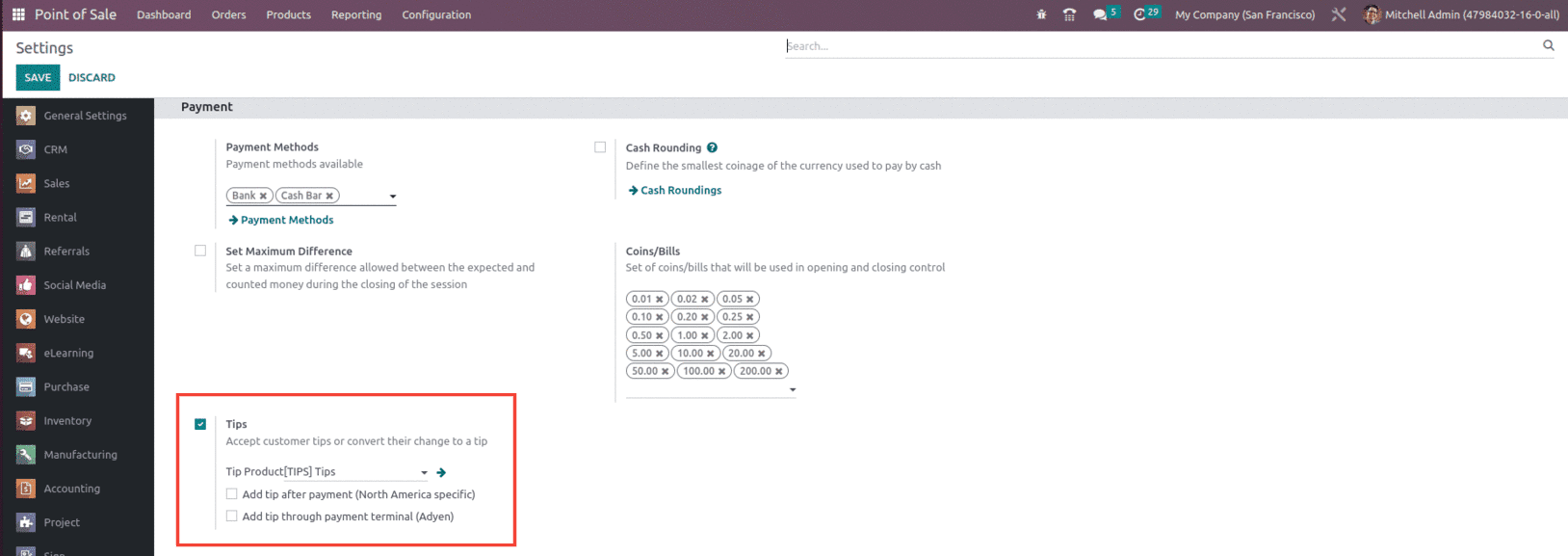
Within the Interface, to add tips to order, go to the payment screen and select Tip. After entering the tip amount, confirm by clicking Confirm to complete the payment procedure as shown below.
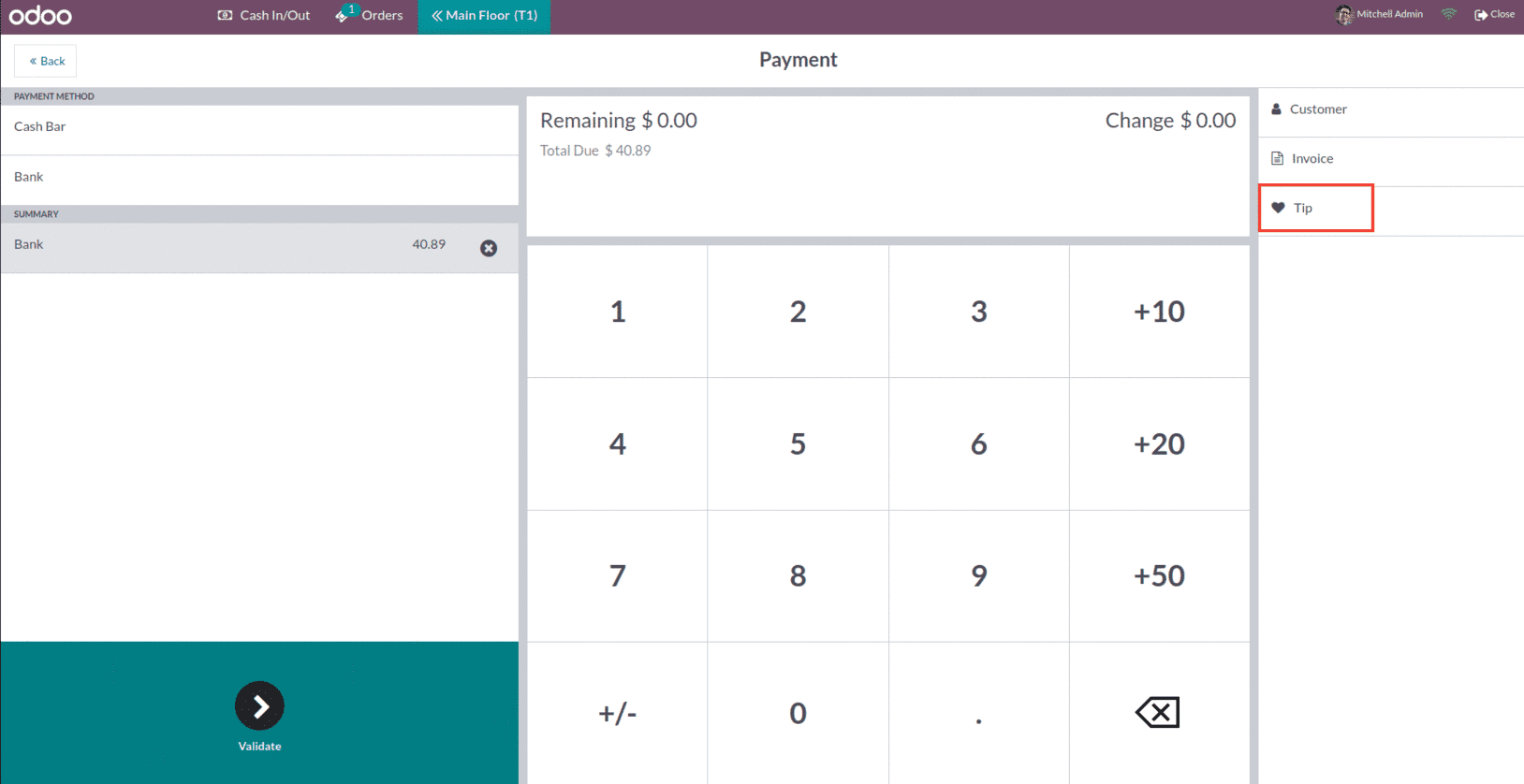
And upon clicking the Tip button, the Tip payment option comes as shown below.
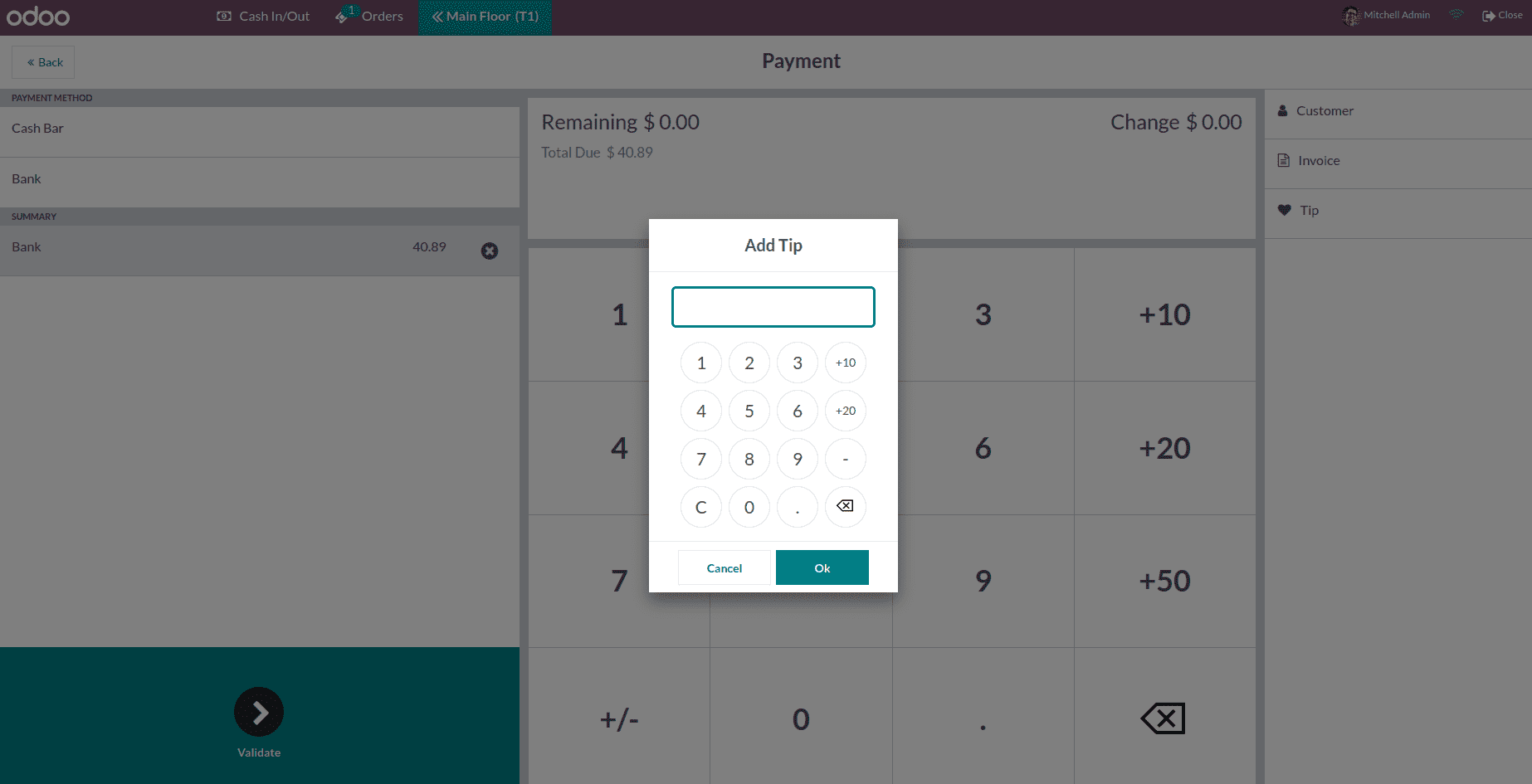
The next feature for Restaurant management is the Transfer option, once the order is created, the customer may occasionally move tables.
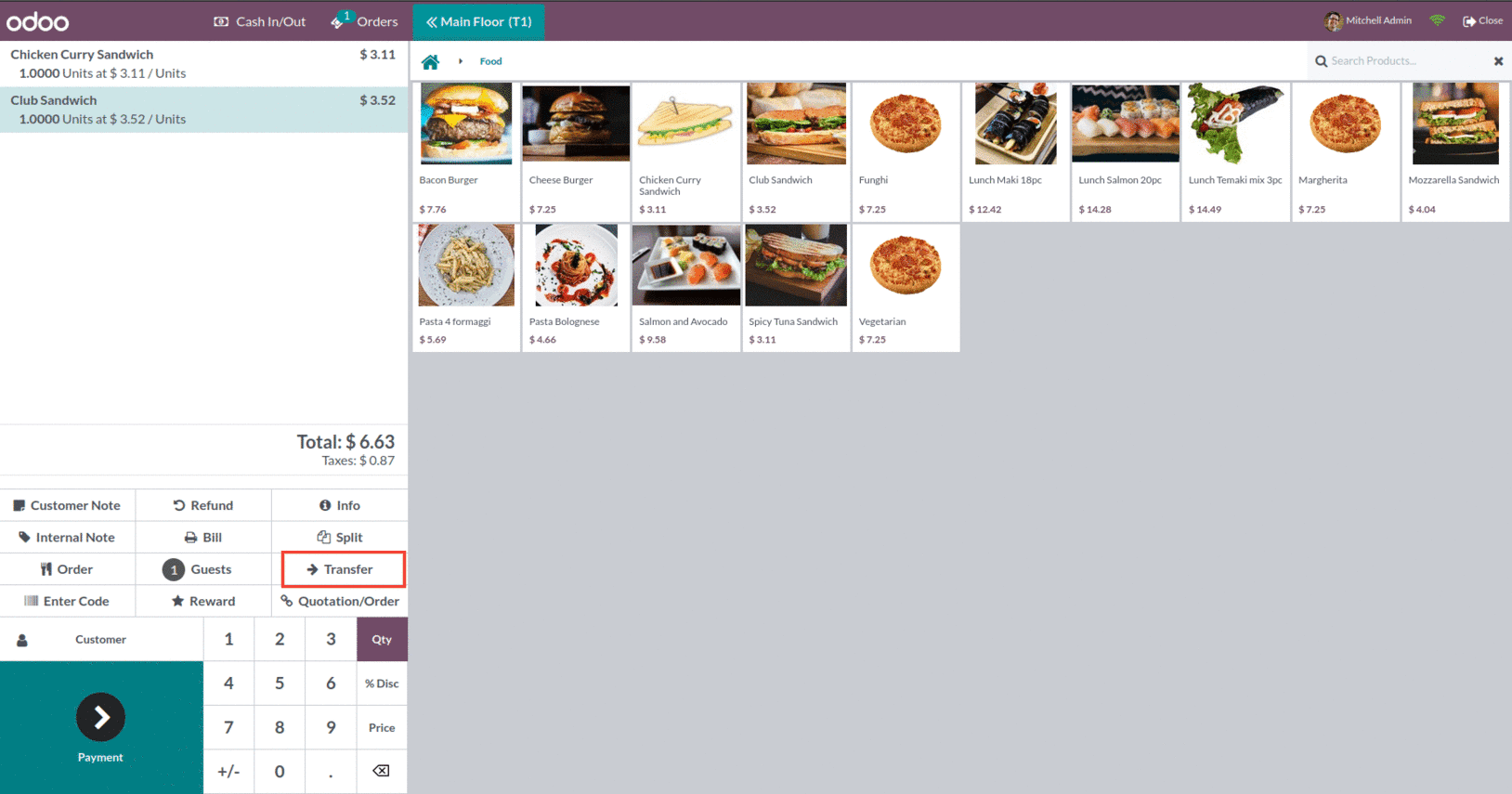
As the customer switches tables, we move the order to the new one to prevent confusion or misunderstandings. To move the order to the new table, we can use the transfer button on the main interface. Simply select the new table you want to move the order to by clicking on Transfer.
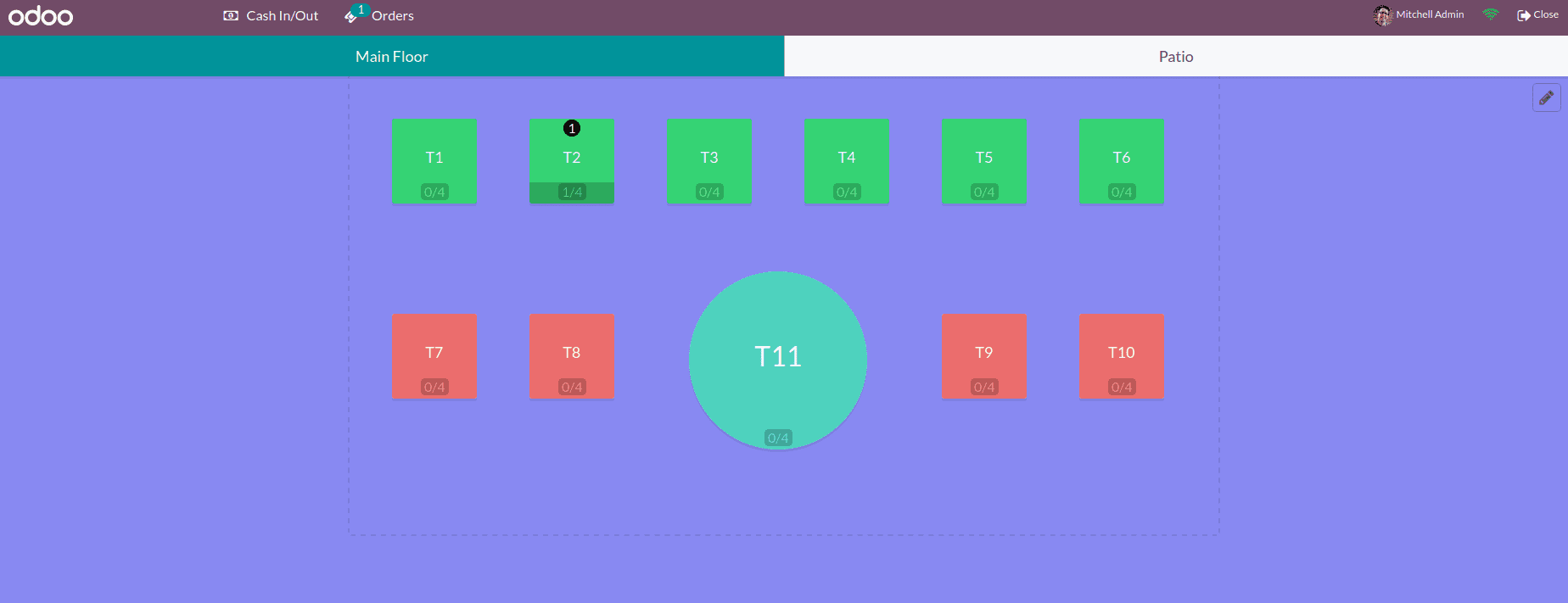
So the transfer will be moved to the next table, and shows the floor as Main Floor (T2). So these are the few features associated with Odoo 16 PoS Restaurant management.