Odoo provides users with a cutting-edge platform to effectively manage an online store. This platform makes it easy for a business to advertise goods and services on their eCommerce website. With the appropriate tools in the Odoo Website Building system, you can design a distinctive eCommerce page with personalized features and menus for your web-based company. With Odoo 17, you can easily build your eCommerce page and alter the display to suit your needs.
The setup of products is a crucial stage that requires close supervision during the establishment and management of an eCommerce page for a firm. With the assistance of the Website module in the Odoo ERP system, the user can configure new products for the eCommerce site.
The website module and the eCommerce module in Odoo are integrated. Therefore, the Website module itself makes it simple to handle all eCommerce-related tasks. To use the module from the Website module, make sure you have installed the eCommerce module from the Odoo AppStore. You can set up products for your eCommerce website in Odoo both from the front end and the back end. In this article, we'll go over both of these approaches so you can see how Odoo makes it easier for users to configure their products.
The Product menu, located on the Website module's main menu bar, can be used to configure the product from the backend. The process is comparable to that of the Sales, Purchase, Inventory, and Rental modules' product configuration. To add a new record for a product, use the Create button. The product name and other details can be specified under the General Information, Attributes & Variants, Sales, Purchase, Inventory, Accounting, and eBay tabs of the product setup window, as shown in the image below.
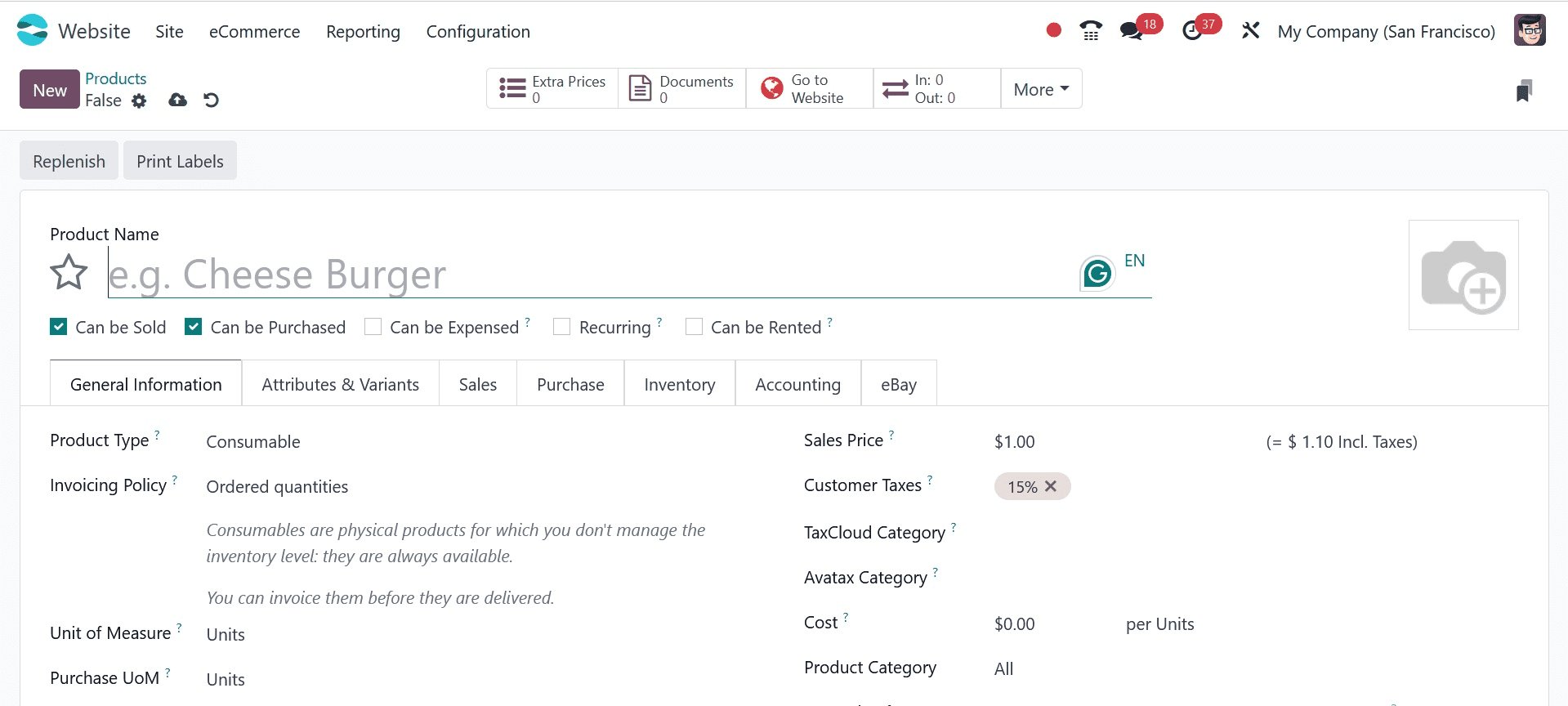
The Product menu, located on the Website module's main menu bar, can be used to configure the product from the backend. The process is comparable to that of the Sales, Purchase, Inventory, and Rental modules' product configuration. To add a new record for a product, use the Create button. The product name and other details can be specified under the General Information, Attributes & Variants, Sales, Purchase, Inventory, Accounting, and eBay tabs of the product setup window, as shown in the image below.
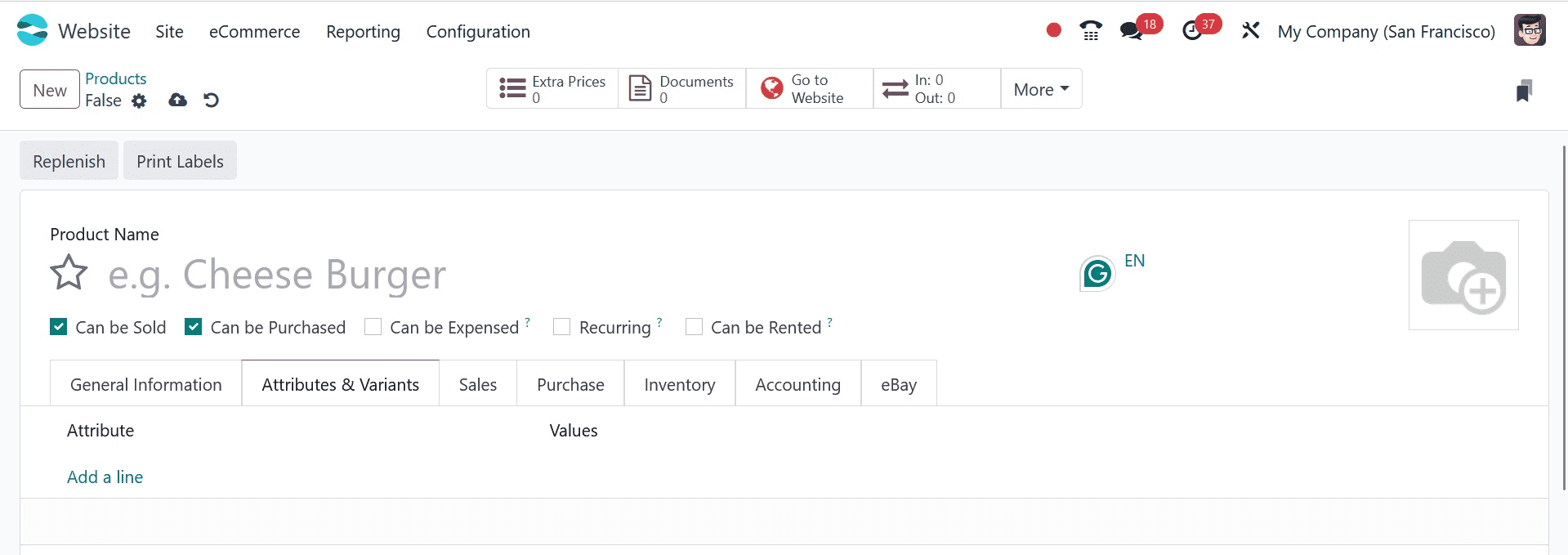
Offering several product variations will let buyers choose the best one, which will increase your online sales.
Important fields to define that aid in enhancing online sales are found on the Sales page. The business will be able to draw customers' attention to the products on your website by using upselling and cross-selling techniques. When a consumer adds a product to their cart, you can offer them complementary optional products. In a similar vein, cross-selling can be strengthened by using accessory products. With this approach, clients will receive recommended accessories before finishing the payment procedure.
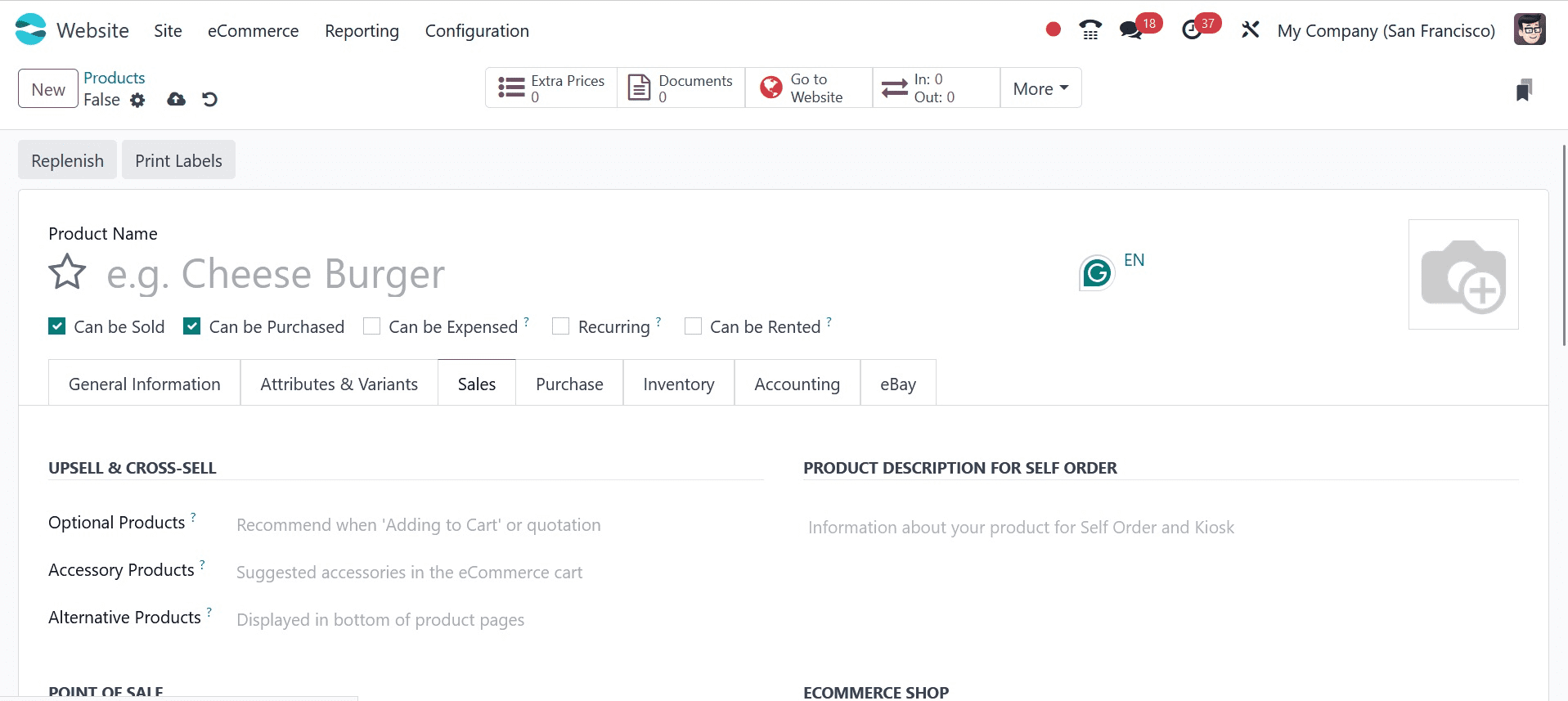
Alternative Products: On the product page, customers are given the option to view alternative products as part of an upselling approach. Mention the Website Sequence, Categories to which this product can be added, Ribbons, and Website on which you wish to publish the product addition. Using ribbons that say "New," "Limited Stock," "Out of Stock," etc., you may let customers know how the product is doing. Turn on the PoS field to make this product available in PoS. The Sales Description tab allows you to add a description of the product.
Let's proceed to the Purchase tab now. The Add a Line button lets you specify the list of vendors for this specific product, along with the Subcontracted, Currency, Quantity, Unity of Measures, Price, and Delivery Lead Time parameters, as seen in the image below.
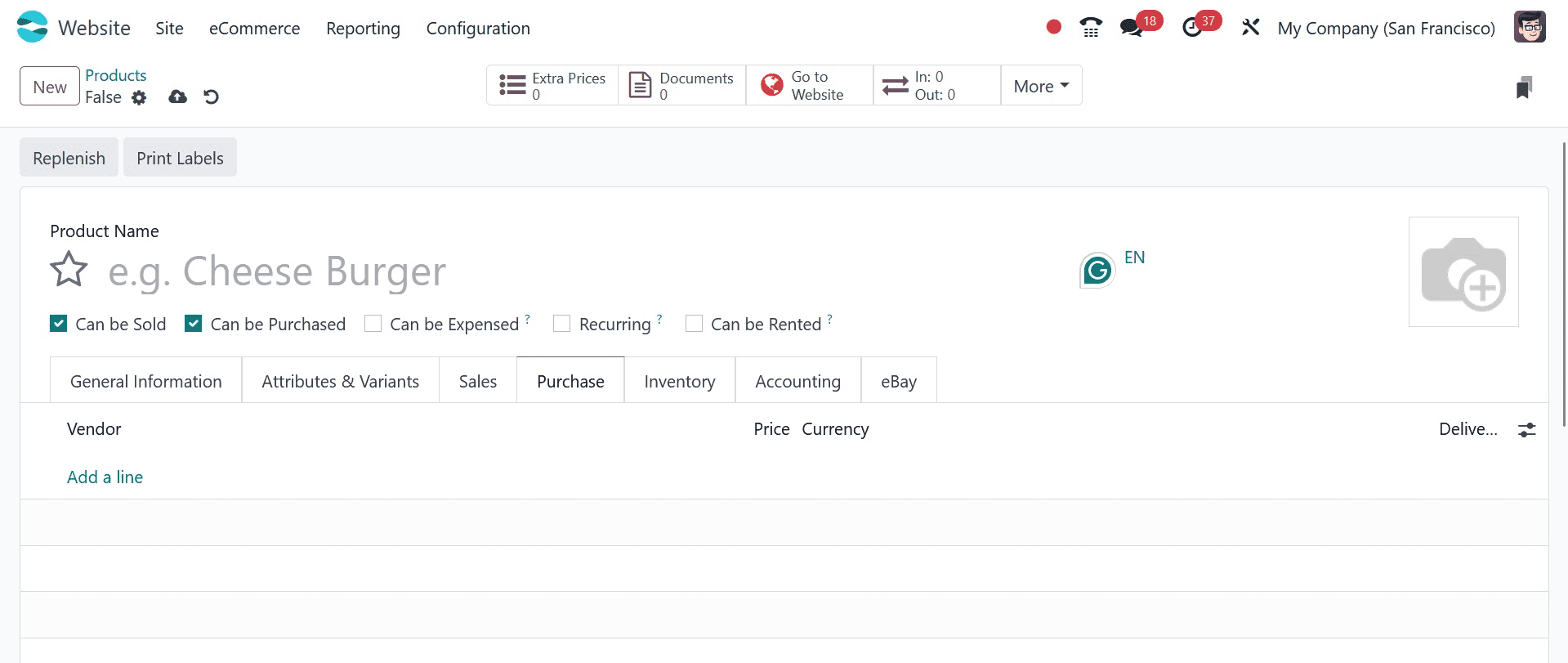
In the designated areas, you should also provide definitions for Reordering, Vendor Taxes, Control Policy, and Purchase Description.
The Inventory tab may contain information on the product's inventory management.
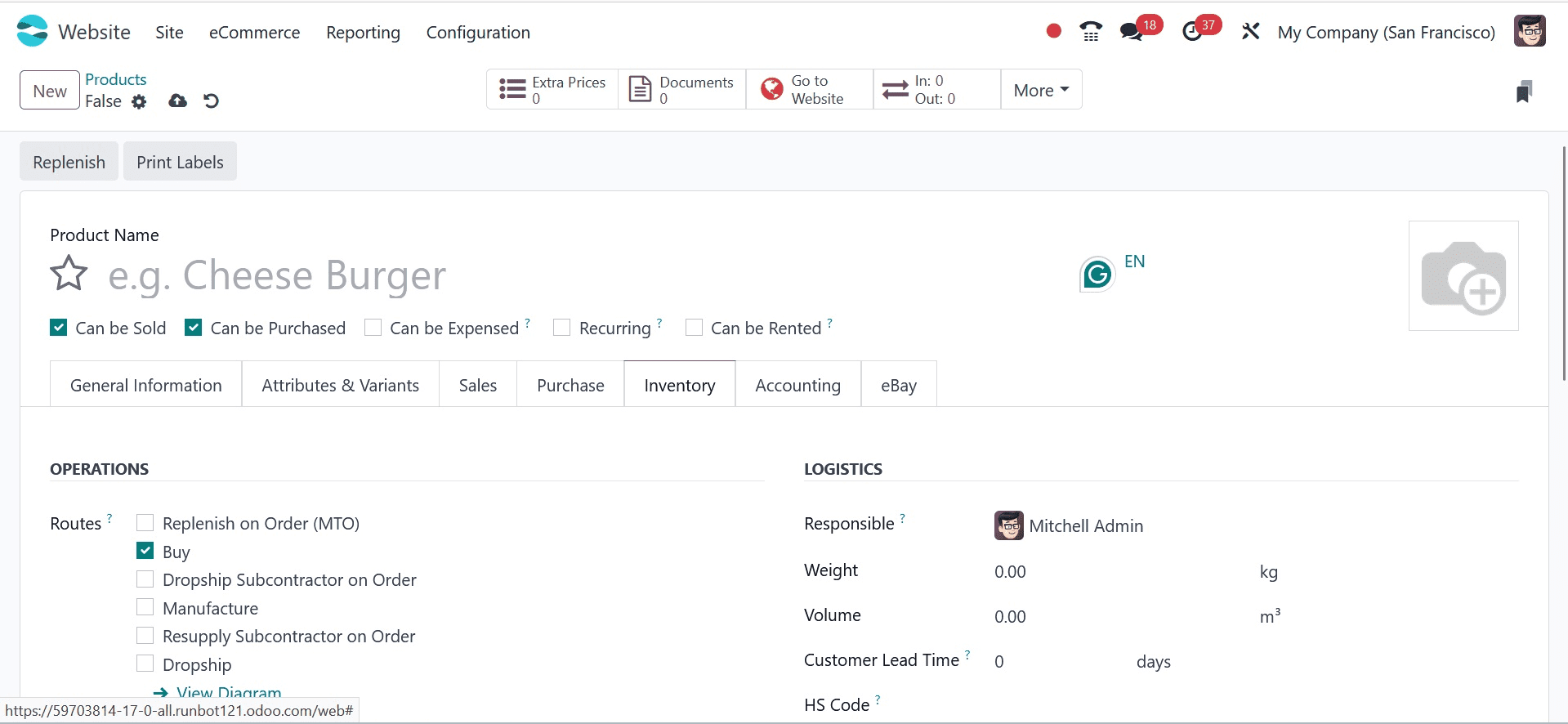
In this area, you can set the product's logistics, counterpart locations, and operational routes. The Add a Line button allows you to specify the product's packaging.
You can add the following fields to the Accounting tab: Income Account, Commodity Code, Country of Origin, UNSPSC Category, Expense Account, Price Difference Account, and Email Template.
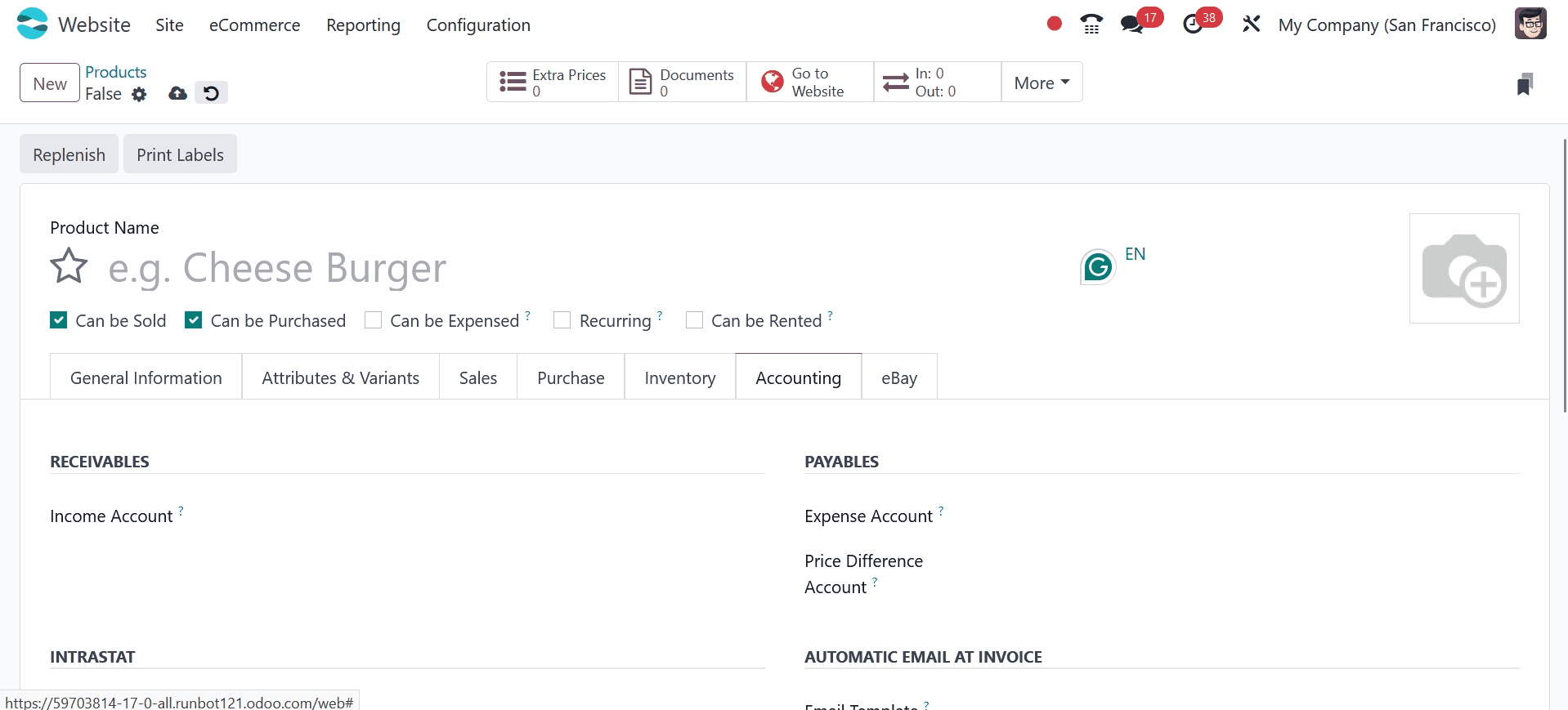
You can use the eBay tab's Sell on eBay form to indicate that you would like to sell this product on eBay. This tab displays the eBay Status. In the designated fields, enter the following: Title, Subtitle, Item Condition, Category, Store Category, Payment Policy, Return Policy, and Shipping Policy.
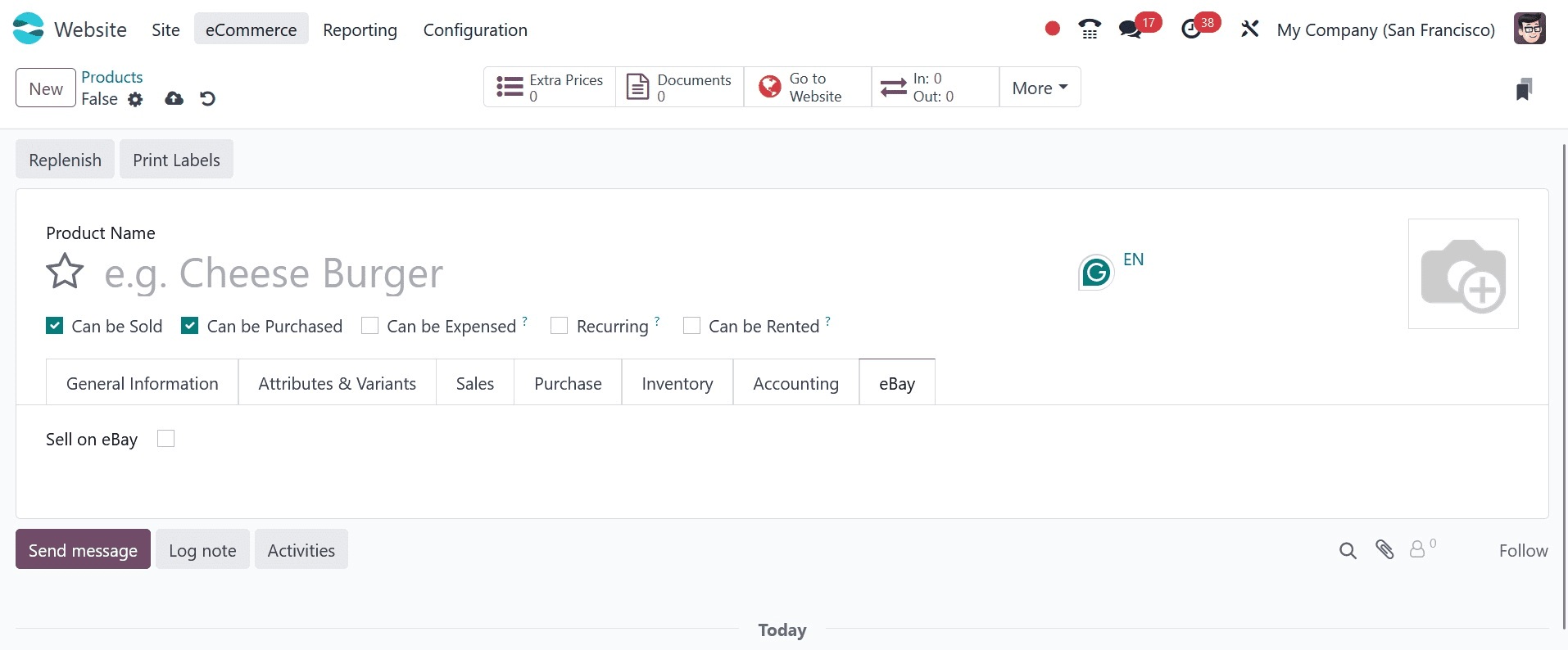
Additionally, you can specify the eBay description, Duration, Buy it Now price, Starting Price, and Listing Type. The Description Template area is where you can provide a template if you'd like one for the description. Odoo will enable you to give the best offers and private listing choices on eBay if you enable the Allow Best Give and Private Listing settings.
You can publish this product on your business website once you have filled out all the required details in the Product Configuration window.
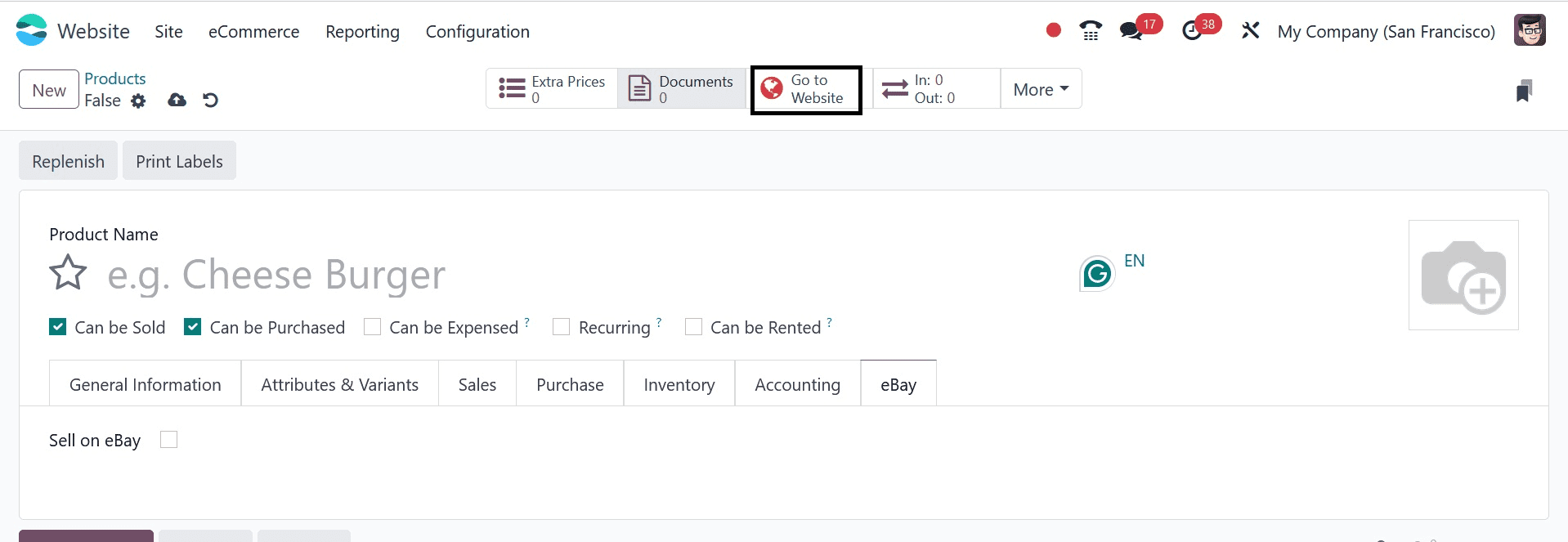
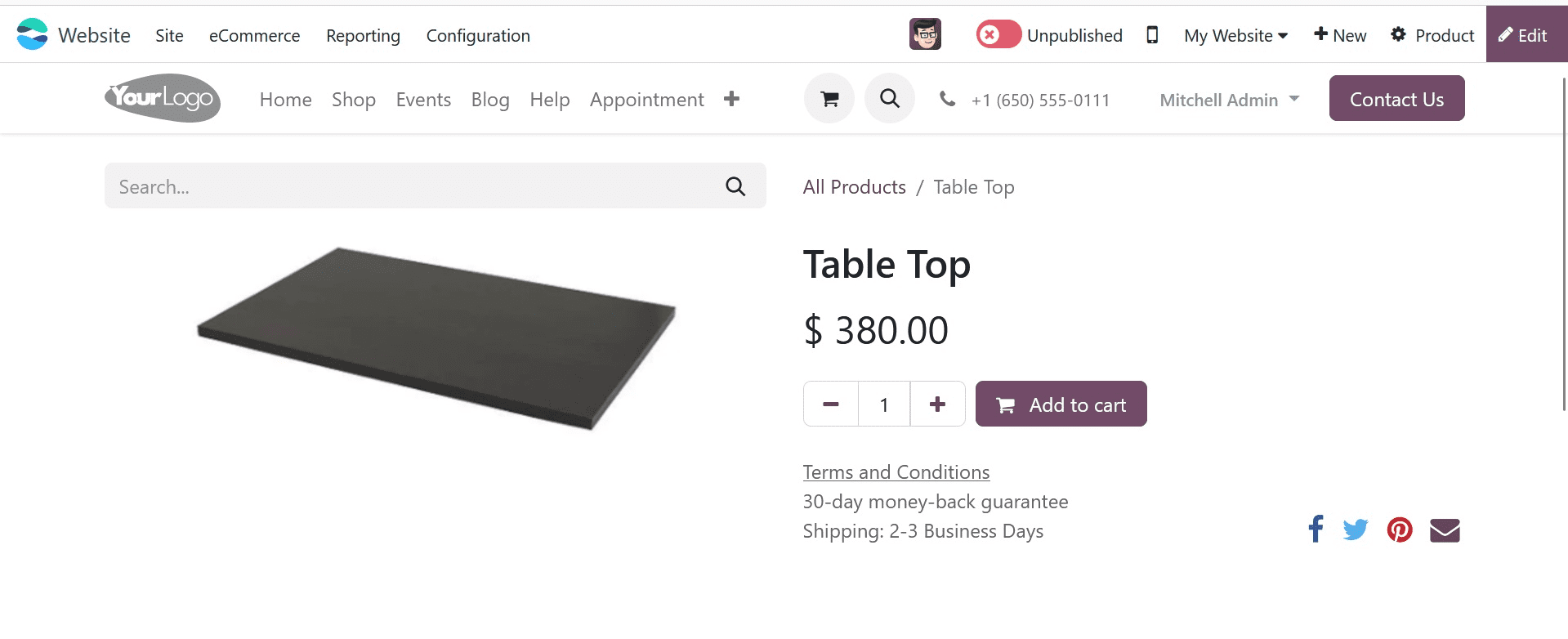
On your website, you will be able to see the Product's name and image. The product is currently listed as "Unpublished." You can click the same button to have it read "Published." As indicated in the accompanying graphic, these are the characteristics and variations of the product that we discussed in the backend. The list of Alternative Products that we configured in the backend will appear when you scroll down.
The ribbon that we added to the goods from the Shop page will also be visible to you.
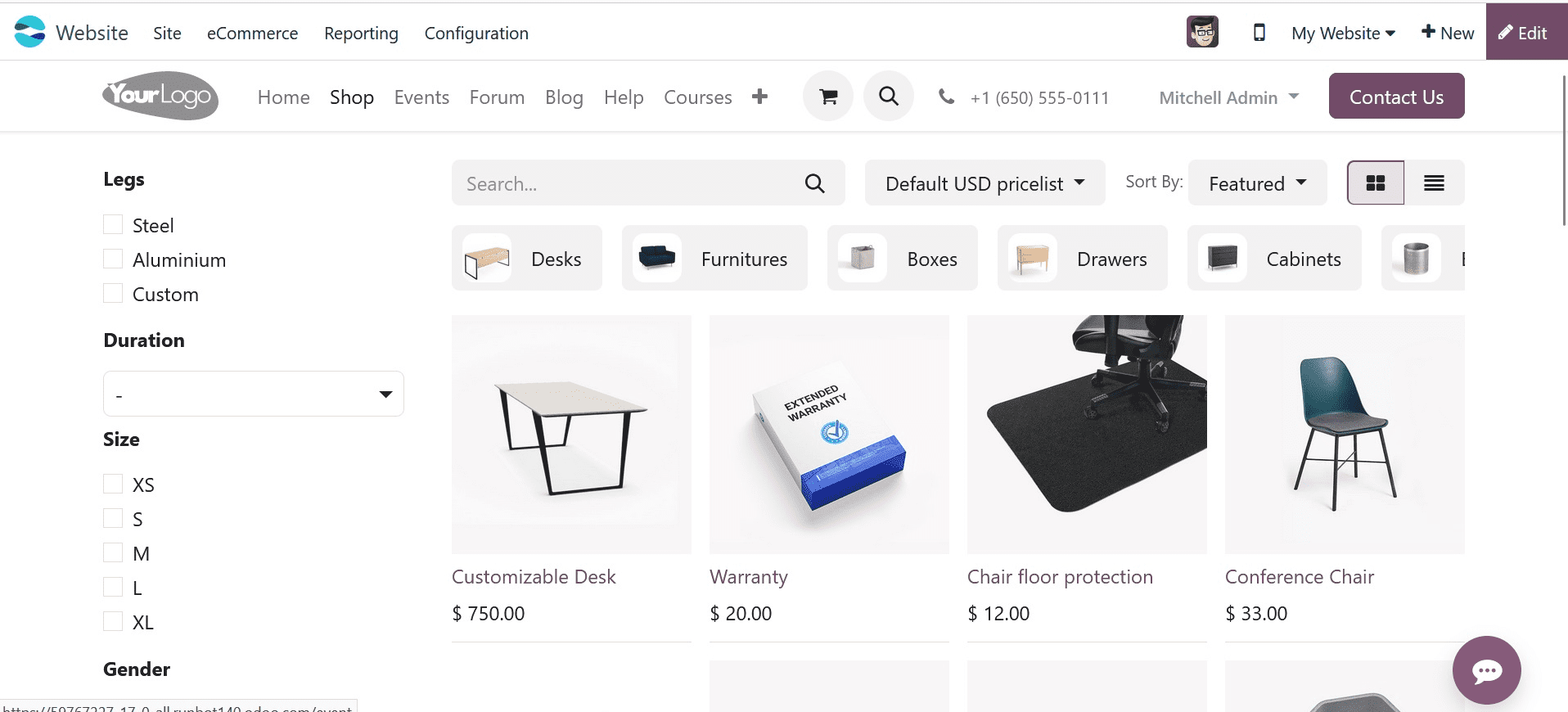
You will see the following list of optional products on your eCommerce page when you add the product to your cart.
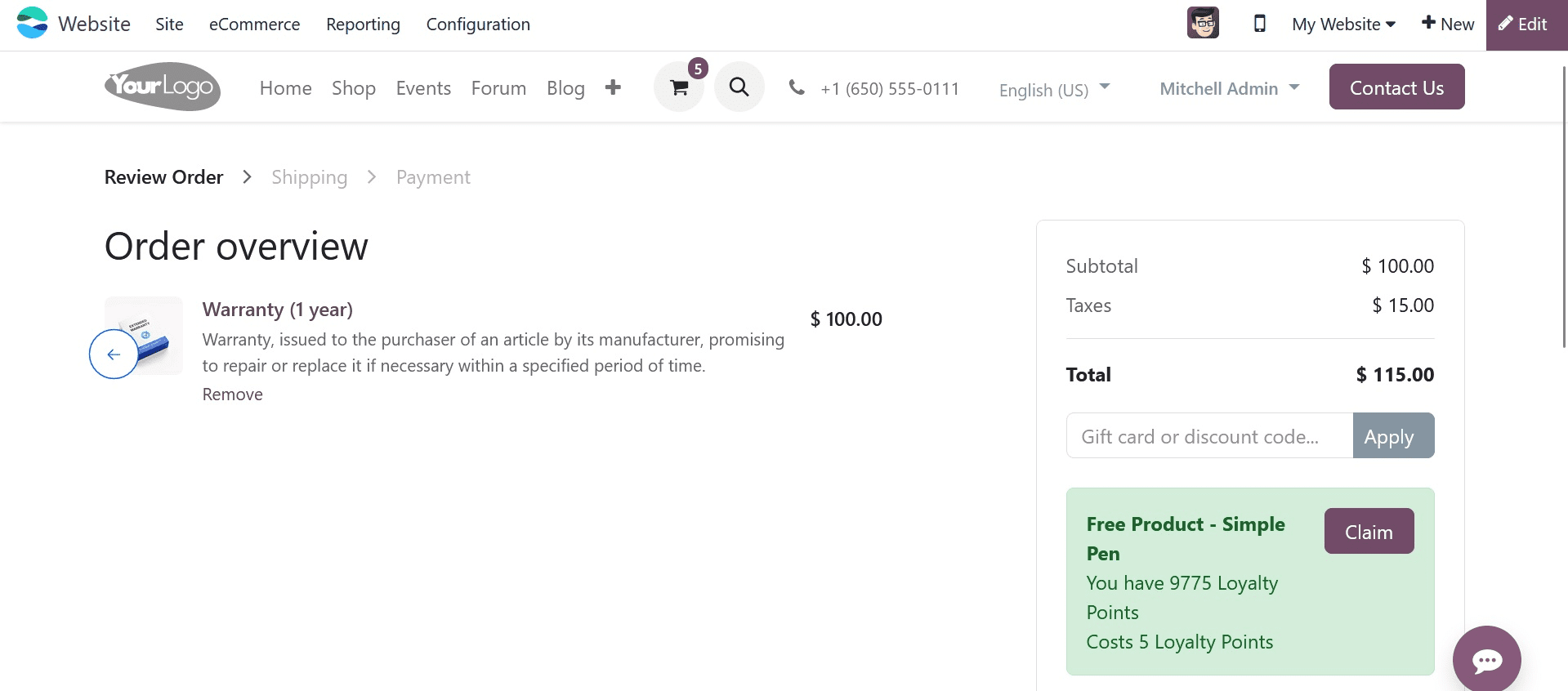
When the customer checks out, they will see the list of accessory products.
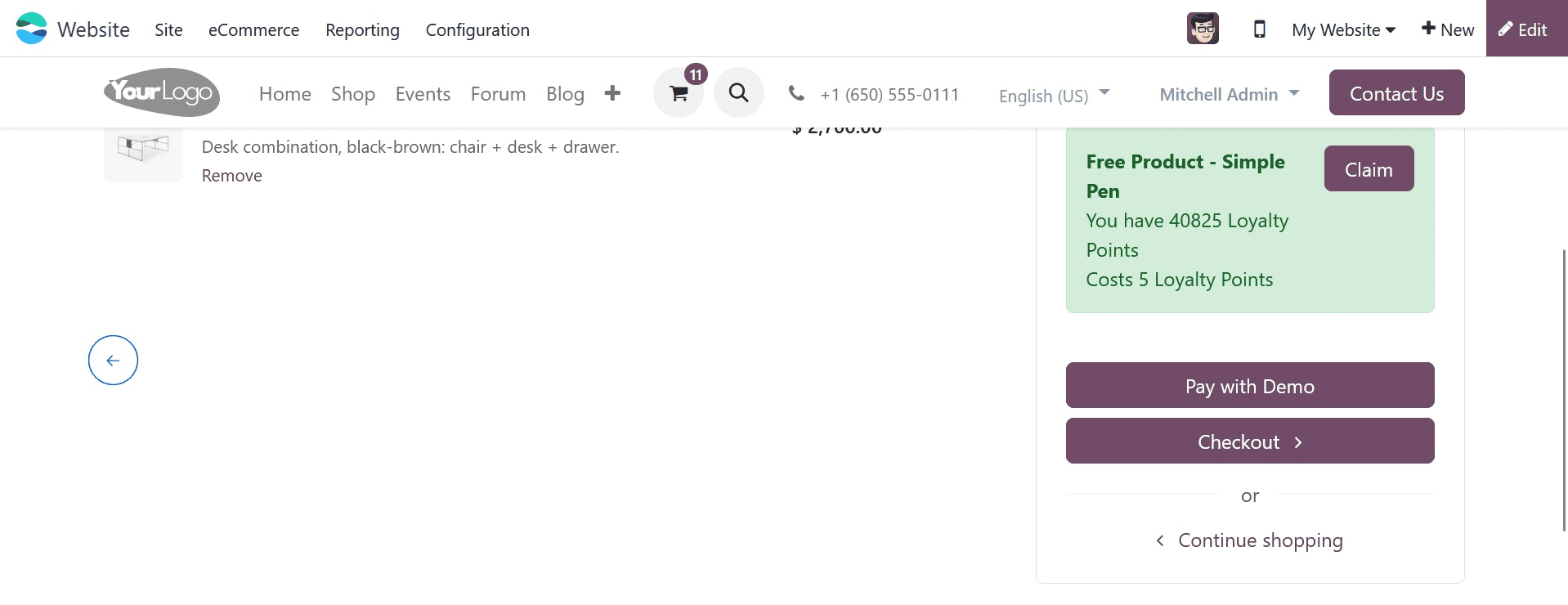
This is how we use the Odoo Website module to set up a product for an eCommerce page in the backend. We will now examine the eCommerce site's product configuration from the front end.
As seen in the image below, you may utilize the New button that is located in the upper right corner of the page to configure a new product on your eCommerce website.
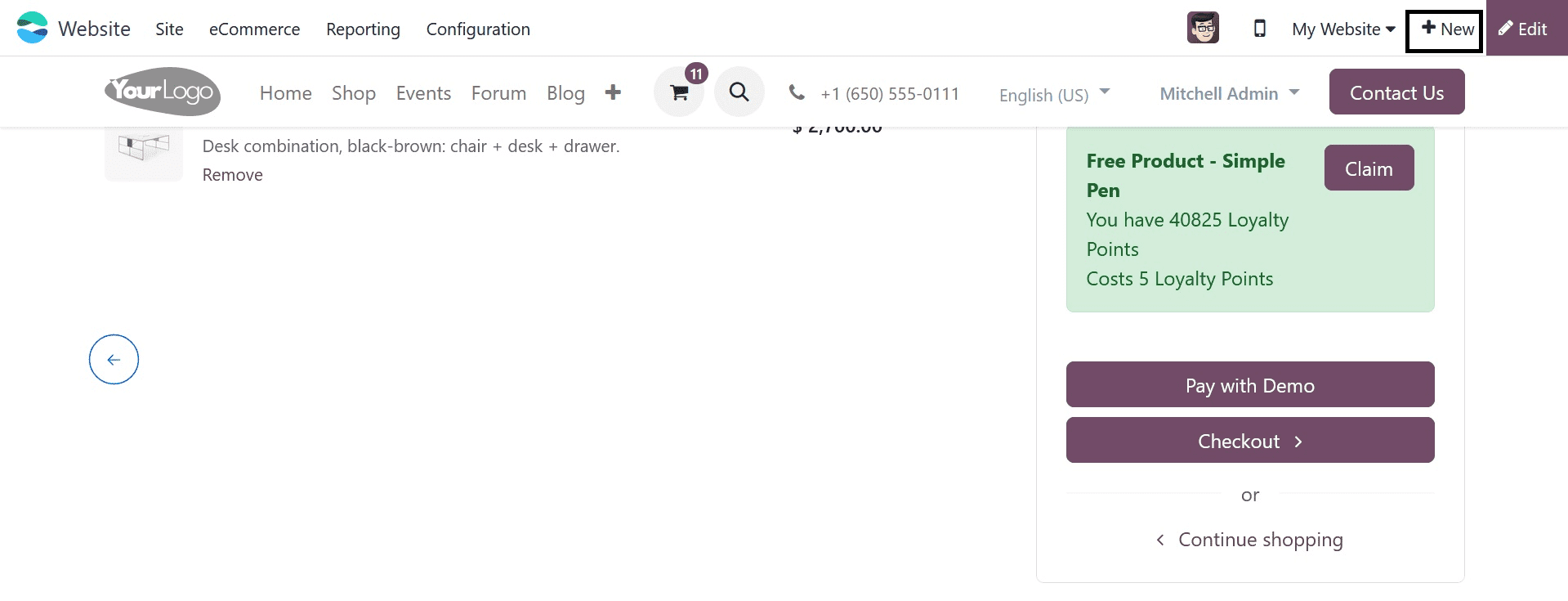
There are advanced choices available for publishing different kinds of content on your website with this button.
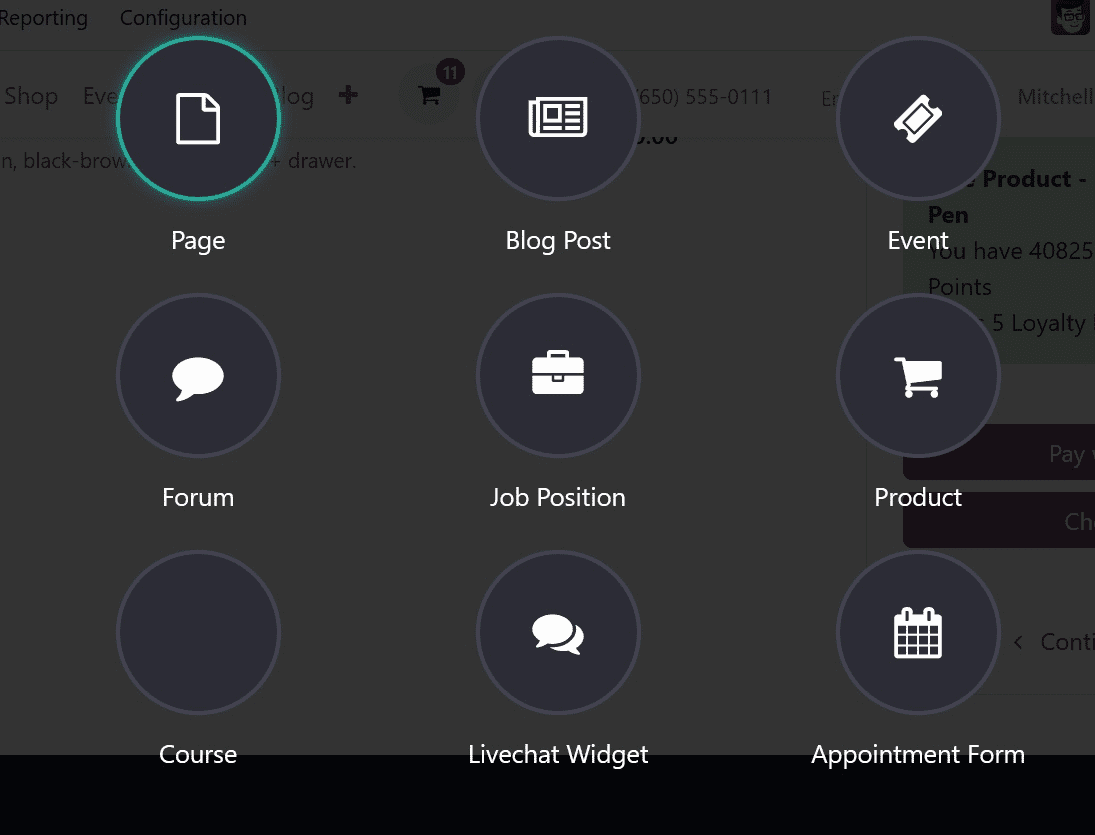
Using this button, you can add a new Page, Blog Post, Event, Forum, Job Offer, Product, Course, and Appointment Form to your website. You must choose the Product choice from the provided list to configure a new product on the eCommerce website. A pop-up window will show up on your screen as soon as you select the Product choice.
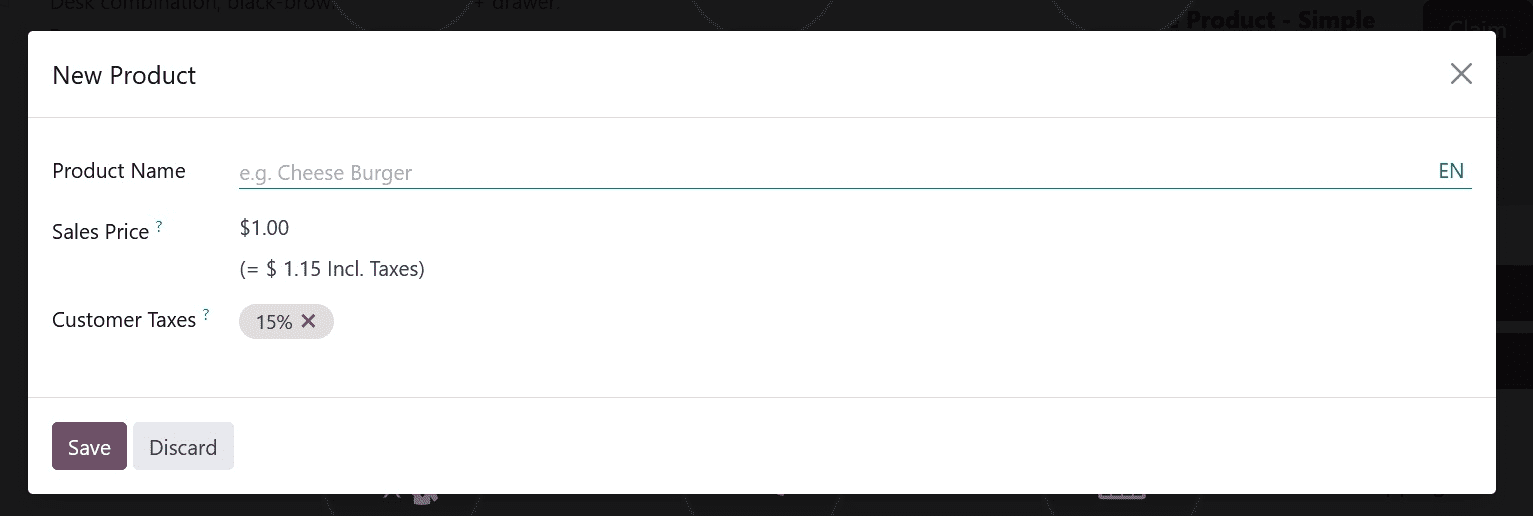
To proceed with the product configuration procedure, just mention the product name in the pop-up box that appears above and click the Create button. On your Shop page, the consumer will now see a draft view of the product that hasn't been published yet.
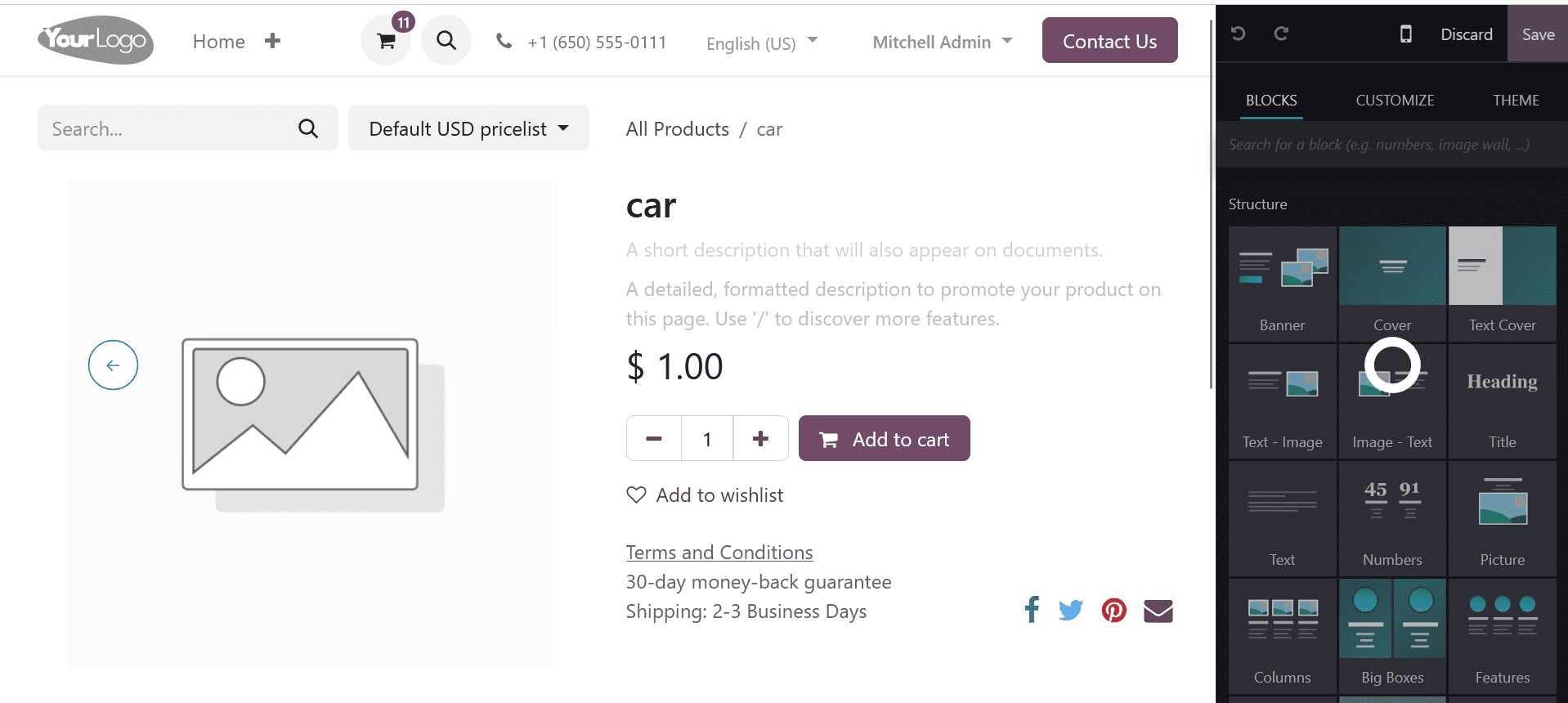
With the help of Odoo's effective Website Builder System, customers can customize each page of their websites to their exact specifications. Every page can be altered to suit your tastes. Here, the Edit button will help you add the elements that are needed to showcase the product and improve how the product appears on the website.
With editing tools, you can modify the product's name if you so choose. You can also include a brief description of the product, the cost, and the terms and conditions. You can utilize appropriate snippets from the editing panel to add further functionality to the product page. You may now submit eye-catching product photographs by double-clicking on the field provided to configure images of the product.
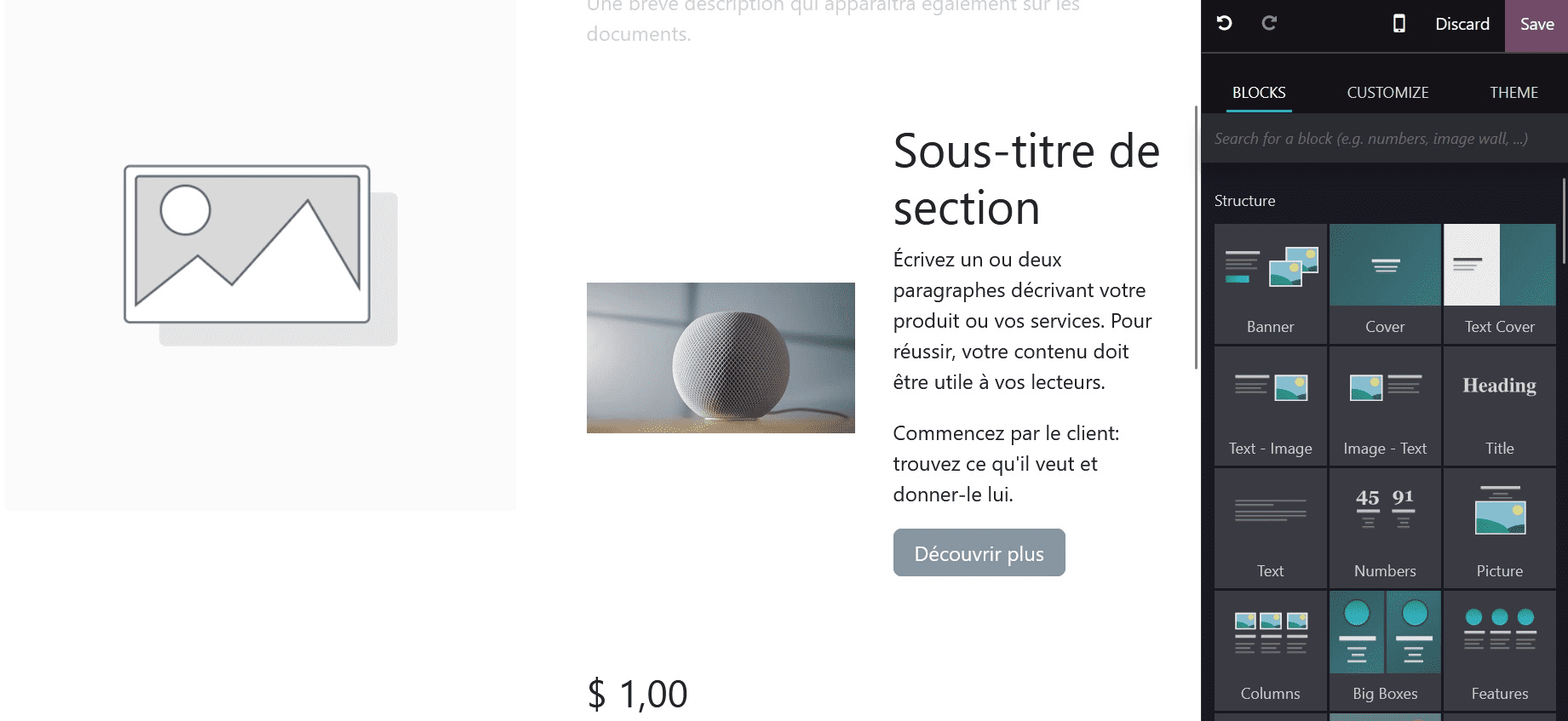
Once the editing procedure is finished and a picture has been added, you can click the Save button.
Now, to publish this product on your eCommerce website, update the status to Published. You can configure the details in the backend if you want to add more information about this product, including its attributes, variations, shipping policies, packaging methods, accounting, and many other sales-related elements.
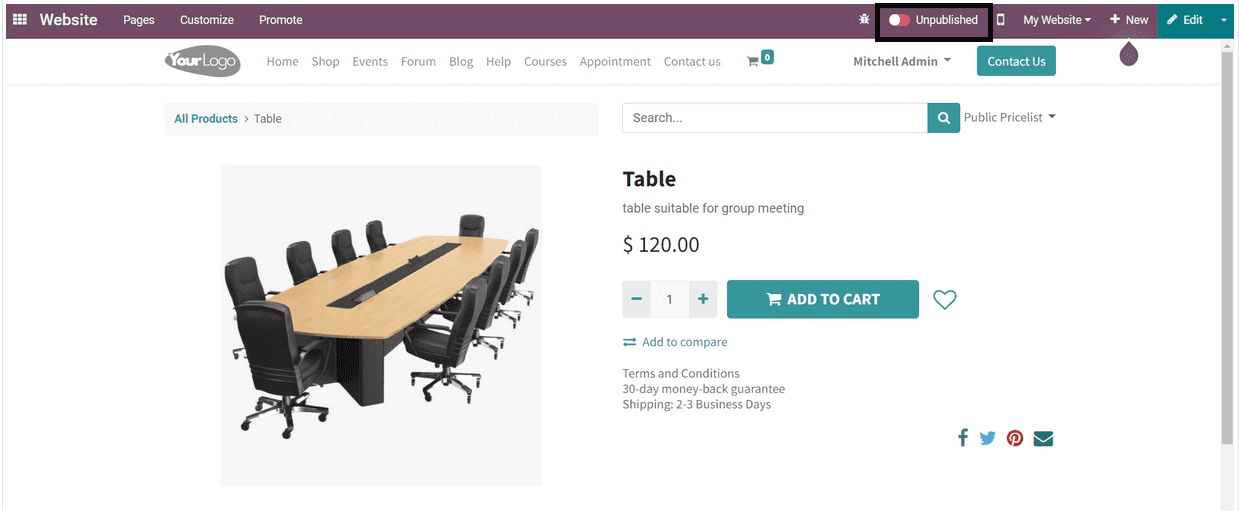
You don't need to publish this product again because it has already been published on the website. To configure the product details, simply click the Edit button and fill in the designated spaces. Remember to hit the Save button once the editing is finished.
Compared to other ERP systems, Odoo's processes for configuring a new product are quite straightforward. With the aid of the product configuration system found in the Odoo Website module, a user can easily add new goods to an eCommerce page from both the front end and back end. If you want to read more about how to configure your product for the odoo website, refer to our previous blog.