One effective strategy that can assist you in managing the costs of your goods and services is pricelist management. You can make sure you are receiving the greatest deal possible for your goods and services by using price lists. An essential component of Odoo 17 sales management is pricelist management. It gives you the ability to set your rates for your goods and services and to charge various clients for them. You may, for instance, make separate price lists for your staff, your wholesale clients, and your regular consumers.
Pricelist management is another feature provided by Odoo's Point of Sale (PoS) module. Price lists are a useful tool for managing the costs of your goods and services. This can assist you in working with other businesses effectively and maximizing your revenues. Additionally, you can provide your customers discounts by using pricing lists. This can assist you in drawing in and keeping clients.
Pricelists in Odoo 17 Point of Sale can be used to establish different prices for goods on various restaurant floors.
You can set up price lists in Odoo 17 PoS by using the flexible price functionality found in the pricing section of the configuration settings.
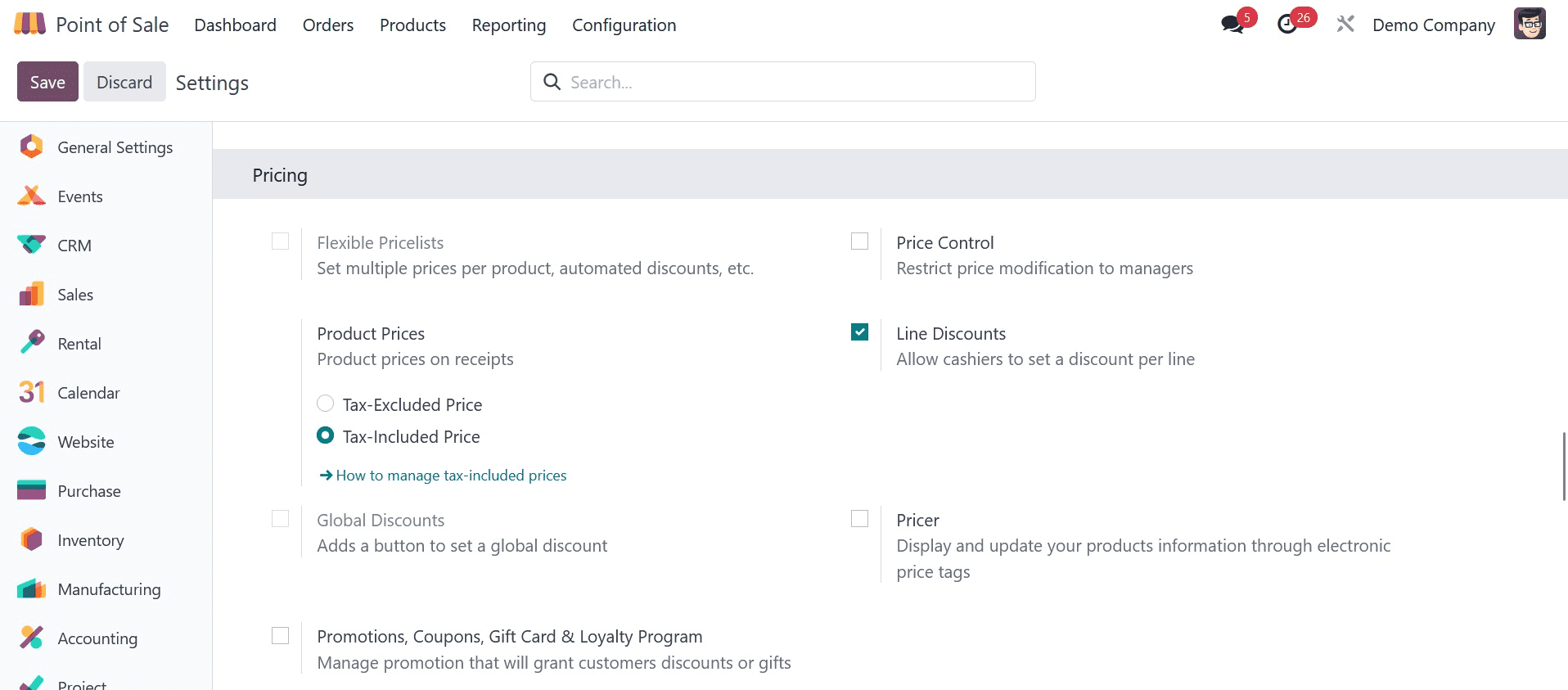
You can view the pricelist menu generated beneath the product tab by turning on the flexible pricelist. Odoo offers two different kinds of pricelists: sophisticated price rules and multiple prices per product. You can establish different pricing for the same product based on the client or sales channel by using multiple prices per product. You can build more intricate pricing rules with Advanced Price Rules, like automatic discounts based on the amount ordered or the order's total value. Additionally, you can apply rounding or margins to prices using advanced price rules.
Now you may choose from the available field the pricelists you wish to use for your PoS. You can select the default pricelist that is being used in your PoS as well as the pricelists that are currently accessible by selecting the default pricelist.
Let's now examine pricelist creation and apply it to the PoS session. Go to the product tab and choose the pricelist to accomplish this.
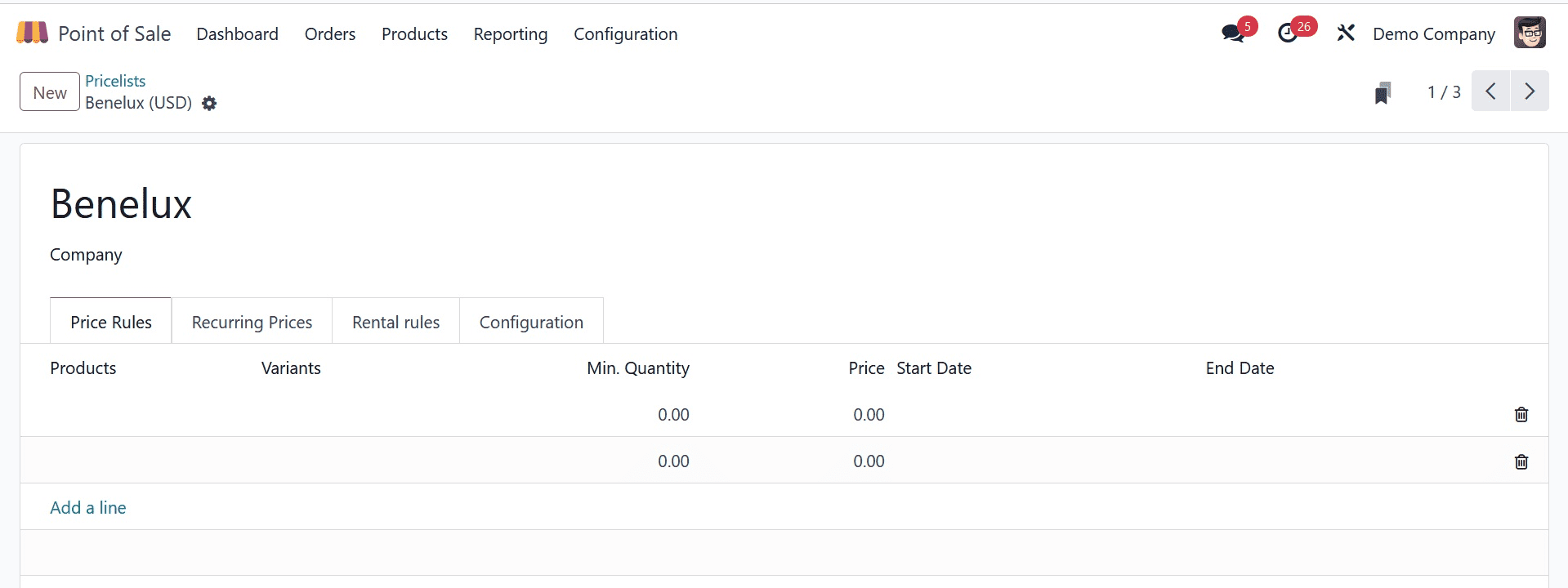
You can select the currency and the firm that will utilize the pricelist when you create it. You can also select the product and its pricing terms under the price guidelines. You can select this pricelist's start and end dates if you want to establish a certain time. To use the pricelist in your PoS session, select it from the configuration options after it has been created.
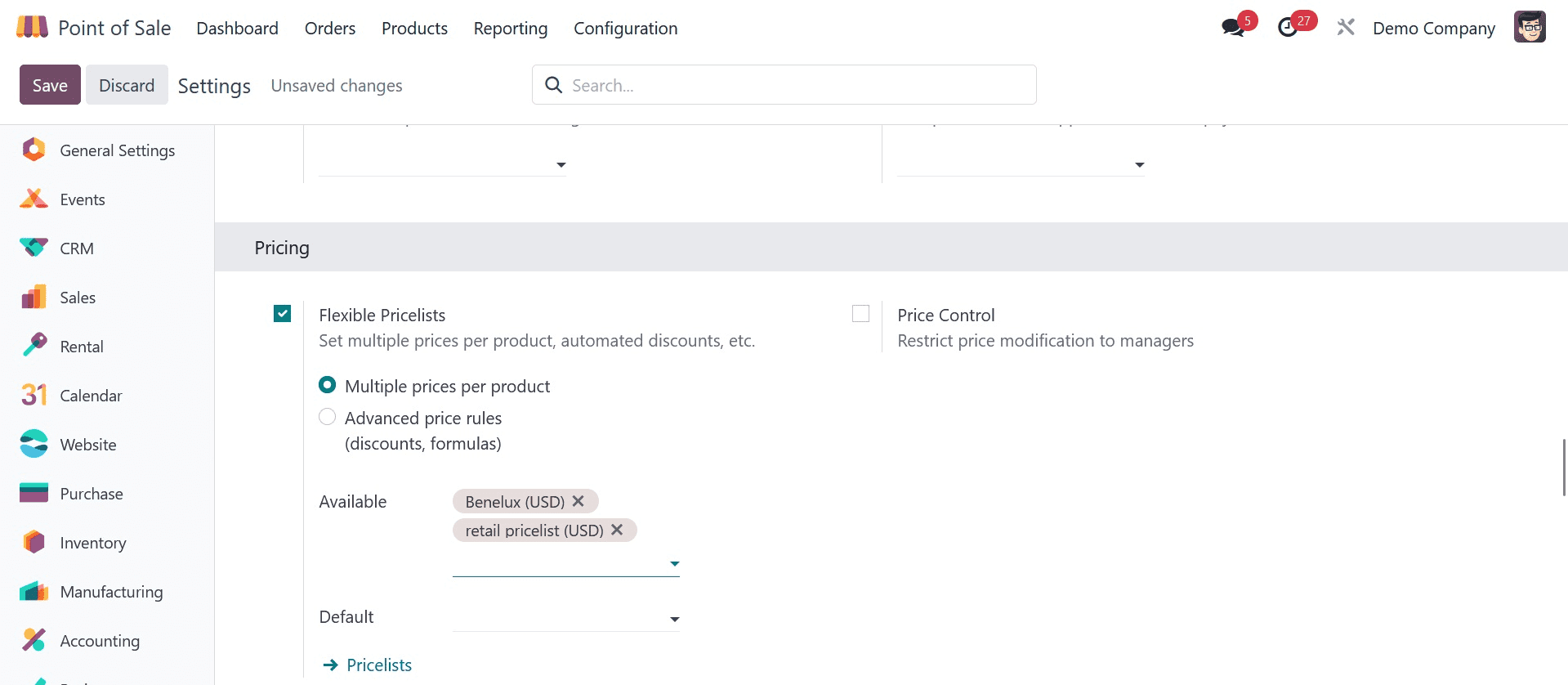
From the list of pricelists that are accessible, select the one that was created. Let's start a fresh PoS session now.
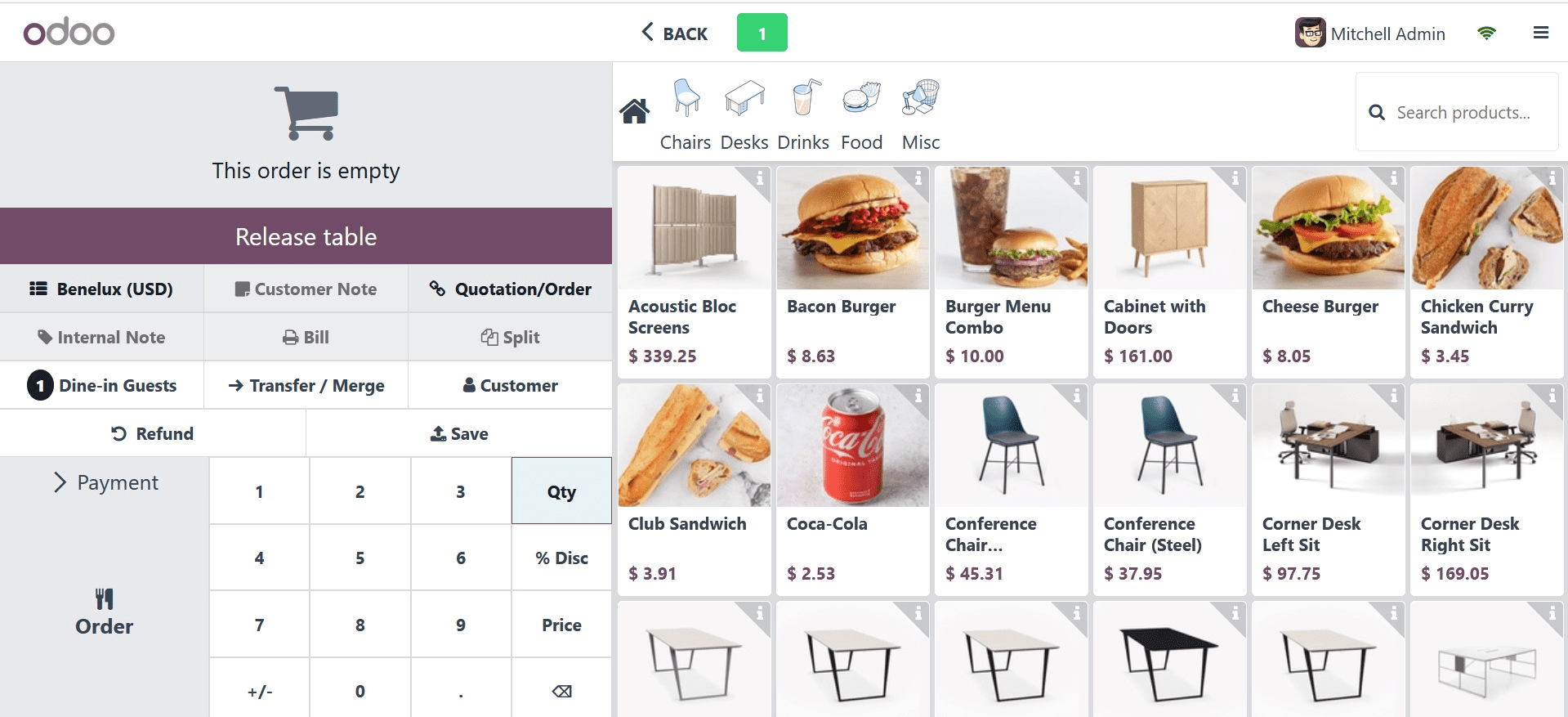
When flexible pricelists are enabled, a new button to select the pricelist to use is created in the user interface.
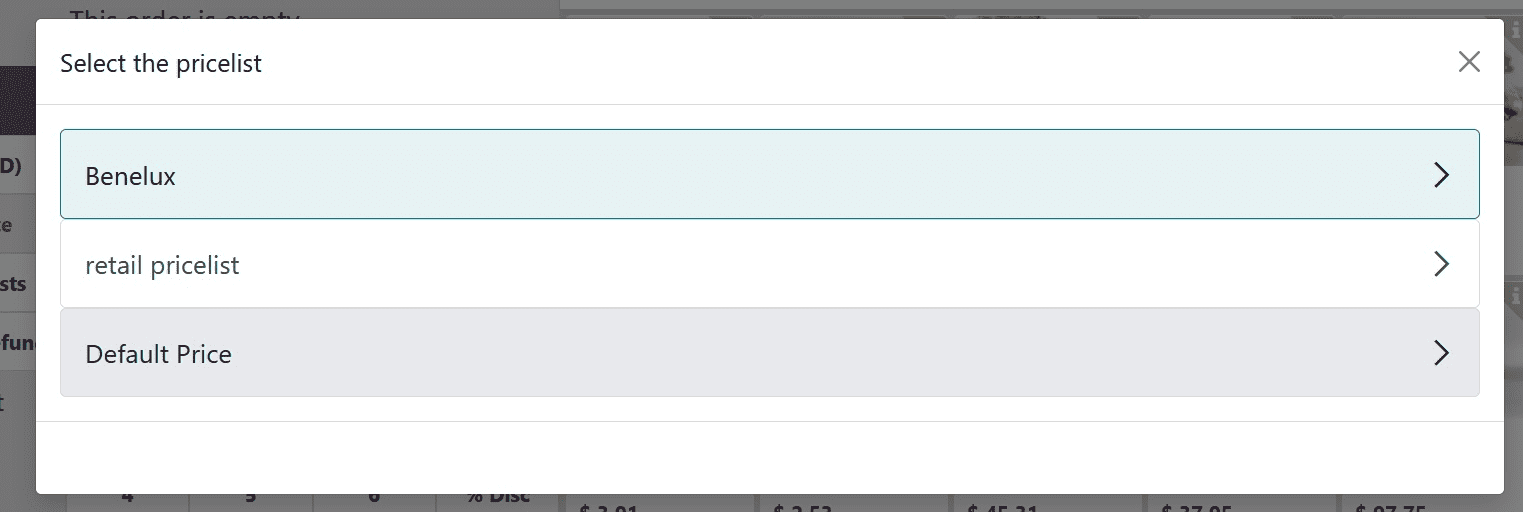
You can view the list of available pricelists while you click the pricelist button. The user can quickly switch between pricelists based on their needs by selecting it.
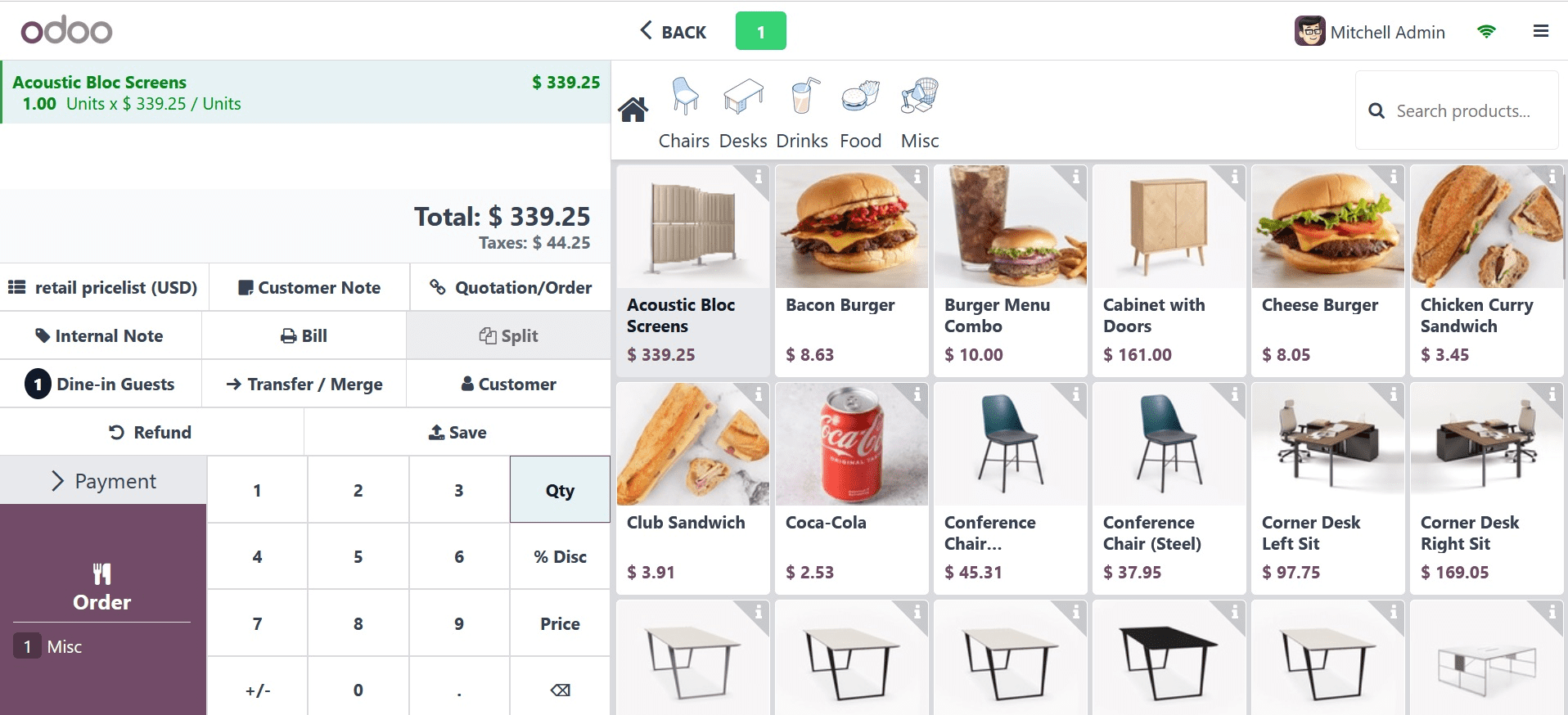
The product price is adjusted per the pricelist's regulations after the pricelist is applied. This facilitates managing the numerous product pricing and flipping between pricelists.
To construct more intricate pricing rules, you can also combine different criteria. Because advanced price rules are customized to meet your unique business requirements, they can be an effective tool for controlling your pricing strategy. Assume your restaurant has both non-A/C and A/C floors. In such circumstances, the pricing list functionality of Odoo 17 makes it simple to handle the various costs.
Let's investigate how we may control the different floor prices in Odoo 17 PoS. To accomplish this, you must first enable the option to build up floors for bars and restaurants. Additionally, remember to modify the pricelist to reflect advanced pricing rules.
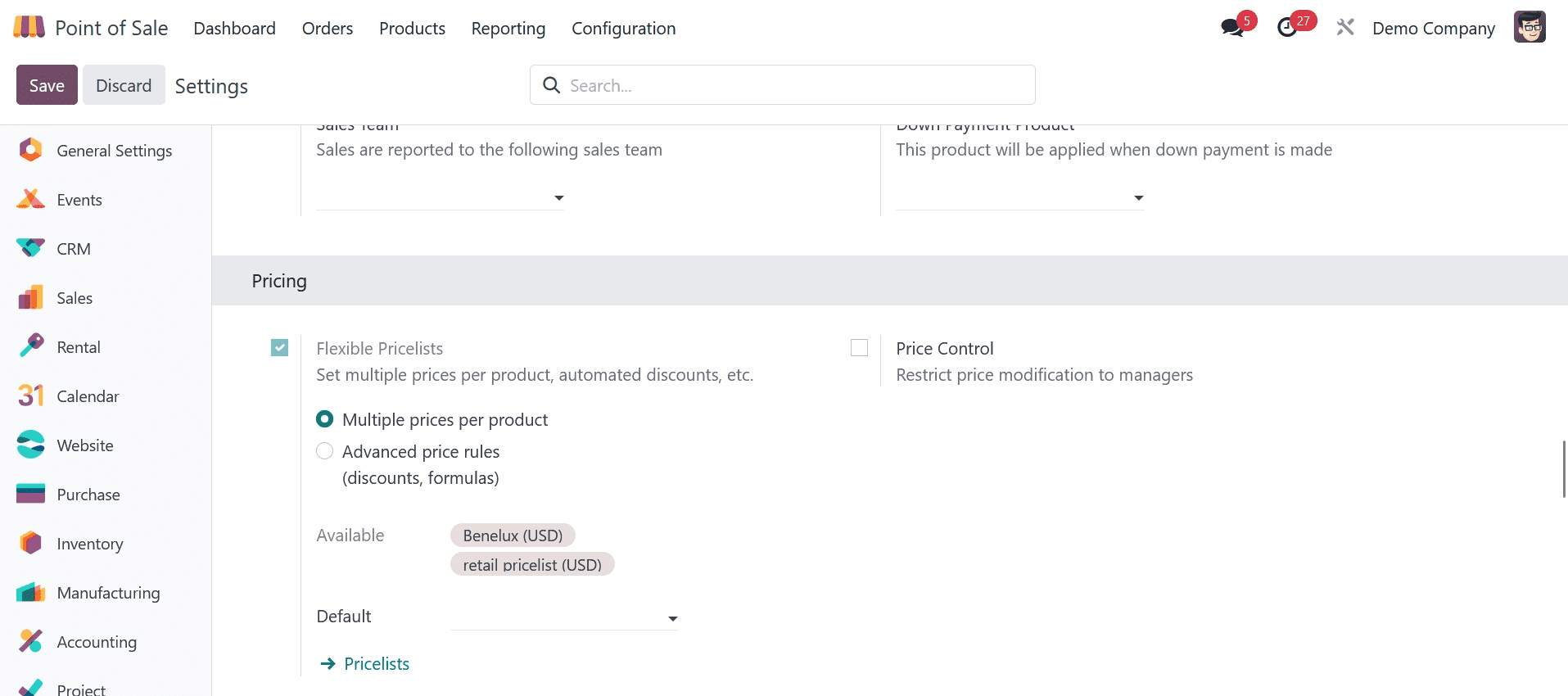
Enabling the Bar/Restaurant option from the configuration options allows you to configure many floors in the configuration tab.
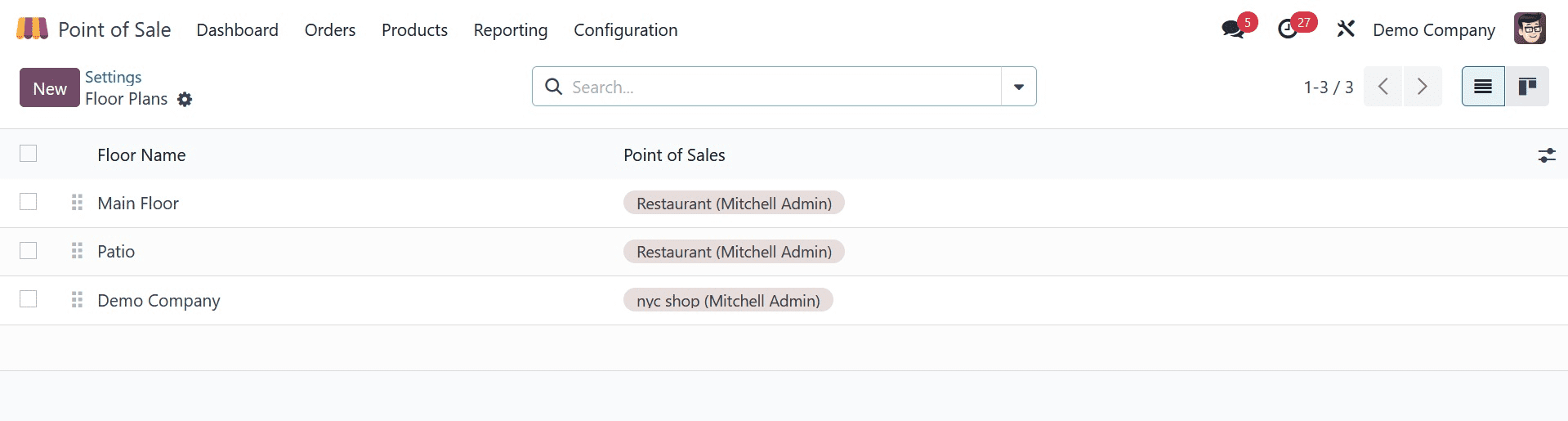
You can specify the name of your floor and the floor's backdrop color in HTML format by making new floor layouts. Additionally, you can select the PoS for which you wish to set this floor plan if you are creating this floor solely for that PoS. Once the floor's details are defined, you can specify the tables you need for this floor. You can configure the tables using the wizard when you click on Add a Line.
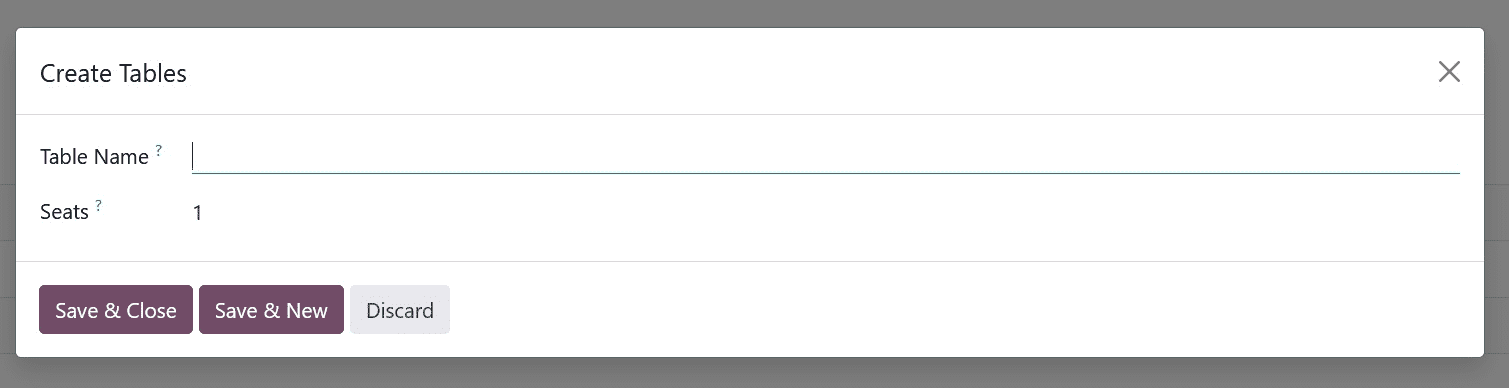
Next, indicate the name of the table and how many seats you will be offering.
You may also adjust the table's color, shape, and size from here.
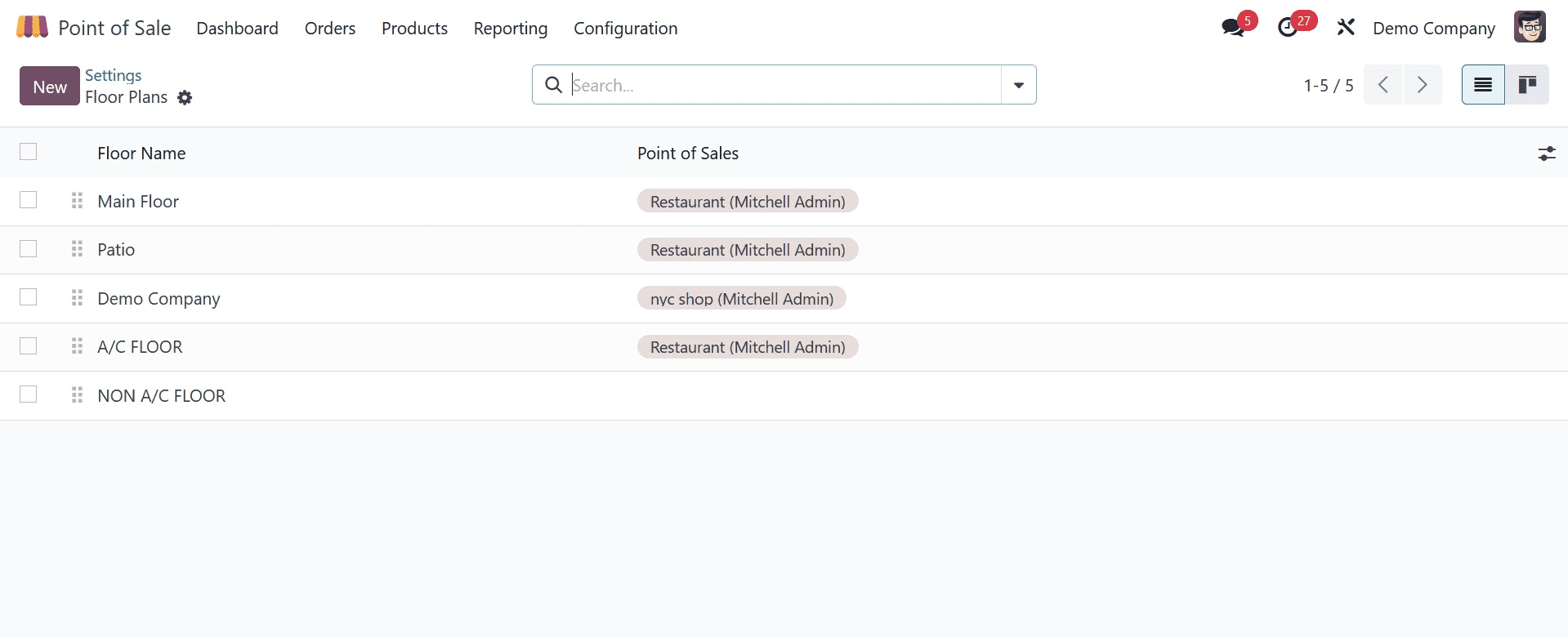
You can set up the flooring and tables of your store or restaurant in this manner. Pick the floors in your PoS by checking the corresponding boxes in the configuration settings.
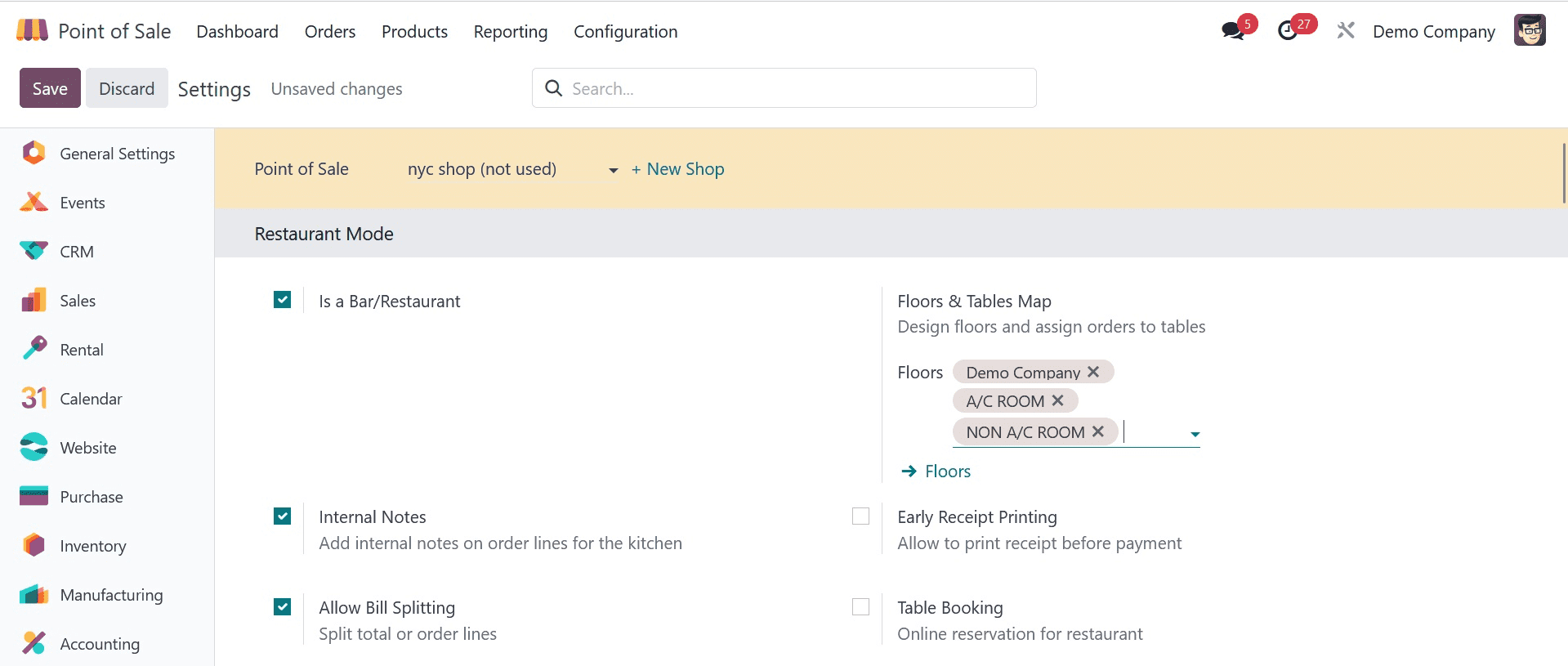
The advanced pricelists for the various floors can then be set up.
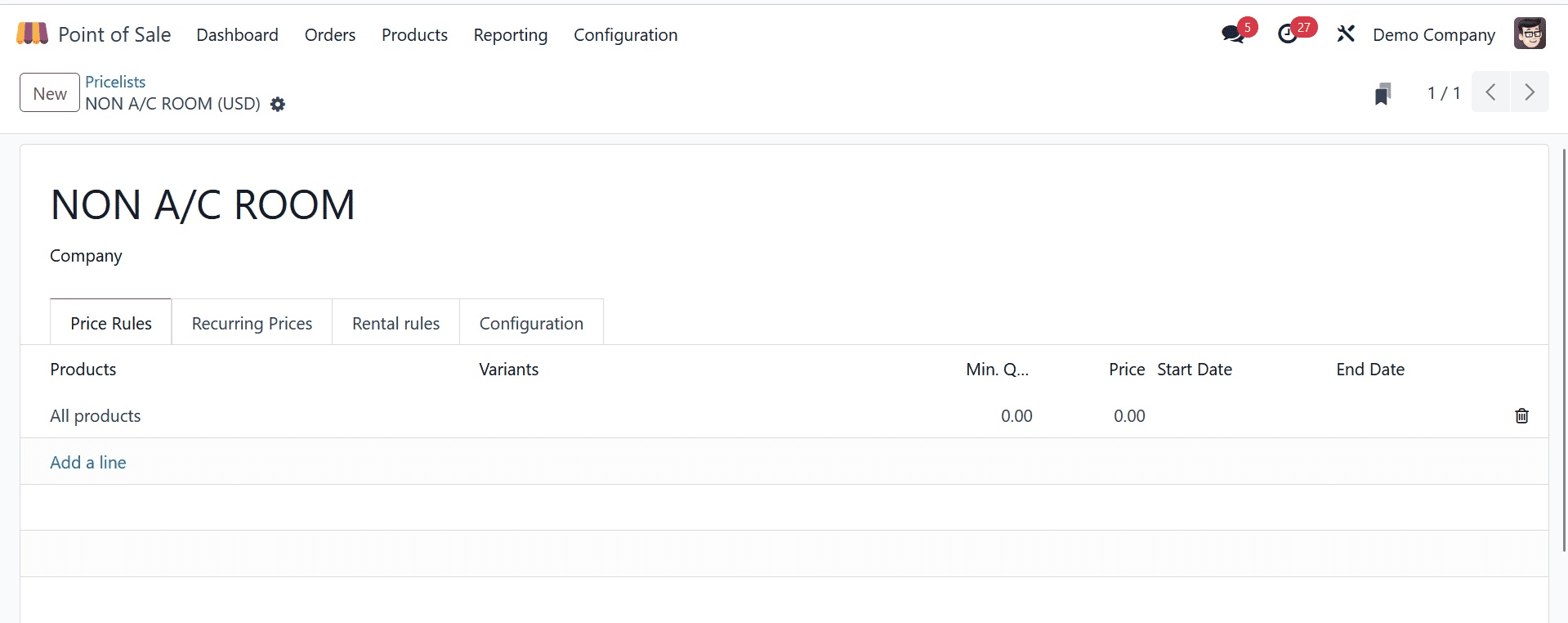
Create a general pricing list that you may use for your regular floor first, and then create a separate price list for the AC floor that is in comparison to your regular price list.
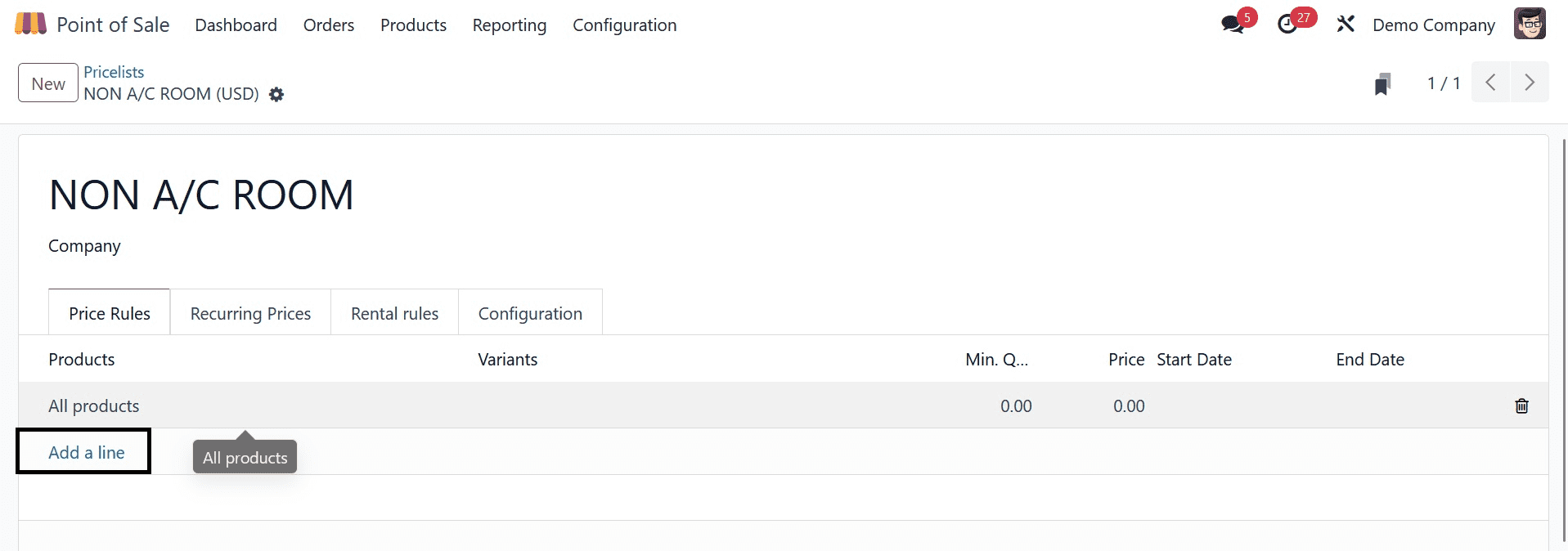
By using the "add a line" button, you can simply establish some restrictions or guidelines at this pricelist.
You can select the formula-based technique in this pricelist's computing method. and construct this pricelist by consulting previous pricelists that we have made. Additionally, the other pricelist we made will be used to calculate the product price. Additionally, use the extra charge area to provide some additional costs for the products on the A/C floor. After we have saved these rules, let us go into the PoS settings and set the available pricelists in your PoS.
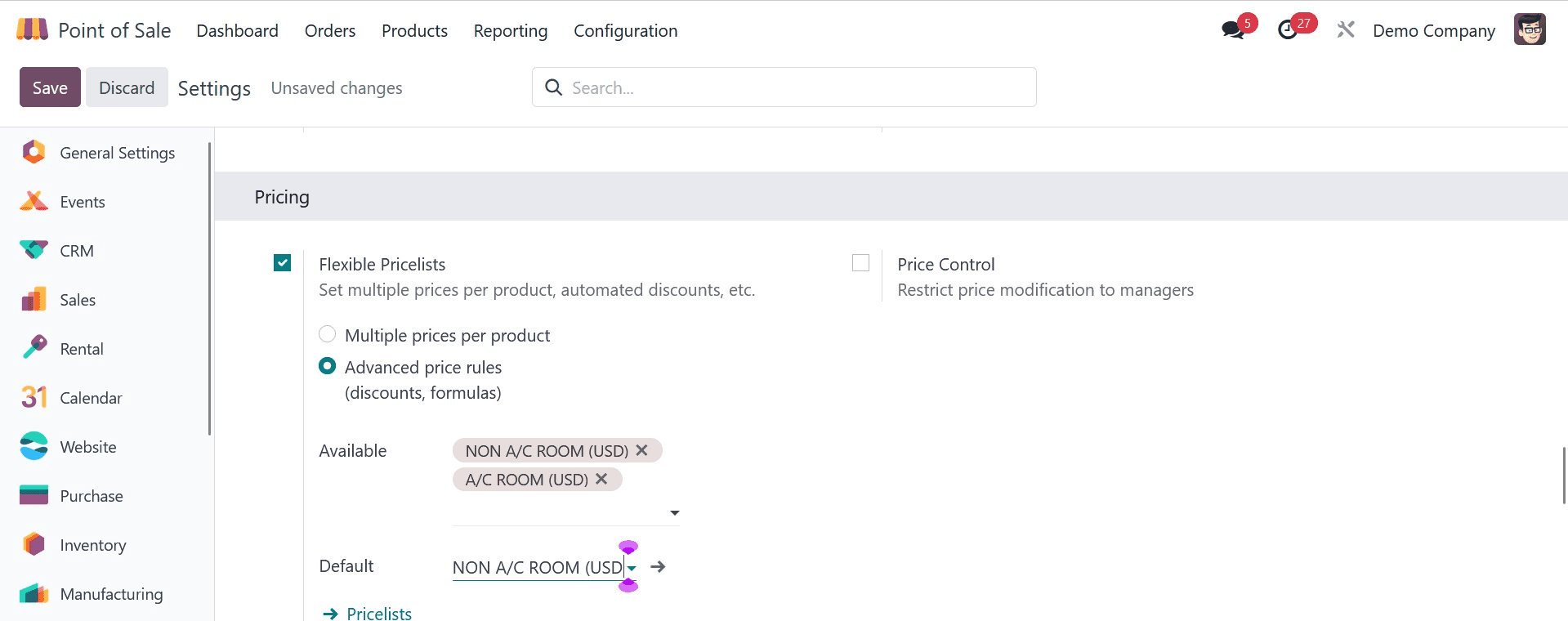
Launch a new session after choosing the pricelists in your PoS, and let's see how they function.
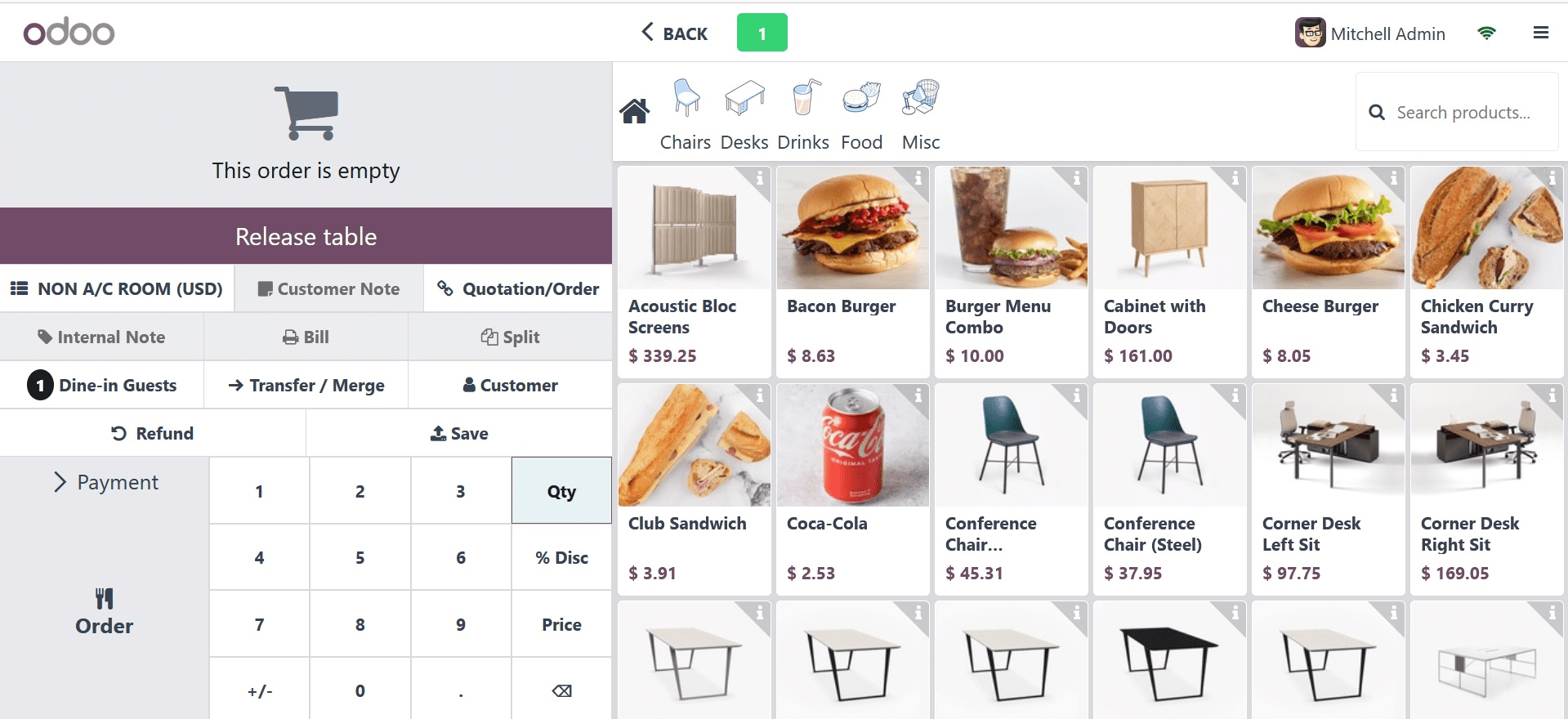
The NON-AC floor's price list is available here. Additionally, you can modify the price lists from here when you change the floor.
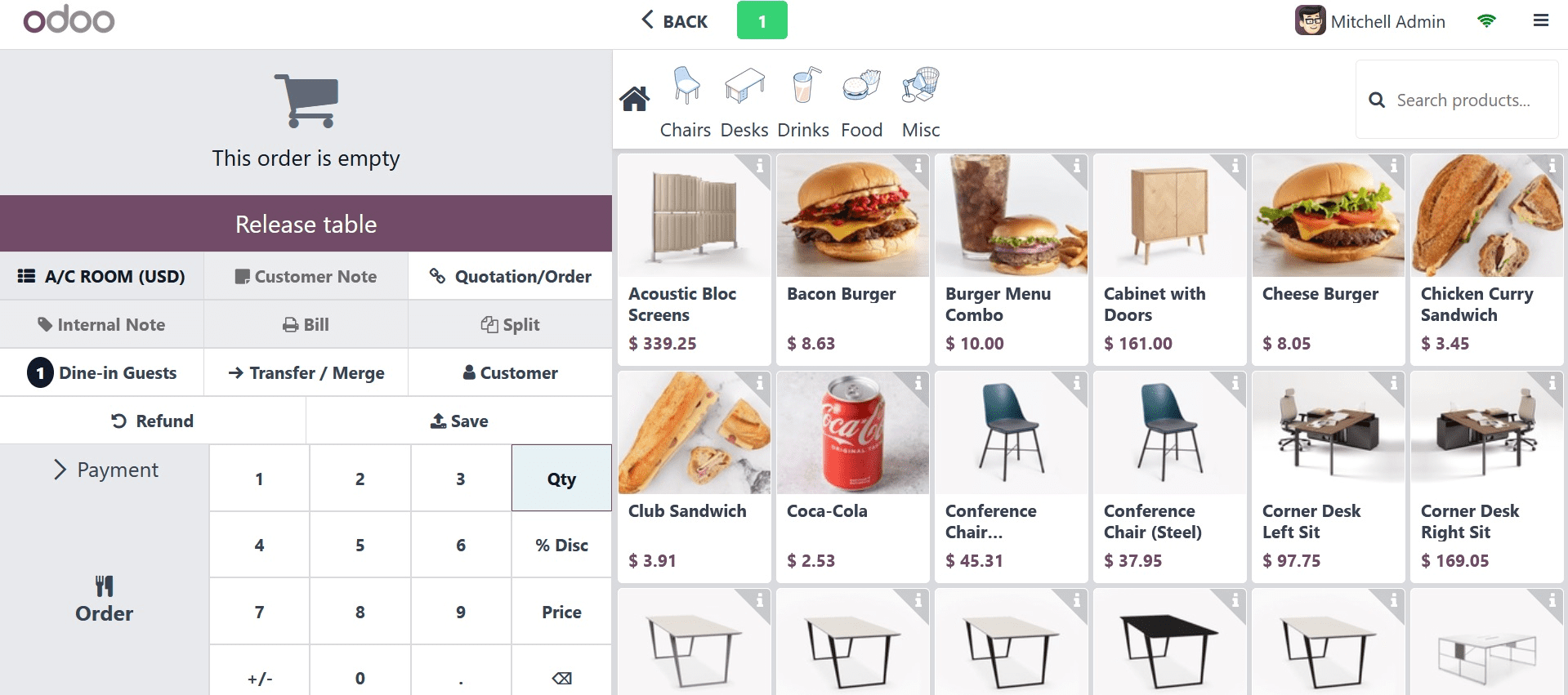
This is where you may observe that all product prices have changed once you modify your AC floor's pricelist.
In this manner, you may easily adjust the various floor costs to suit your requirements. It will greatly simplify the process of managing product prices. All things considered, pricelists are an effective tool for managing pricing in Odoo 17 POS. They are simple to use and adaptable.