In Odoo’s purchase app, the bill control policy determines how much suppliers will bill for each purchase order (PO), based on either the quantities ordered or received.
Generating vendor bills is an important part of the purchasing process that needs to be accurate. Odoo makes it easy to register payments to vendors through vendor bills, which are directly linked to the vendors in the system.
To view the bill control policy, navigate to Odoo Purchase Configuration Settings and go down to the Invoicing section. The two Bill Control Options are Ordered quantity and Received quantity
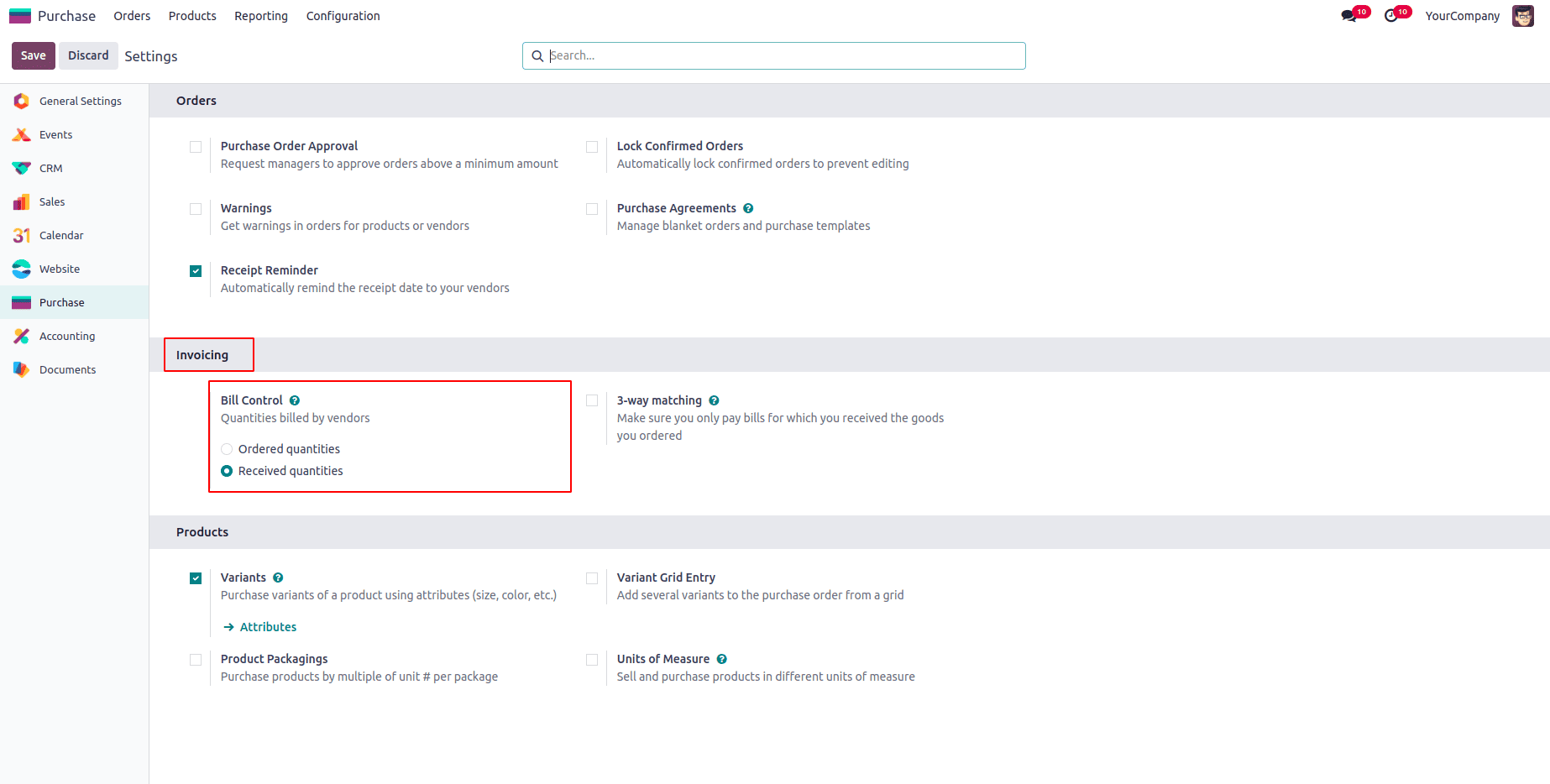
* Ordered quantities: A vendor bill can be created when the purchase order is confirmed for the quantity ordered in the purchase order. CREATE BILL button creates a vendor bill in the draft state based on the products and quantities in the Purchase Order
* Received quantities: A vendor bill can only be generated after a portion of the order has been received. The CREATE BILL button creates a vendor bill in a draft state based on the product and quantities received.
The selected policy will be set as default for all newly created products when set in the configuration settings of Odoo 18 purchase.
Let’s review each option individually. To begin, set the Bill Control to Ordered quantities and save it. Next, create a new product, where the default policy is set to Ordered quantities. Once the product details are filled in, save it. In the purchase tab of product the vendor bill control policy is automatically set to the bill control policy set in the configuration settings of Odoo 18 purchase module.
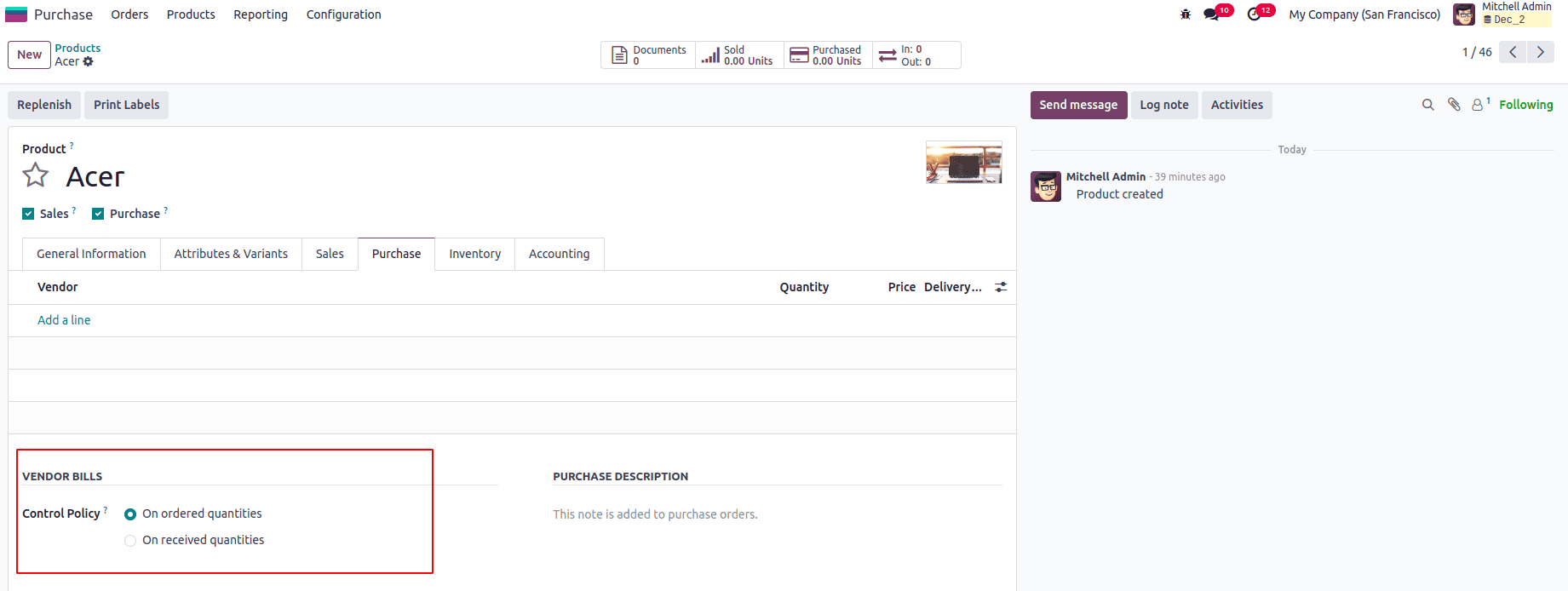
Bill Control Policy: Ordered Quantities
Now, create a new Request for Quotation (RFQ) in the Purchase module. Choose the newly created product in the order line, specify the required quantity, and confirm the RFQ. Once the purchase order is confirmed, you can proceed to receive the products and validate the quantity to be received.
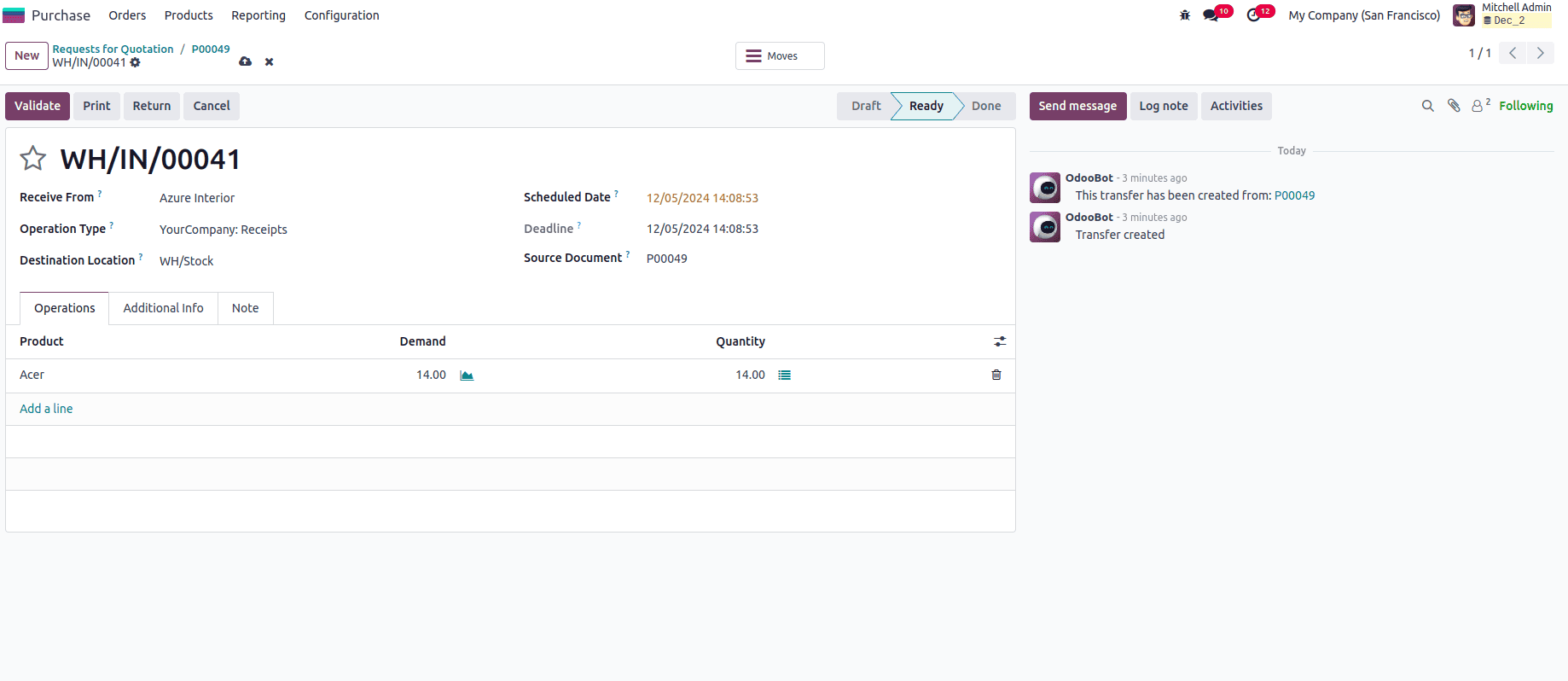
If the quantity is less than the demanded quantity, a pop-up will prompt you to create a backorder.
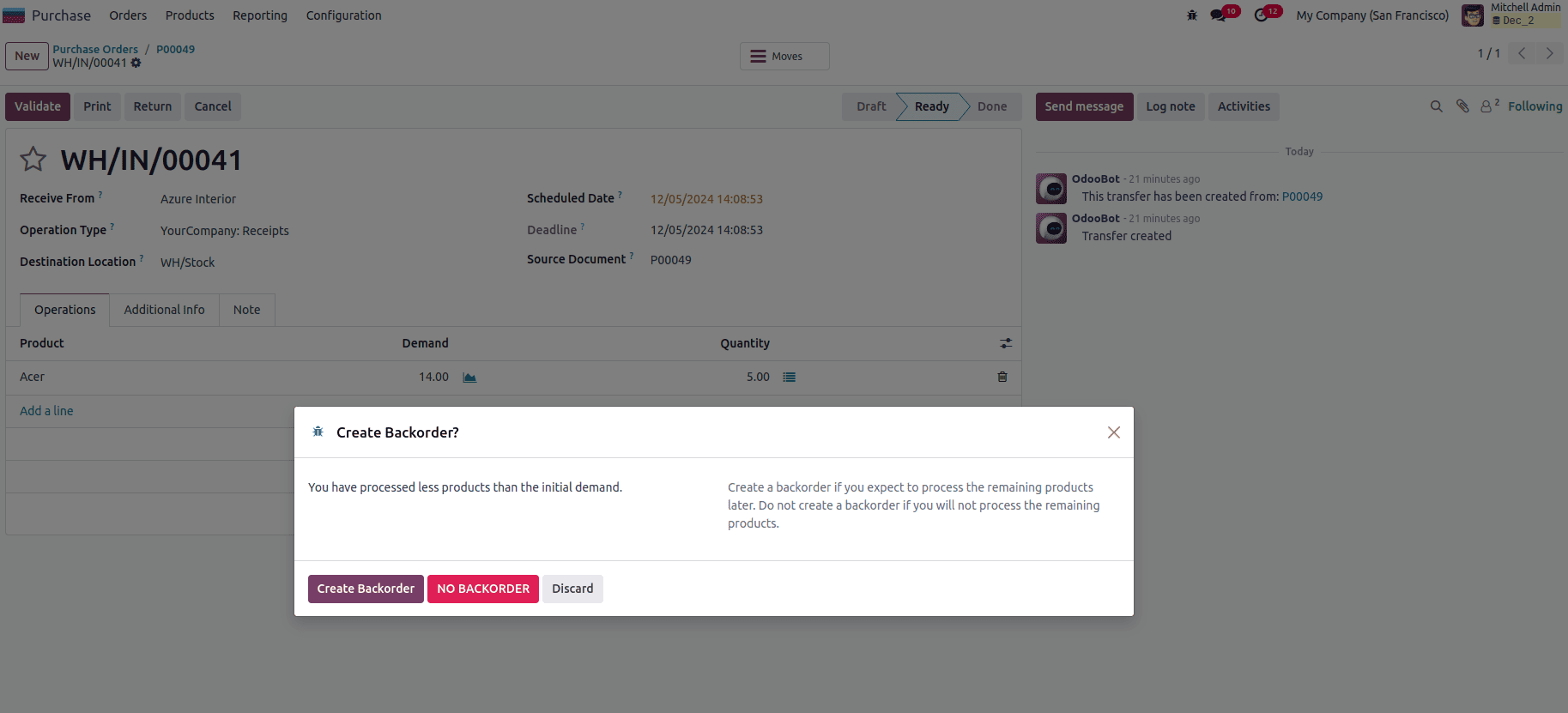
Create Backorder: When Backorder is enabled, it allows the remaining products to be received at a later time.
Create a backorder, validate the received quantities, and generate a bill reflecting the actual quantities received, even if they are less than the ordered quantities.
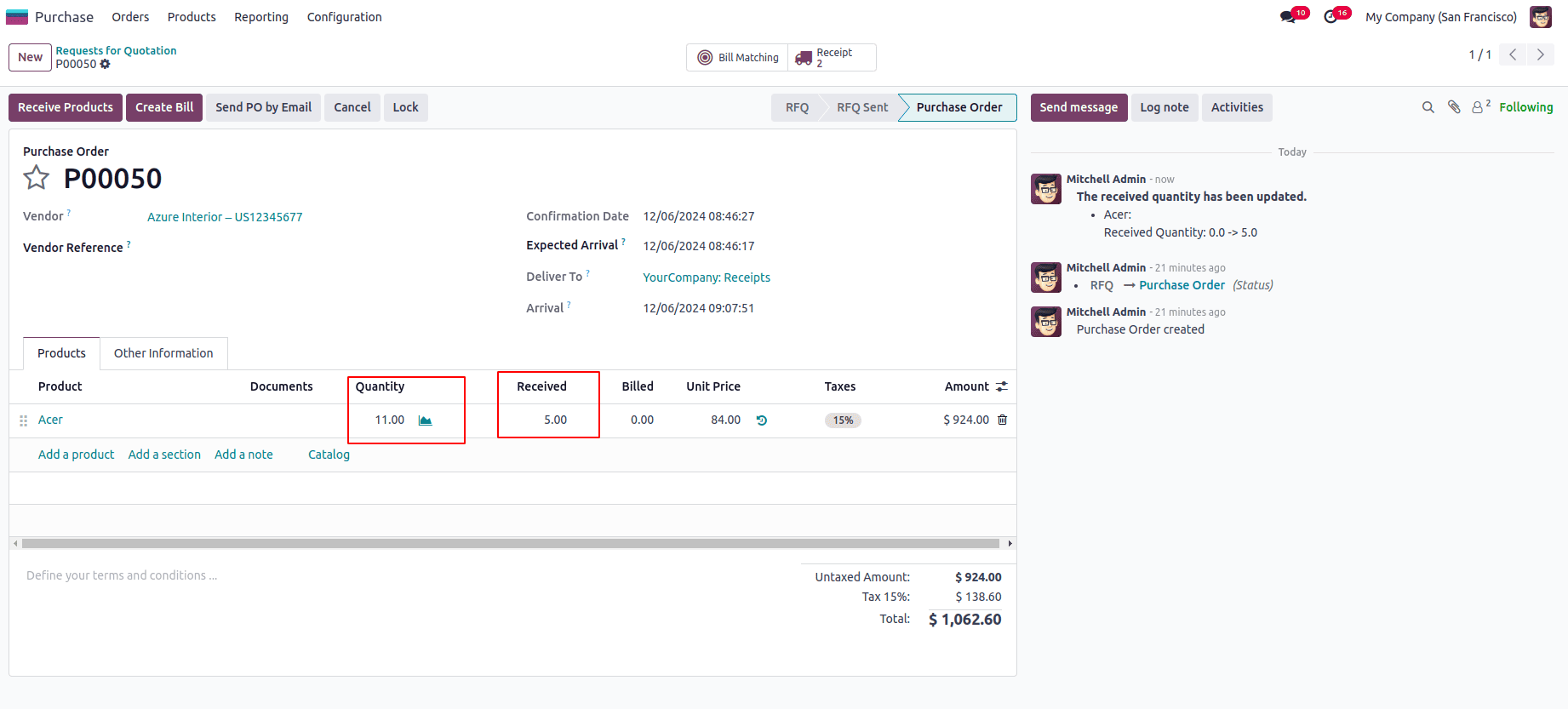
However, the ordered quantity will still be displayed in the draft bill, regardless of the quantities received.
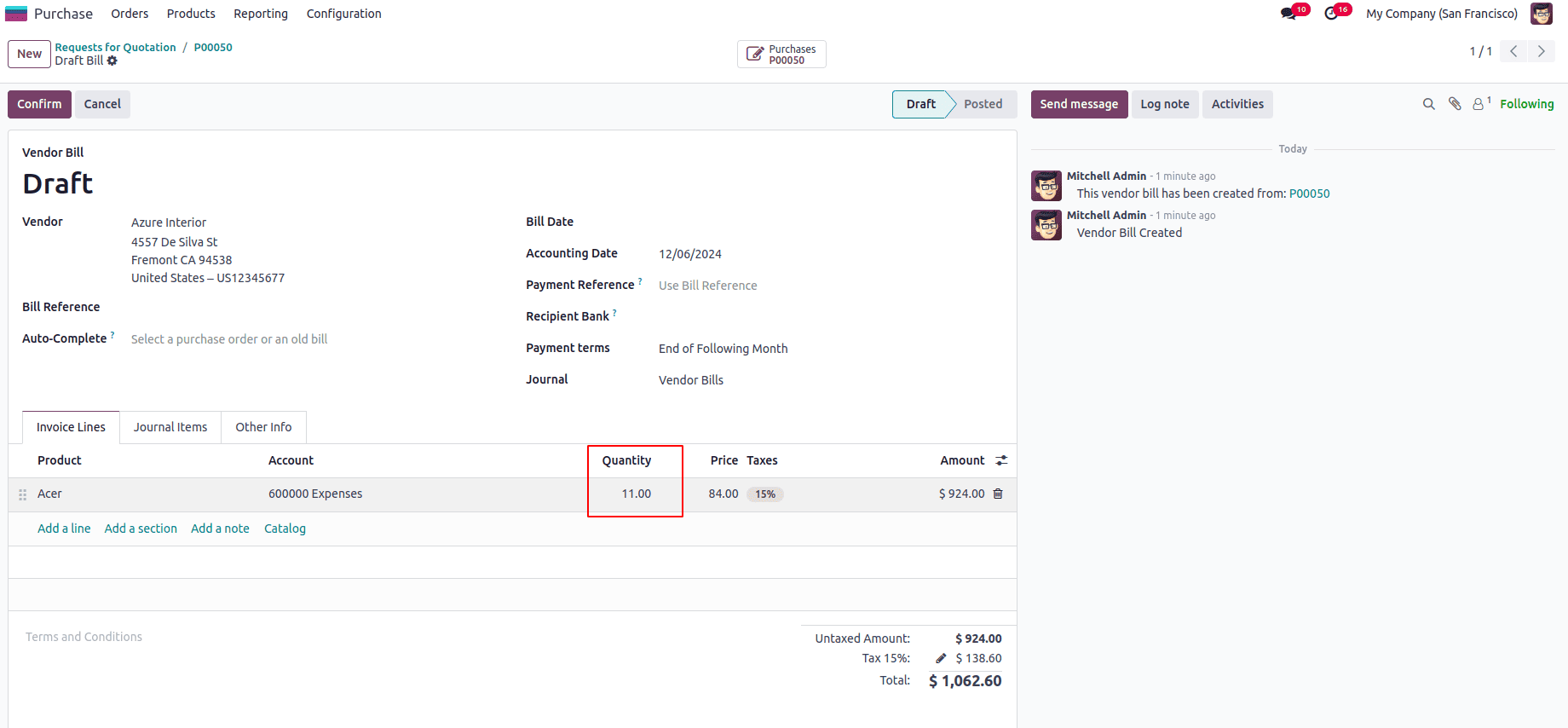
Bill Control Policy: Received Quantities
Set the Bill Control Policy to "Received Quantities" and save the configuration. Then, create a purchase order specifying the desired quantity. Afterward, proceed with receiving the products.
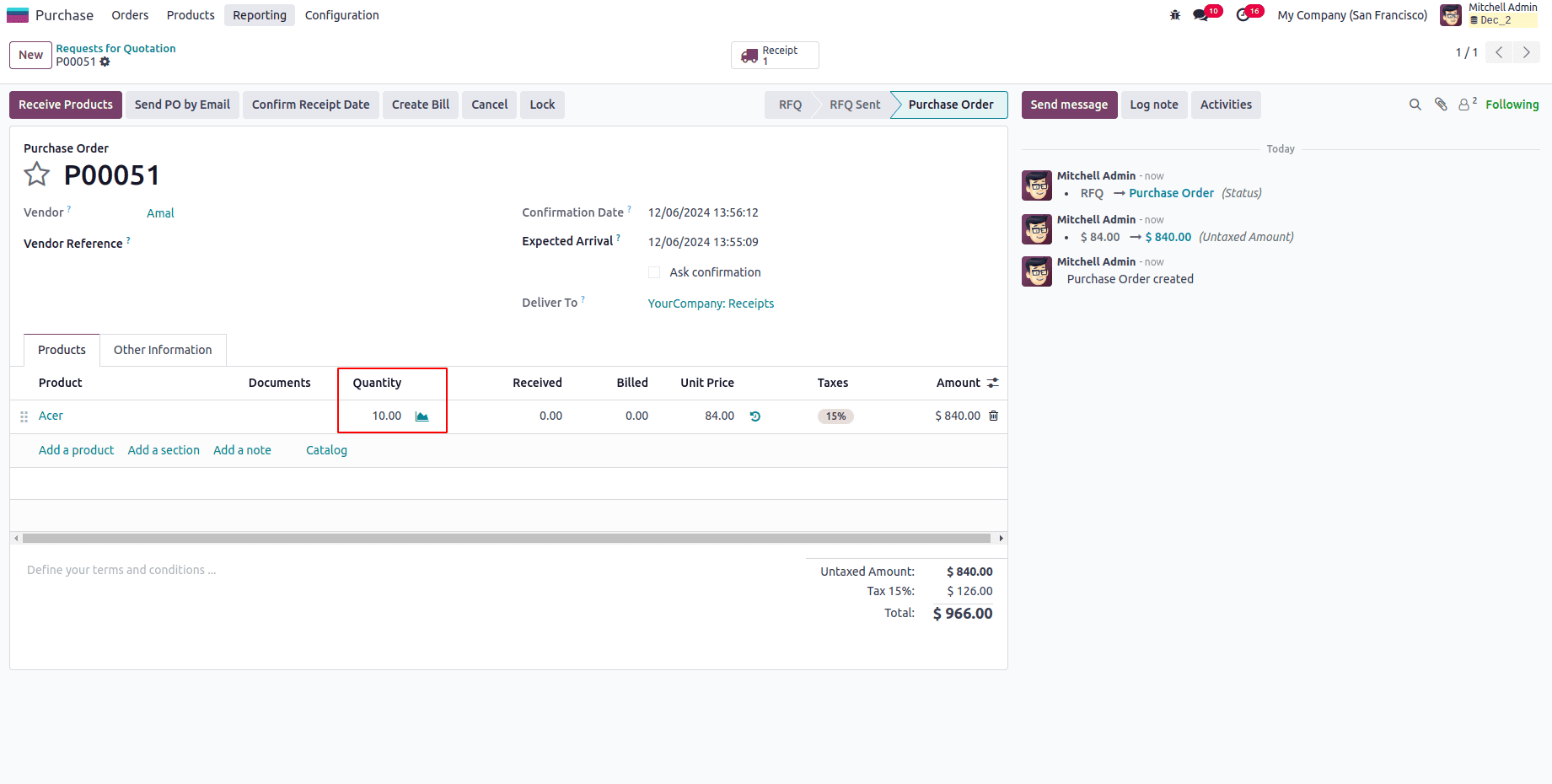
Enter a quantity less than the ordered amount, validate the receipt, and a pop-up for backorder creation will appear. Select the option to create the backorder.
Once the receipt is validated, the Create Bill button will be enabled, allowing you to generate the bill. The bill will automatically adjust the quantities to match the items received, ensuring payment is made only for the received quantities.
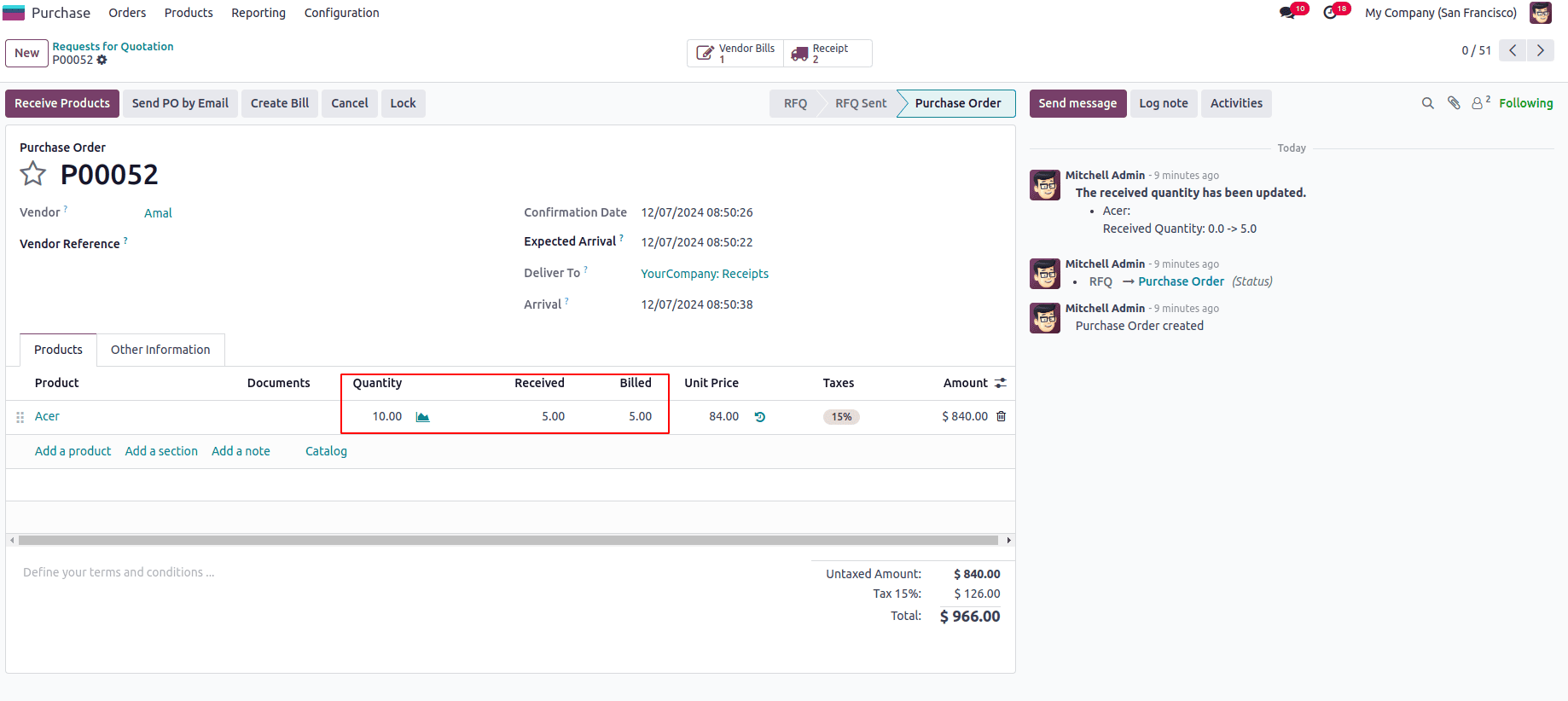
It is essential to ensure that the bill date is provided and accurately recorded before confirming the bill. This step is crucial for maintaining precise financial records and ensuring compliance with accounting standards. Properly recording the bill date allows for better tracking of expenses, accurate reporting, and facilitates reconciliation processes. Always double-check the bill date before confirmation to avoid potential discrepancies in your records.
We can create the same RFQ and receive a quantity greater than the ordered amount. When creating the draft bill, the amount will reflect the quantities received, regardless of the originally ordered quantity.
When you create a new RFQ for the received quantity and proceed to confirm the RFQ, it is important to ensure that the products have been received before attempting to generate a bill. If you try to create a bill without receiving the products, the system will display an error message stating, “There is no invoiceable line.” This error indicates that the invoicing process cannot proceed because no products have been marked as received to justify billing.
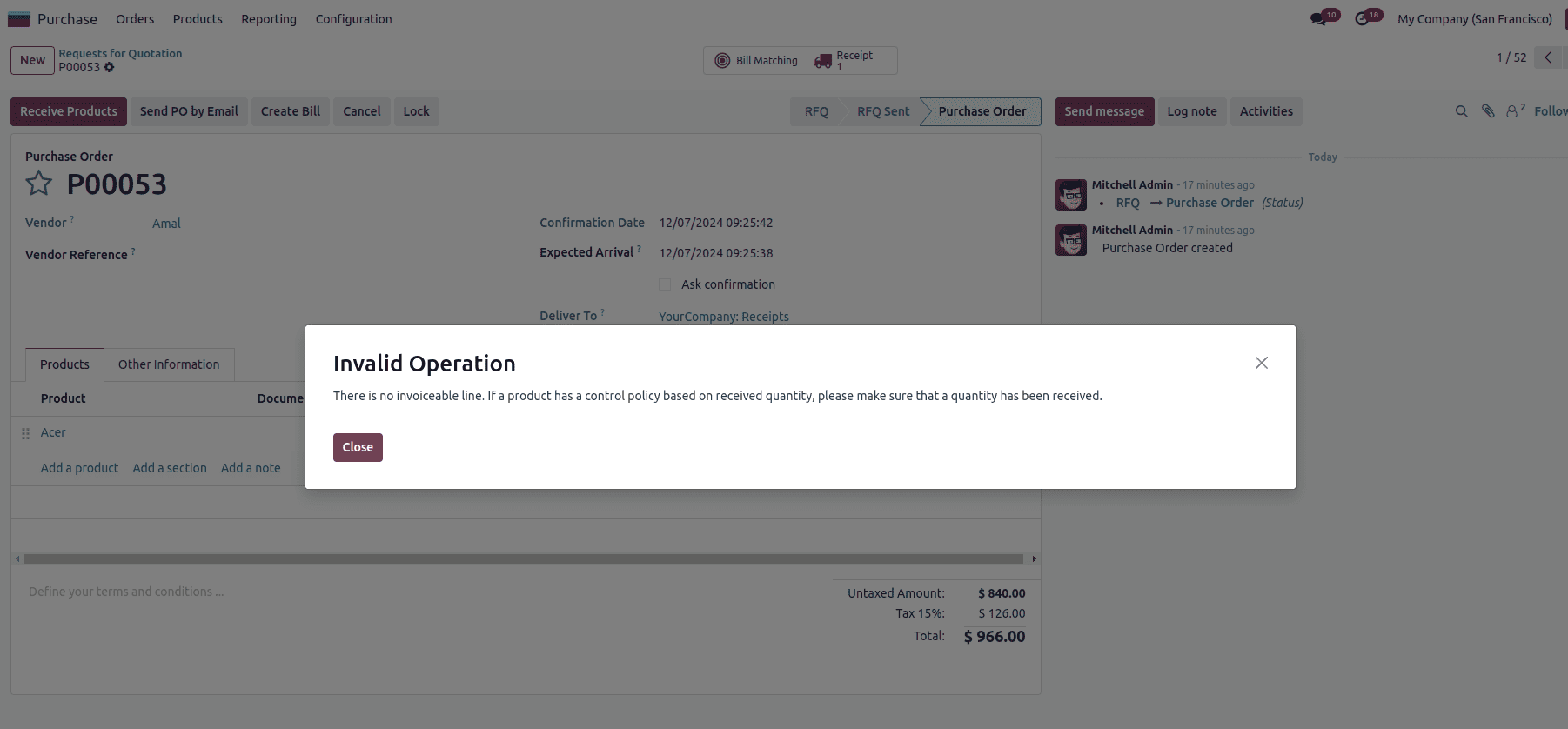
Choosing the right policy ensures accurate invoicing and better control over vendor payments, helping businesses maintain accurate financial records.
To read more about An Overview of Purchase Agreements in Odoo 17 Purchase, refer to our blog An Overview of Purchase Agreements in Odoo 17 Purchase.