Managing contacts is not enough when adding contacts to smartphones and emails. The contact list increases based on the clients/services, and you can access the contacts through an effective contact management system. Users can create and manage their contacts with the Odoo 15 Contacts module. Configuration is a primary feature of the Odoo 15 Contacts module, and we can configure the details such as Localization, Contact Titles, Bank Accounts, and Industries/Website Tags. A bank account is necessary for an individual to cash exchange regarding any situation. Odoo platform provides an easy way to configure your bank details with the Contacts module.
This blog ensures to configure Bank Accounts with the Odoo 15 Contacts module.
We can access the Bank Accounts details while creating a contact in the Odoo 15 Contacts module. Bank Accounts inside the Configuration feature manage the bank information of a specific individual. Let's look at the detailed information about Bank Accounts with the Odoo 15 Contacts module.
Configuration
The configuration feature of the Odoo 15 Contacts module manages the Contact tags, Titles, Website Tags and Industries. Another advantage of the Configuration tab is that Bank Accounts and Localization is beneficial for maintaining contact information. The Localization feature consists of Countries, Fed. State and Country Group inside Configuration.
Bank Accounts Feature
You can access the Bank Accounts feature from the Configuration tab. The Bank Account deals with Banks and Account information of contacts. It is easy to save a bank account for contact with the Configuration feature of the Odoo 15 Contacts module. The payment issuing and processing become easier when configuring a Bank Account details of a particular individual.
Banks
Click the Banks menu from the Configuration tab to configure the bank details. The list of existing banks is visible inside the Banks window, as depicted in the screenshot below.
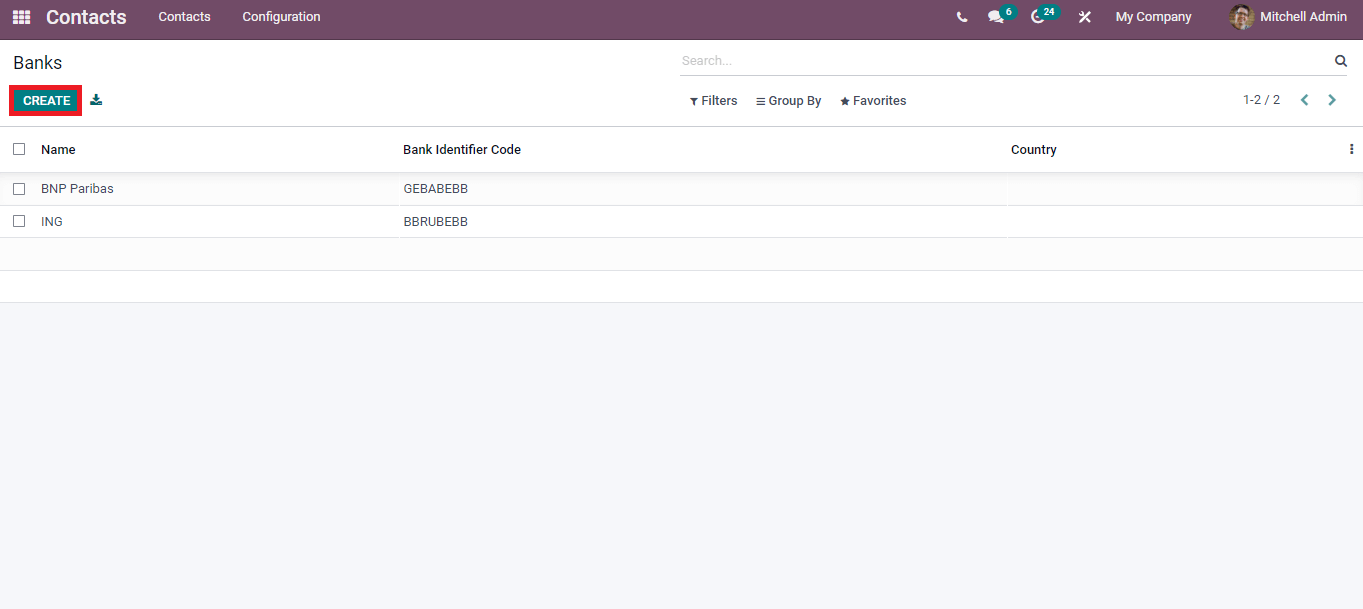
Here, you can view the details of the bank, such as Name, Country and Bank Identifier Code. We can see the information about the bank by clicking on a specific bank name. On the new page, the Edit icon assists in making changes to the bank details record. The Create icon in the Banks window ensures new Bank information. A new screen opens before the user, and you can add necessary details as portrayed in the screenshot below.
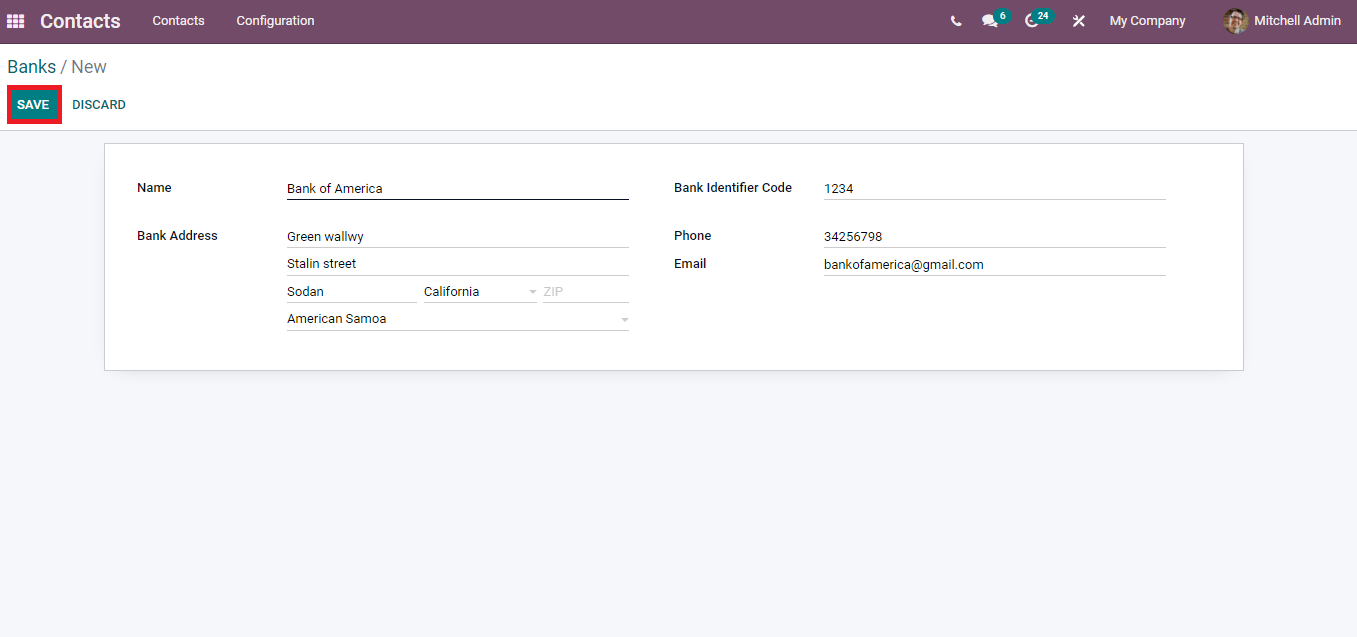
Add the bank name inside the Name section and Address for Bank on the Bank Address option. Bank Identifier Code identifies the banks worldwide and is also known as the SWIFT Code. Enter your bank code on the Bank Identifier Code field. Later, add the Phone and Email ID of your bank. Select the Save icon after entering all these data of your bank. We can see the created bank details on the Bank window, as displayed in the screenshot below.
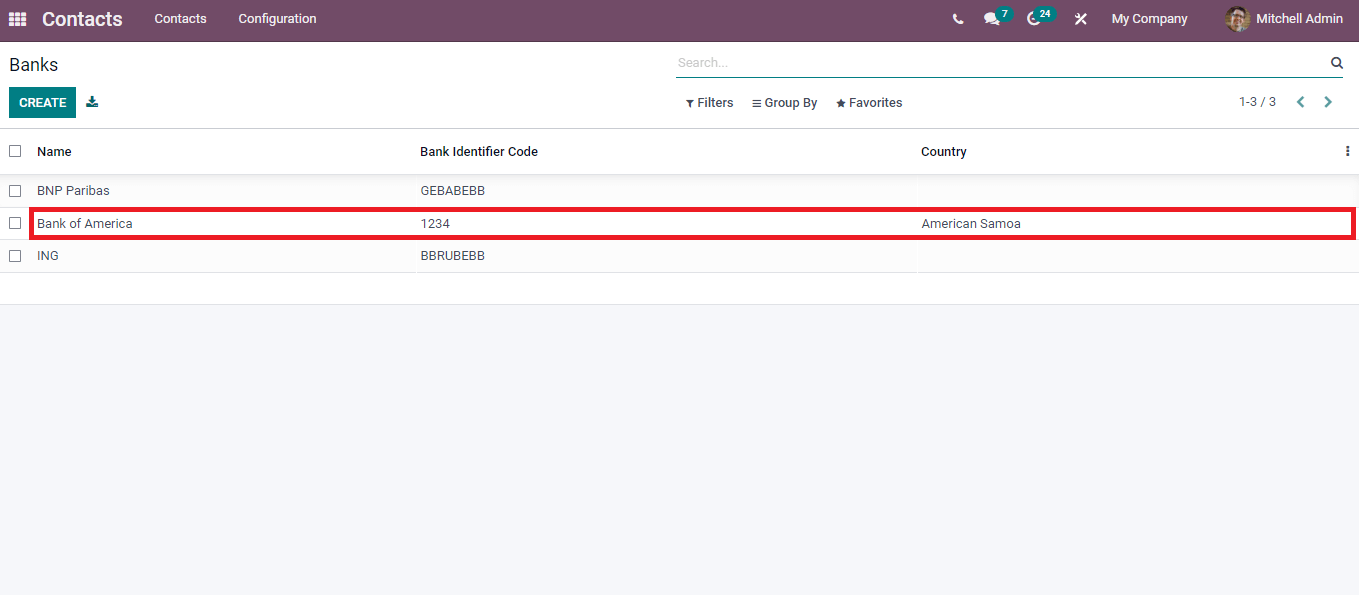
Bank Accounts
Select the Bank Accounts menu inside the Configuration tab, and you can access the bank accounts details of specific holders. The bank account information about existing contacts is visible on the page, as depicted below.
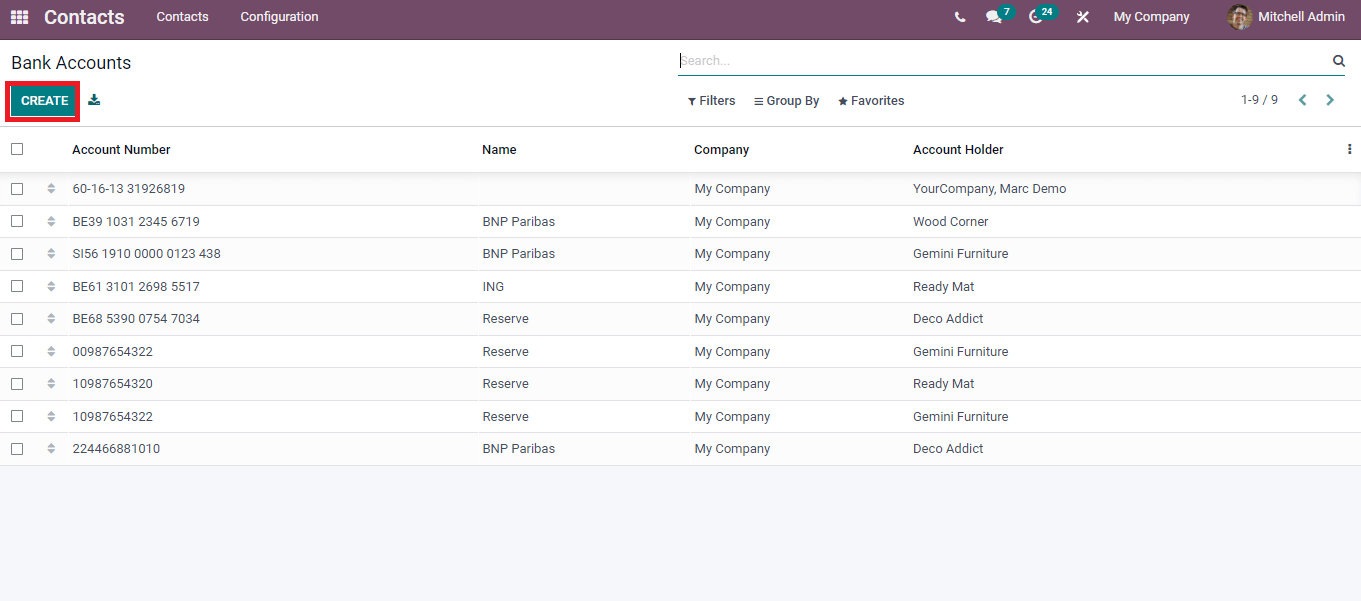
You can access the account details by clicking on a specific account number. In the Bank Accounts window, you can view the Account Number, Company, Name and Account Holder. We can generate a new Bank Account by selecting the Create icon. A new window displays before you after clicking on the Create button, as depicted below.
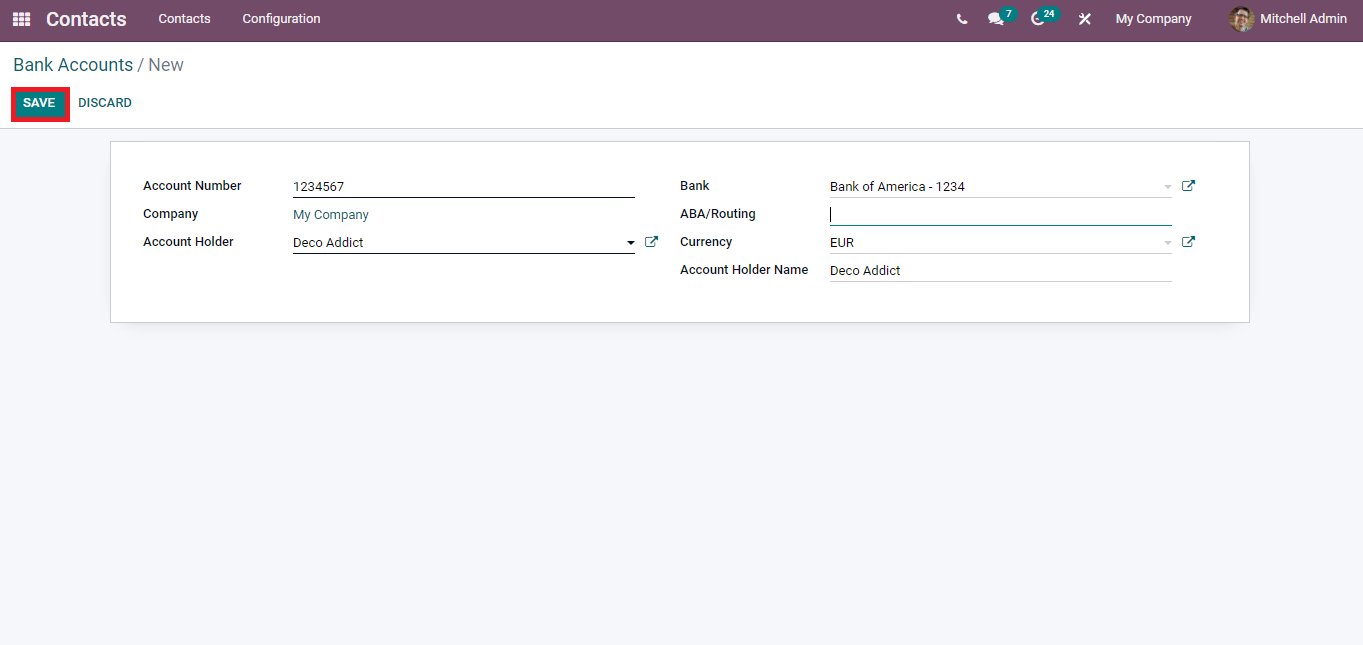
Here, add the account number of contact with the bank inside the Account Number option. Select the company associate with particular contact inside the Company field. Choose the contact related to the bank account in the Account Holder option. Next, pick your appropriate bank from the Bank field. Enter the American Bankers Association Routing Number on the Routing field. After that, choose the default currency for your specific account and type the Account Holder Name. Click on the Save icon after entering the Bank Accounts details, and the created Bank Account is viewable in the main window as displayed in the screenshot below.
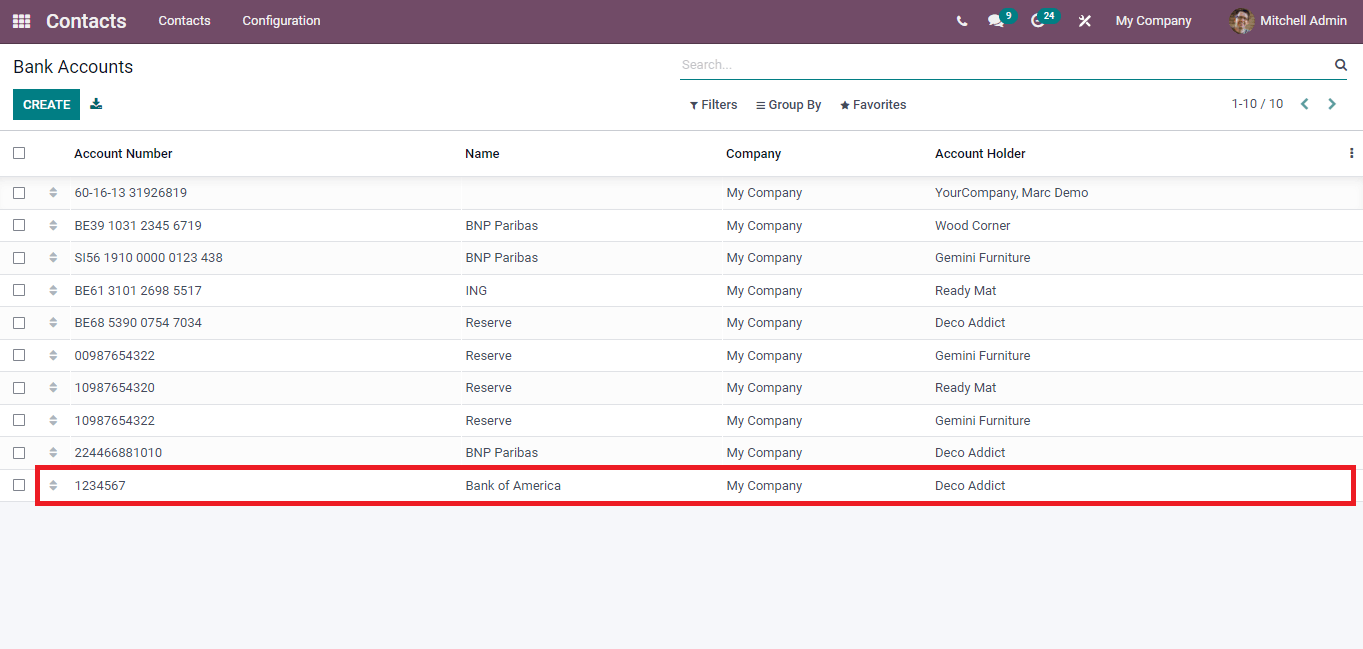
Let's look at how to check the Bank Accounts on Contacts record. One method is to select your account from the Bank Account window and click on the Account Holder name, as shown in the screenshot below.
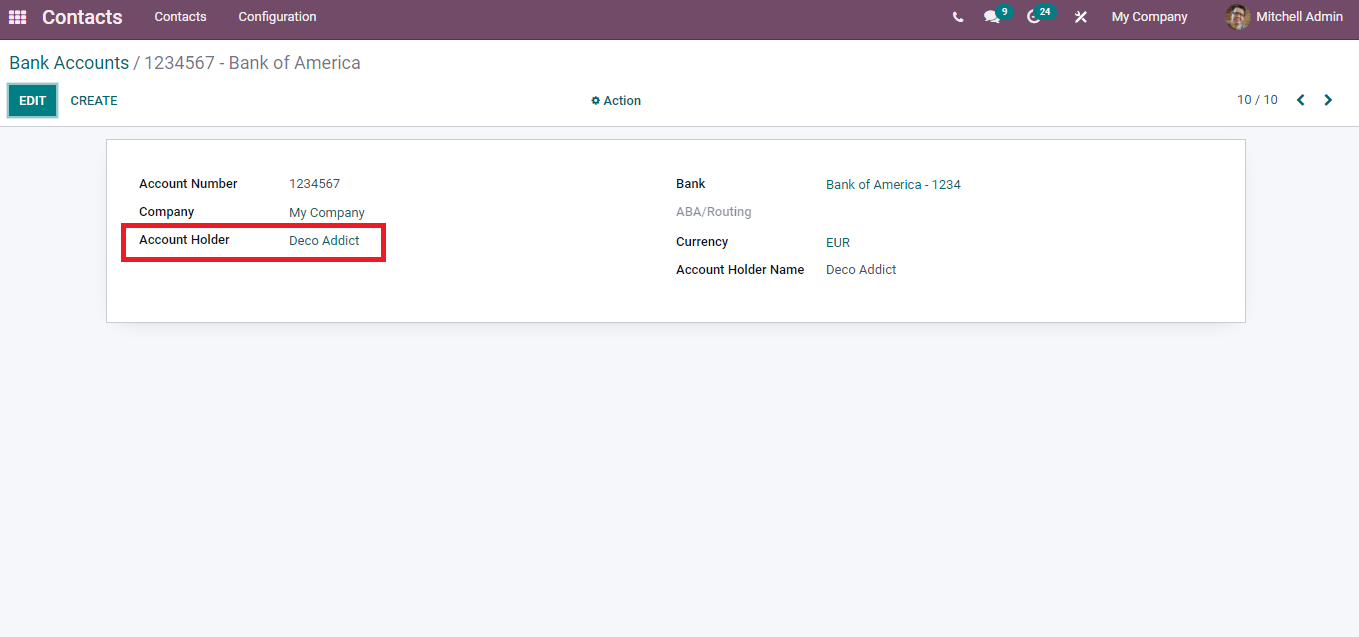
After selecting the Contact link on the Bank Accounts window will direct you to their contact record. Choose the Accounting tab in the Contact window, and you can see the Bank Account details of a specific holder as depicted in the screenshot below.
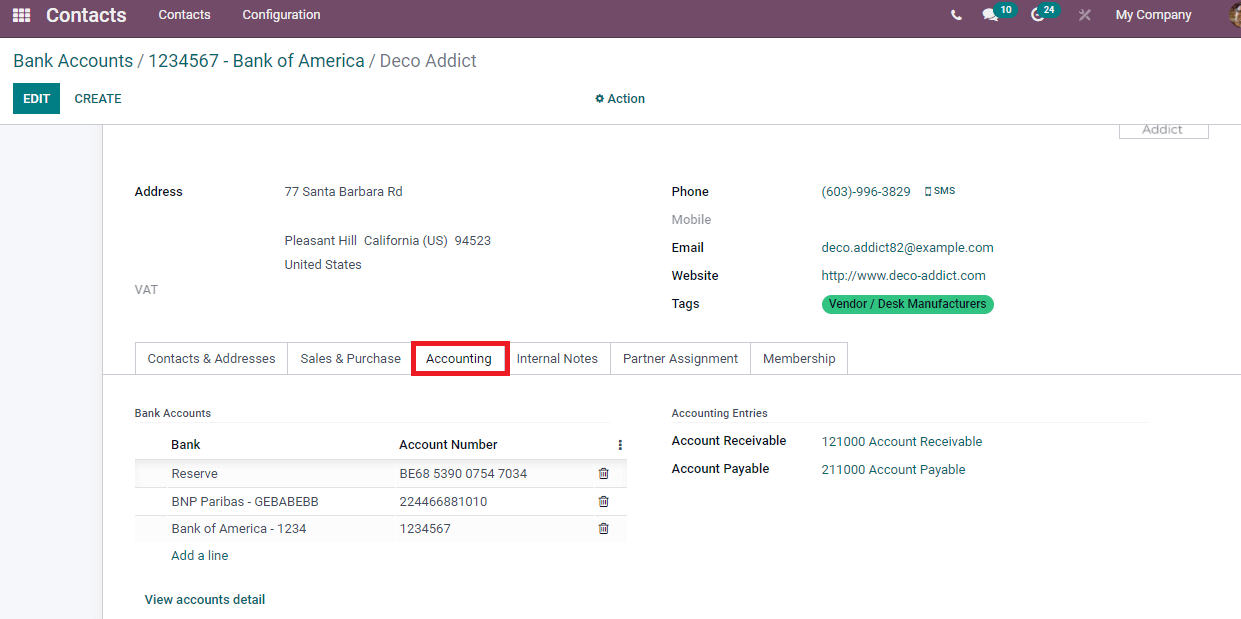
Another method is to select any contact from the Contacts dashboard. You can see the Accounting tab at the end of the Contacts window in the new window. Here, select the parent company option inside the Accounting tab, as portrayed below.
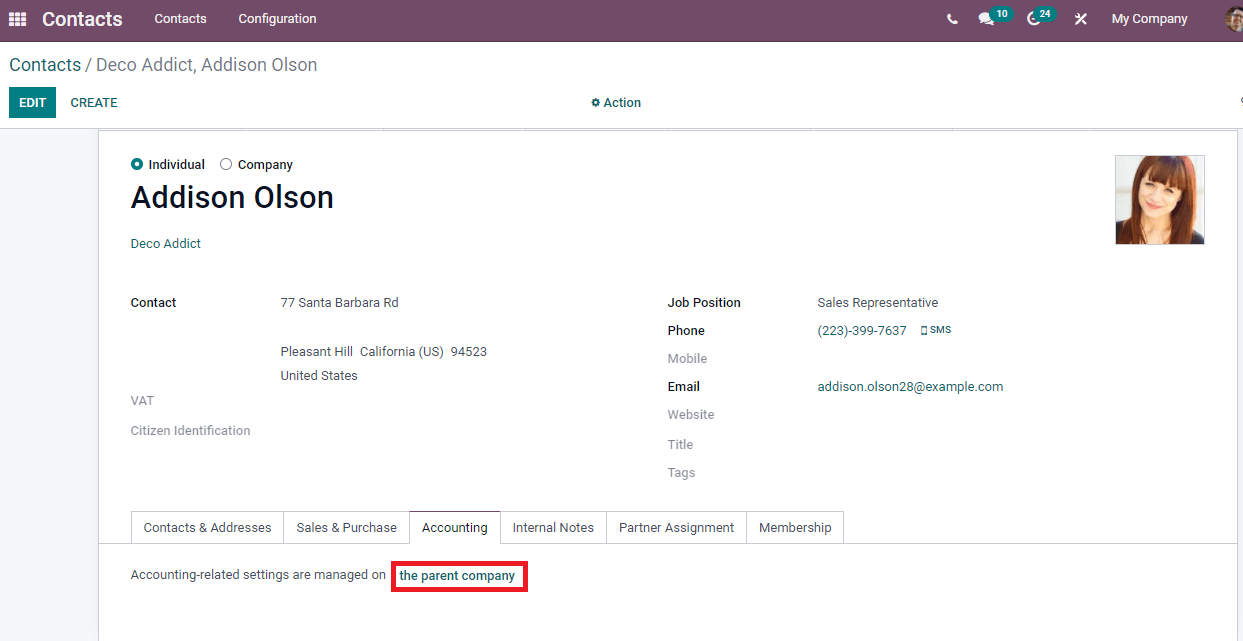
Users again go to the Accounting tab after clicking on the parent company option. Then, you can access the Bank Accounts and Accounting Entries of a particular contact.
Industries
We can access the various industries with full names from the Configuration tab. For that, click on the Industries menu in the Configuration tab of the Odoo 15 Contacts module. The short name for the industry shows in the Name option, and the long name depicts in Full Name. You can see all industries' Full Name and Names in the Contacts dashboard, as shown in the screenshot below.
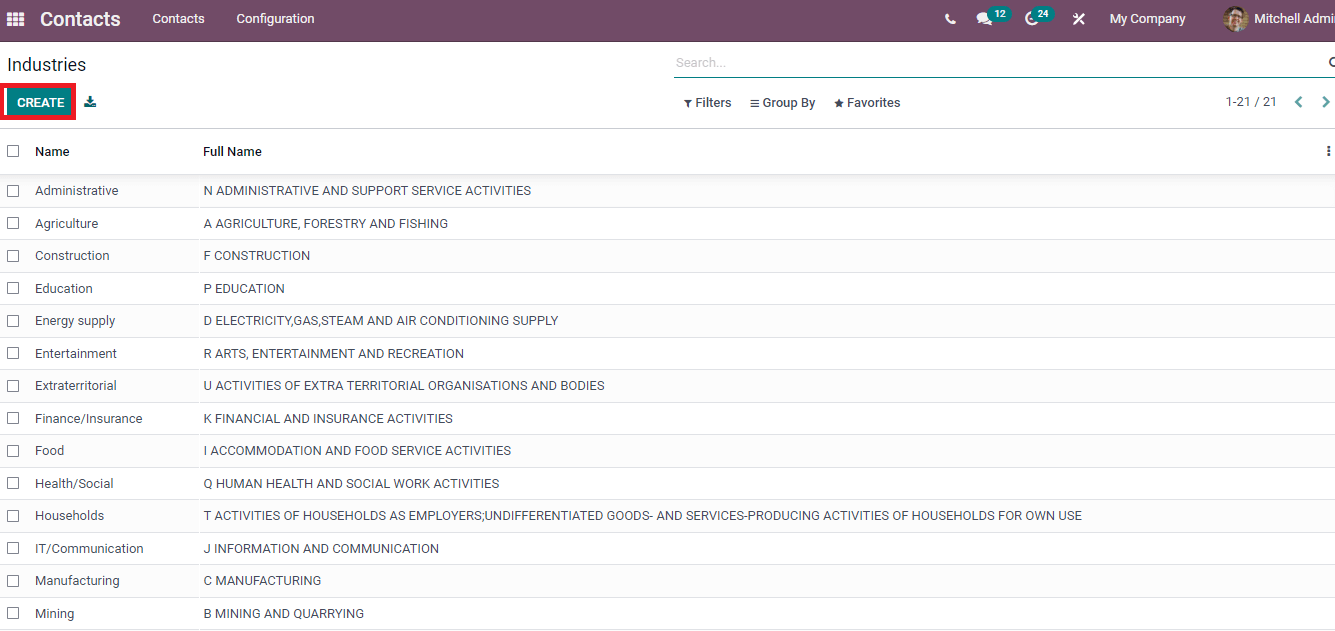
You can develop a new industry by clicking on the Create icon in the Industries window. A new space opens with the following fields, and enter your industry details in that space. We can look at how to apply industries in contact information. Go back to the Contact window, apply companies from the Filter option and select one company from the record as depicted in the screenshot below.
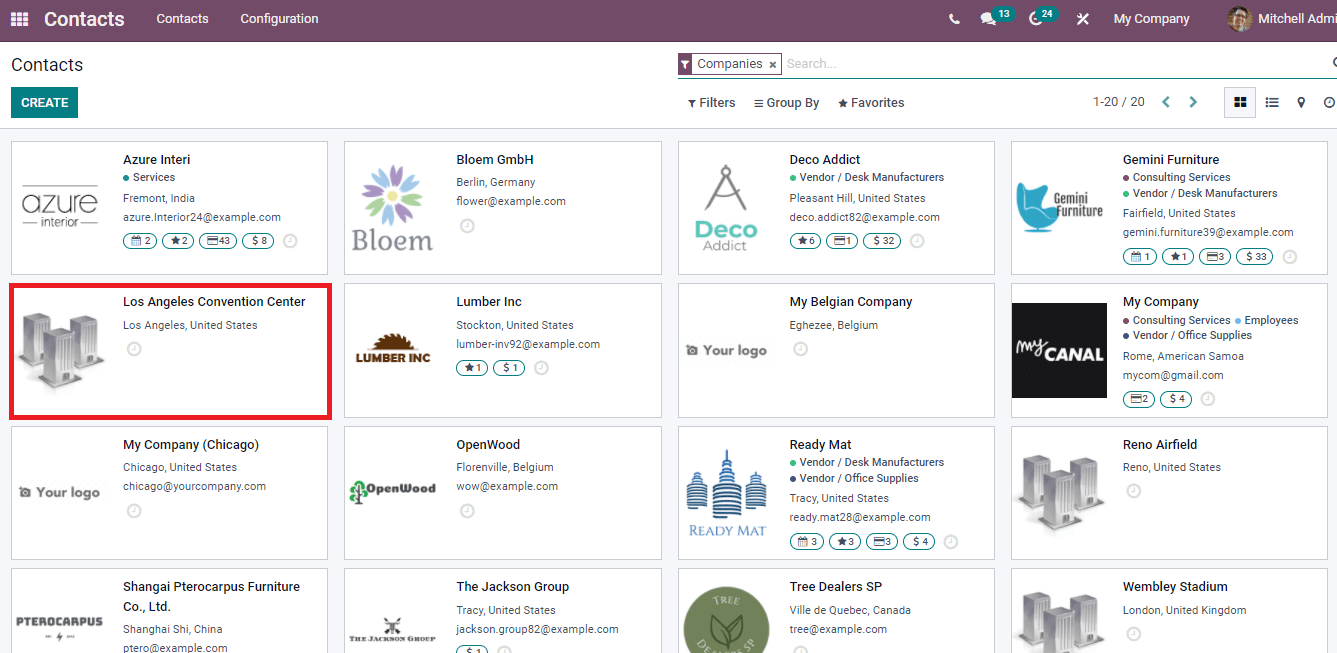
Click on the Edit icon after choosing your company in the new window. Here, select the Sales & Purchase tab, and you can see the Industry field at the end. Choose an appropriate title that matches your industry from that field.
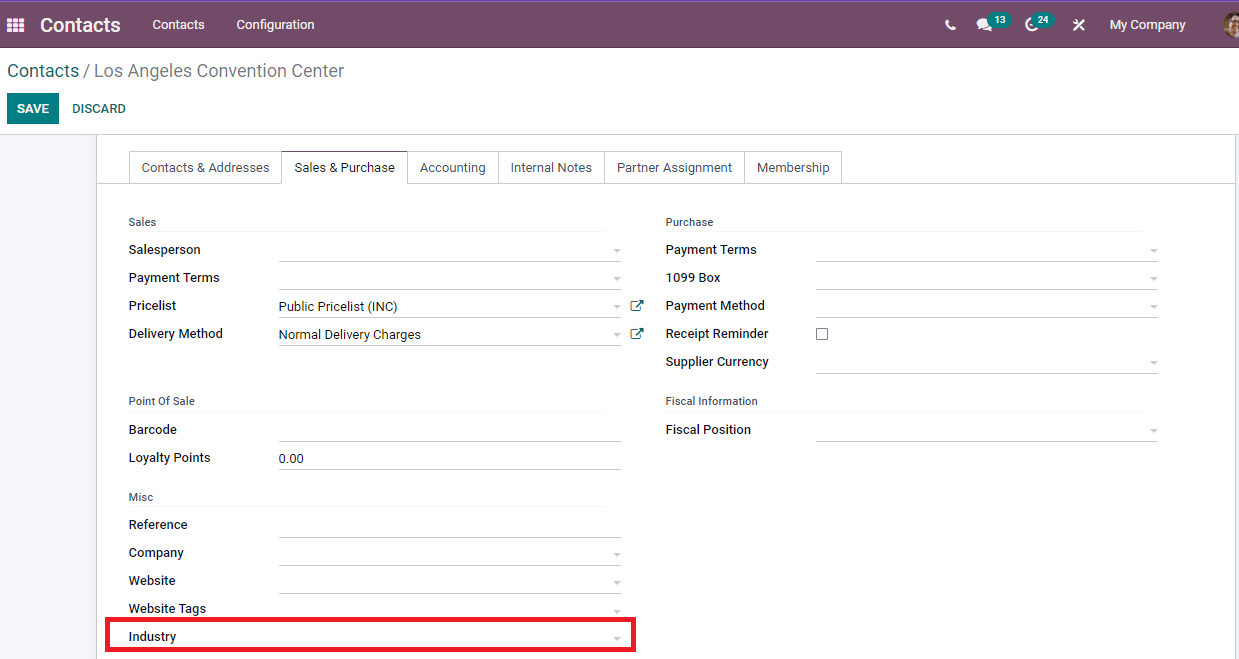
In conclusion the users can manage a specific contact's Bank and Bank Accounts using the Contacts module. It is easy to configure a bank account for a particular individual with the advanced feature of the Contacts module.