Odoo 17 CRM integrates with enterprise software programs to offer a comprehensive view of clients and their interactions, enabling better business decision-making and cost savings. It tracks prior quotes, orders, invoices, email marketing campaigns, and client meetings, enhancing customer service and cost-effective business decisions. Odoo CRM supports all communication channels, including manual and marketing automation apps, and allows businesses to send quotes, automate SMS marketing campaigns, remind attendees, reach visitors, acquire leads, and offer support through various channels. The platform provides support via Live Chat, WhatsApp, Emails, VOIP, and web conference calls, allows online scheduling, SMS reminders, and built-in lead enrichment, ensuring efficient communication and effective lead management.
The newly launched Odoo 17 CRM Module provides various automation activities, including Lead Scoring, which automatically scores leads based on their potential value to the business. Email automation sends emails to leads and customers at specific points in the sales process or when they visit the website. Task automation creates tasks for the sales team based on leads and opportunities' status. Workflow automation controls the flow of information and tasks in the sales process. These Automation features save time, improve efficiency, and enhance customer experience by ensuring all salespeople follow the same process.
Activity Types and Automating Them in Odoo CRM
Activities are the actions you must conduct in order to finish a process. In the Odoo 17 CRM Module, the activity feature enables the scheduling of various customer activities in all sales and customer management modules. Configuring different activity types is now easy with the “Activity Types” option in the “Configuration” menu.
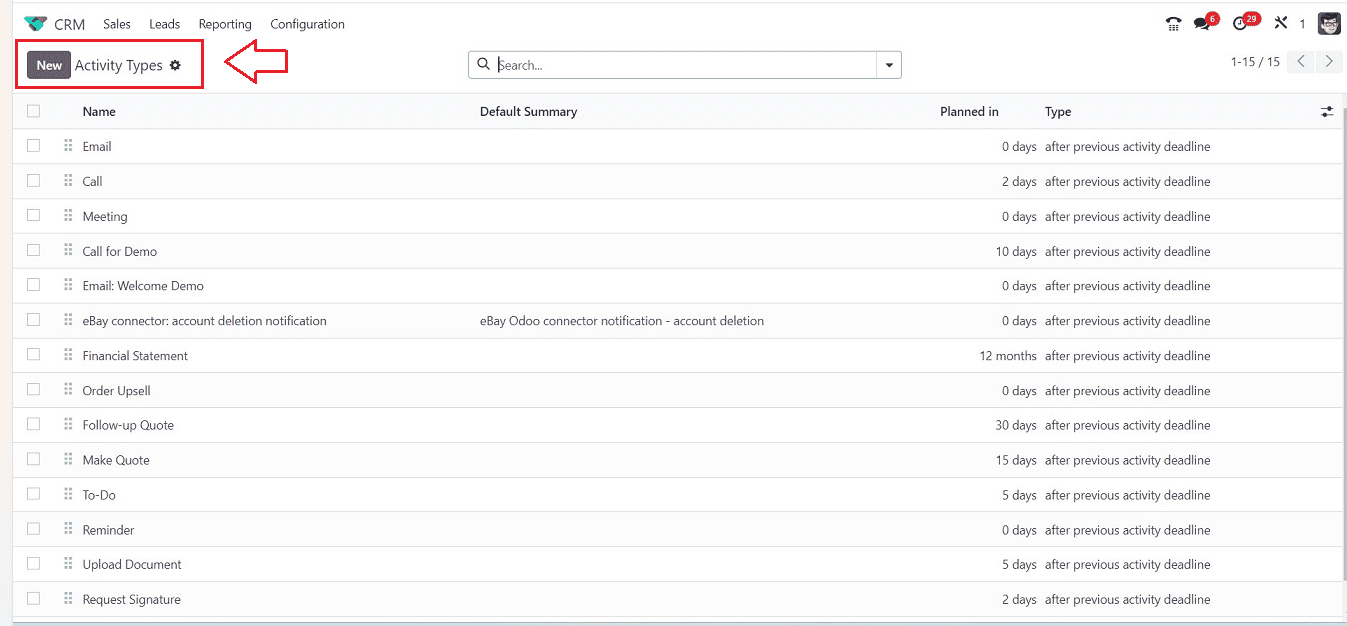
You can see all of the activities with details like their “Name,” “Default Summary,” “Planned In,” and “Type” in a list view. As seen in the above screenshot, click the “New” button to create and manage a new activity.
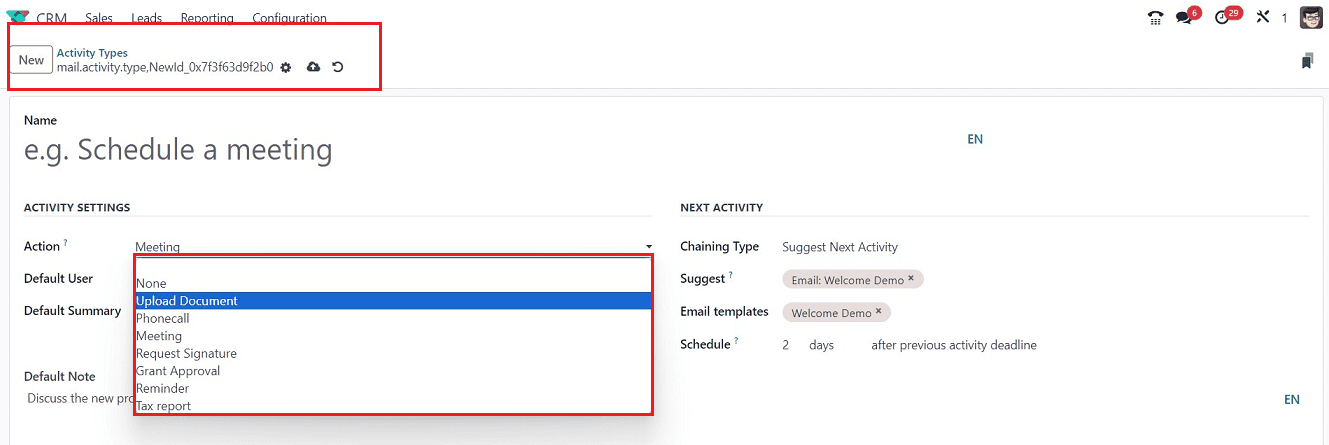
Inside the displayed form view, you can edit the activity name in the “Name” field. The “Action” field will show you a variety of activities that can be useful for a business enterprise, such as “Upload Document,” “Meetings,” “Phone Call,” “Request Signature,” “Grand Approval,” “Reminder,” “Tax Reports” etc.
Creating an Automating Activity
Setting the “Action” as “Reminder” in the Activity Setting section, displaying trigger-specific behavior, and automatically marking it as done after uploading a document, then applying your “Default User” name and “Default Summary” of the activity.
You can choose either "Suggest Next Activity" or "Trigger Next Activity" as the "Chaining Type" action inside the "NEXT ACTIVITY" Tab. When you choose the required “Next Activity” option, a field will appear where you can recommend the next activity. When the current action is completed and marked as done, Odoo will then offer the previously specified one. You can provide the following activity in the “Trigger” field for “Trigger Next Activity.” Odoo will automatically start the following action when the current activity is finished. You can include email templates in the “Email Template” field to be utilized when sending emails to the concerned customers after this activity has been arranged with them.
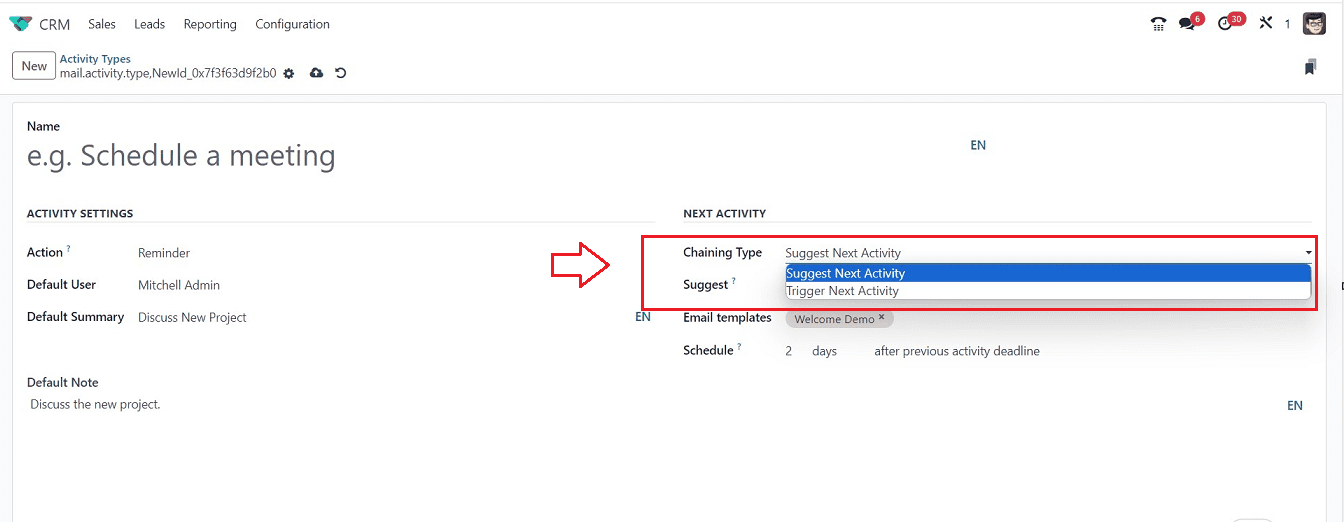
The “Schedule” field allows you to specify the action's due date. Here, you can indicate how many days, weeks, or months must pass before this activity is carried out. The procedures below will make it simple for you to create new activity types in Odoo.
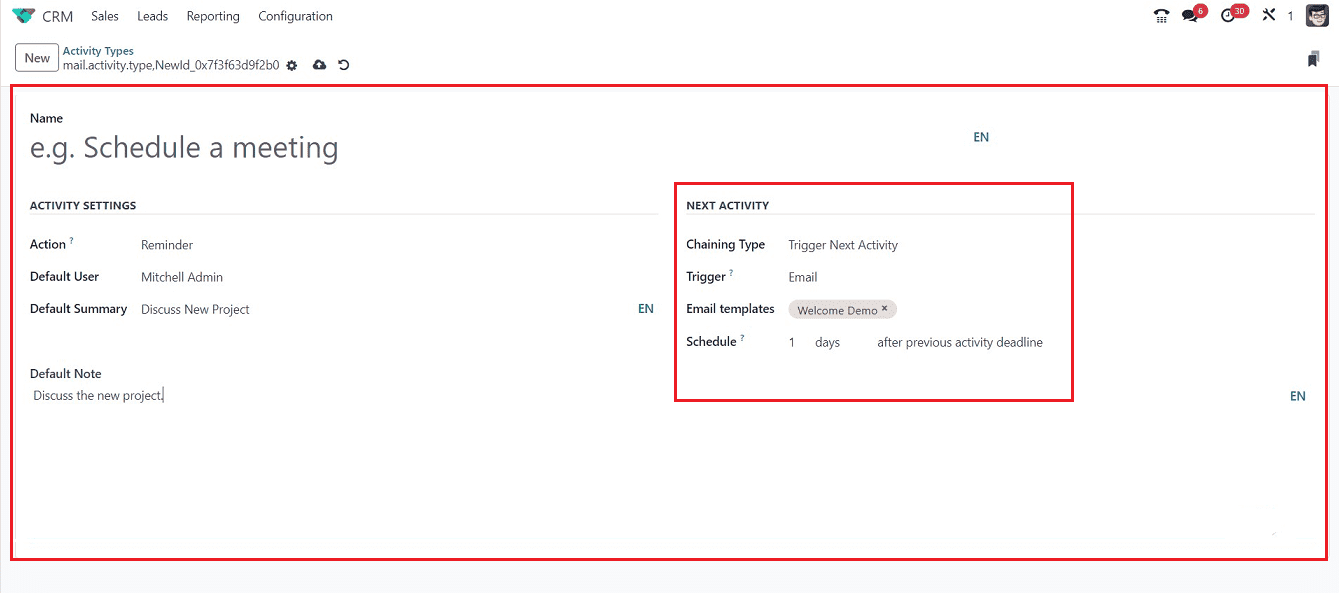
After the action specified in the "Action" box has been completed, the trigger activity will be automatically executed later. Apart from creating the activity through the “Configuration” menu, you can also create activities directly from the Kanban view of the Opportunities organized inside the “My Pipelines” window.
The Kanban view of the Pipeline window displays a list of all the leads that are currently available in your pipeline. Every lead is classified according to its stage, such as "New," "Qualified," "Proposition," and "Won." We can view the data for each pipeline from their Kanban view independently, as shown in the picture below. These data elements include Opportunity, Phone, Contact Name, Revenue, Priority, Tags, and so on.
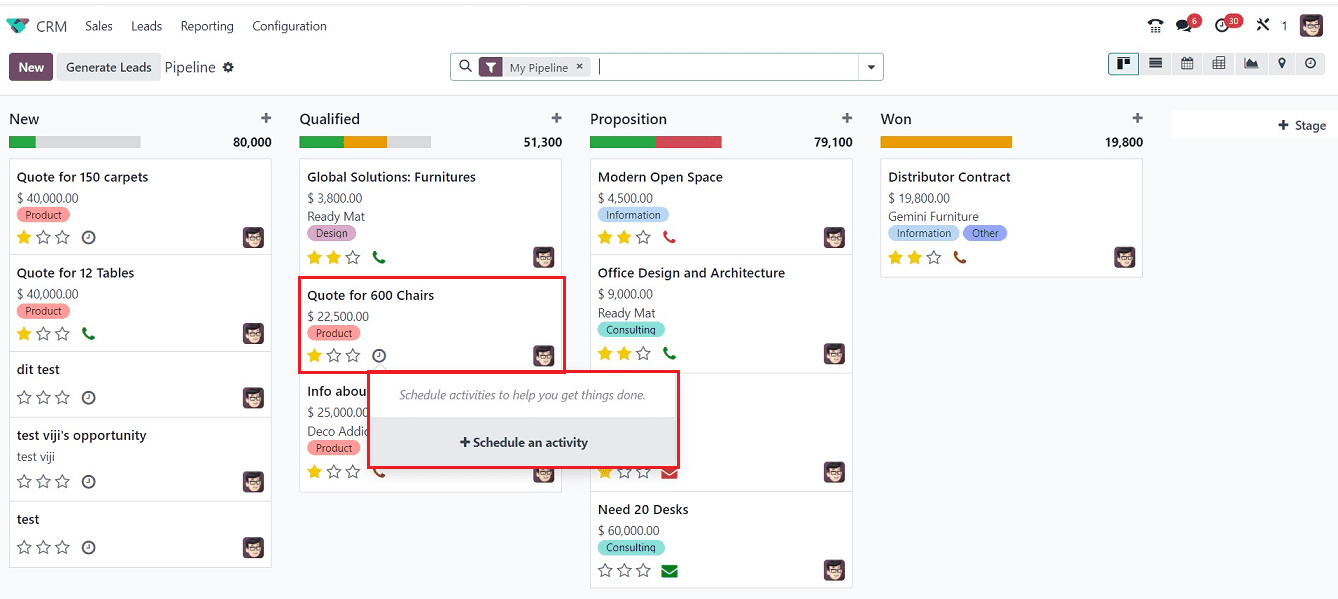
You can click on the activity icon provided inside a pipeline's Kanban view to schedule an activity regarding that. Just click on the “+Schedule an activity” button displayed on the pop-up wizard. The scheduled activity opens in a wizard form, allowing users to add details and describe it in the summary option. A representative can also be specified with a specific deadline.
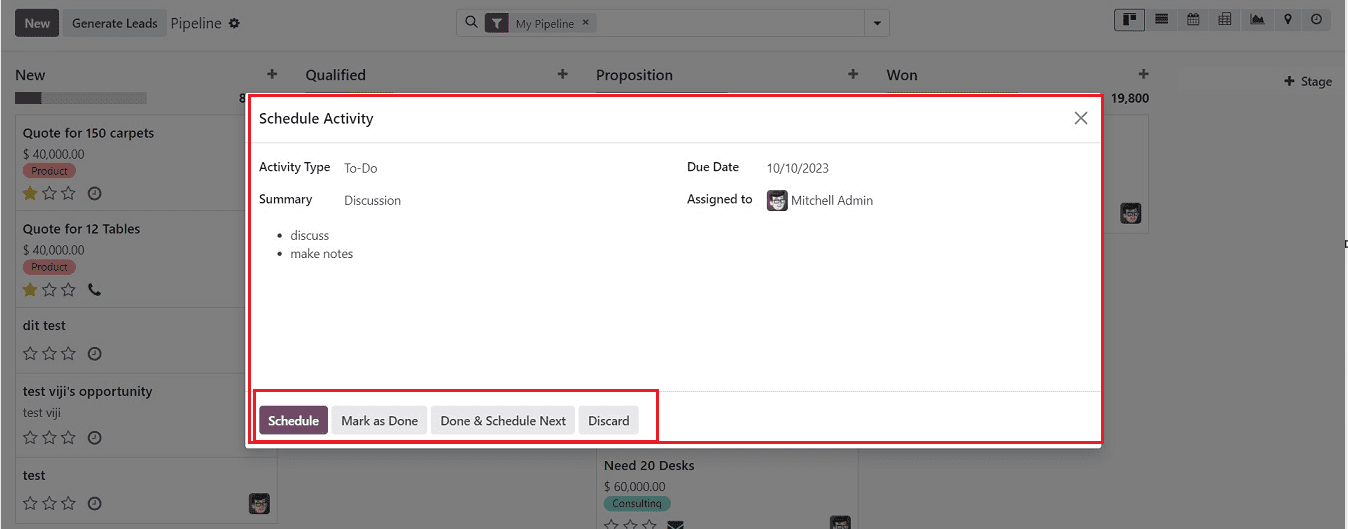
You have to provide the “Activity Type,” “Due Date,” “Assigned to,” and “Summary” of the schedule.
After completing the process, you can view an activity by navigating to the pipeline and selecting the clock icon to view the scheduled activity for today. Users can view all planned activities in the CRM, allowing them to view all details.
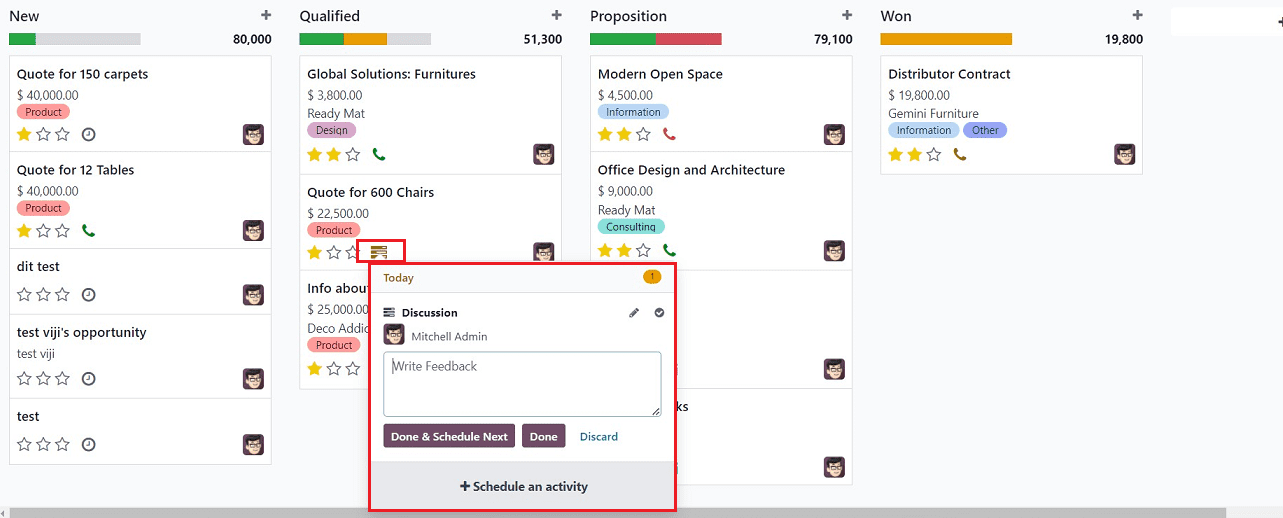
Clicking on the activity icon of the particular pipeline will show a dropdown window. To mark an activity as completed and check for future plans, select the “Done” option below the Schedule Activities section. The “Write feedback” area can be used to add feedback. Click the “Done” button to declare the activity as done. You can also schedule the next activity using the “Done & Schedule Next” button.
My Activities Menu
You can monitor and keep track of all the activities allocated under your responsibility using the "My Activities" option in the "Sales" menu.
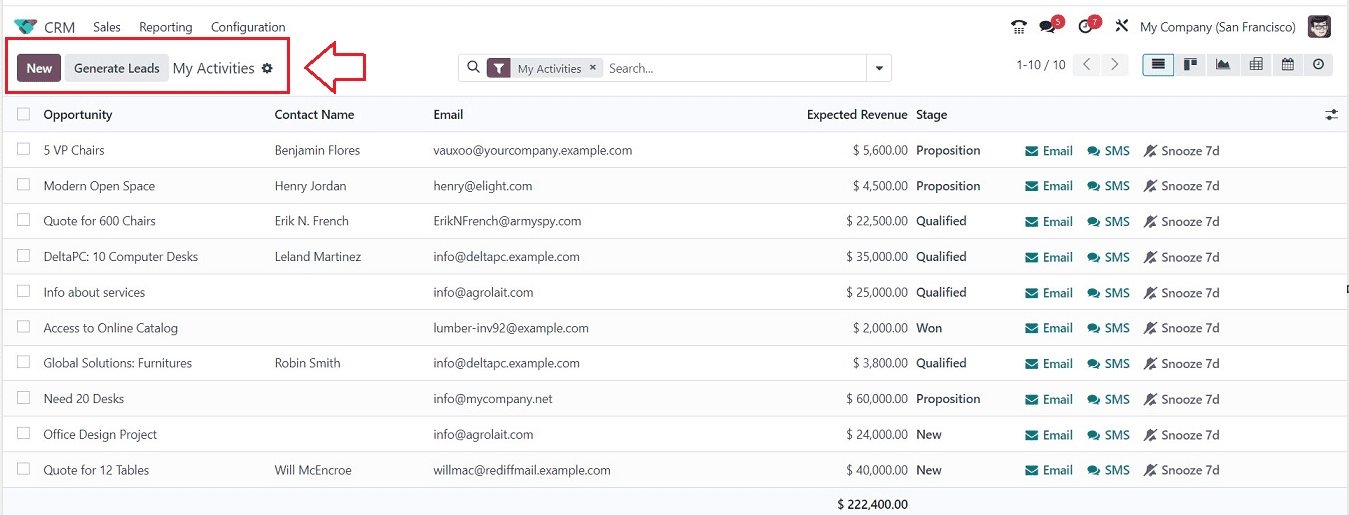
You can see the planned activities from the chatter section of the window, and you can also mark the activity as done using the “Mark Done” option provided inside the Chatterbox, as shown below.
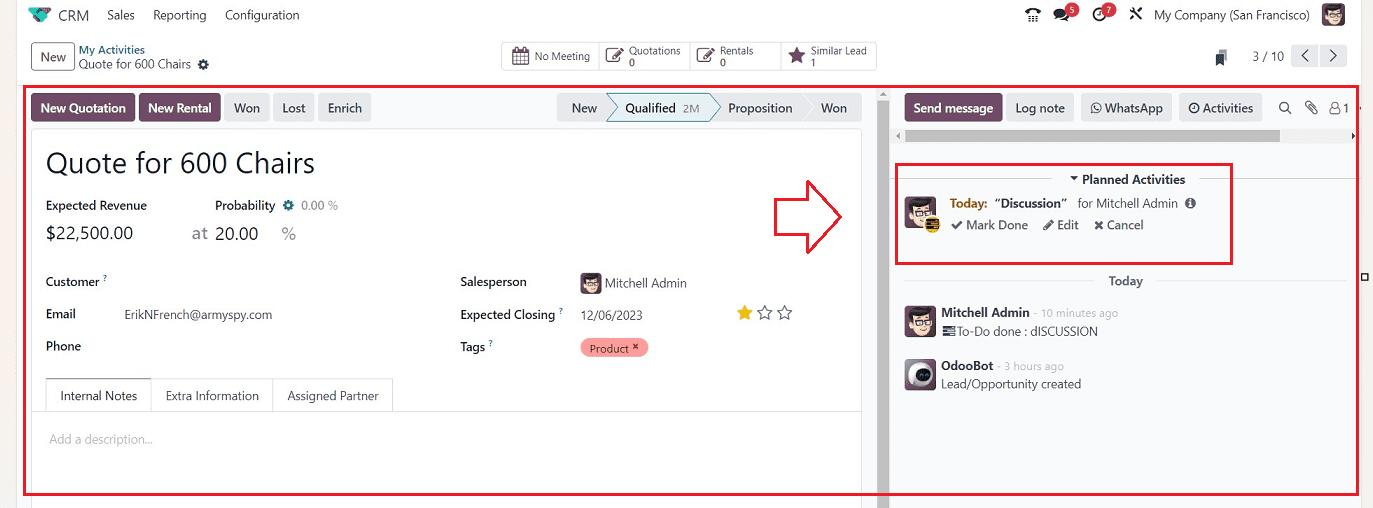
Activities Reporting
Odoo also provides a comprehensive reporting system to get an analysis of your activities. The "Activities" option in the Odoo CRM module enables users to quickly monitor company operations, including leads, on the Y-axis of a graphical view, as depicted in the screenshot below.
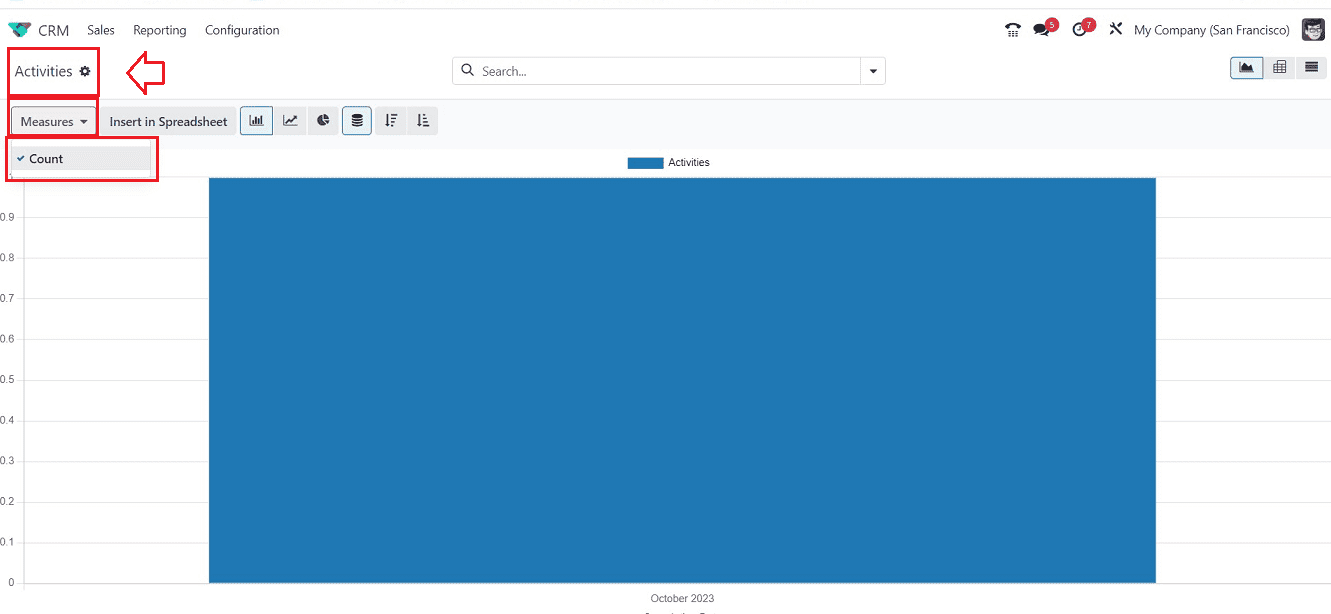
Activity Plans
To finish a task or procedure, such as employee onboarding, offboarding, launching a new project, generating quotes, sales purchases, or any other organizational activity, companies or managers may occasionally need to carry out some procedural steps.
The Odoo 17 CRM module's “Configuration” menu has an “Activity Plans” option that enables the configuration of different activity plans for users, staff members, and sales teams for various CRM-based activities. The preconfigured plans are shown in the “Activity Plans” window.
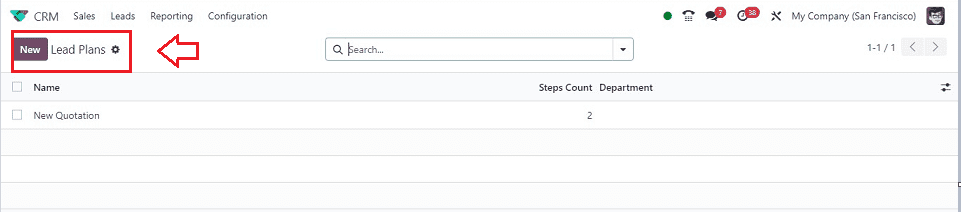
This dashboard will give an overview of the activity plan name, Steps Count, and Department. You can create a new activity plan for a task or activity by clicking on the “New” button.
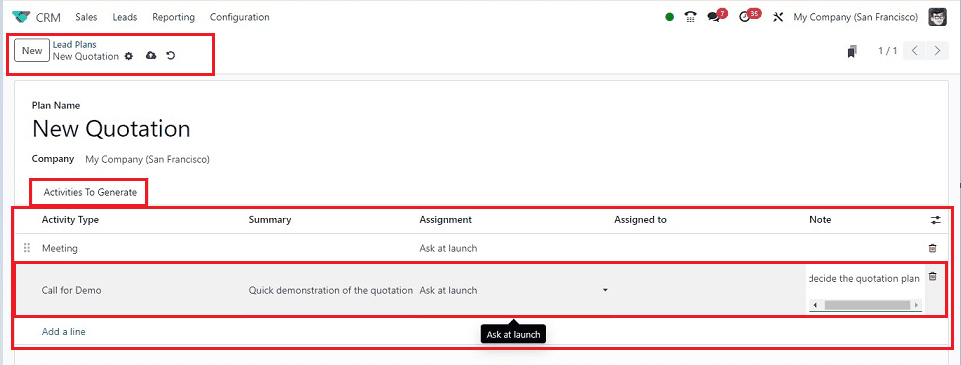
I've made a lead plan for generating a new quotation right here. Therefore, we must carry out the tasks outlined in this Activity Plan in order to finish or begin a new quotation.
To specify the activity plan, edit the “Plan Name” field and specify the “Company.” To finish the entire plan, we can add more activities inside the "Actions To Generate" tab section by clicking on the “Add a line” button. Choose your “Activity Type” and also edit any “Summary” regarding the activity. The “Assignment” field can be used to specify the assignment type of the activity, and the individual who is responsible can be mentioned in the “Assigned To” area. And provide any “Notes” regarding the activity.
We have configured a new Activity Plan with only two simple steps. You can create multiple steps as per your task or requirement. After saving the new Activity plan data. You can create a new activity using the newly created plan using the “Activity” icon provided in the Kanban card of a quotation or pipeline inside the CRM Module.
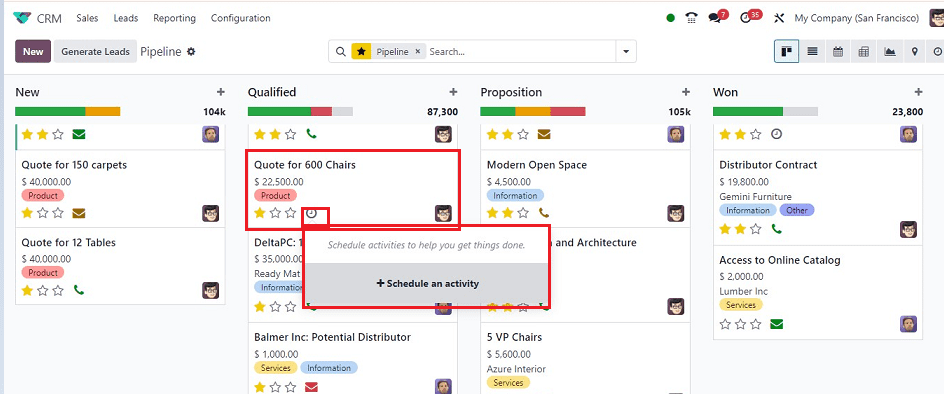
We can select a Pipeline and schedule an activity using the “+Schedule an activity” button. The activity scheduling form will display as shown below.
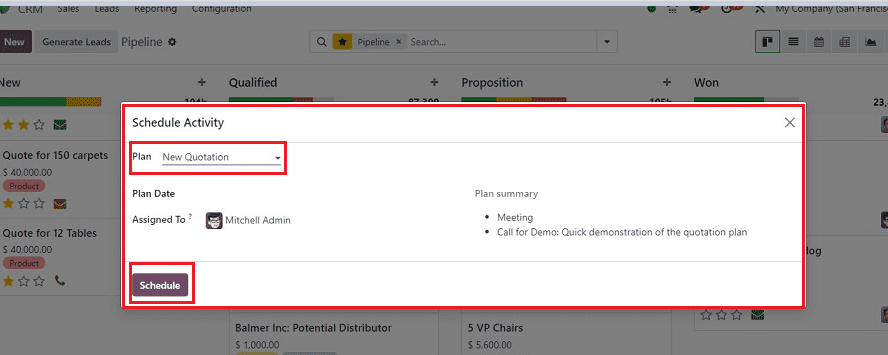
Here, we have to select the activity plan inside the “Plan” field and have to specify a “Plan Date.” The “Assigned To” field can also be altered as per your company conditions and the summary of the plan will be displayed under the “Plan Summary” area. After confirming the activity, click on the “Schedule” button. You will be directed to the quotation configuration form page and the details of the planned activity will be shown inside the chatterbox area as shown below.
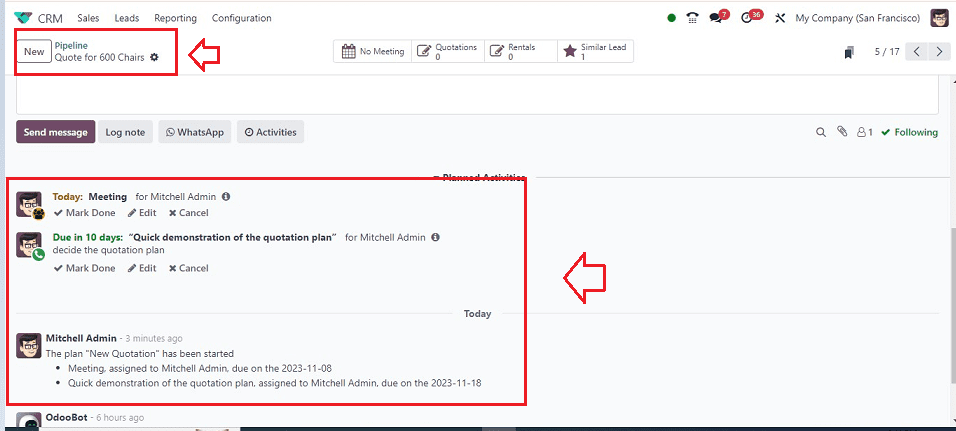
The kanban view of the particular quotation will also give a quick overview of the activity where you can mention the further steps and proceed with the activity.
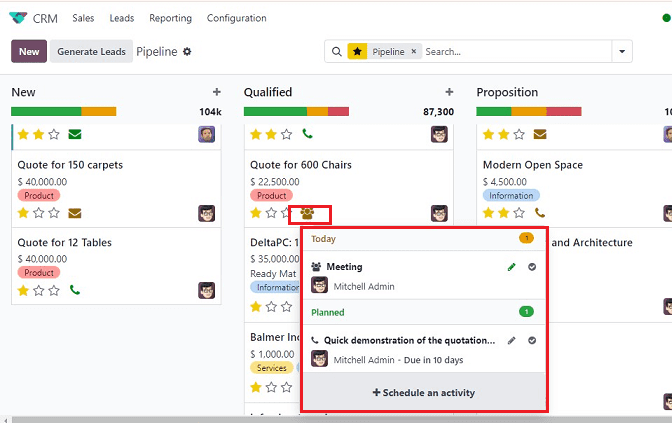
The “Activity Types” function offered by Odoo ERP Software enables users to specify the nature and features of pre-configured activities. Users may organize their upcoming work and keep track of tasks with this tool. In Odoo 17, users can prioritize tasks and organize their work and company operations since activities are available everywhere they go. By lowering work-related uncertainty and assisting users in developing regular plans with accurate instructions, this feature promotes a more efficient workflow.
To read more about automating activities using Odoo CRM refer to our previous blog How to Automate Activity using Odoo 16 CRM?