The Action Menu in Odoo 17 serves as a central hub for executing various actions on records. Adding a custom button to this menu can significantly enhance user workflows, providing quick and direct access to specific functionalities. This customization not only streamlines processes but also contributes to a more intuitive and efficient user experience.
Using the action menu button, you can modify an action for a single record or a collection of records. That is, the button appears in the Odoo action's form view and tree view. If we only want to make changes to one record, we can add a button inside the form view. If not, we might include a button to handle many or specific records inside the tree view.
Take a look at an example of using the action menu to add an "Update Order Date" button, which updates the sale order date to the current date.
Step 1: Create a module that includes the Python function to update the sale order date to the current date.
from odoo import fields, models
class SaleOrder(models.Model):
_inherit = 'sale.order'
def action_update_order_date(self):
for rec in self.browse(self.env.context['active_ids']):
rec.write({'date_order': fields.Date.today()})
Step 2: Add the following action to the XML file.
<?xml version="1.0" encoding="UTF-8" ?>
<odoo>
<record id="action_update_order_date" model="ir.actions.server">
<field name="name">Update Order Date</field>
<field name="model_id" ref="model_sale_order"/>
<field name="binding_model_id" ref="sale.model_sale_order"/>
<field name="binding_view_types">form</field>
<field name="state">code</field>
<field name="code">model.action_update_order_date()</field>
</record>
</odoo>
The output of this code will display, as indicated in the figure, the “ Update Order Date ” action under the Action menu.
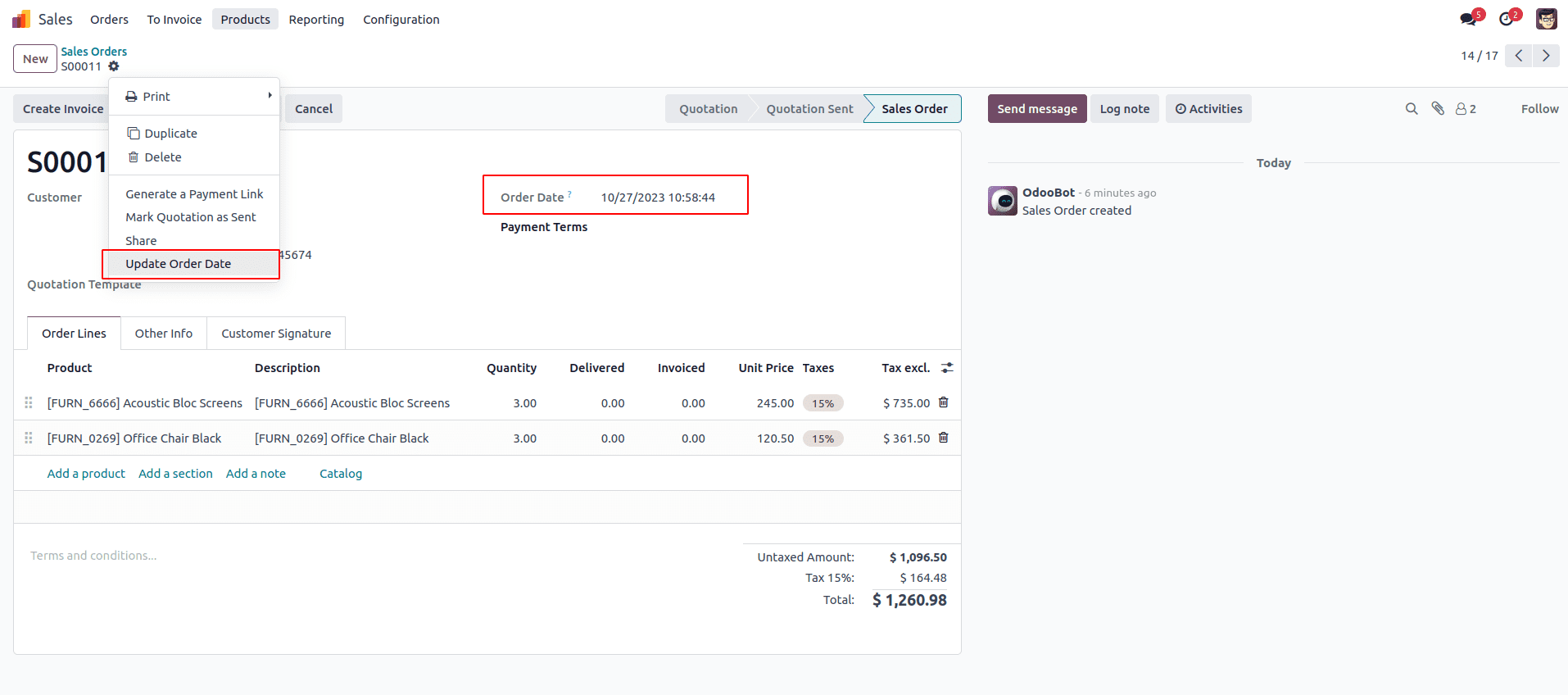
Before clicking the "Update Order Date" button, the value of the Order date field is 10/27/2023, as shown in the above figure. Upon clicking it, we can see that the Order date has been updated.
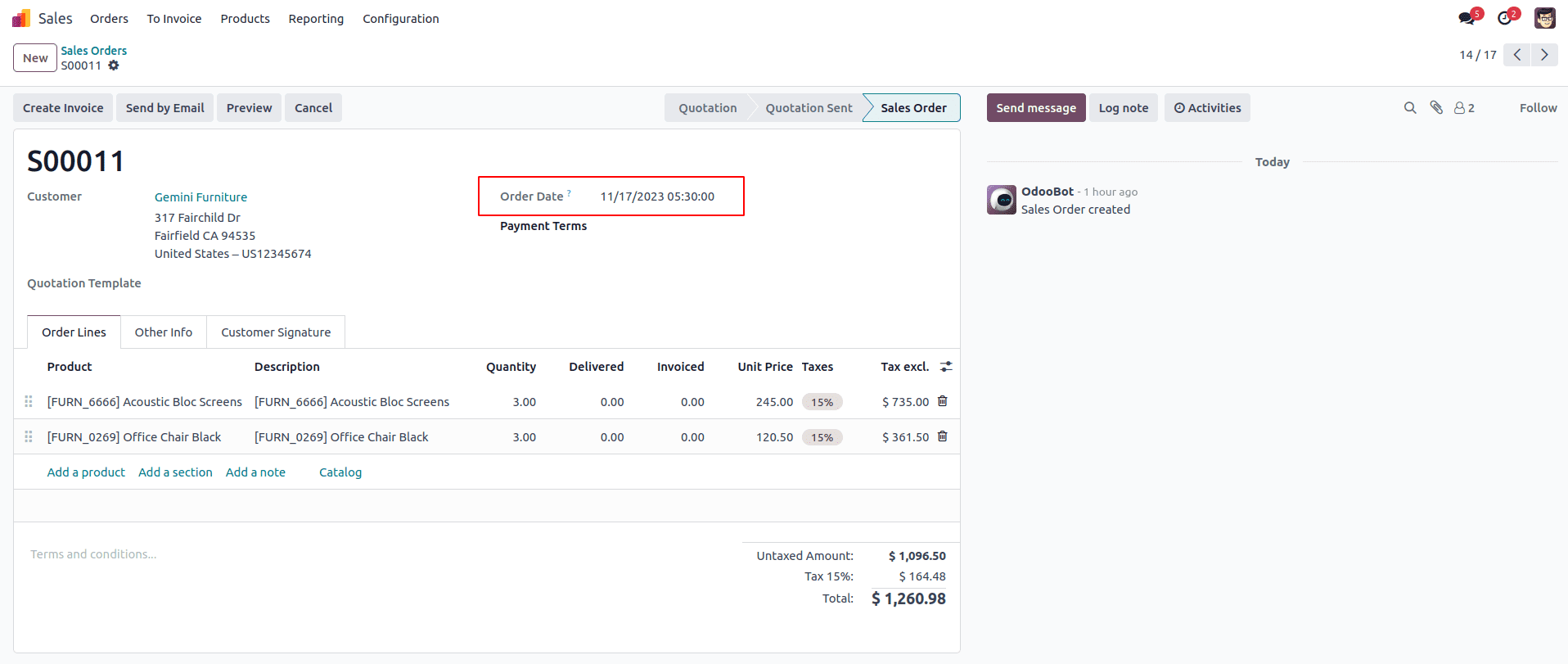
We added this button only to the form view. If we want the button to appear in both the form and tree view, we can change the binding_view_types to form and tree, as indicated below.
<?xml version="1.0" encoding="UTF-8" ?>
<odoo>
<record id="action_update_order_date" model="ir.actions.server">
<field name="name">Update Order Date</field>
<field name="model_id" ref="model_sale_order"/>
<field name="binding_model_id" ref="sale.model_sale_order"/>
<field name="binding_view_types">form,list</field>
<field name="state">code</field>
<field name="code">model.action_update_order_date()</field>
</record>
</odoo>
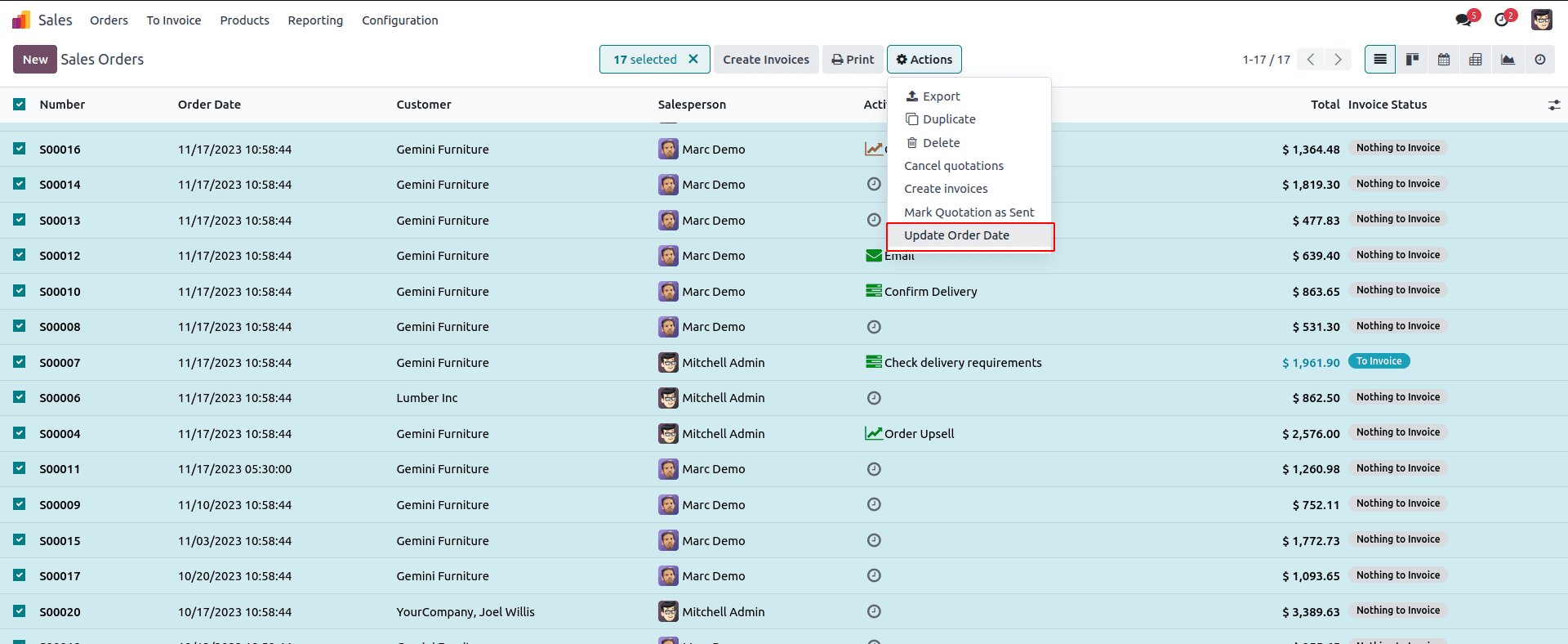
Customizing the Action Menu in Odoo 17 is a simple yet effective way to tailor the platform to your specific needs. By adding a custom button, you can improve user productivity and simplify access to essential functionalities.
To read more about adding a button inside the action menu in Odoo 16, refer to our blog How To Add a Button Inside Action Menu in Odoo 16