The purchase management module in Odoo 14 has enabled an efficient system to organize all activities related to the purchase in a company in a well-organized manner. With its powerful set of features and advanced tools, Odoo has become the favorite of the business field by making purchase management easy and effective. A purchase order is considered as the commercial document sent to the vendor by a company or any consumer to control the purchase of any type of product or service. This order will include the type of product, quantity, price, and other important information about the purchase that both parties agree on. Effective management of purchase orders is a very crucial part of any kind of business and in order to facilitate the efficient management, we need a dynamic purchase management system.
Odoo will keep a record of all your purchase orders and track all actions taken on the orders. From RFQ to payment, Odoo coordinates all activities seamlessly that will act as a complete solution for your purchase management. The steady and smooth operational methodology of the Purchase module will be helpful for the business organizations to deal with the purchase quotations, conversion of RFQ to purchase order, purchase agreement, product and product variant configuration, and configuration of vendors.
This blog will discuss the easy steps to create and manage purchase orders in the Odoo Purchase module.
The purchase order is generally generated from the RFQ after getting a response from the vendor. You can effectively control and regulate the purchase using the purchase order. If you are satisfied with the response from the vendor to your request for quotation, you can directly confirm your order and generate a purchase order from the respective RFQ. Or else you can also create a direct purchase order without sending the request for quotation in Odoo. Every purchase made with the help of the Purchase module will definitely hold a purchase order and this will allow you to handle the whole process.
When you enter into the module, you can find the option to create Purchase Orders under the Orders menu in the Odoo Purchase module.
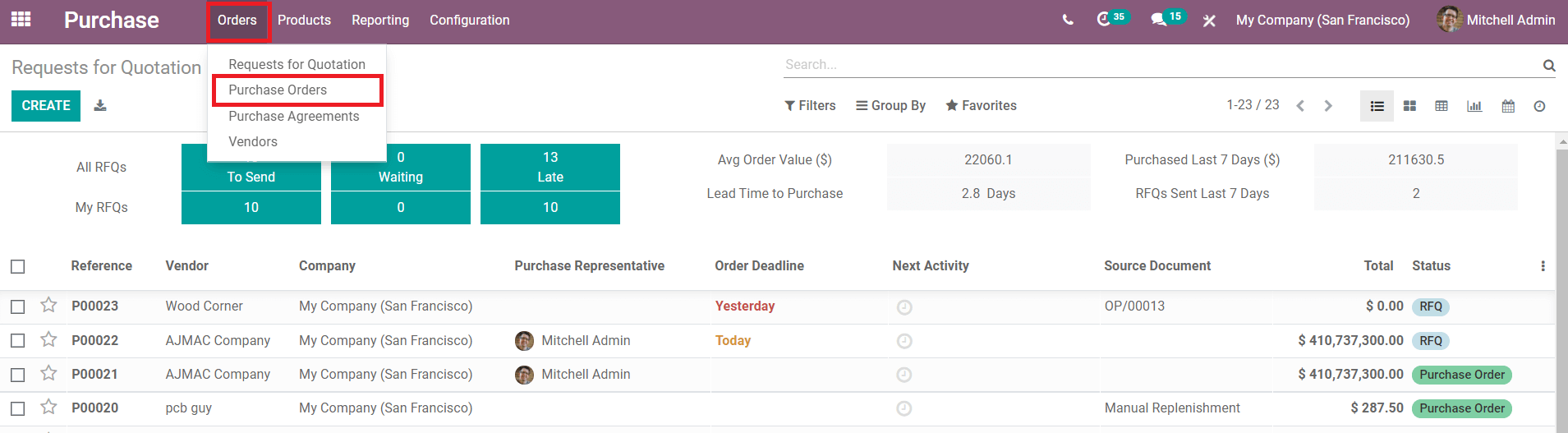
If you have already sent a request for quotation and you are satisfied with the response from the vendor then you can click the ‘Confirm’ button on the respective RFQ to convert the order into the purchase.
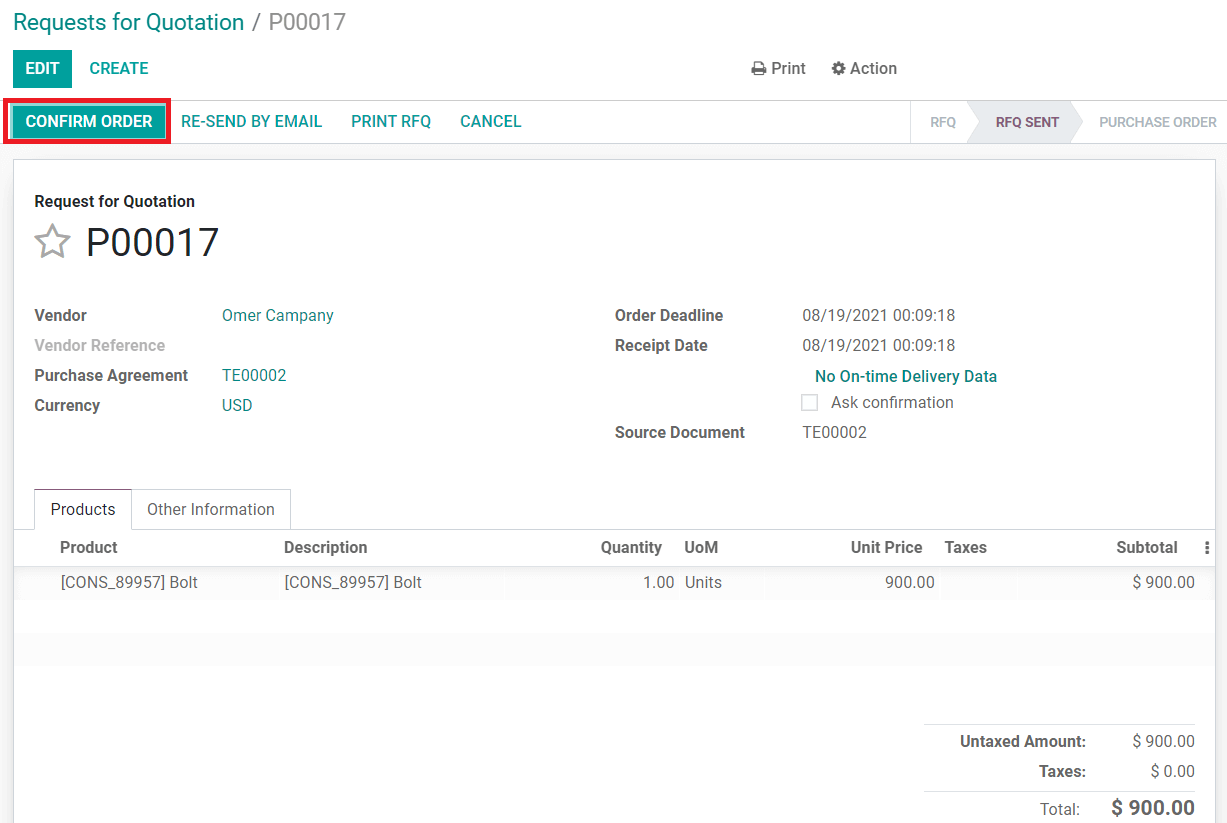
Purchase Orders
You will get the list of all purchase orders made in the module under the Orders menu. The preview of the orders includes the Reference number, Confirmation Date, Vendor, Company, Receipt Date, Purchase Representative, Next Activity, Source Document, Total and Billing Status.
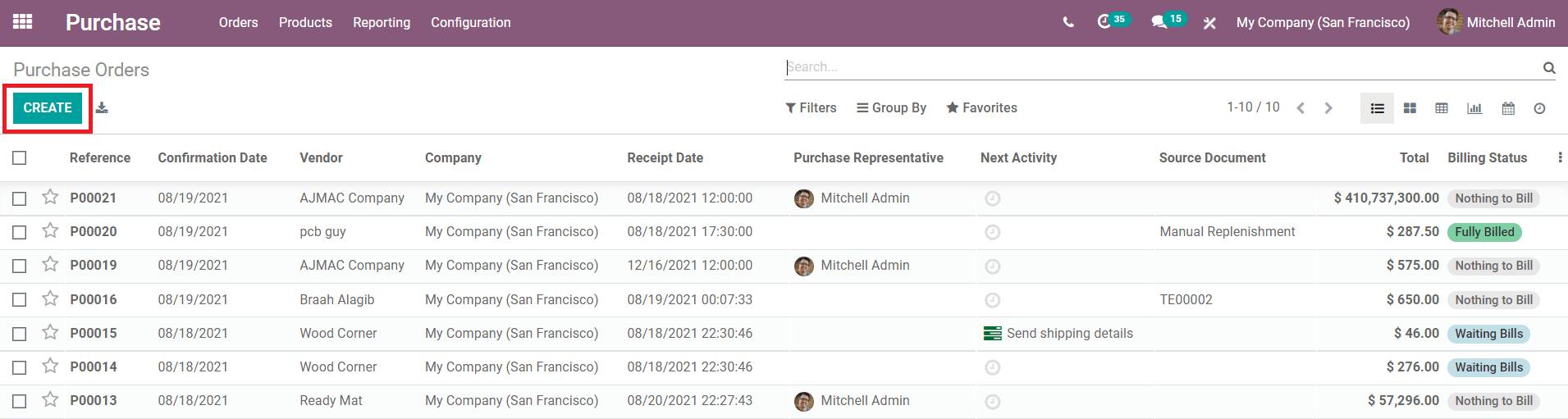
To get the detailed information, you can click on the respective purchase order. You can create a new purchase order simply by clicking the ‘Create’ button. A form will appear to add the details about the purchase as shown below.
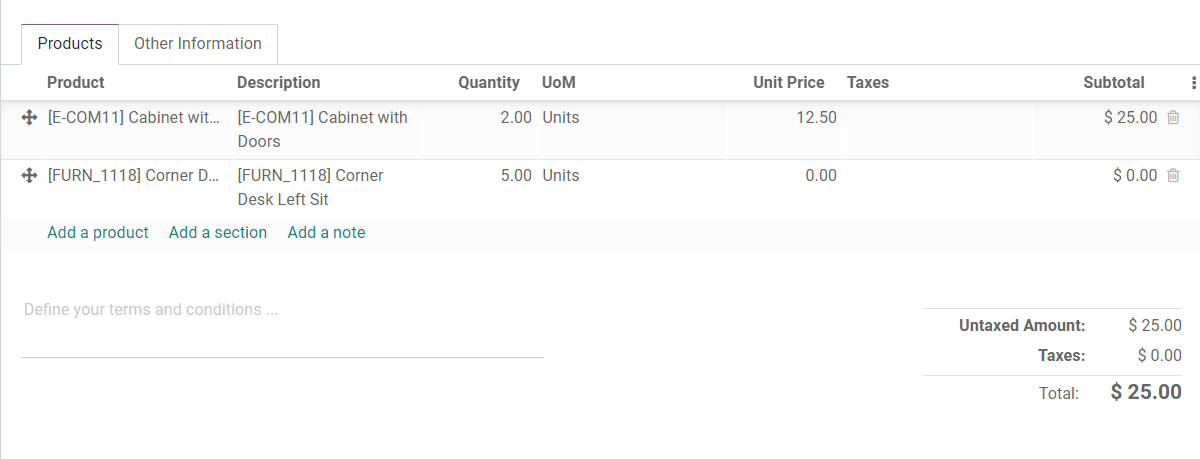
Add the name of the vendor with whom you want to purchase and the vendor reference in the given fields. You can add a purchase agreement to this order which can be created from the ‘Purchase Agreement’ menu. Define the Currency type you want to choose and Order Deadline in the form. You can add the Receipt date as the delivery date and enable the ‘Ask Confirmation’ field if you want to send a confirmation mail to the vendor regarding the receipt date.
You will be able to see the Products tab in the window to add products that you want to purchase.
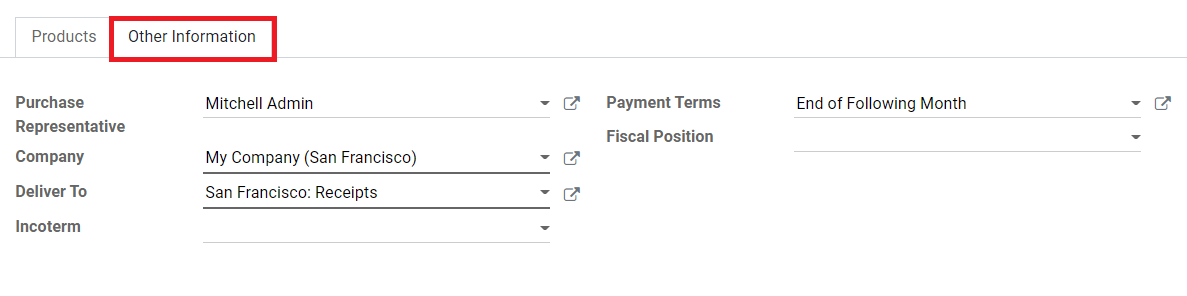
A field will appear to add products when you click on the ‘Add a Product’ option. You can select the product from the configured product list in your module. When you select any product, the remaining fields such as Product Description, Unit of Measure, Unit Price, Taxes, and Subtotal will be automatically filled in accordance with the product you have selected. You can define the quantity of the product in the product tab and the total amount of the purchase can be seen below to the list of products.
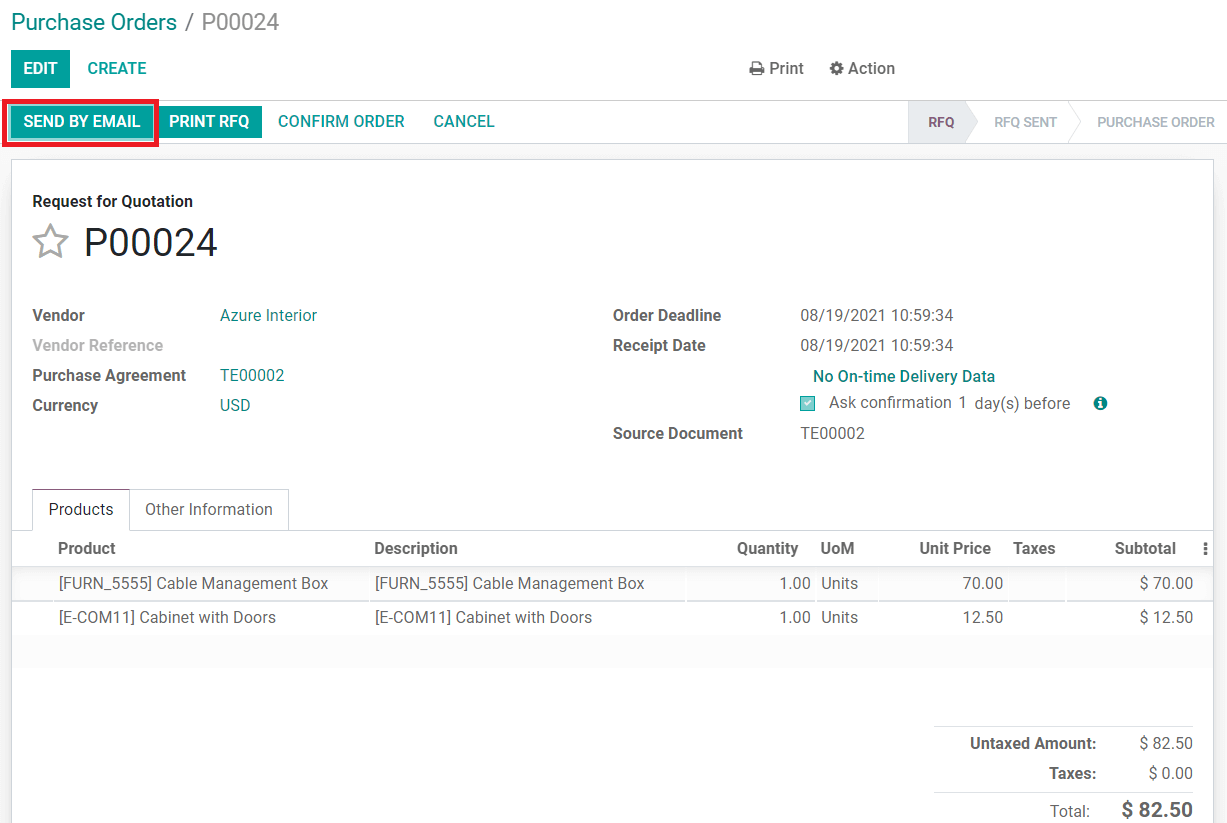
Now you can send this order to your vendor by clicking the ‘Send By Email’. You will get an auto-generated mail about the purchase order to send to the specified vendor.
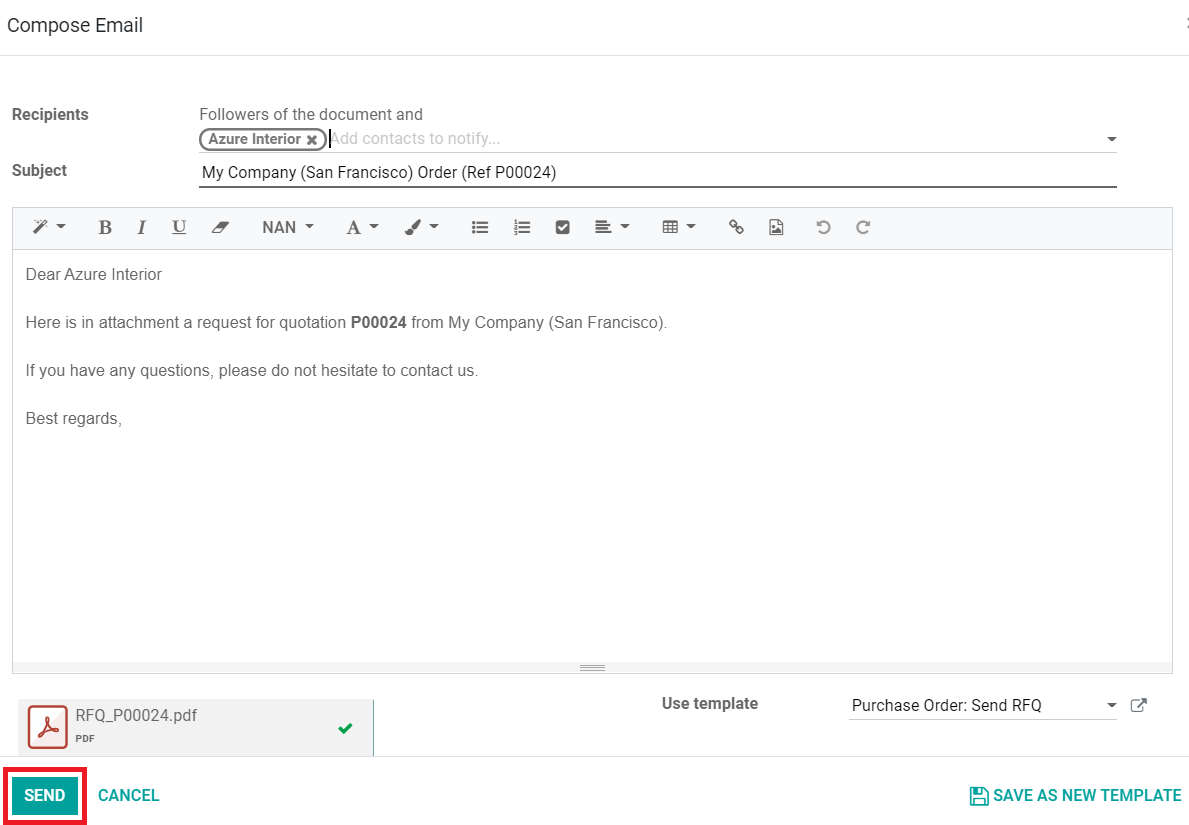
If you want to take a print of the RFQ, you can use the ‘Print RFQ’.
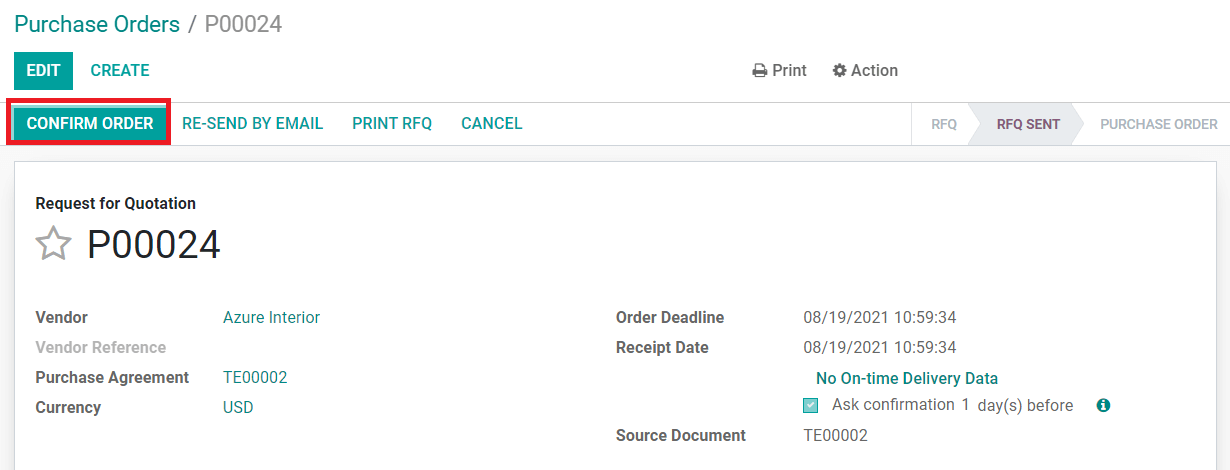
Now, click the ‘Confirm Order’ button to confirm the purchase order.
Generating Receipt
It is easy to generate receipts of the incoming deliveries in the Purchase module. After confirming the purchase order, you will be able to see a ‘Receipt’ option on the top of the right side of the screen.
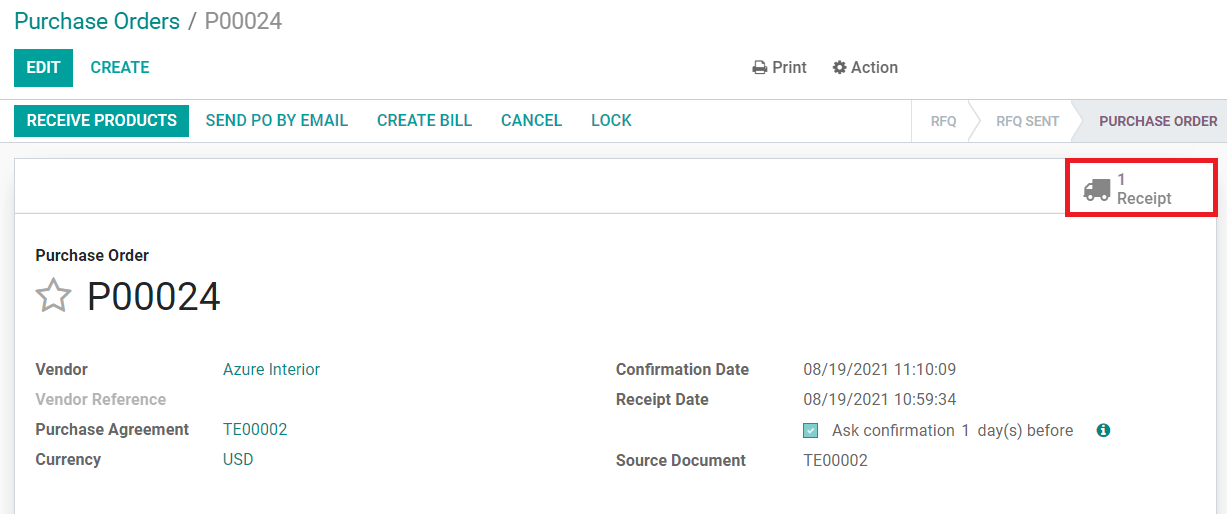
By clicking on the Receipt button, you will get a receipt to validate.
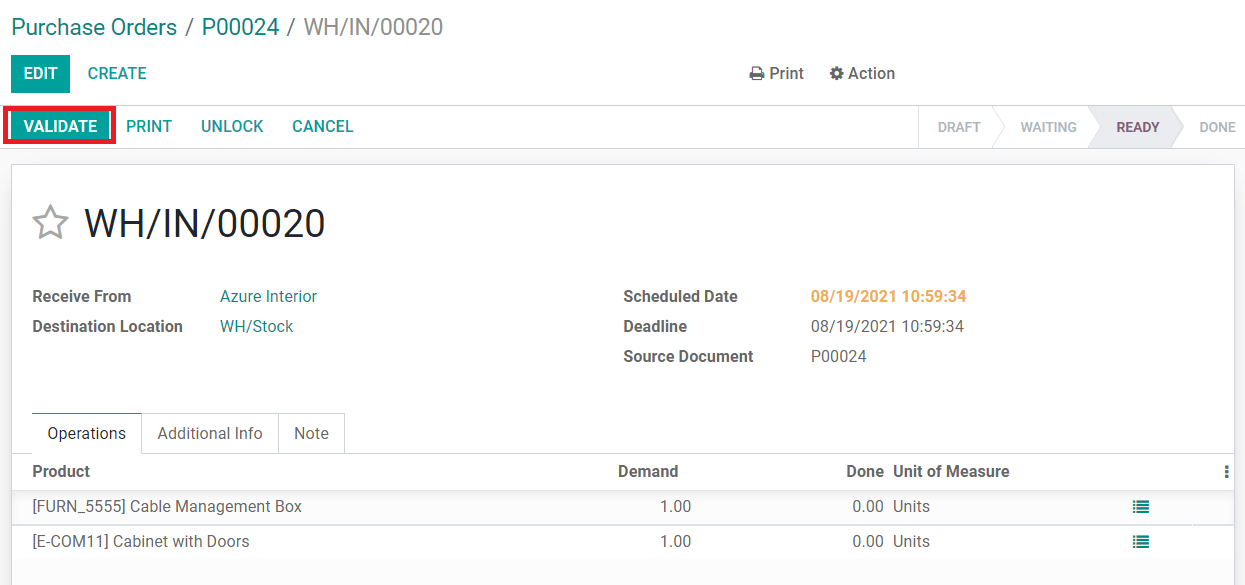
Click the ‘Validate’ button to confirm the receipt. You can print Pickering Operations and Delivery Slip by using the ‘Print’ button on the screen.
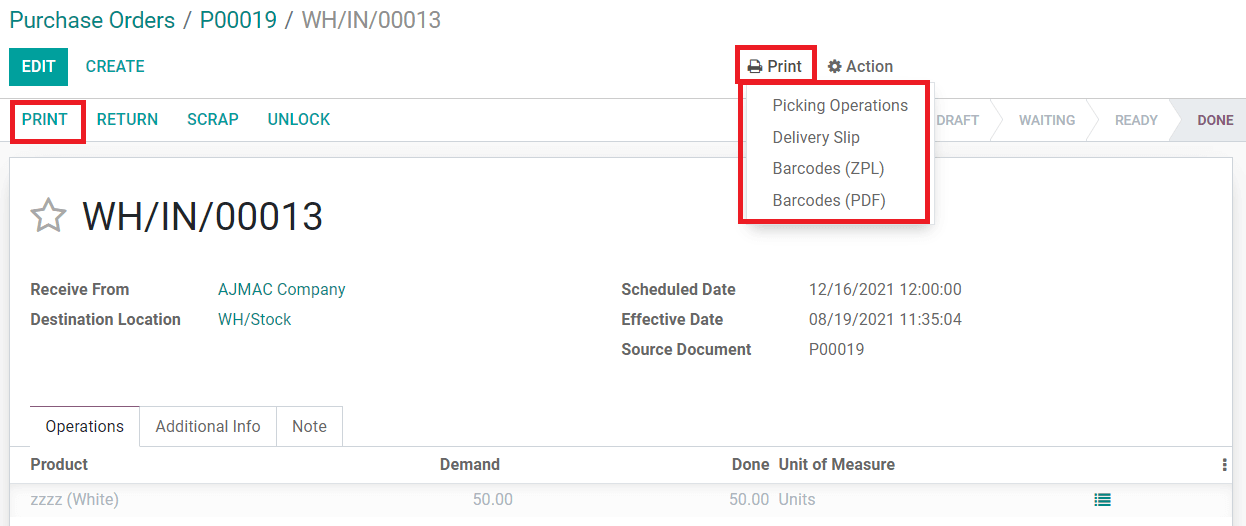
Creating Vendor Bill
You will get an option to create a vendor bill after confirming the purchase order.
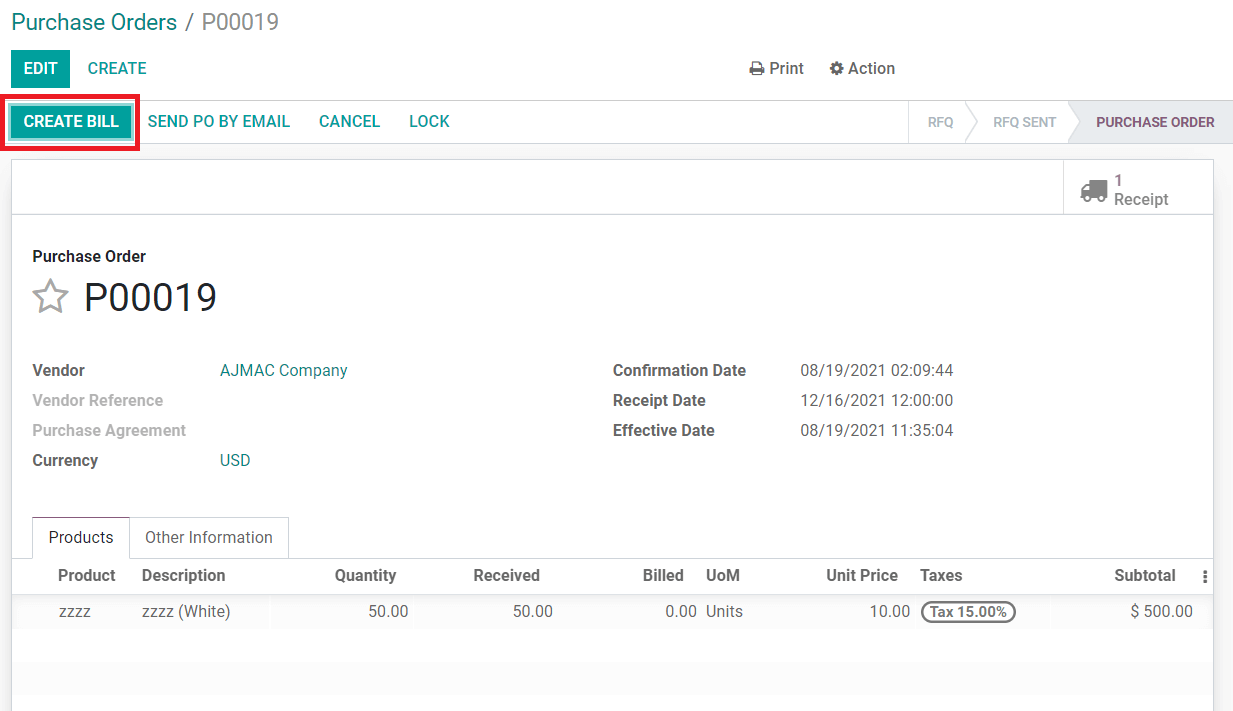
Click the ‘Create Bill’ button to create a vendor bill of the respective purchase order.
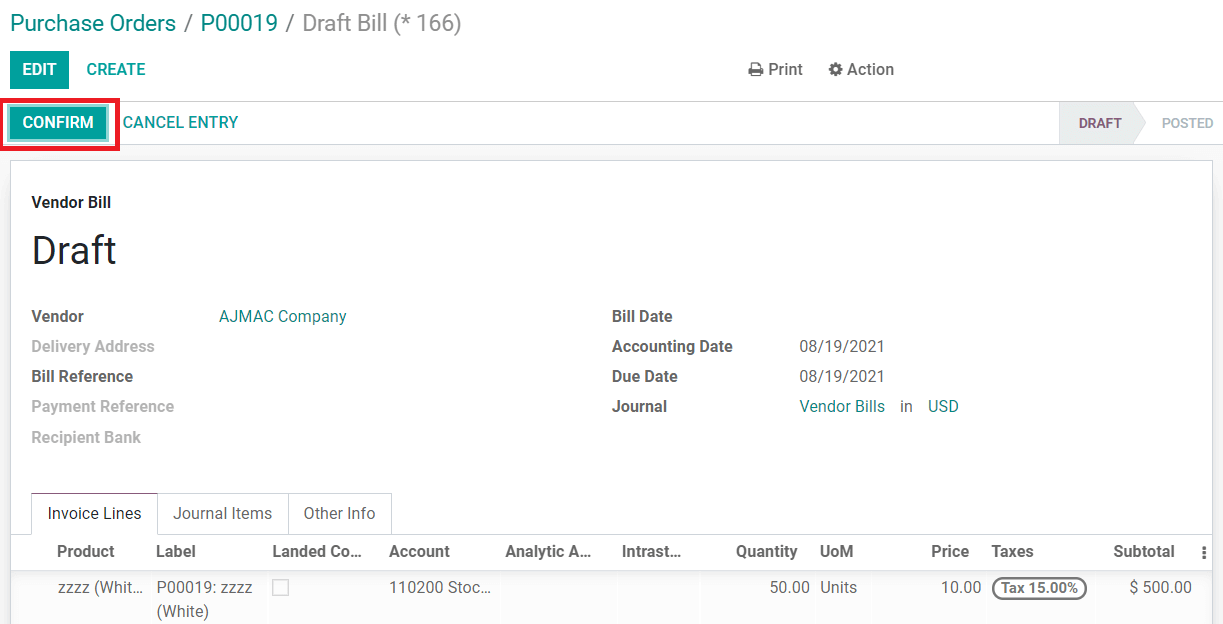
You will get a draft of the bill and you have to click the ‘Confirm’ button to confirm the vendor bill.
After confirming the bill, Odoo will allow you to register the payment.
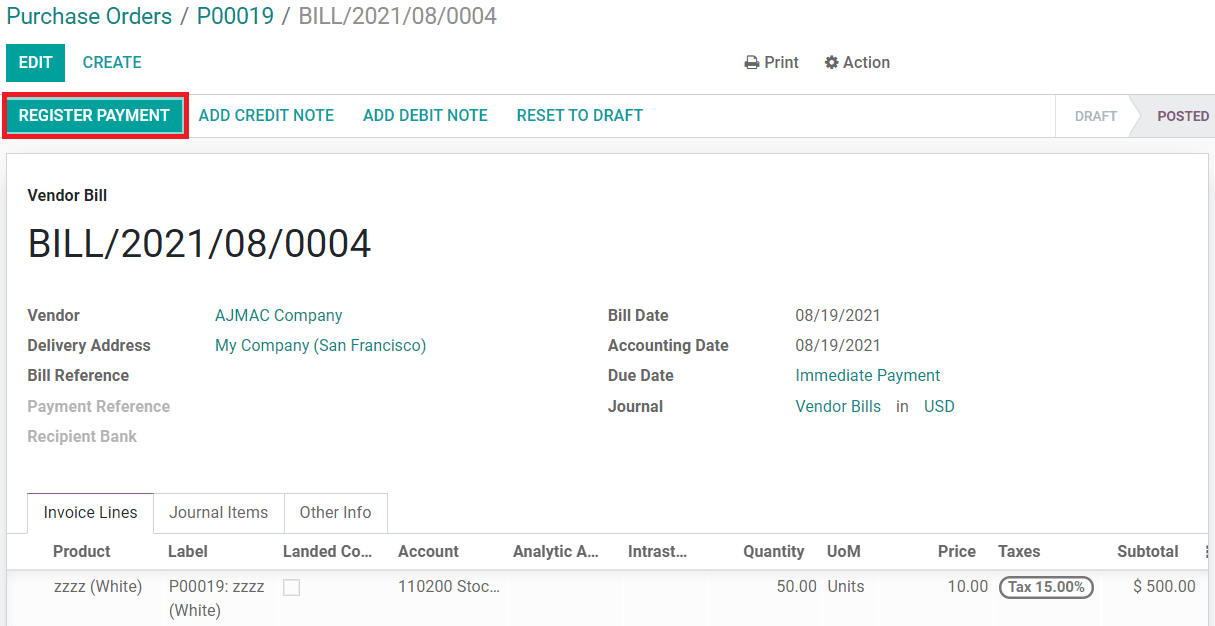
Click the ‘Register Payment’ button. A pop-up window will appear as shown below screenshot where you can add details about the payment.
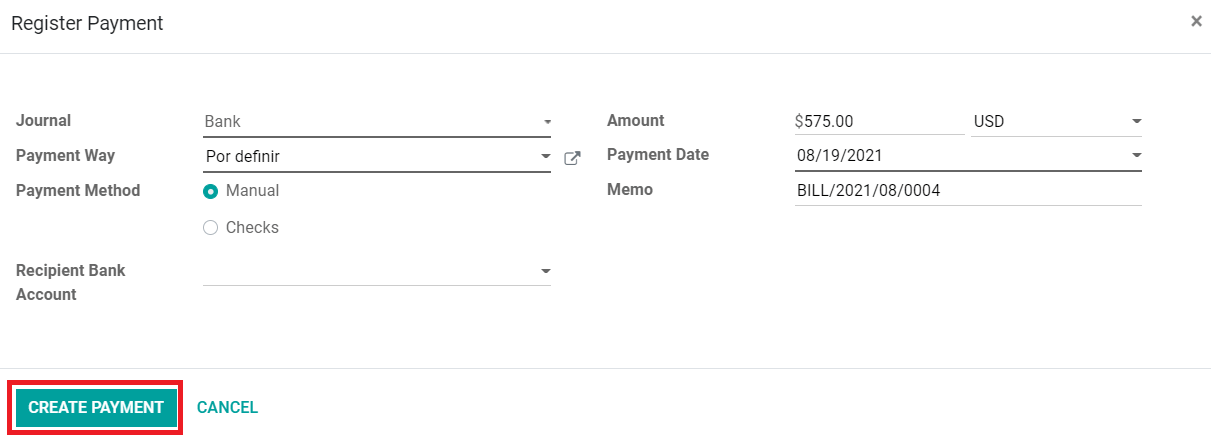
After defining the payment details, you can click on the ‘Create Payment’.
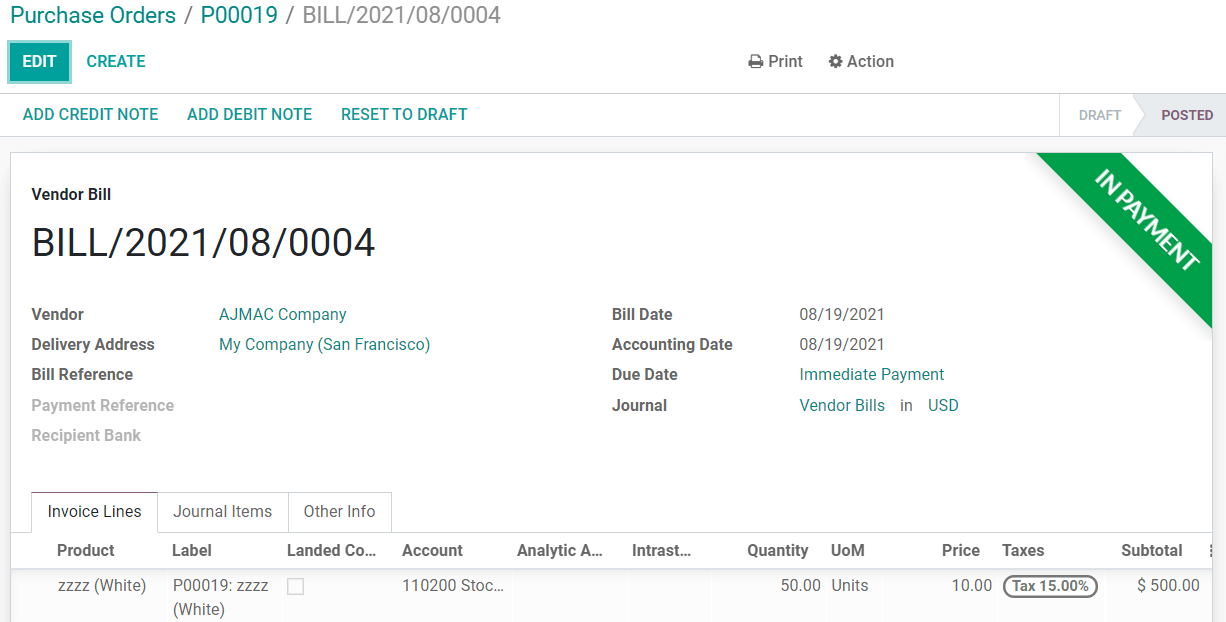
You can see the status of the bill has changed to ‘In Payment’. The newly created vendor bill will be displayed on the top of the respective purchase order.
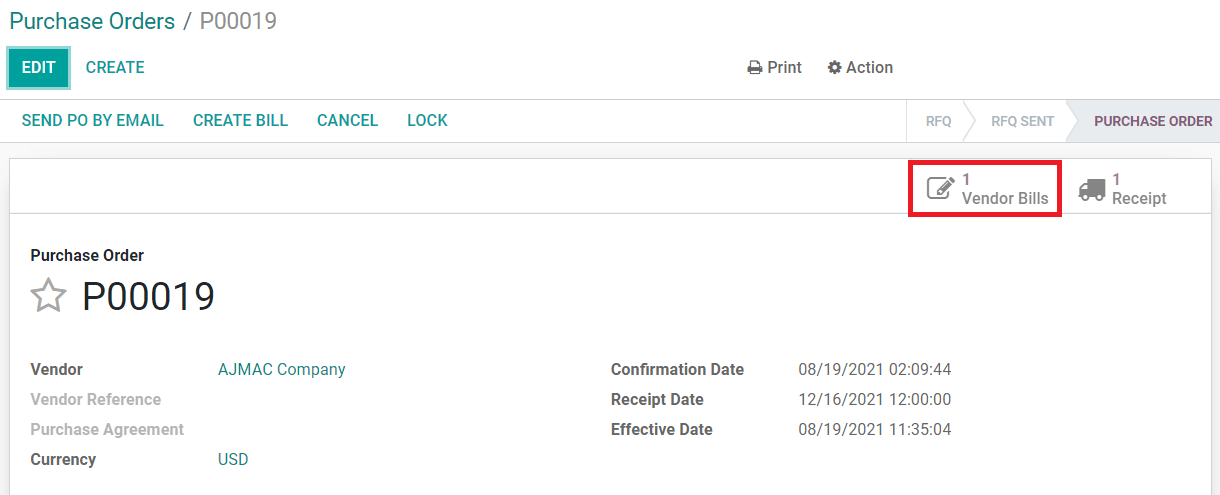
Use the ‘Send PO By Mail’ to send a mail to the vendor with an attachment of the purchase order.
You can easily create and manage purchase orders using the Odoo purchase module using simple steps.