"Customer is the King" is an old saying. But the significance of these words will last until the process of buying and selling exists in this world. The base of business is the involvement of a customer. If the customer is happy with the product or service sold by you your business will certainly reach the heights.
Instead if the customer is unhappy your business will not be able to withstand. That means to ensure the success of a business and to ensure profit in a business we first have to guarantee the best service to the customers.
When it comes to accounting operations, the customer remains the same as in sales operations. Because, the customer, here is the person who makes payment for the purchase he/she made. In this blog we can check the methods to manage customers using Odoo 14 Accounting module.
First let us check the key customer management features of Odoo 14 Accounting.
Odoo 14, an efficient and newly introduced tool offers support for
- Invoice generation
- Credit note management
- Receipt generation
- Payment creation
- Batch payment
- Follow-up report generation
- Direct Debit Mandates
- Customer product management
- Customer documentation
We can check these features and functionalities one by one in this blog.
Invoices
Invoice is the bill or the list of products purchased by a customer and the charges for the product or service.
We can check Invoices using the Customer Menu in Accounting Module
When we open it we can find all the invoices created so far. The option to create a new invoice can also be viewed here. We also have an option to upload an invoice.
Create Invoice
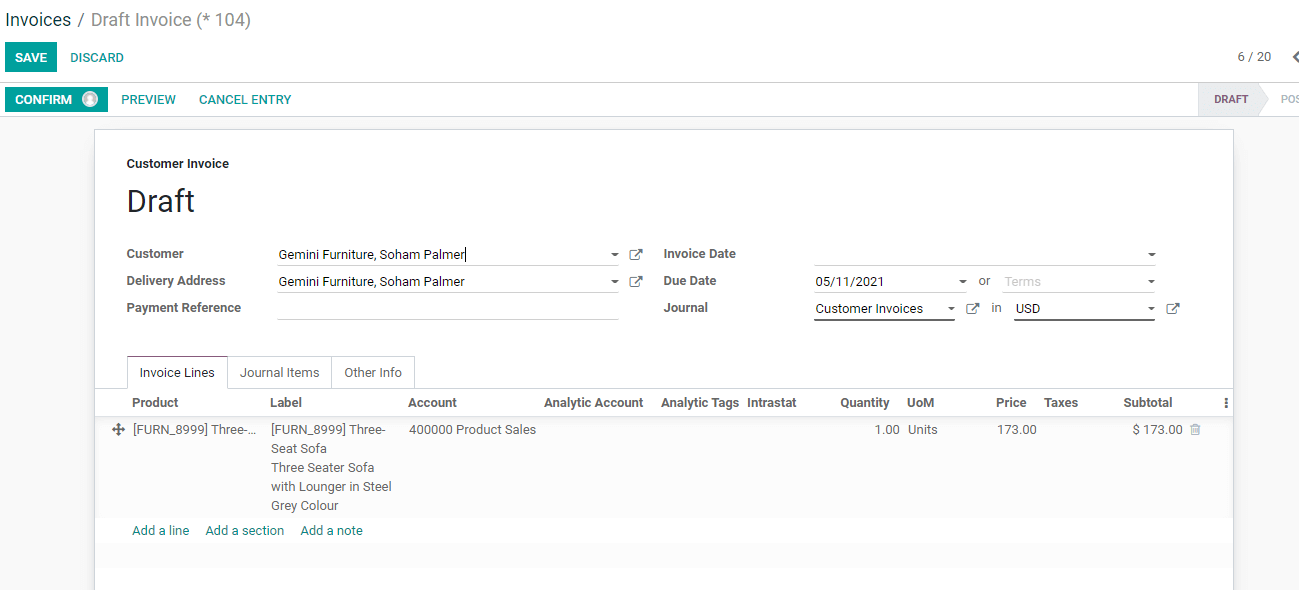
Create button gives us Invoice form where we can add the customer details and delivery address. Sometimes we may be using the same address for both. But it can also be different. We have to provide invoice date, due date, journal details, currency..etc here.
Then below the invoice lines we can add the product and other details like product label, account, analytic account, analytic tag, intrastat, quantity, unit of measure, price, taxes etc. We can also find the subtotal here.
Once created we can use the confirm button.
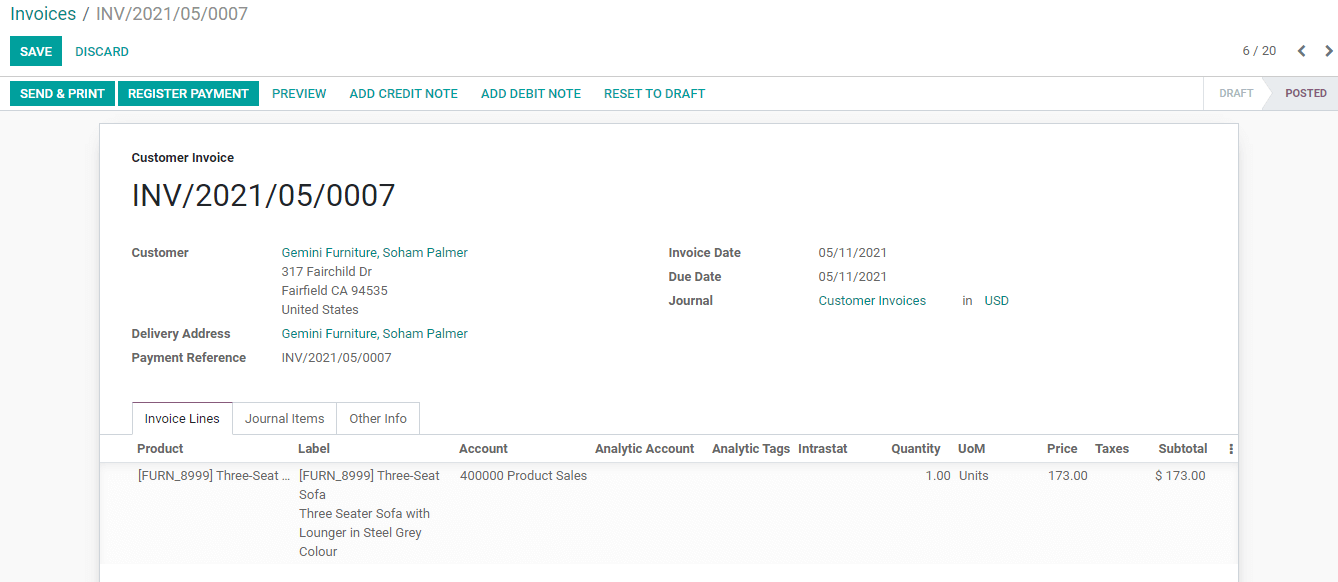
Once created the invoice gets posted. Then we get options like Send and Print, Register Payment etc.
We can register the payment if the customer makes payment.
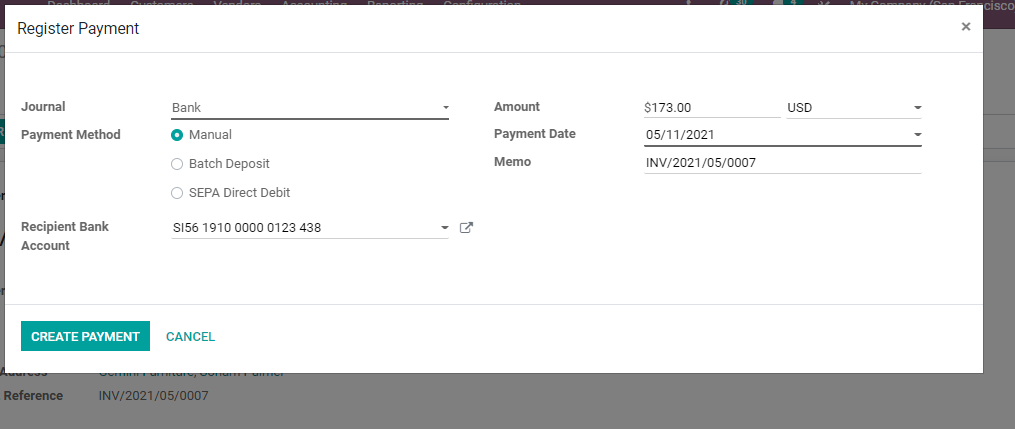
Here, we have to fill in this form to create payment.
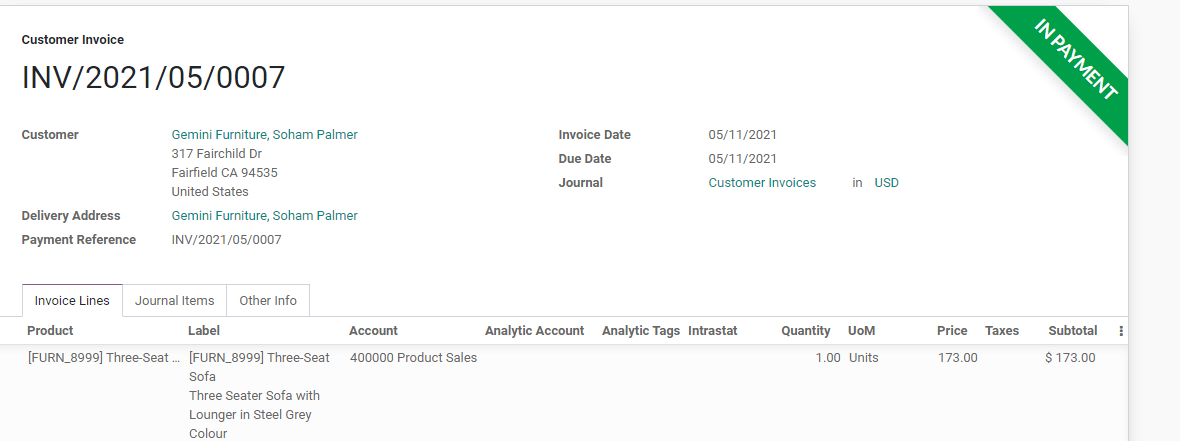
The invoice gets a ribbon INPAYMENT on completing this process.
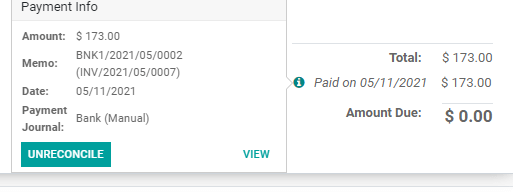
We get an icon near the total and on clicking this we can get the payment details. From here we can reconcile the invoice manually. This invoice has been reconciled automatically.
Upload Invoice
We can upload invoice using Upload option
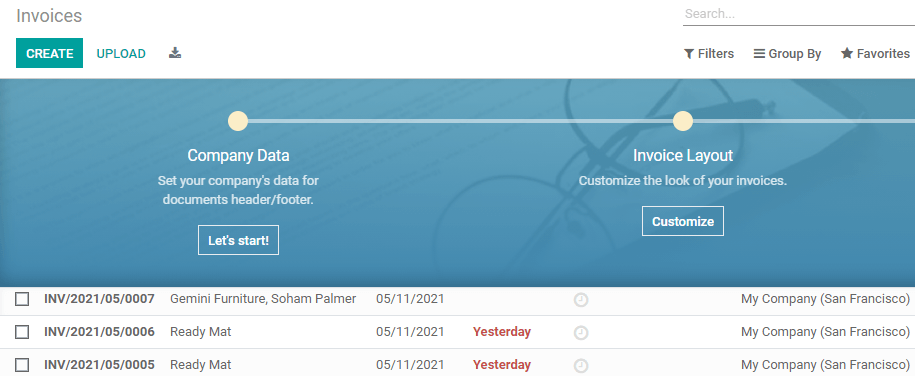
On uploading we get a page like this
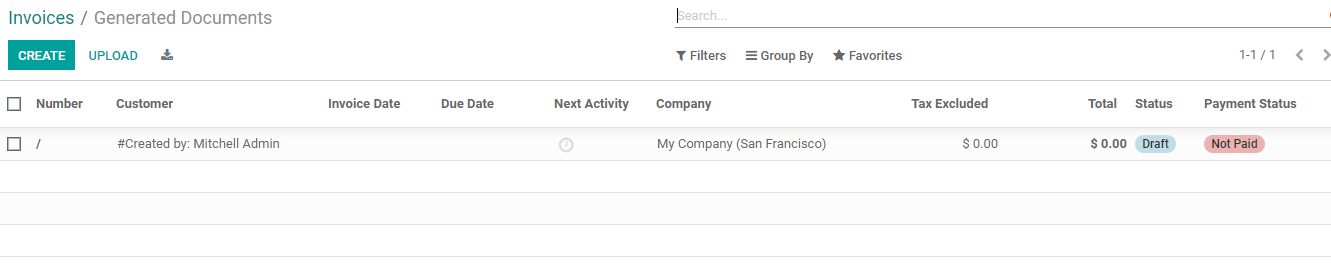
Credit Note
Credit note is a memo or letter sent to a customer by a seller to alert the customer about the crediting of some amount in customers' account. Credit note is created if the vendor pays back some money to the customer due to some errors in the already created invoices or you offer some reduction to the customer.
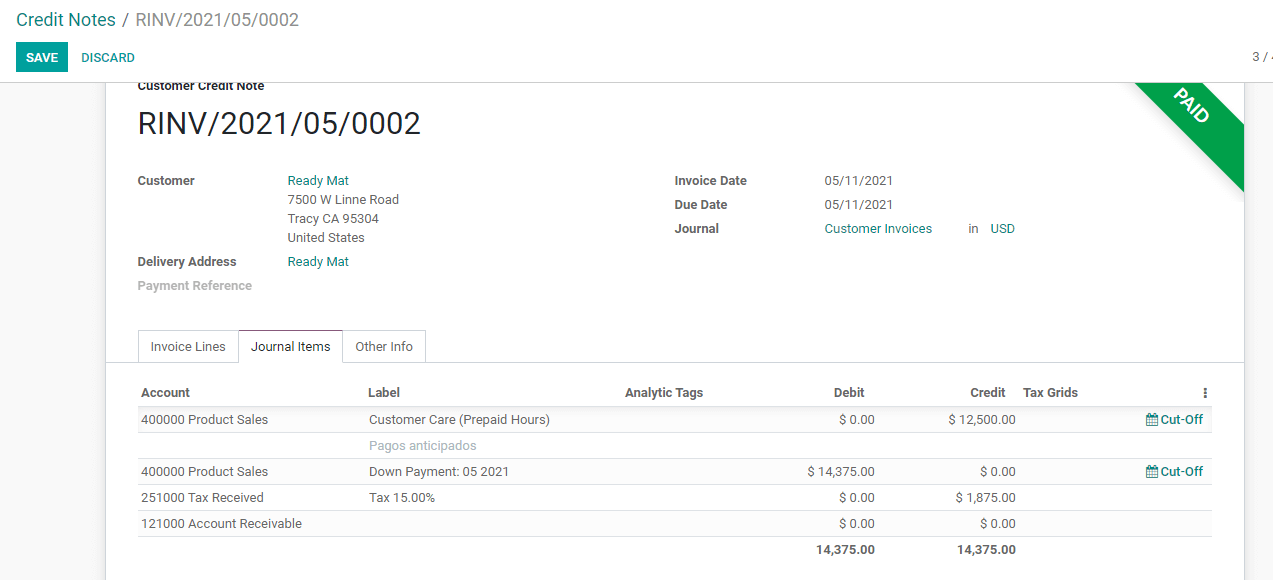
In this Credit note we can find all the details as in an invoice. At the same time, in the invoice line we can view debit and credit amounts. Clicking on the Cut Off option we can access a new page. This page provides us with all essential information.
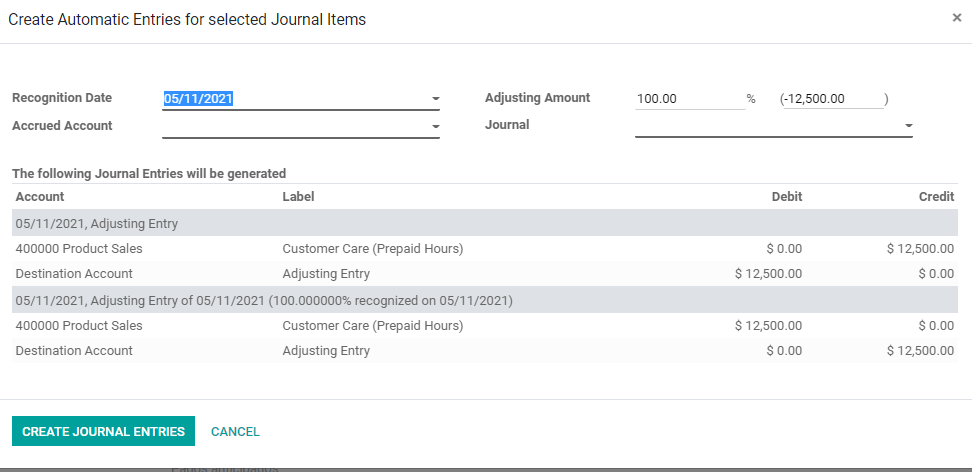
We have a recognition date.
We can also find accrued accounts used to move the period of revenue. We can also find the adjusting amount in percent here.
This also allows us to adjust entry along with other details. We can also create a journal entry here.
And register payment the way an invoice payment is made.
Receipts
Receipt is the document that a vendor issues to a customer when the customer makes payment or completes any transaction.
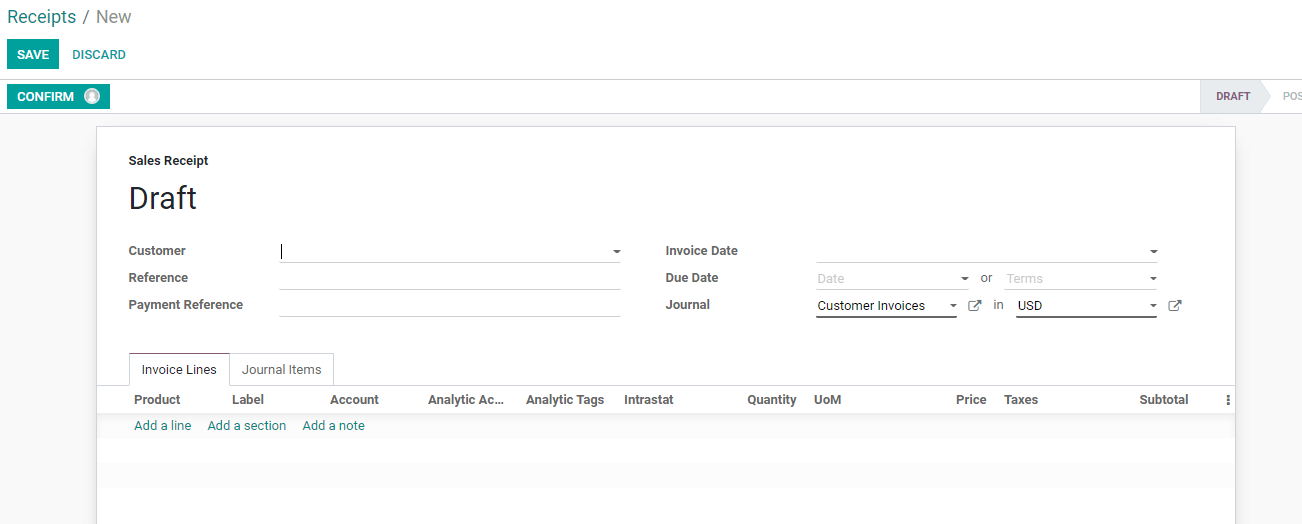
We can create receipts by adding receipt name, customer name, references, and invoice date, due date and journal details. This process also is similar to invoice creation.
Payment
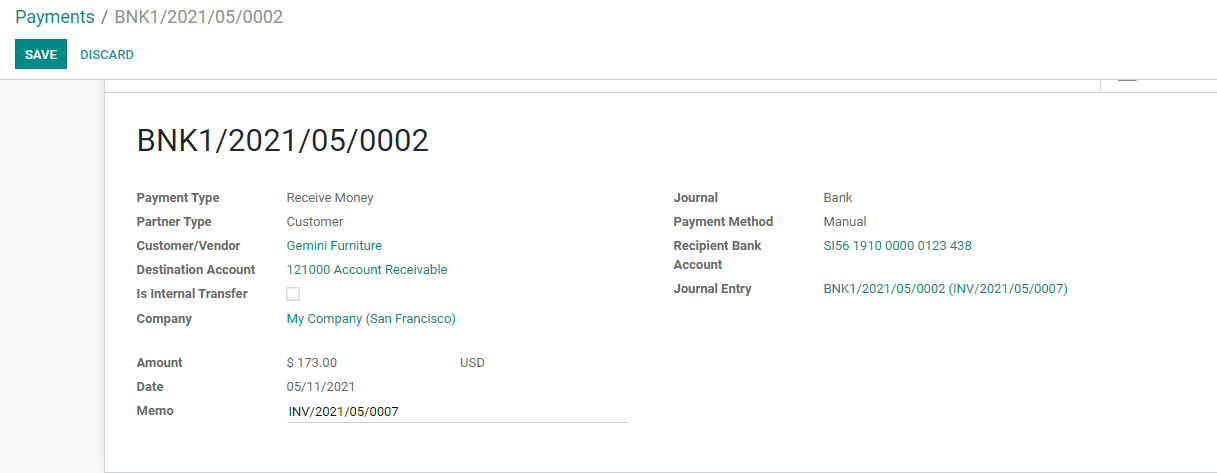
This function allows us to make payments.
This form has payment type. We can also add customer type, customer details, destination account amount, date, memo number, recipient bank account details etc. also here.
Batch Payment
We can term batch payment as the payments made in groups to a number of recipients using a single bank account. Batch transfer displays only one transaction or debit on the bank statement. This allows us to complete the payment on a fast track basis.
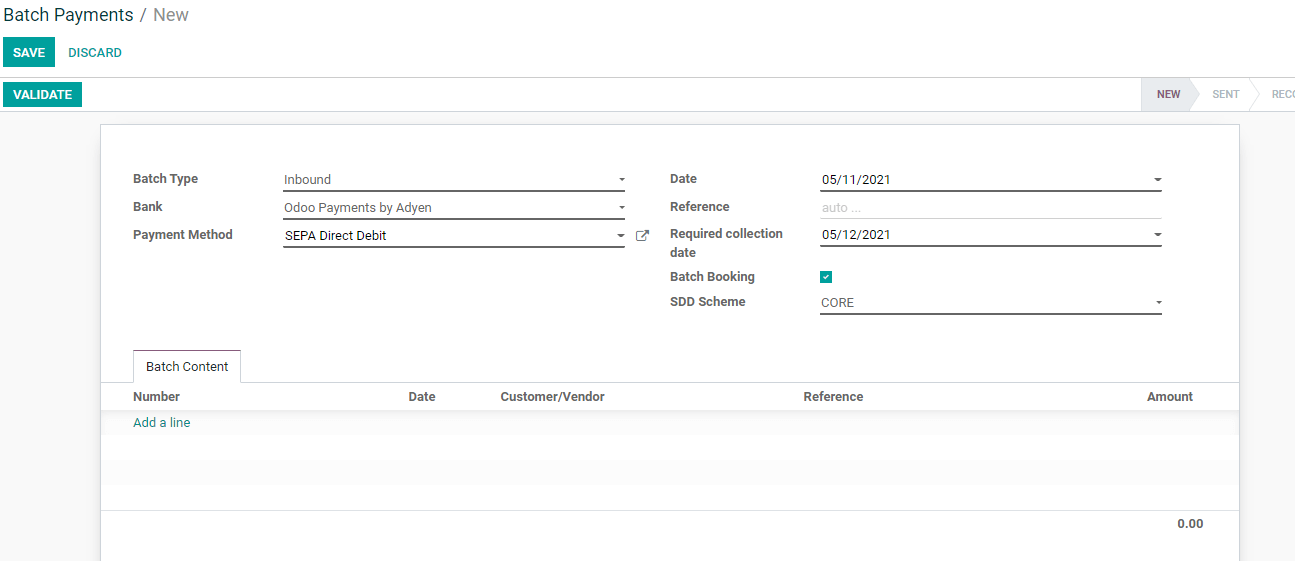
There can be two batch types and they are inbound and outbound. We can choose the bank name, payment method, date etc. from here. Required collection date can also be added. We have an option to enable batch booking.
SDD or SEPA direct debit allows the user to choose between Core and B2B payment.
The process has to be validated later.
Follow-up Report
Follow-up report allows us to submit some additional information. It can be a supplementary report to the initially created report.
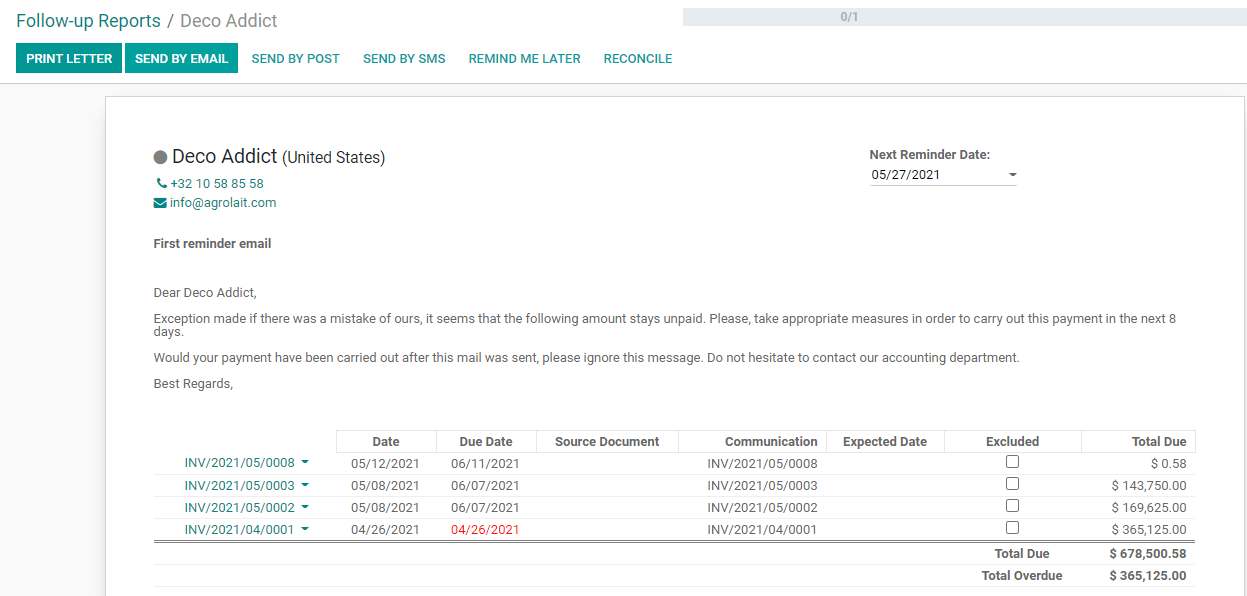
We can find the invoice details, date, due date, communication detail, etc. in the follow up reports.
Direct debit mandate
A mandate is the authorization that a vendor receives from a customer. This mandate allows the vendor to automatically withdraw the money from his/her account.
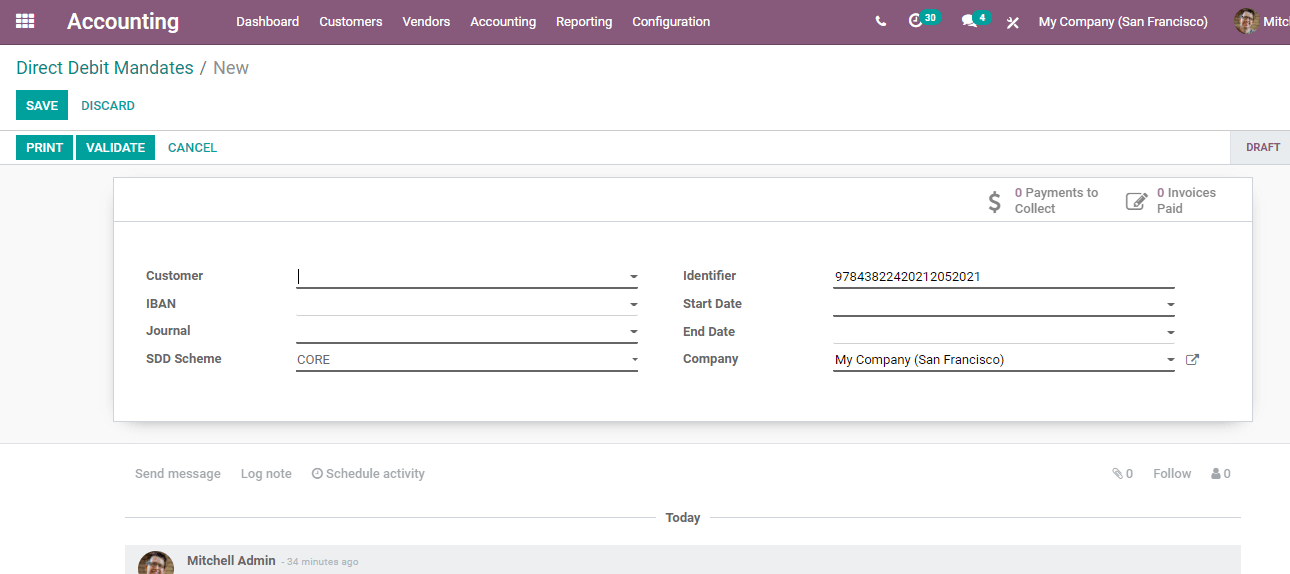
Here, we have to provide customer details, International Bank Account number of the customer, identifier and mention journal and SDD scheme. We can also provide start date and end date. Then the process can be validated.
We can also view the payments to collect and invoices paid from this form.
Products
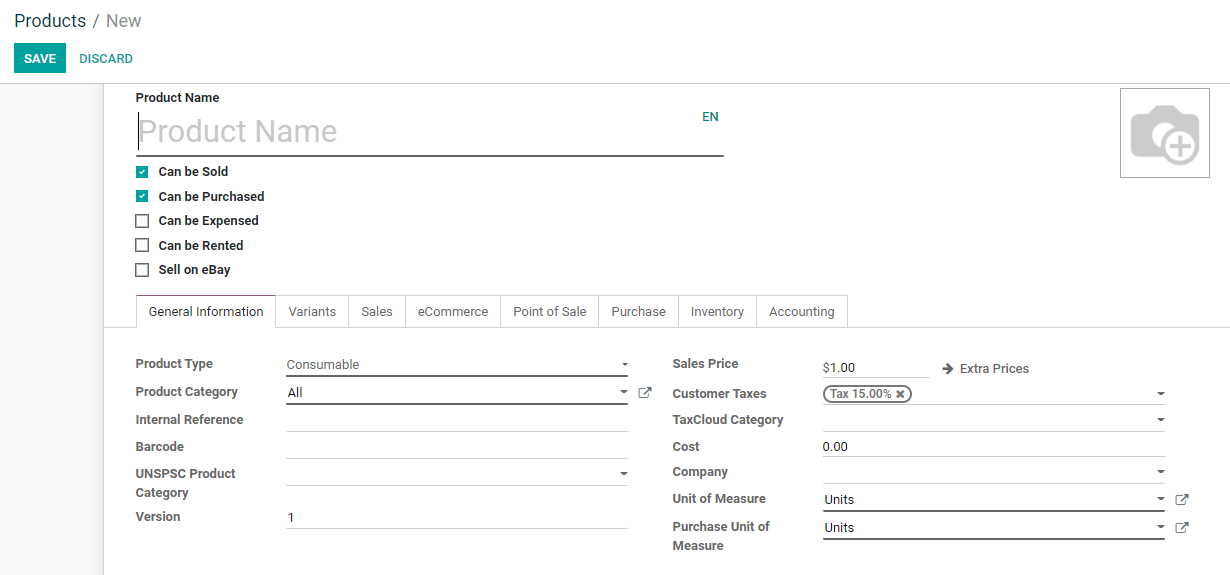
A customer will always be purchasing a goods or service. So the user can create or manage the product from here. The process is the same as the product creation.
Customer
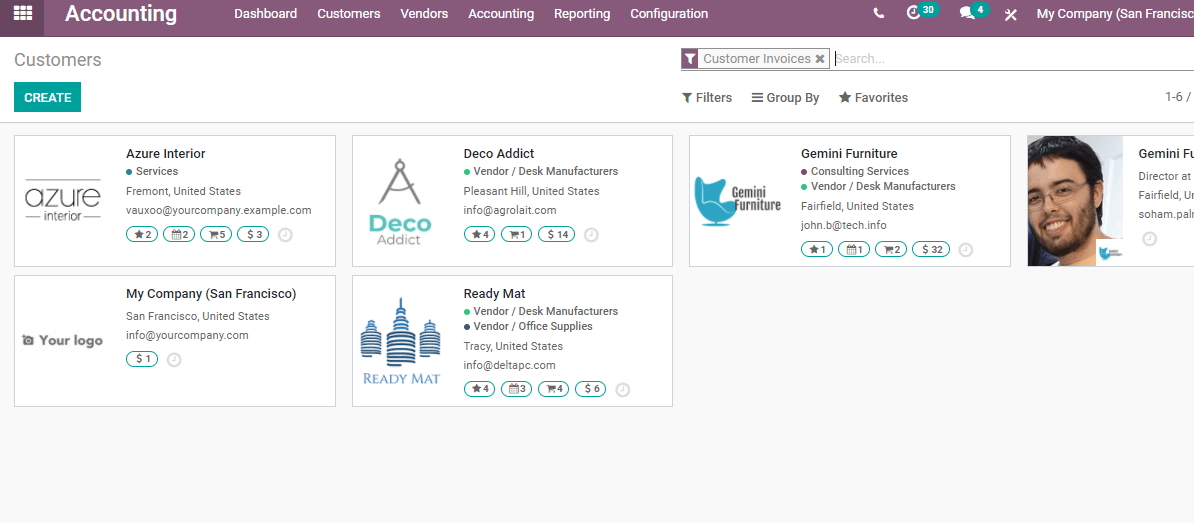
Creating and managing customer databases in an efficient way helps the growth of the business. Odoo Accounting module enables the accounting team to manage the list of key customers or loyal customers so that we can manage credit notes, invoices or debit mandates easily just by choosing the name of the customer.
These are the key features of the Customer menu in Odoo 14 Accounting. Hope you got the idea.
Watch Video:
Let us know if you want to know more. Mail to odoo@cybrosys.com or dial +918606827707.