The world of business software continues to evolve, and Odoo 17 stands out as a dynamic solution for enterprises seeking integrated applications. One of the notable features in Odoo 17 is its enhanced Survey Module, a powerful tool designed to gather insights, feedback, and data from various stakeholders efficiently. Whether you're looking to conduct employee satisfaction surveys, customer feedback forms, or market research questionnaires, the Odoo 17 Survey Module offers a comprehensive suite of features to meet your needs.
Highlights of the Odoo 17 Survey Module
1. User-Friendly Interface: Odoo 17's Survey Module features an intuitive interface with a drag-and-drop survey builder, allowing effortless creation and customization of surveys.
2. Diverse Question Types: The module supports various question types like Multiple Choice, Rating Scale, Text Input, Matrix, and Date, catering to diverse data collection needs.
3. Conditional Logic: Advanced conditional logic adapts surveys based on respondents' answers, ensuring a personalized user experience and relevant data collection.
4. Real-Time Analytics and Reporting: It offers robust analytics with real-time insights through visual reports, facilitating easy interpretation and actionable decision-making.
5. Integration with Other Modules: Seamless integration with Odoo's ecosystem allows linking survey responses with CRM, Marketing, and HR modules, enhancing data utilization across operations.
6. Multilingual Support: Supports multiple languages for creating surveys that cater to global audiences, ensuring effective communication and engagement.
7. Mobile-Friendly Design: Surveys are fully responsive on mobile devices, enabling participants to provide feedback conveniently via smartphones or tablets.
Practical Applications of the Odoo 17 Survey Module
1. Customer Feedback Surveys: Use Odoo 17's Survey Module to create targeted surveys for capturing customer opinions on products or services, driving improvements and enhancing loyalty.
2. Employee Engagement Surveys: Gather feedback on workplace satisfaction and company culture with the Survey Module, fostering a positive environment and retaining talent.
3. Market Research: Conduct thorough market research with Odoo 17's Survey Module to understand customer needs and market trends, shaping effective business strategies.
4. Event Feedback: Collect attendee feedback on event logistics and content using Odoo 17's Survey Module, improving future event planning and quality.
In this blog, we'll delve into the functionalities, benefits, and practical applications of the Odoo 17 Survey Module and how it can transform your data collection and analysis processes.
Navigating the Survey Module in Odoo 17
When you open the Survey Module, you'll be greeted by a dashboard similar to the screenshot below:
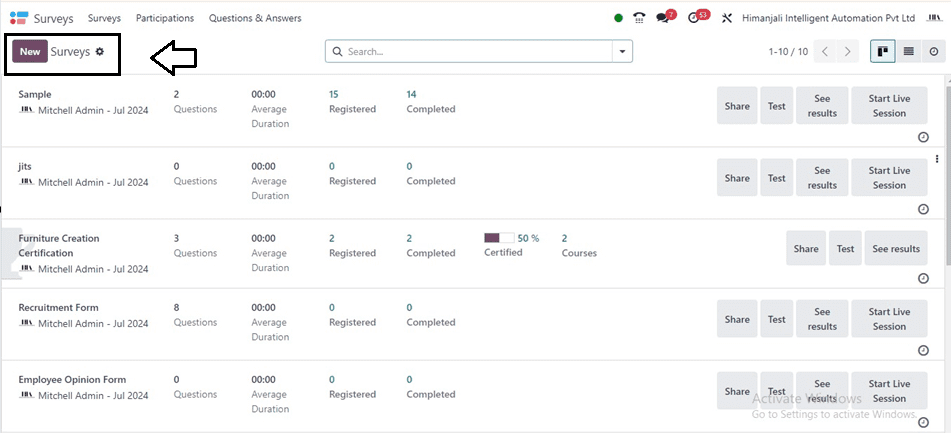
The main page provides access to a variety of pre-designed surveys. You can organize and categorize these surveys using the options for the Filters, Group By, and Favorites sections available in the advanced search bar placed at the top of the page. The documents can be share, test, see the survey results and start a new live session using the Share, Test, See results, and See Live Session buttons respectively.
Kanban and List Views: Odoo 17’s Survey Module uses a Kanban view for organizing surveys, as seen in the list and activity views. Each survey card displays key information like the survey's name, the number of responses, certification status, and success rate. Quick access to options like "Edit survey," "Share," "Delete," and "Color" is provided by the three-dotted menu located in the upper right corner of every card. Additionally, a clock icon on each survey card helps schedule further activities related to the survey.
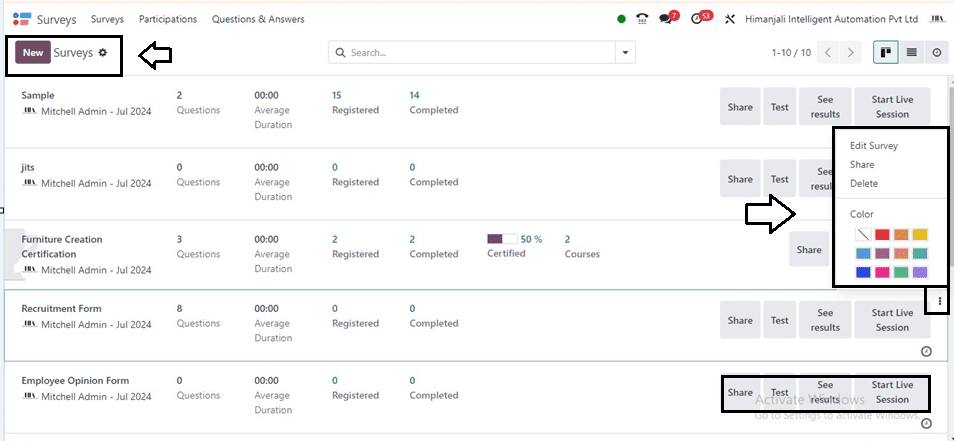
Creating a New Survey
Creating a survey in Odoo 17 is straightforward. The "New" button can be clicked to start the procedure. This leads to a page where you can define the type of survey you wish to create, such as:
* Survey: For standard feedback forms.
* Live Sessions: Used for real-time interactions, often in online learning contexts.
* Assessment: Designed for exams or certifications.
* Custom: For specific or unique survey requirements.
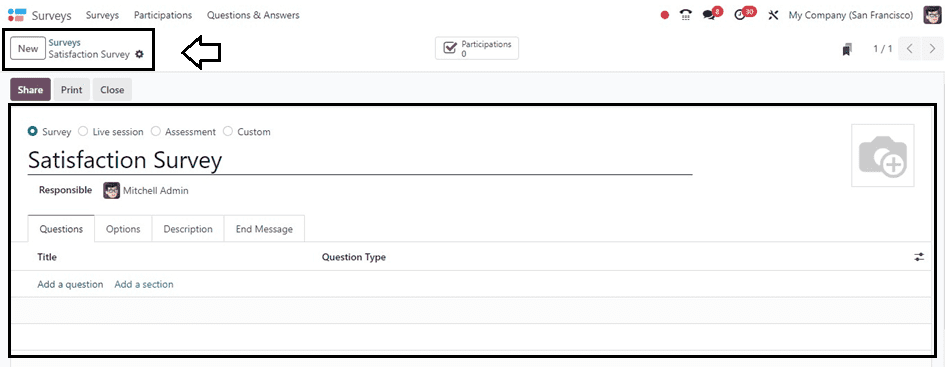
On the survey creation page, as shown in the above screenshot, you’ll start by entering essential information such as the survey’s name or title. Based on your settings, the responsible user is automatically assigned. Below the basic details, there are several tabs for configuring your survey, such as; Questions, Options, Descriptions, End Messages, and Adding Questions.
Questions Tab
Under the Questions tab, you can start adding the questions for your survey. Clicking "Add a question" brings you to a page where you can choose from various question formats, such as Multiple choice (one or multiple answers), Text boxes (single or multiple lines), Date or DateTime fields, Matrix, etc as shown in the screenshot below.
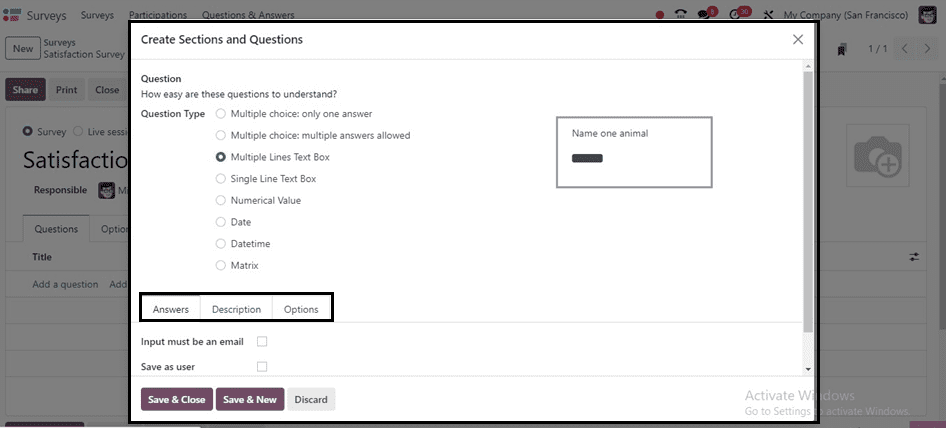
You can also set more answer specifics inside the Answers, Description and Options tab sections as per the requirements. After setting up a question, you can save it by selecting "Save & Close" or add another question immediately by clicking "Save & New."
Options Tab
In the Options tab, you can fine-tune additional settings for your survey:
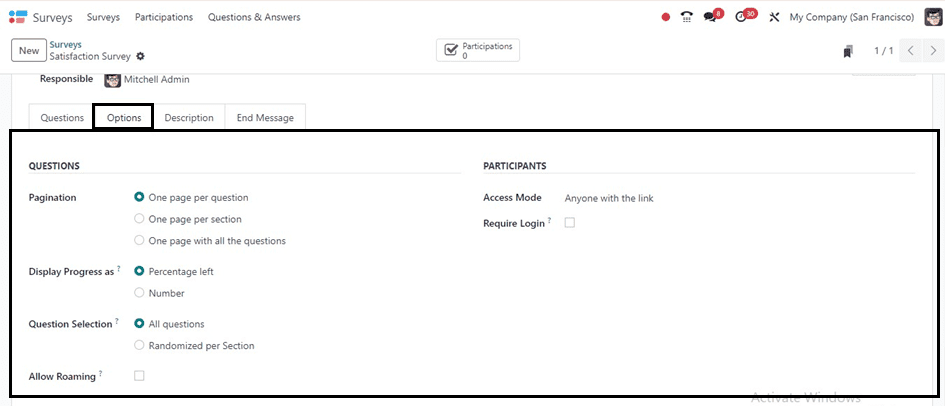
* Determine Pagination (one page per question, per section, or all questions on one page).
* Configure Display progress as (number or percentage).
* Set randomization options for question displayinside the Question Selection field.
* Enable back navigation for respondents using the Allow Roaming option.
* Define access modes under PARTICIPANTS (e.g., “Anyone with a link”).
* To determine whether participants must log in before beginning the survey, enable or disable the Require Login option.
Descriptions Tab
In the Description tab, provide a brief overview of the survey and any instructions participants need to follow. This helps set expectations and guide respondents through the process.
End Message Tab
The End Message tab is where you draft the message participants will see upon completing the survey. This could be a thank you note or additional instructions on what happens next.
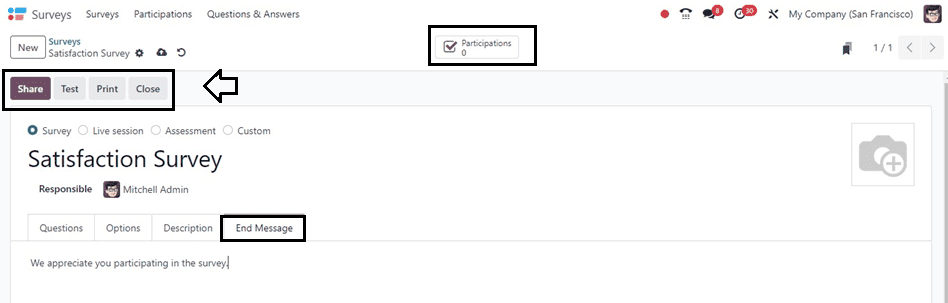
Once you’ve set up your survey, use the Save icon to add it to your collection. The survey offers various options, including sharing, creating live sessions, testing, printing for offline use, and closing for further edits. It can be distributed via email, social media, or other channels.
Sharing and Managing Responses
The Share option lets you distribute the survey to recipients. Fill in the survey name, URL, recipients, and any additional instructions. You can also set a deadline and enable certification for participants.
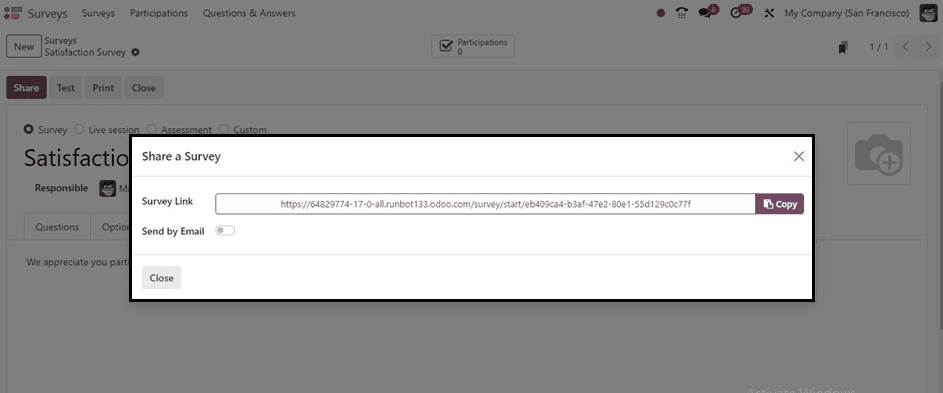
Once shared, responses can be monitored and analyzed using the smart button on the survey's page, which details each participant's interaction with the survey, including their responses and scores.
Viewing Survey Results
You can access the survey results in real time using the "See result" button provided near the respective survey column from the dashboard.
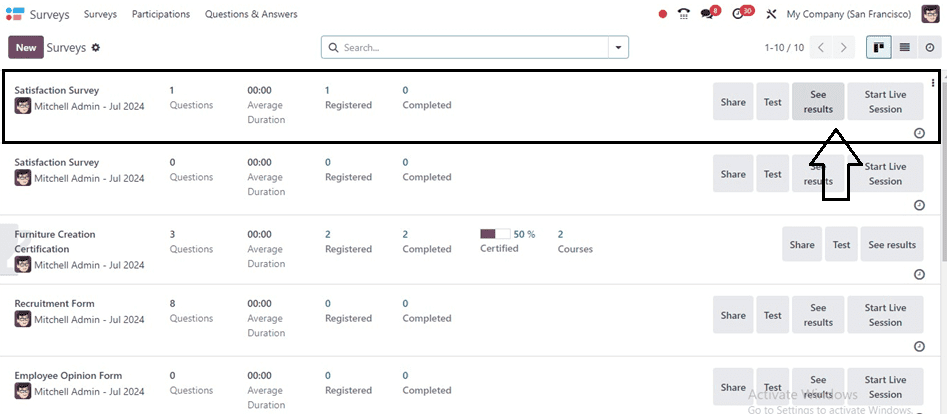
The outcomes are typically displayed in graphical formats like pie charts, showing success rates and other key metrics.
Participation Menu
Odoo 17 captures detailed records of each participant's responses. The Participation menu in the Survey Module’s main menu bar allows you to view and manage these records, providing insights into the survey’s reach and engagement.
The dashboard for participants will include details about the date the survey was Created, Survey Name, Contact, Email, Attempts, Deadline, Quiz passed, Score, and Status. So, click the dropdown provided under a survey title to get the details of survey participants in detail as shown below.
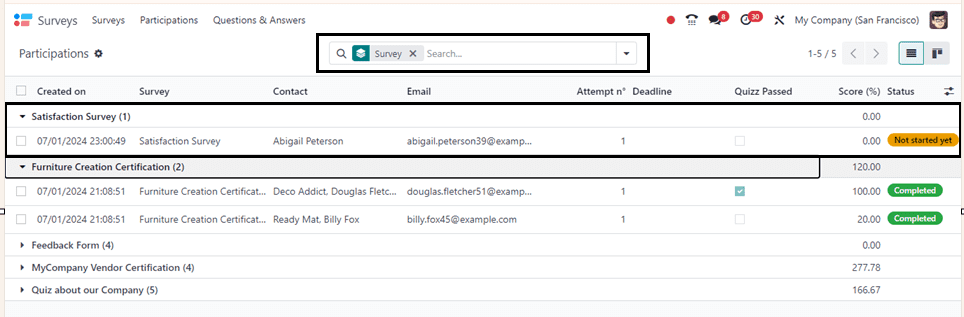
We can sort the surveys and get customized survey reviews based on various criteria available inside the Advanced search bar of the Odoo platform. Users may utilize the Knowledge Module interface to generate spreadsheets, dashboards, and articles, as well as export survey data, using the page's left-side Action menu.
Questions & Answers Menu
The Questions & Answers menu in Odoo 17's Survey Module is a dedicated section for managing survey content. It allows you to create, organize, and customize the questions and answer options for your surveys. This menu consists of three sub-menu options, including Questions, Suggested Values, and Detailed Answers.
Questions Menu
A collection of survey questions from Odoo 17 is shown on the module's Questions dashboard window, along with the results of many polls. The list displays the Title, Survey, and Question Type, allowing users to select specific questions for more information and edit them.
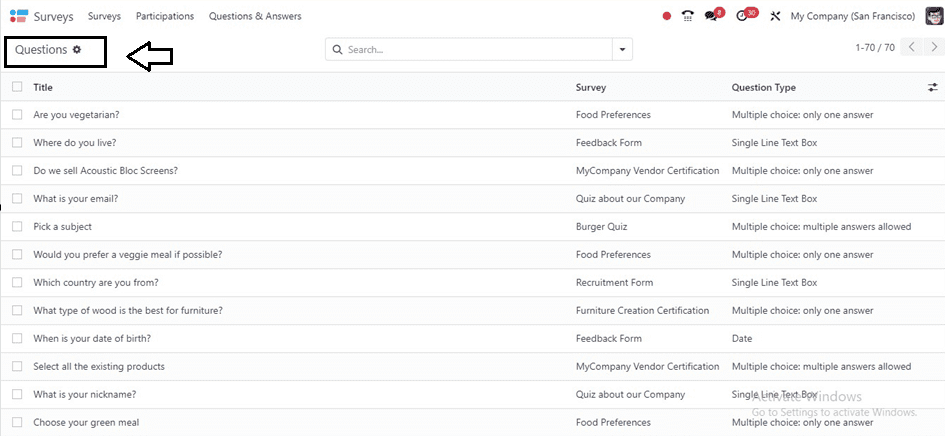
The order of questions in the survey ensures a logical flow, guiding respondents smoothly and effectively building on previous questions.
Suggested Values Menu
Participants can get ideas for the optimal response during survey preparation by selecting the Suggested Values menu item in the Questions & Answers menu.
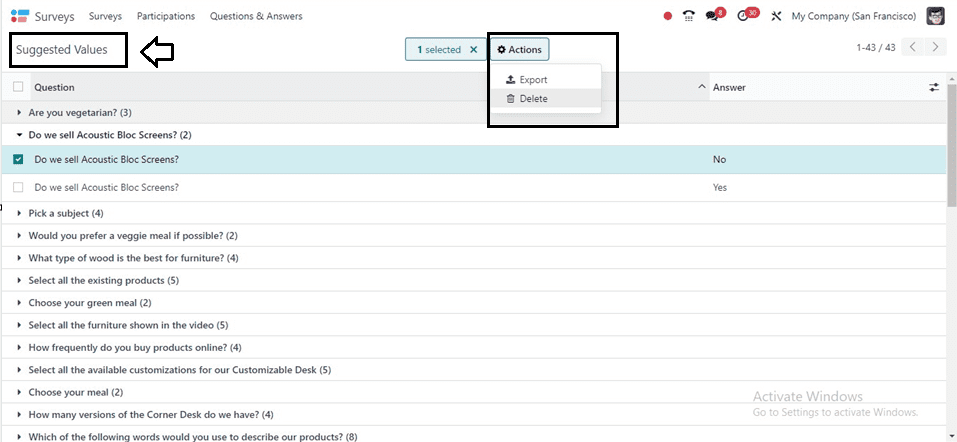
Preview questions for clarity and alignment with survey objectives. Organize response data into a single menu for simple analysis and result interpretation.
Detailed Answers Menu
The Detailed Answers option in Odoo17 displays the responses from participants for various surveys. As seen below, it contains the Survey's name, User Input, Question, Created On, Answer Type, and further information. Users can select a question from the list to view more information about the respondents' answers.
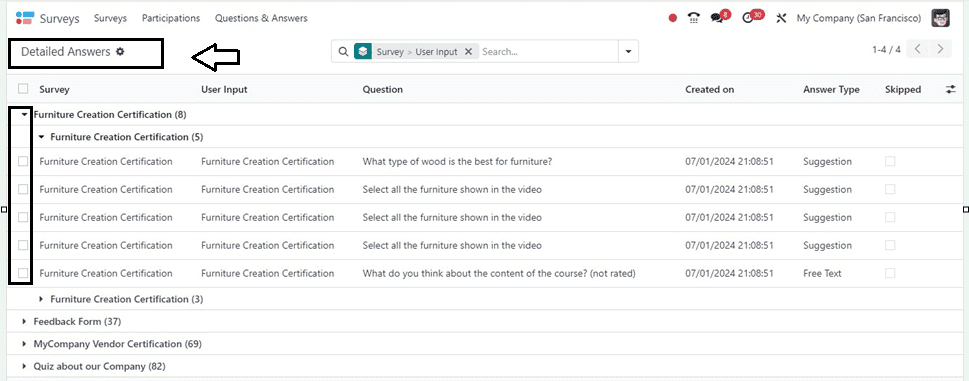
It also includes a reusable question library for quick access in future surveys, ensuring consistency across multiple surveys or rapid deployment of new surveys using standard questions. Questions can be categorized for better organization and systematic guidance through different topics or themes.
Learn about the Odoo 17 Survey Module, your go-to companion for creating, distributing, and analyzing surveys. This module has everything you need, whether you're looking for market intelligence, employee vibes, or consumer feedback.
To read more about Key Features of Survey Module in Odoo, refer to our blog Key Features of Survey Module in Odoo.