A customer service ticketing system can significantly improve the efficiency and morale of customer service departments. It allows for easy ticket triage, real-time conversation logs, automated workflows, and a knowledge base. Prioritizing tickets based on impact, customer size, or service entitlement can enhance customer service. Service Level Agreements can be assigned to each ticket, ensuring mutual communication and expectations. Deep-dive reporting analytics can monitor customer interactions, allowing supervisors and senior-level personnel to make quick decisions. A custom dashboard can enhance group productivity by providing a prioritized global view of important customer support tickets. The application of root cause analysis can lower the number of tickets filed while boosting customer loyalty. Customers can make their own tickets and check their status using a self-service site.
Customer ticketing systems facilitate consistent communication between reps and customers, easing concerns and increasing customer satisfaction. Systems for tracking customer support tickets that are automated save money, boost employee morale, and cut down on employee turnover, which results in more devoted clients and more profitability. Nonprofit organizations can save on operation costs by focusing on social benefits. Data linkages can potentially be discovered using ticketing software, easing troubleshooting, and improving goods and services. Quick problem-solving is made possible through rep triage, which guarantees that the customer care team is the first point of contact for clients. Systems for tracking customer service tickets can help businesses stand out from the competition and attract and keep more clients.
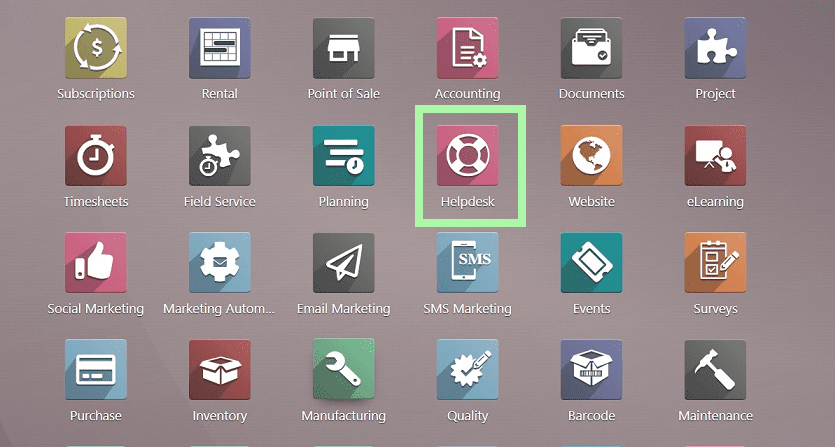
For a firm to flourish and for marketing and sales to be successful, a customer support system is essential. A specialized platform for managing inquiries and complaints relating to the company is provided by the efficient Odoo 16 Help Desk module. By responding to client requests, the help desk division can execute the required steps to rectify reported issues, fostering positive customer connections and guaranteeing a positive customer experience.
An application for customer assistance using tickets is called Odoo Helpdesk. Teams can manage their pipeline, which is set up in phases that are customizable, and track, prioritize, and resolve client complaints from there. One dashboard allows for the configuration and management of several teams. using this platform, you can either manually or automatically assign requests to members of the support staff. Some of the feature sets available in the Odoo 16 Helpdesk Module are;
*Creating tickets straight from the backend or via a web interface
*View generated tickets in the backend or portal
*Ticket assignment to specific users or teams
*Choosing ticket priorities and due dates
*Managing tickets according to phases (such as new, ongoing, and closed)
*Tickets allow for the addition of notes and attachments.
*creating reports to monitor the performance of tickets.
Now we can take a look at the functionalities available of the Odoo 16 Helpdesk Module. You will be sent to the Helpdesk Overview dashboard after starting the application.
Overview Menu
The Helpdesk Overview gives a summary of the main functions of the module, such as “My Tickets” and “My Performance” sessions. In the My Ticket session, we can also view the overall number of open tickets, the top priority tickets, the urgent tickets, the typical open hours, and the failed tickets. Performance analysis is possible during the “My Performance” session, which shows closed tickets, success rates, and ratings for the current day and the last seven days. Additionally shown is the Daily Target. My Teams, Followed Teams, and Archived Teams may all be filtered using filters.
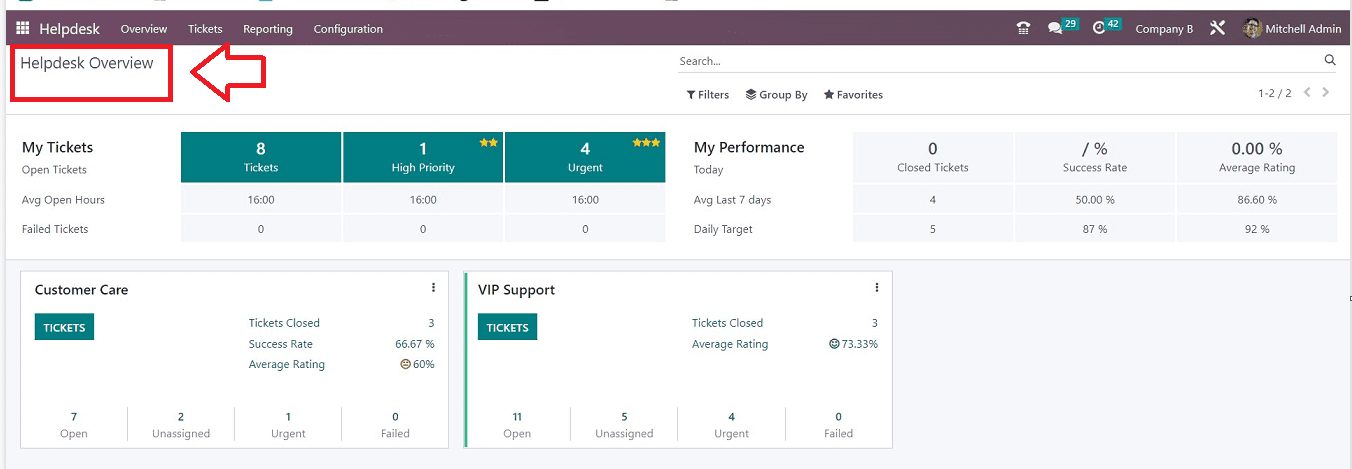
The dashboard displays the settings for the helpdesk team's database as well as statistics on completed tickets, success rates, average ratings, open tickets, unassigned, urgent, and failed tickets. Clicking the “TICKETS” button opens tickets that are intended for a particular support desk team. The view button for tickets and the three vertical dots in the top right corner of the help desk team page combine to form a new navigation bar. There are buttons for “SLA Status Analysis” and “Ticket Analysis” under the “Reporting” option. This dashboard provides an overview of the tasks managed by the Help Desk module.
Tickets menu
Using the Helpdesk Module's "Tickets" menu, you can establish, manage, and add new tickets. This menu contains two options such as “My Tickets” and “All Tickets.” Now let's talk about them.
My Tickets
The list of tickets that are issued to you will appear on the “My Tickets'' window. Tickets are able to be viewed in a listview with alternatives, including Kanban, Activity, Pivot, Graph, and Cohort views. The collection displays the ID, Priority, Name, Team, Assigned to, Customer, Company, Activities, SLA Deadline, and Stage.
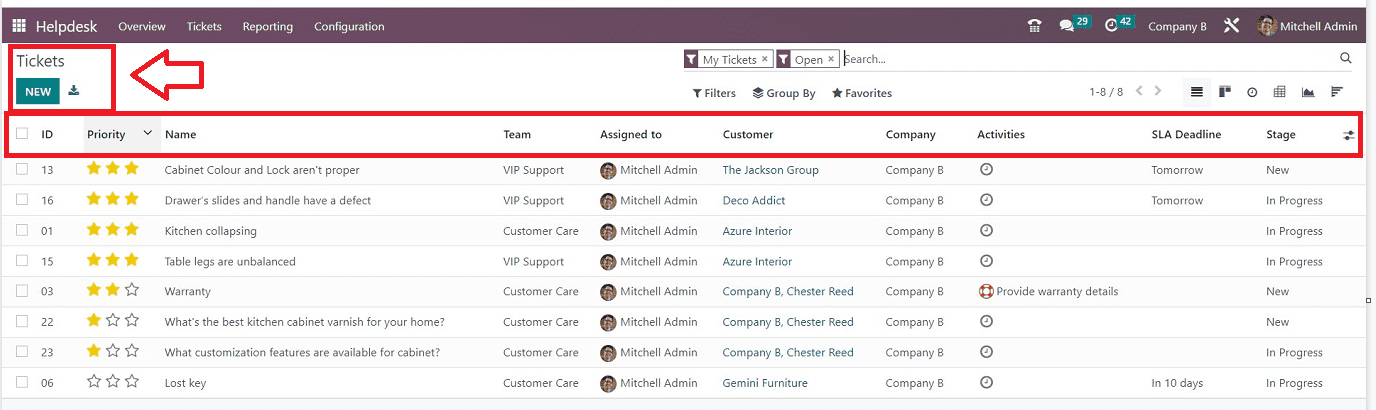
Clicking the “New” button will open a configuration form to create new tickets.
All Tickets
You can monitor all of your company's help desk teams' tickets with the “All Tickets” platform. This window is the same as the previous one. As illustrated below, you can look through the same list of tickets with all of the ticket entries accessible in your organization.
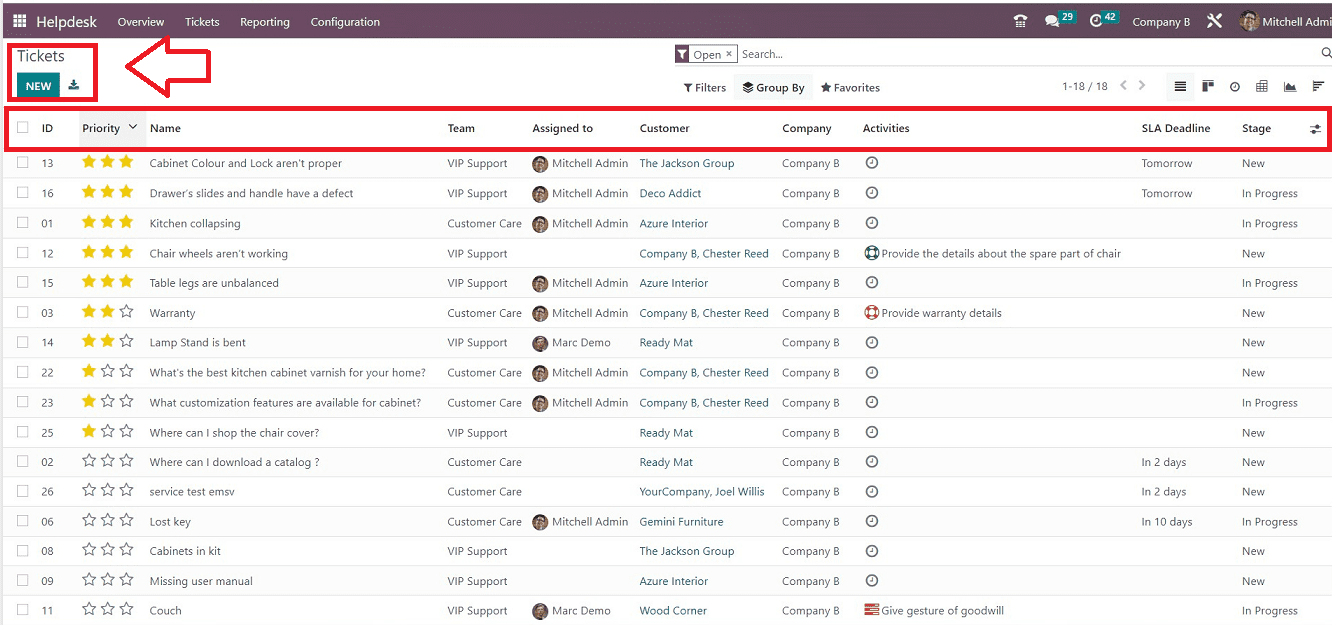
Here also, you can see the Priority, Name, Team, Assigned To, Customer, Activities, SLA Deadline, and Stage of the tickets from the dashboard list. Various visual representations like Graphical, Kanban, Pivot, and Cohort icons are available. Options for sorting and filtering are also available in this window. Using the same "New" button, you may also generate new tickets from this window.
Reporting Menu
The Helpdesk module's Reporting platform provides detailed reports on all operations, allowing evaluation based on criteria. You can choose the options "Ticket Analysis," "SLA Status Analysis," and "Custom Ratings.

Tickets Analysis
The Ticket Analysis platform will provide extensive information on the tickets entered in the module. The customization tools offered by the Group By and Filters options may be used to build unique reports.
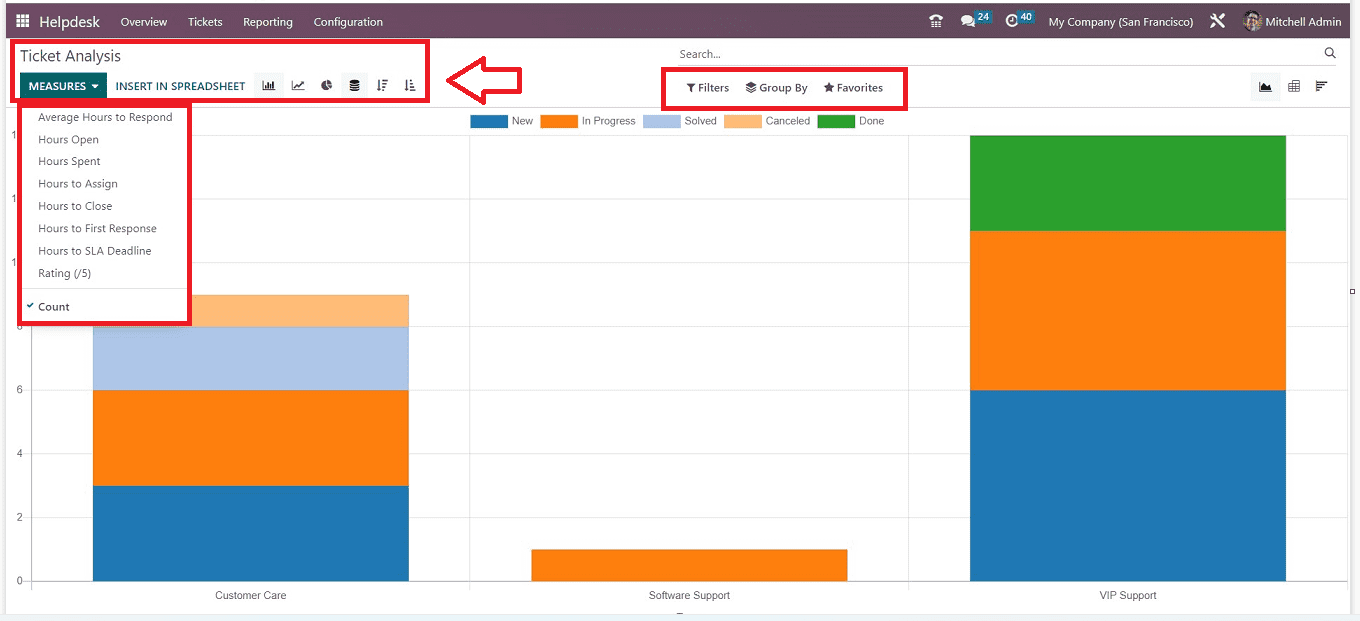
You will see the reports based on Customer Care, Software Support Team, and VIP Support. You can change the Report view into various Chart views, Graphical Views, Pivot Views, and Cohort Views using the respective icons given on the top left and right sides of the page. The “MEASURES” section can be used to change the reporting parameters. Also, you can sort or group the data using the “Filters,” Group By,” and “Favorites” options.
SLA Status Analysis
The SLA Status Analysis platform provides an overview of SLA policies used on various tickets.
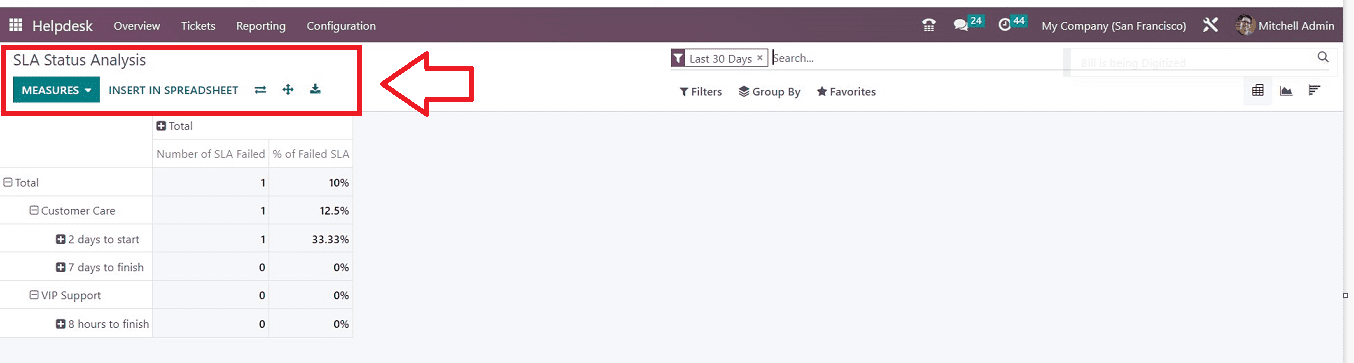
Utilizing parameters such as the Average Hours to Respond, Hours Open, Hours Spent, Hours to Assign, Hours to Close, Hours to First Response, Hours to SLA Deadline, Rating, and Count using the "MEASURES" button, we are able to evaluate the SLA status using this reports pane. Views for the report include Graph, Pivot, and Cohort views.
Customer Ratings
The consumer Ratings platform will provide information about consumer opinions of your help desk services.
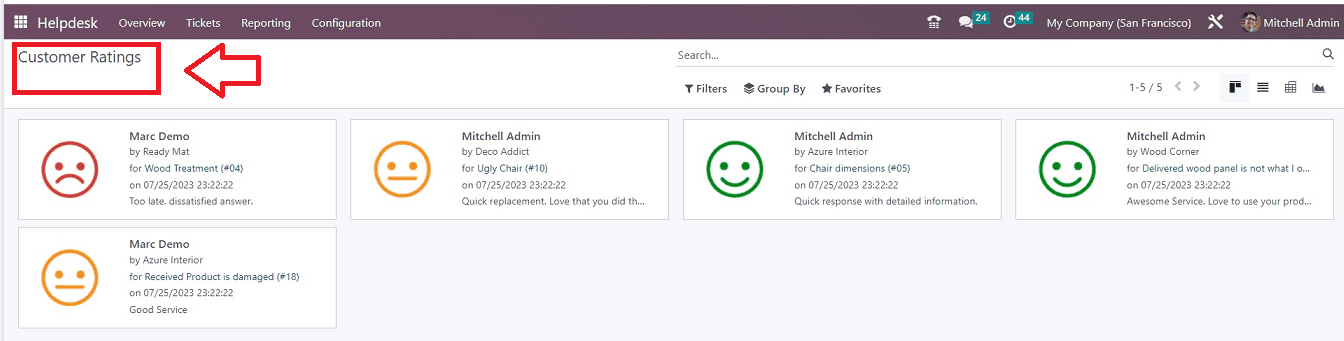
Customers' reviews are displayed in the window along with their names, the responsible employee's name, the ticket's name, the date, and their opinions regarding the service. In this reporting window, the customer ratings are arranged in Kanban Cards with the option to change the view into List, Pivot, and Graphical views.
Configuration Menu
Using the “Configuration” menu section available in the Odoo 16 Helpdesk Module, you can configure the multiple helpdesk functionalities include, “Teams,” “Stages,” “SLA Policies,” “Types,” and “Canned Responses.”
Teams
The module enables administrators to allocate new tickets to a help desk crew, who will resolve them in a certain amount of time. The “Configuration” menu has the “Team” option to create and manage Helpdesk Teams.
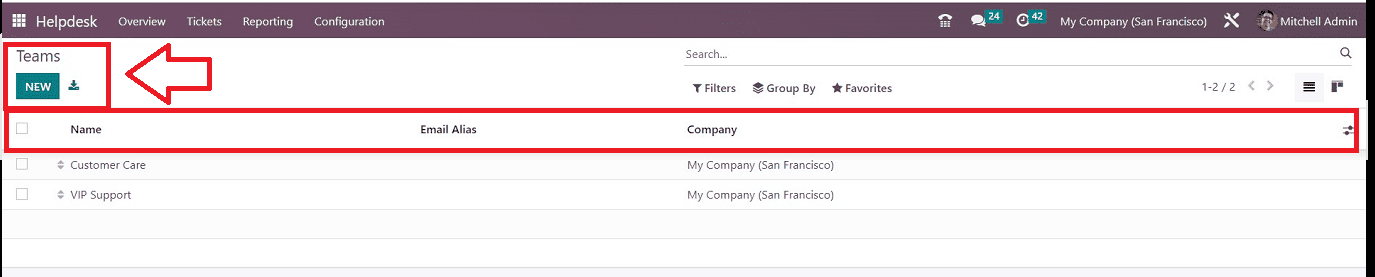
This “Teams” window shows the previously created team details that include Name, Email Alias, and Company. Click the New button to start a new support desk team.
SLA Policies
The “SLA Policies” are used by the Odoo Helpdesk module to create the terms and conditions that apply to both service providers and consumers, guaranteeing the validity of time frames and establishing guidelines for handling client concerns. These “SLA Policies” are available under the “Configuration” menu.
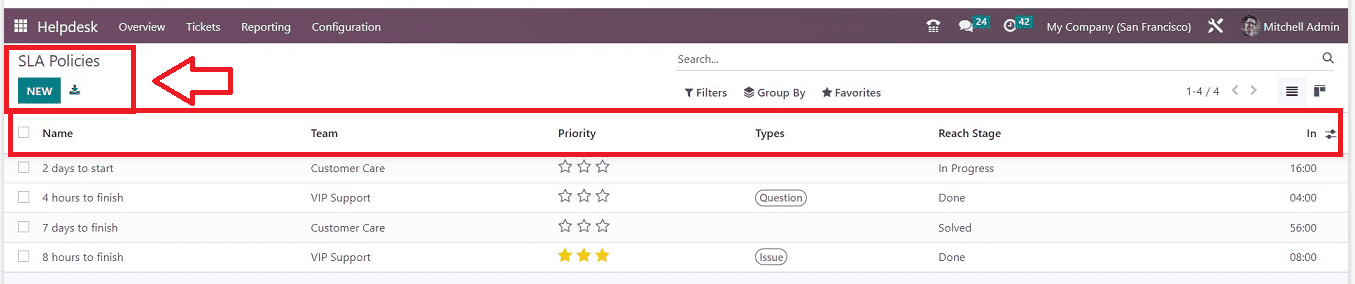
The Name, Team, Priority, Types, Reach Stage, and In information on the SLA Policies are shown in this list view. To start a fresh one, click the New button.
Types
This Configuration Section can be used to manage and configure new Helpdesk Types such as Questions, Inquiries, Complaints, etc. You can see the “Types” window as shown below.
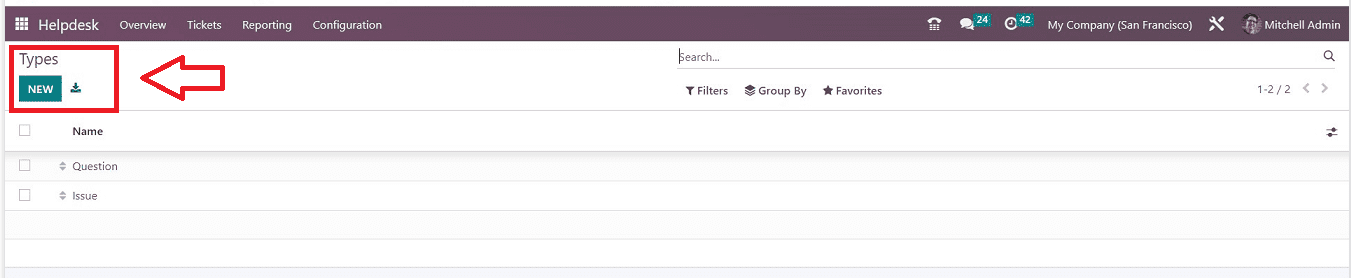
You can see the preconfigured Helpdesk types from the homepage with the type name list. Clicking the “New” button will open a new field where you can create a new Helpdesk Type.
Canned Responses
To respond to typical questions and inquiries from clients, Odoo offers a facility to create prefabricated replies in Odoo Helpdesk Module. To create Canned Responses in the Helpdesk module, select the” Canned Responses” option from the “Configuration” menu.
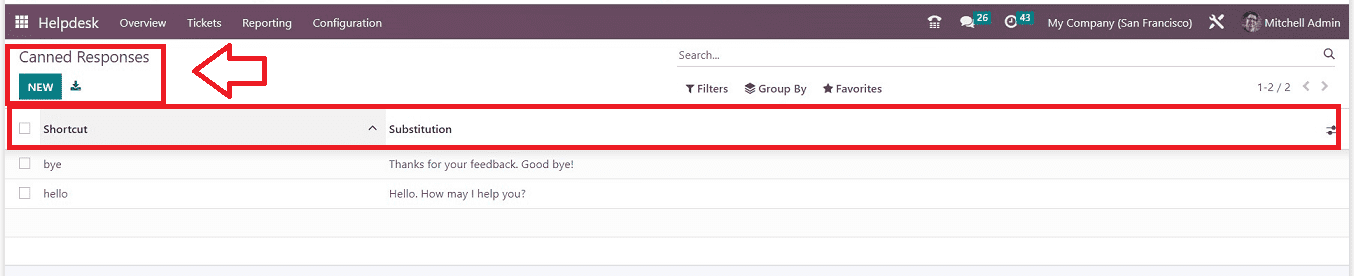
You can see the list view of the existing canned responses created and used inside the Odoo 16 Helpdesk Module. When you click the New button, a new line for entering a new Canned Response appears so that you can add more Canned Responses as per your requirement.
We hope that this blog post has helped you better grasp the Odoo 16 Helpdesk Module and the functions of its numerous menus and menu items.