Attendance management can be a hectic task. Keeping track of Employee Attendance is necessary for increasing the efficiency of employee management in a company. Every organization regardless of its size has to keep track of the attendance for efficient employee management.
This blog will give you an overview of the Odoo 15 Attendance Module
Considering the importance of Attendance management, Odoo has a dedicated attendance management module called the Attendance module, which is equipped with advanced features and useful tools for efficient Attendance management.
Check-in/Check-out
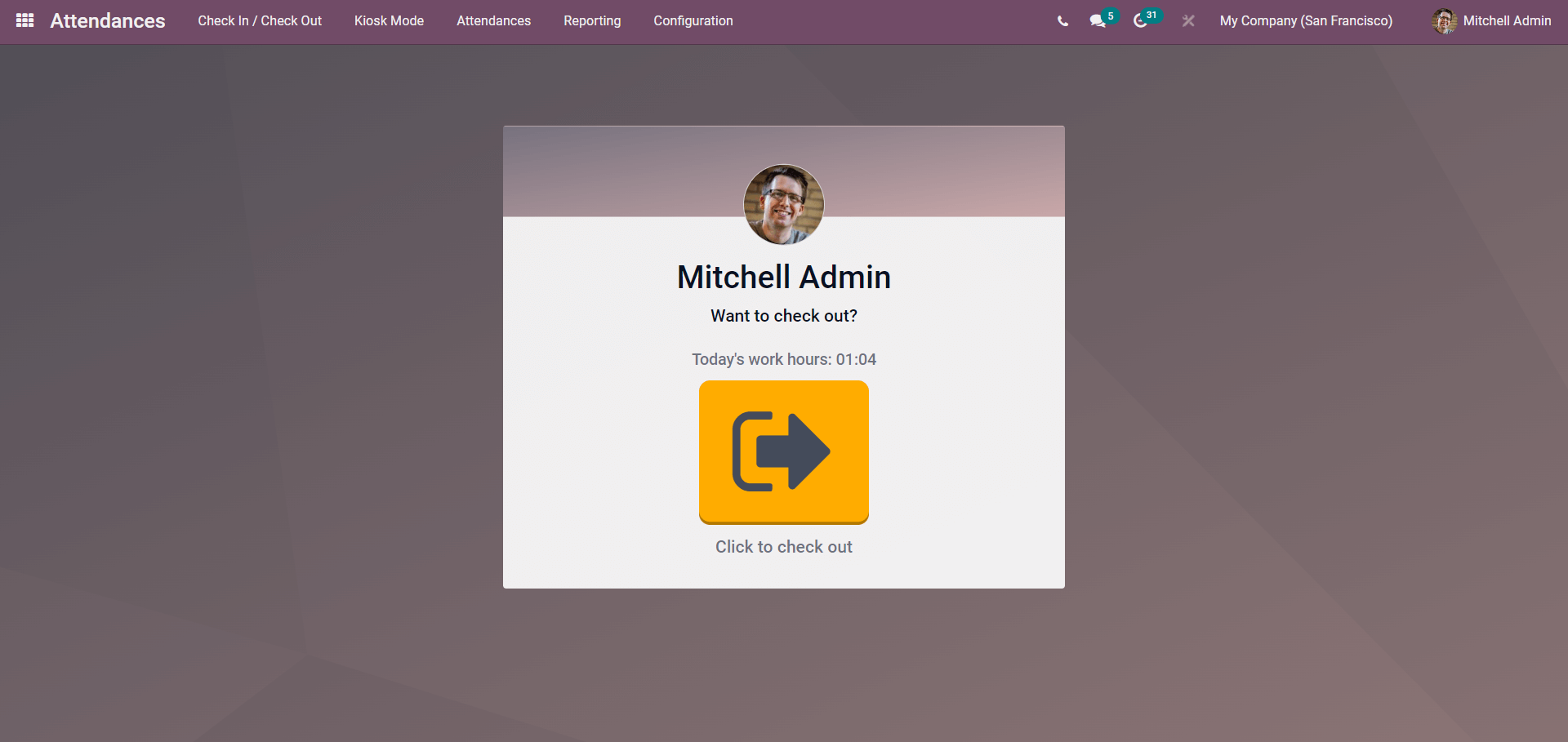
The above depicted is the Dashboard of the Attendance module. Checking in and out of work is easy with the Odoo attendance module. The dashboard holds the Checkin/checkout key which you can press to check in or check out instantly. As the employees are registered with the Odoo database Odoo has their login information and will instantly recognize the employee and will lead them to their respective Check-In page or window as shown in the image given above. The Check-in/check-out section of the dashboard has real-time tracking and will let you know of the time that you have worked and the time that you took off from work.
Kiosk Mode
Kiosk mode provides an easy route for the employees to check-in. Click on the Kiosk Mode tab from the dashboard of the attendance module and a page will open up with the check-in options shown below.
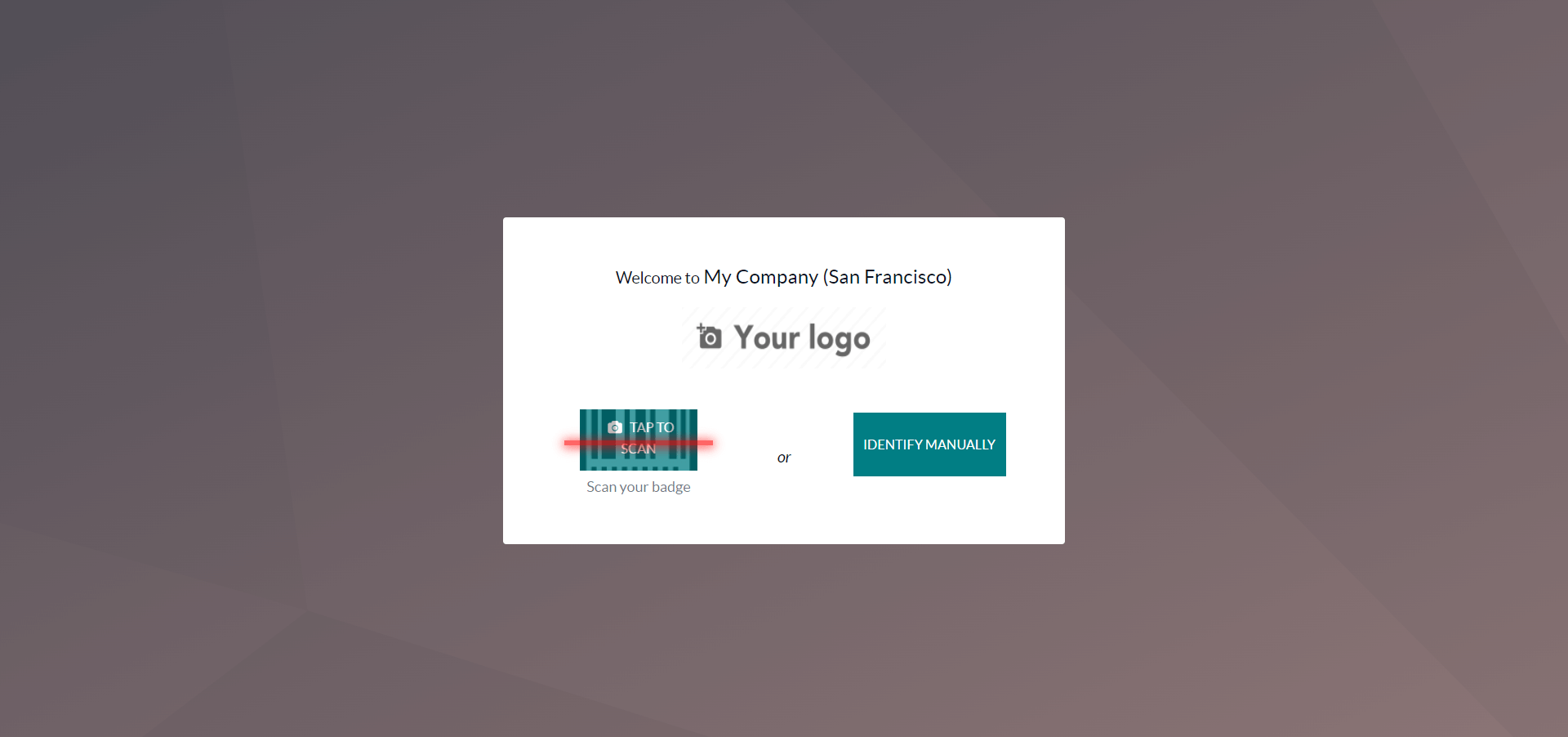
The employees can choose between the two methods to check in. The employee can check-in by scanning the badge or the identity cards.
Scan to Check In
The scanning feature allows the employees to instantly scan and check-in. Odoo has the ability to support Biometric scanning devices. These devices can be linked to Odoo to connect directly with the database. Biometric devices are more convenient and are sophisticated. Or you can even link a barcode scanner with Odoo and the employees can use the scanner to check in quickly.
Manual Check-In The employee can choose the manual method instead of scanning to check-in. Click on IDENTIFY MANUALLY and a page with the list of employees will open up as shown below
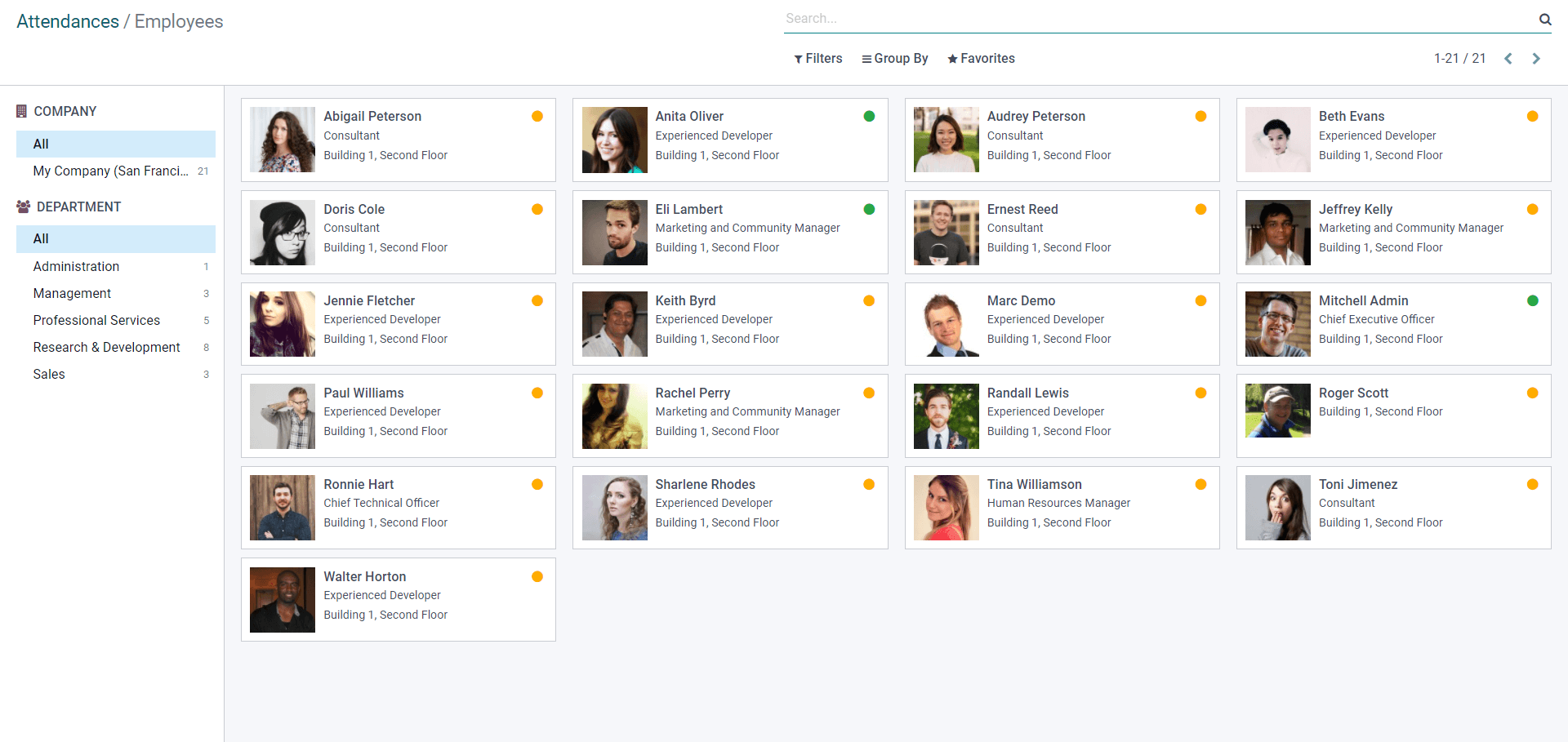
Click on the profile and will be instantly checked in. If the profile is not password or pin protected, Odoooo will allow instant check-in. Setting up check-in will provide added security to the employee profiles. To set up pins on the employee’s e attendance module, gogo to the configuration tab from the dashboard of the Attendance module.
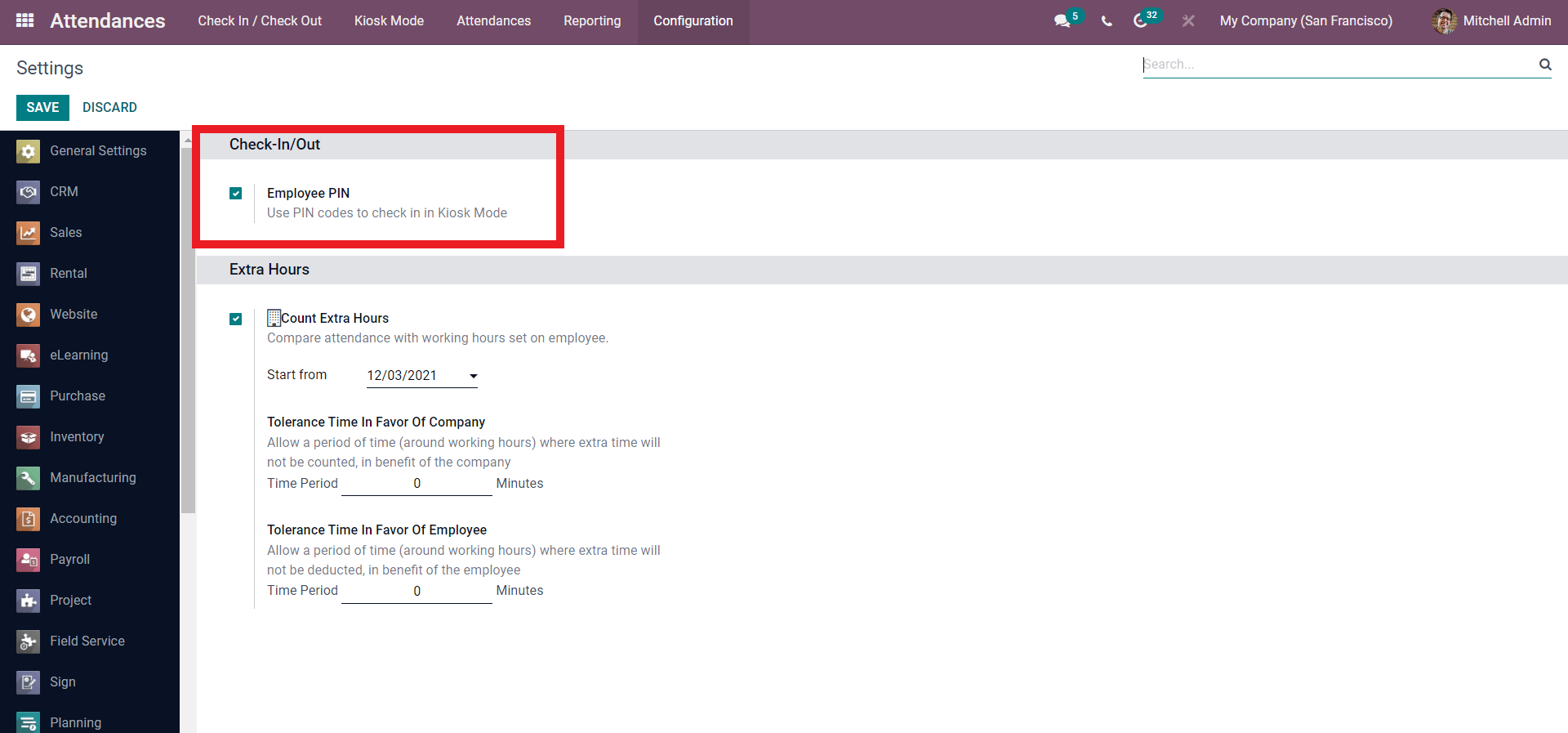
Click on the Employee Pin Checkbox to activate the feature from the configuration page. The feature will be instantly activated. To set up the pin for individual employees go to the employee module and from the dashboard go to the Employee profile as shown below.
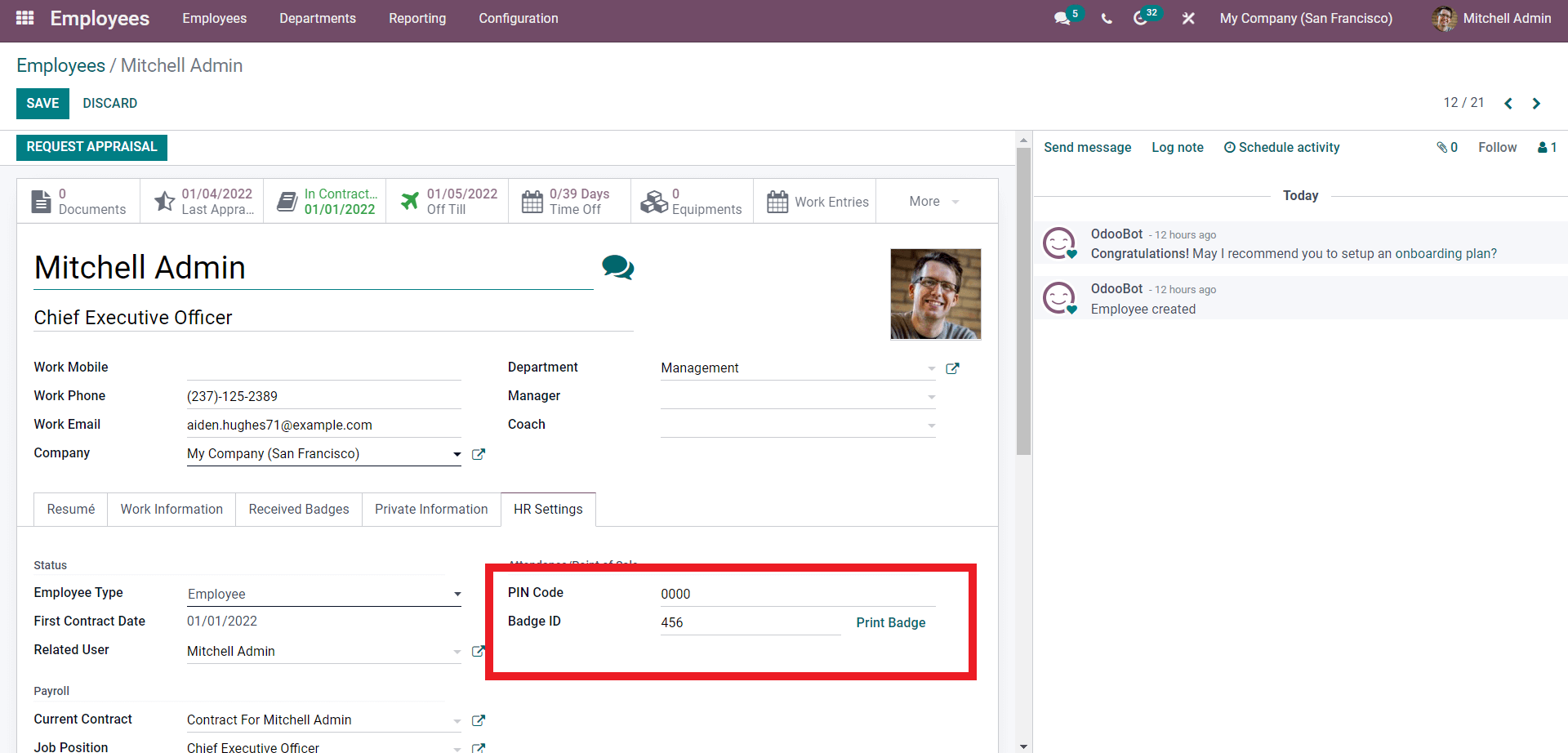
Click on the EDIT button to edit the Employee profile. In the PIN Code field Under the HR Settings tab, enter the employee pin as shown in the image given above. Similar to the PIN enter the Badge ID. After the configuration click on the SAVE button to save the profile configurations. After the configurations go back to the Attendance module and form the Kiosk section click on the IDENTIFY MANUALLY. From the employee’s page select, the employee and the module will ask for the PIN as shown below.
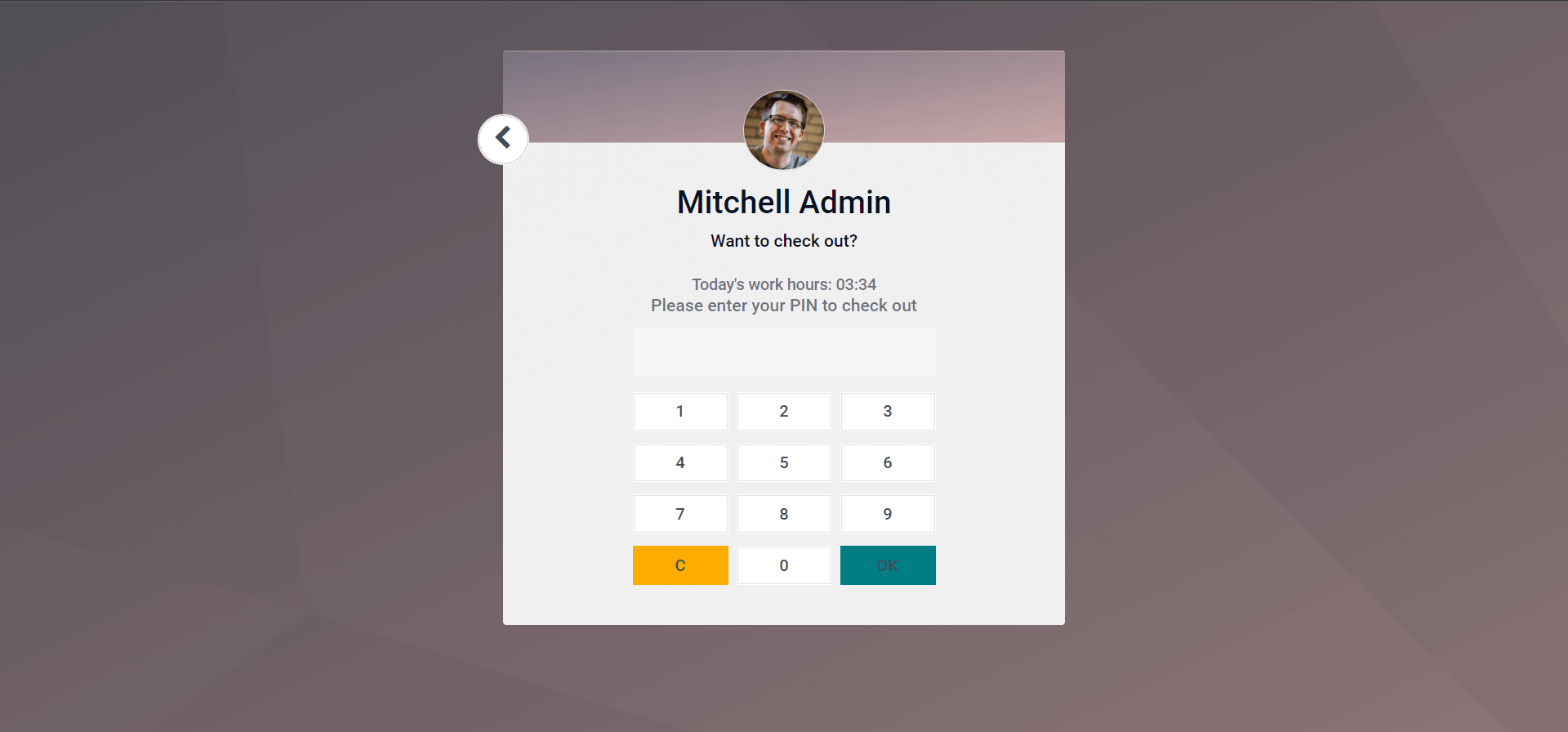
Enter the PIN here and click on the OK button to Check-in.
Attendances
The attendances tab is a privilege reserved only for the managers and the executives. The Attendances tab includes all of the details on the Attendees as shown below.
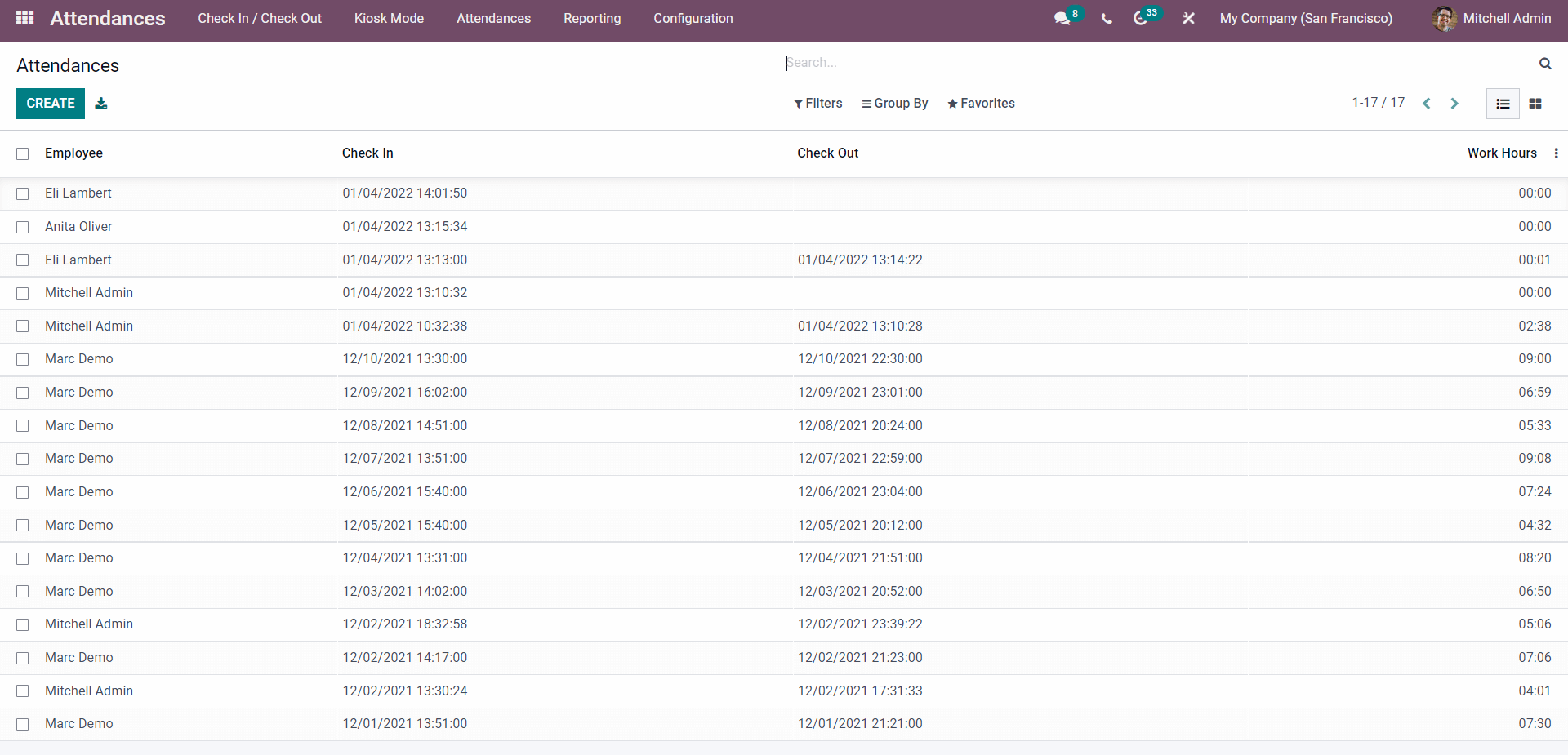
All details on the employee attendances can be viewed for this space. Click on the CREATE button from the page to create a new entry on the Attendance page. Click on any from the list to edit them instantly. You can view the Attendance page in two major views List (default) and Kanban. You can choose between those that serve maximum convenience. The viewing options can be found at the right-hand corner of the Attendance page as shown below.
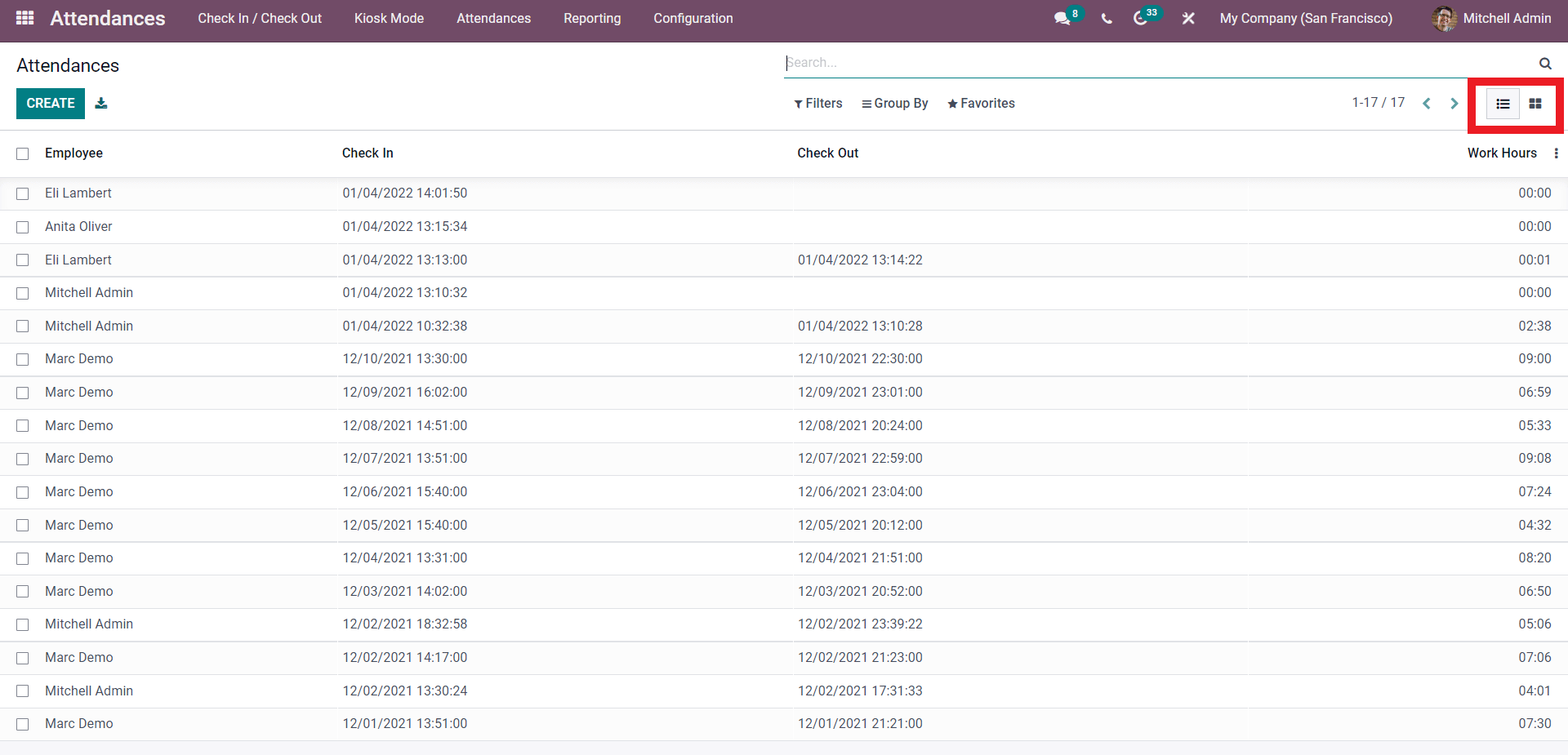
The Kanban view of the Attendance page is shown below.
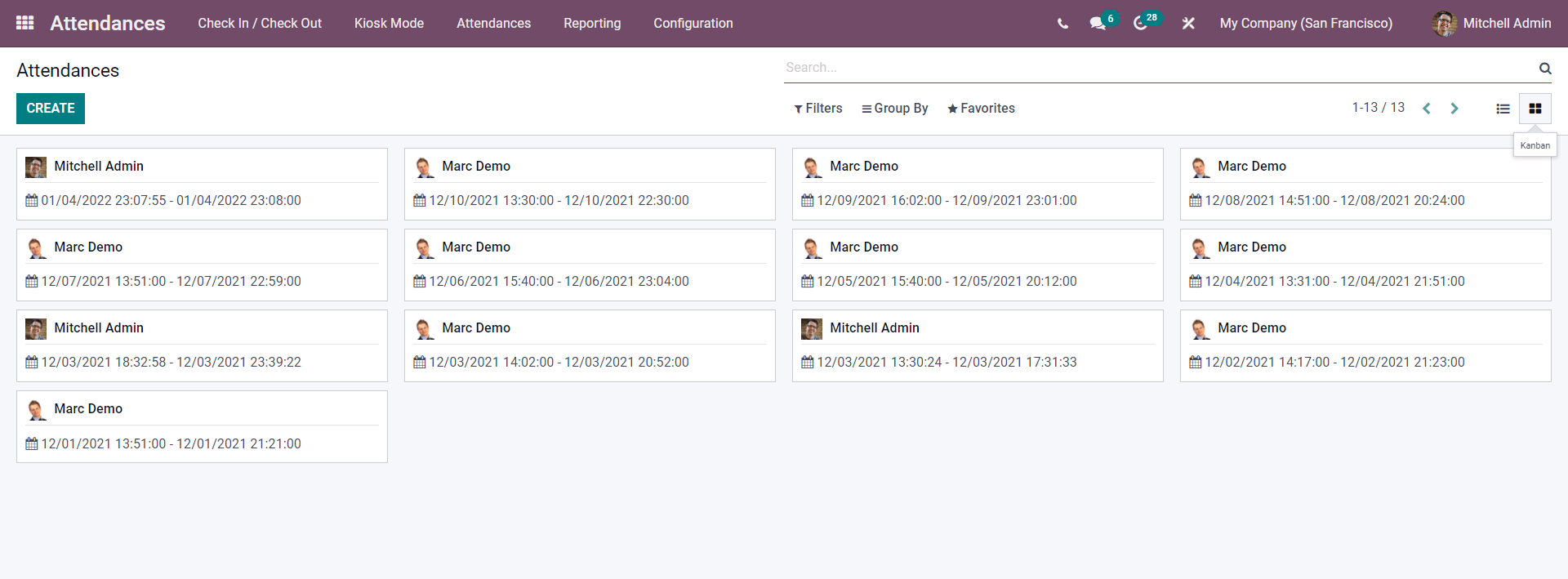
The page has filtering and Grouping options as shown below which you can use to access the employee attendances easily.
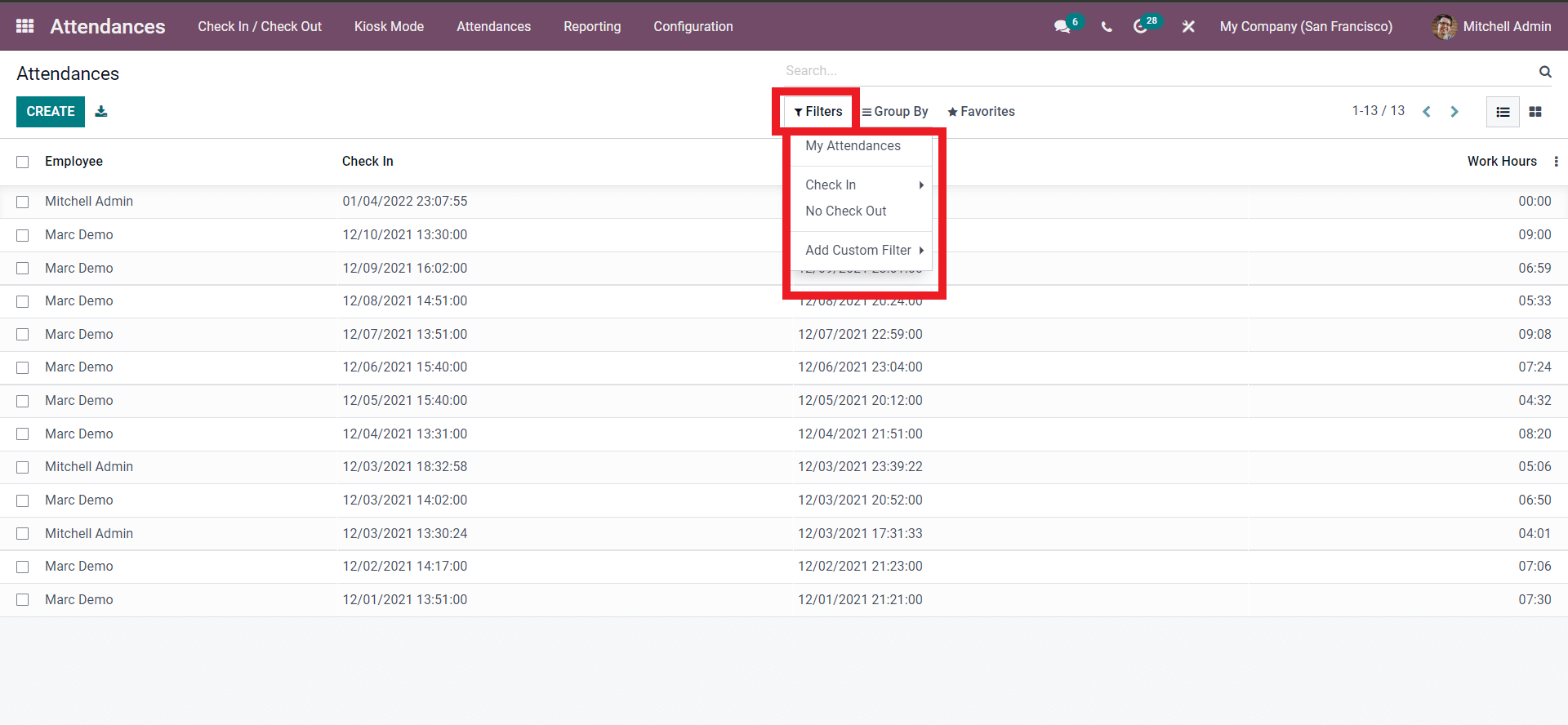
The filtering options include My Attendances, Check-in, No checkout and you can add a custom filter by clicking on the Add Custom Filter. Click on the filtering options to filter out the necessary Employee attendances. The grouping options are similar to the Filtering options and you can use them to group the Attendances.
Attendance Analysis
The reporting tab of the Attendance module holds the Attendance analysis. Attendance analysis plays an integral part in improving the efficiency of Employee Attendance management. The Attendance Analysis page of the Attendance module is actually a graphical representation based on the real-time data collected on employee attendances. The below-given image below represents the attendance analysis page.
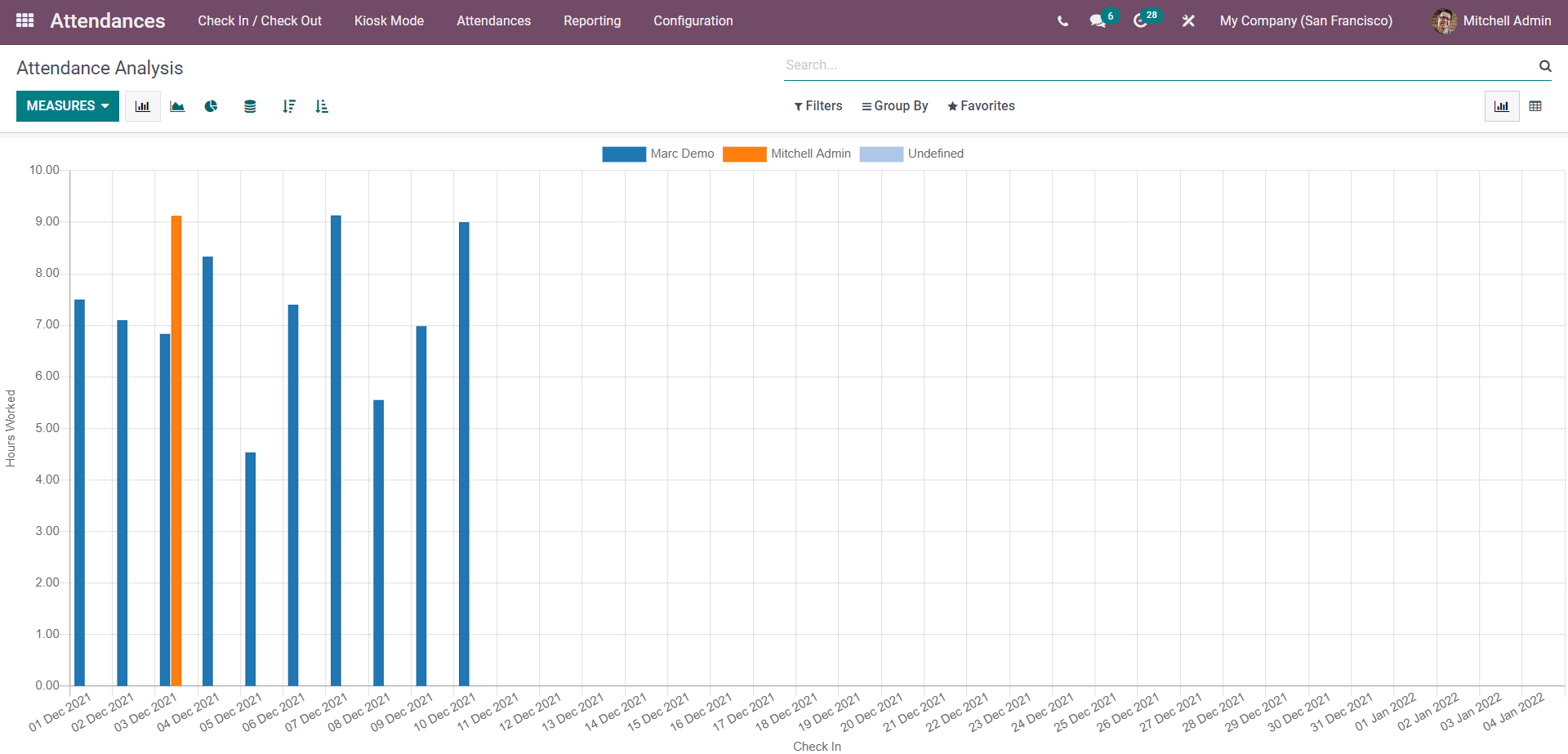
Here in the Above given chart, the Employees are denoted by different colors. From the upper deck of the page, the employee and their respective colors will be shown highlighted in the image given below.
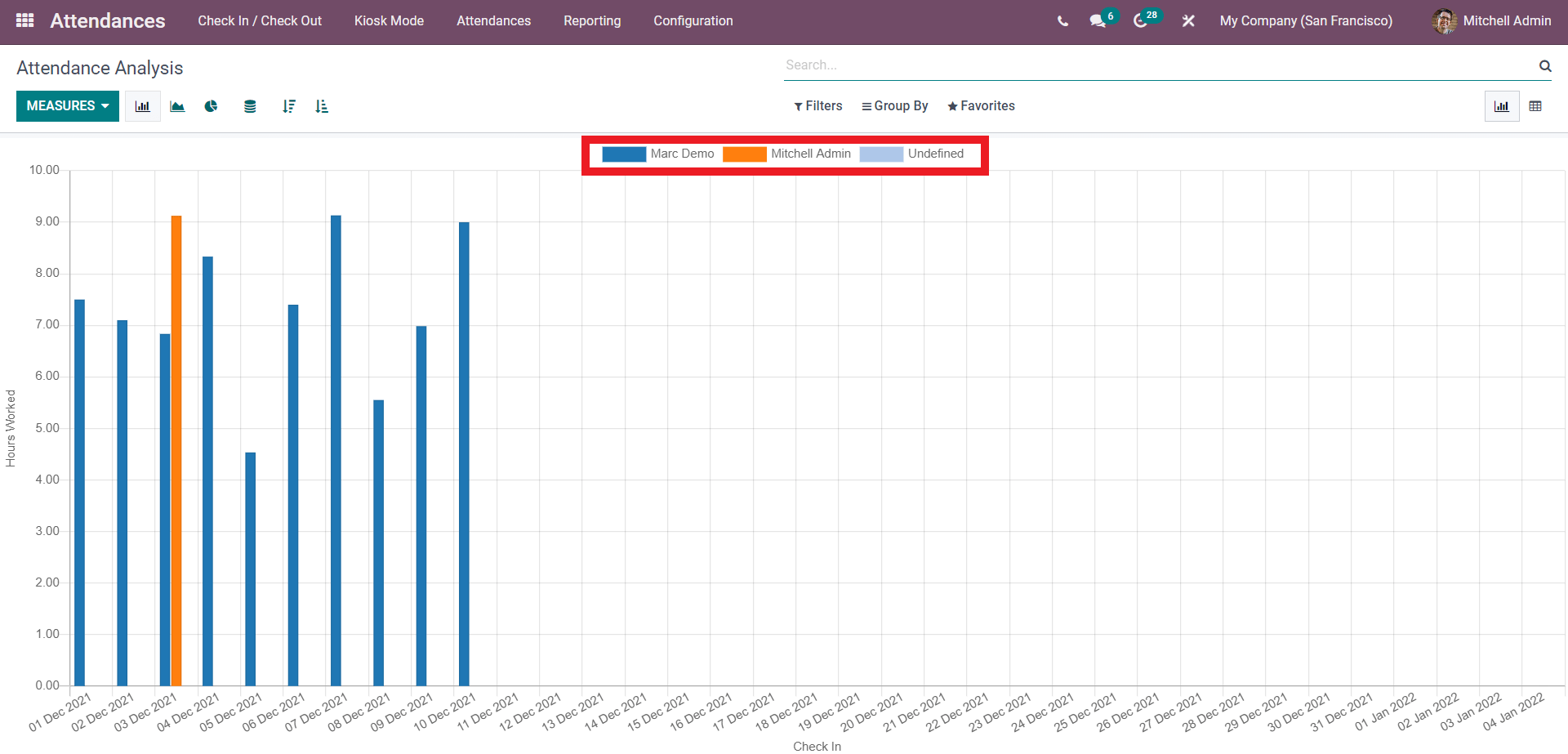
The X and Y-axis hold the Date and the Hours worked. Click on the MEASURES button to change the measures by which you want to view the chart. There are three Measures, Extra Hours, Hours Worked, and Count as shown below.
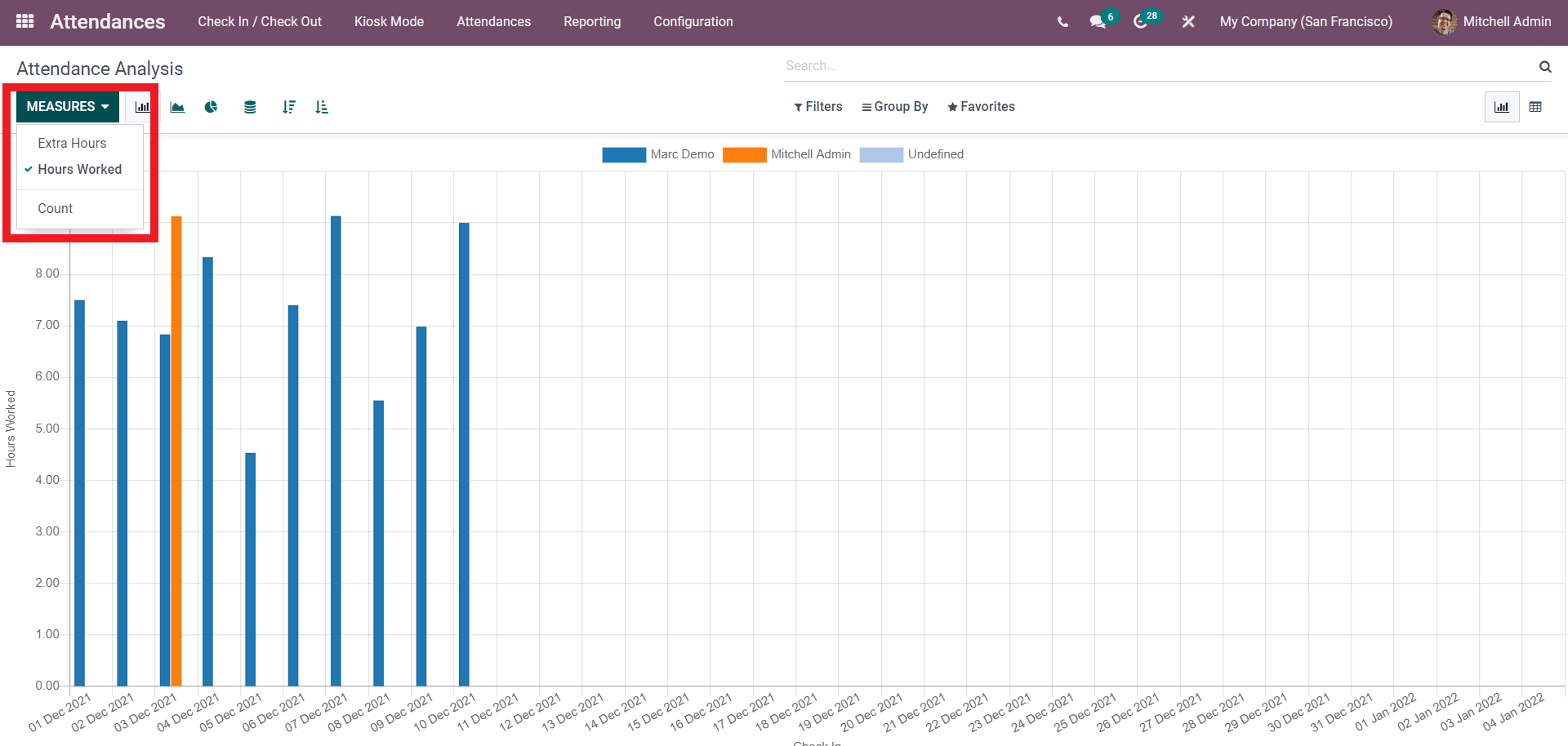
Note that the Default viewing measure will be Hours Worked. The above-given graph represents the Hours worked data. Click on Extra hours as shown below to view the graph on the employee extra hours as shown below.
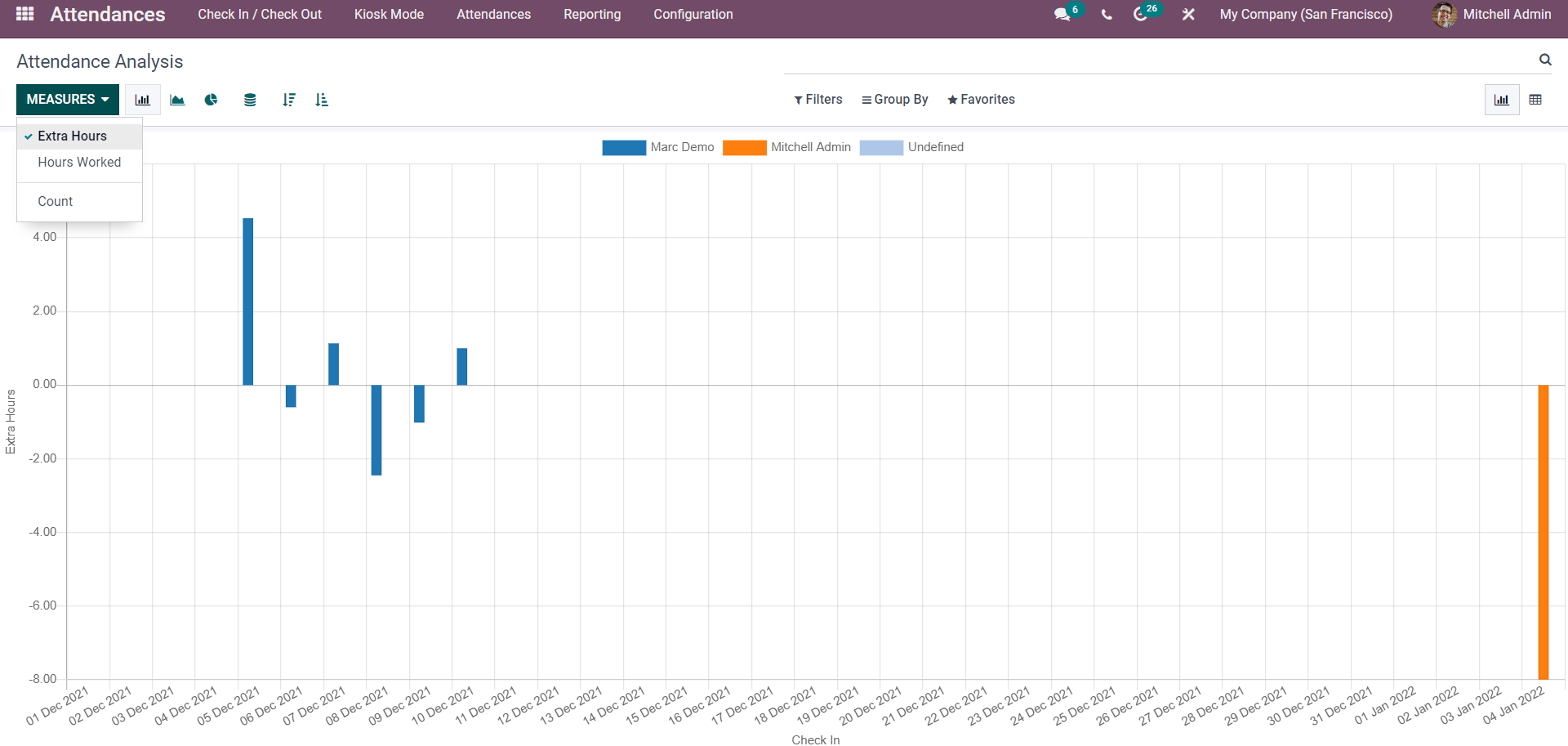
Similarly, you can view the data based on the count shown below.
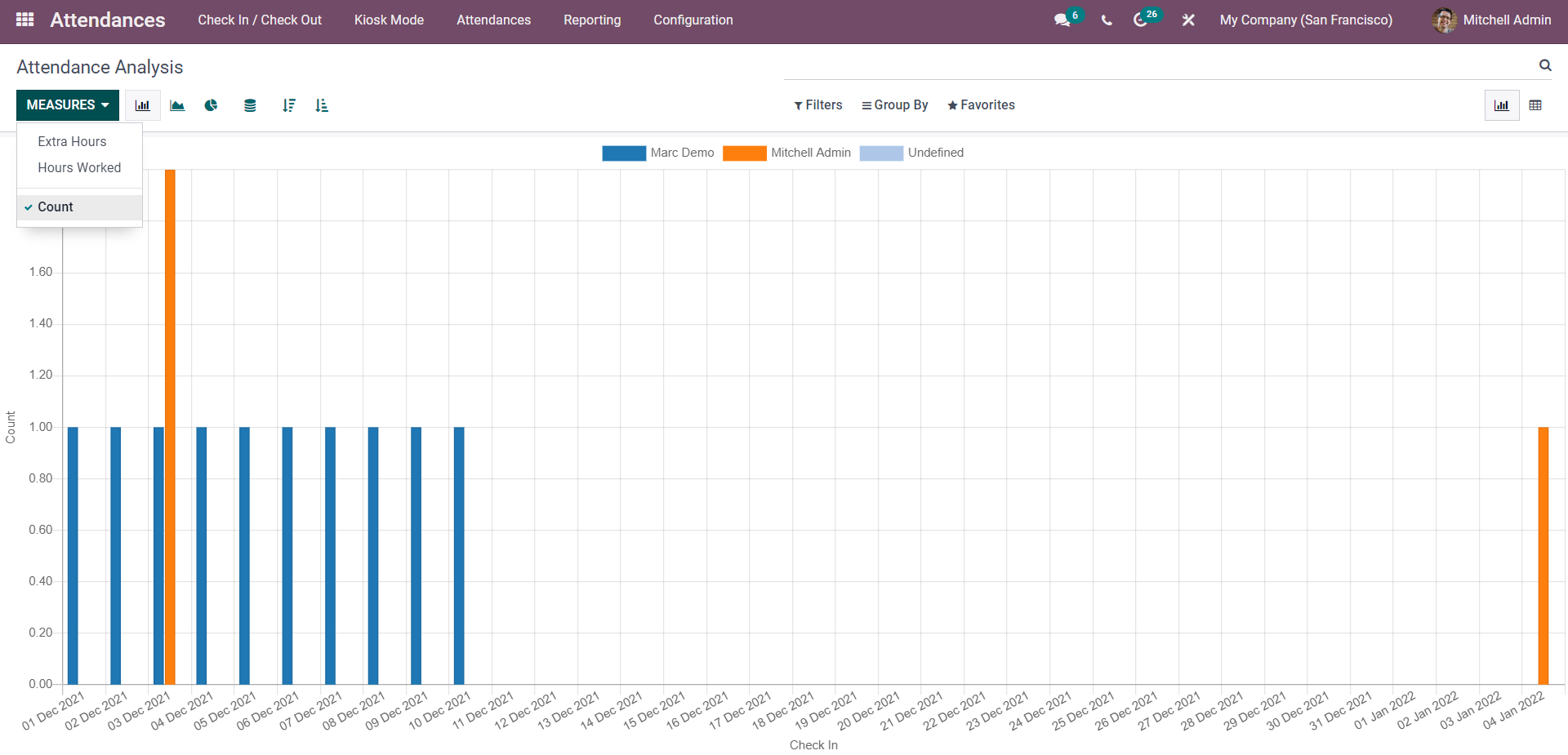
You can use these measures to get a more accurate picture of the Attendance data.
Similar to the measures there are multiple chart viewing options. The charts include Bar Chart (Default), Line Chart, and Pie chart. For the Bar Chart, there are additional options for arranging the data on the chart. The options include Stacked, Ascending, and Descending as shown below.
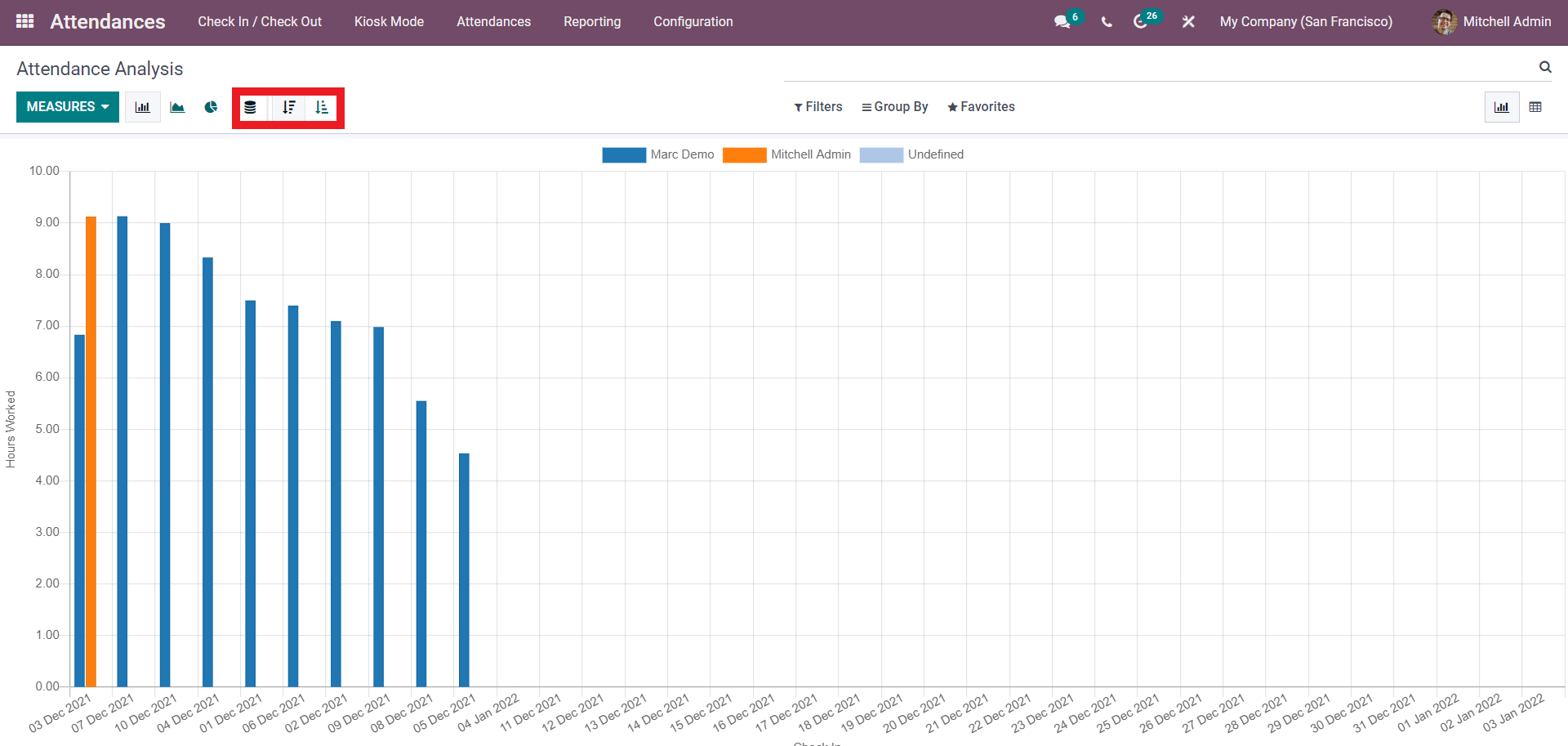
Click on any of the options to arrange the data in the chart. The stack will stack the data and the Ascending and Descending options will arrange the graph accordingly. Similar to the Bar chart the Line graph will also allow you to arrange the graph in ascending or descending order. You can also choose to view the data in the Pie chart as shown below.
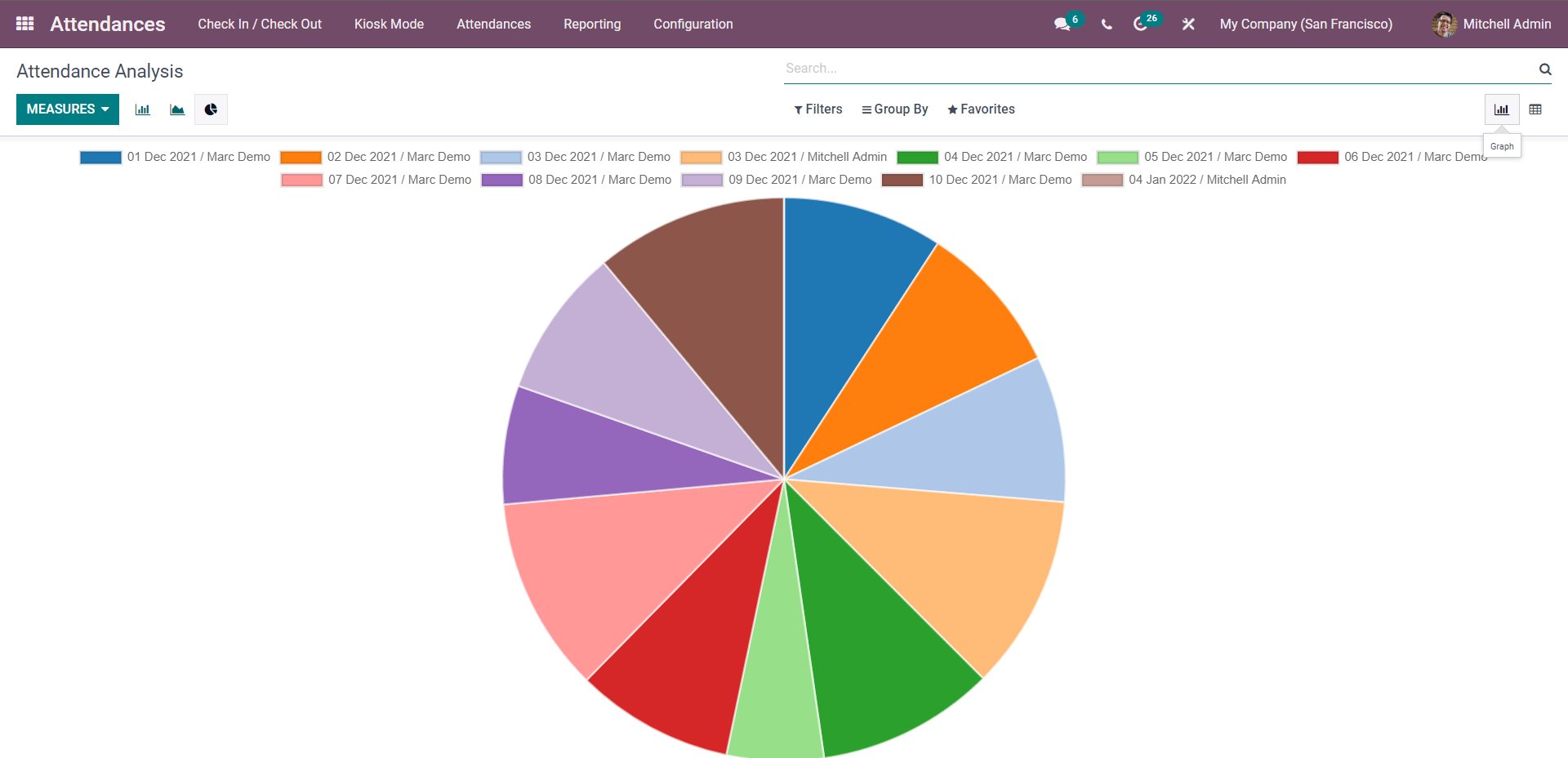
With Charts you can’t possibly get all of the detailed analysis data. For getting detailed and clean-cut data on the Attendance Analysis you have to change the view from Graph to Pivot using the Pivot key as shown in the image given below.
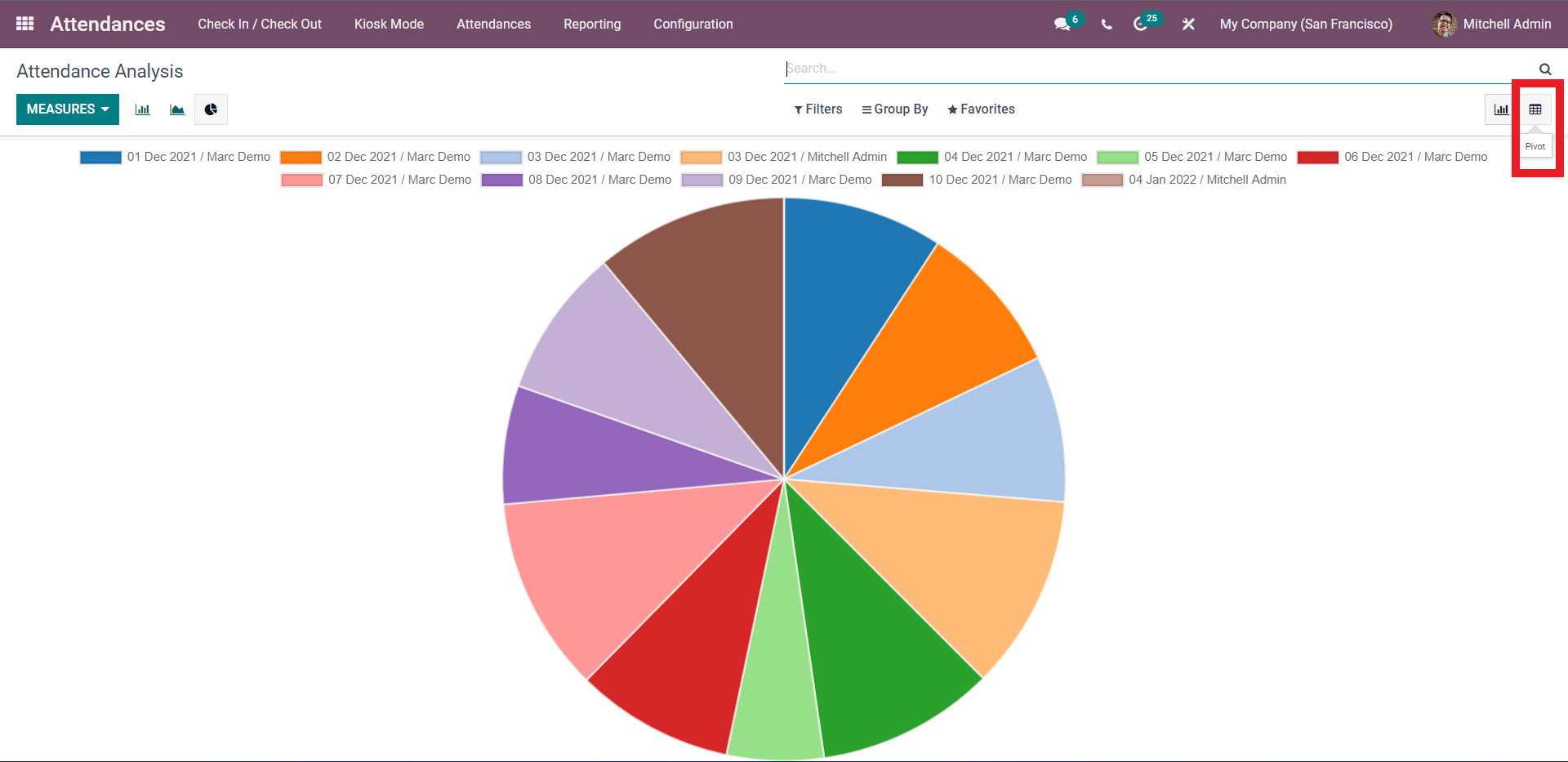
This will give you the Pivot view of the Attendance analysis as shown below.
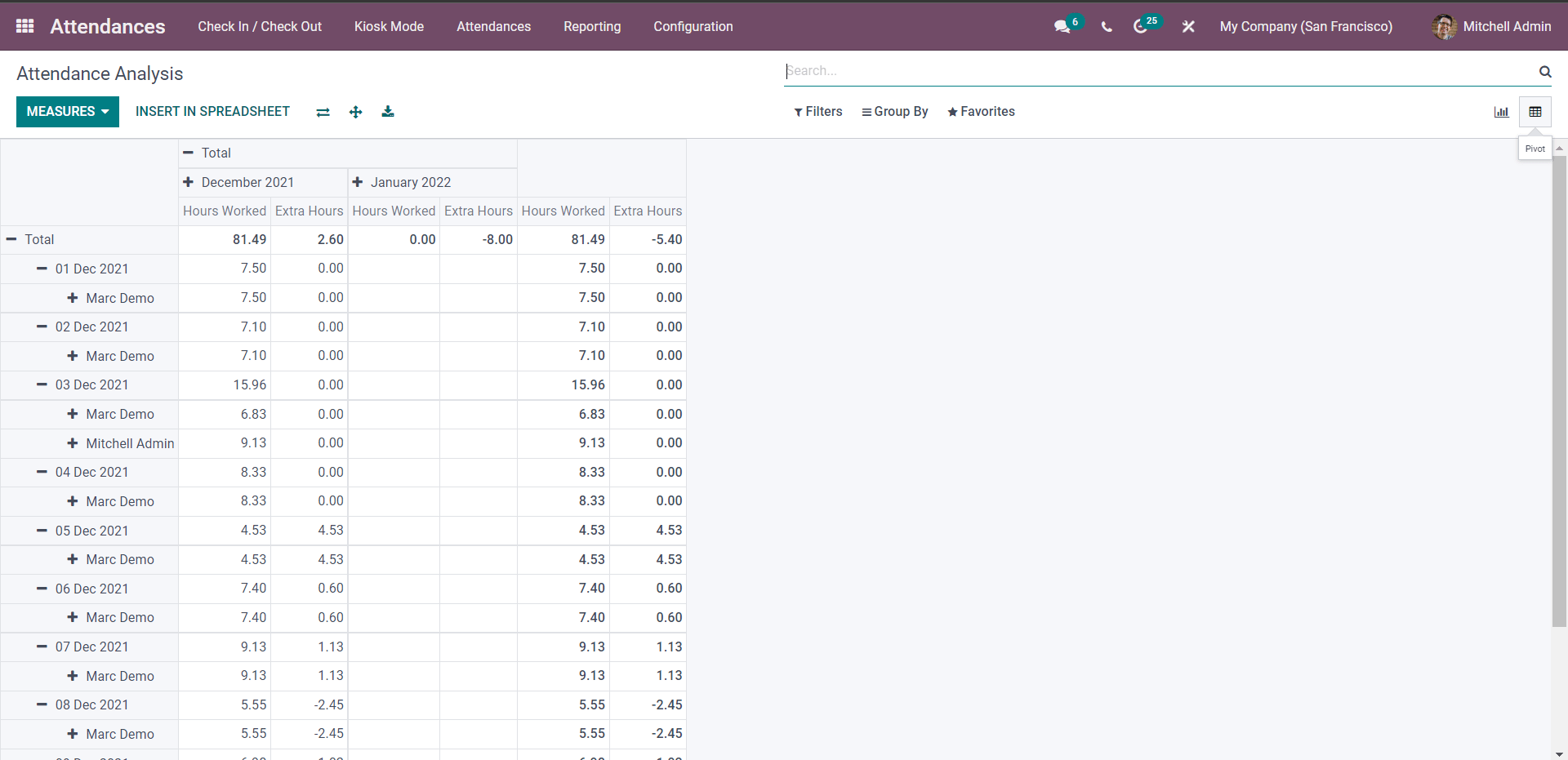
This will give you a more detailed overview of the Attendance Analysis, and you can filter out the data you want to view immediately on attendance analysis. Click on the INSERT IN SPREADSHEET to insert the information on your Spreadsheet. Similar to the graph you can also change the Measures for the MEASURES button. Attendance analysis with the Pivot view will allow you to gather data on employee attendance more quickly and efficiently and manage the employees accordingly. As the Attendance Module of Odoo shares and stores all real-time and live data on employee procedures it is easy for managers and executives to keep an eye on their workforce strength each day and plan the work accordingly.