Consignments, or goods made in-house or purchased from suppliers, are typically stored at a business's warehouse. This also covers the custom of keeping and reselling products from a particular source without demanding upfront payment. By employing the consignment facility, suppliers or vendors can launch new products into the market and quickly distribute them to customers. For convenience, consignees may levy fees, and the company that holds the goods can be compensated for its labour.
The "Consignment" option in the "Settings" menu of the Odoo 18 Inventory Application can be used to assign ownership to items that are stored in your inventory. The merchant sells the product, but the supplier is still the owner until a buyer buys it. By employing this technique, retailers can eliminate the need for long-term inventory storage by making it simple to return undesirable items.
So first, open the Odoo 18 Inventory module. Click on the Configuration menu and choose Settings. Under the Traceability section, enable the Consignment.
: Configuration > Settings > Consignment > Save
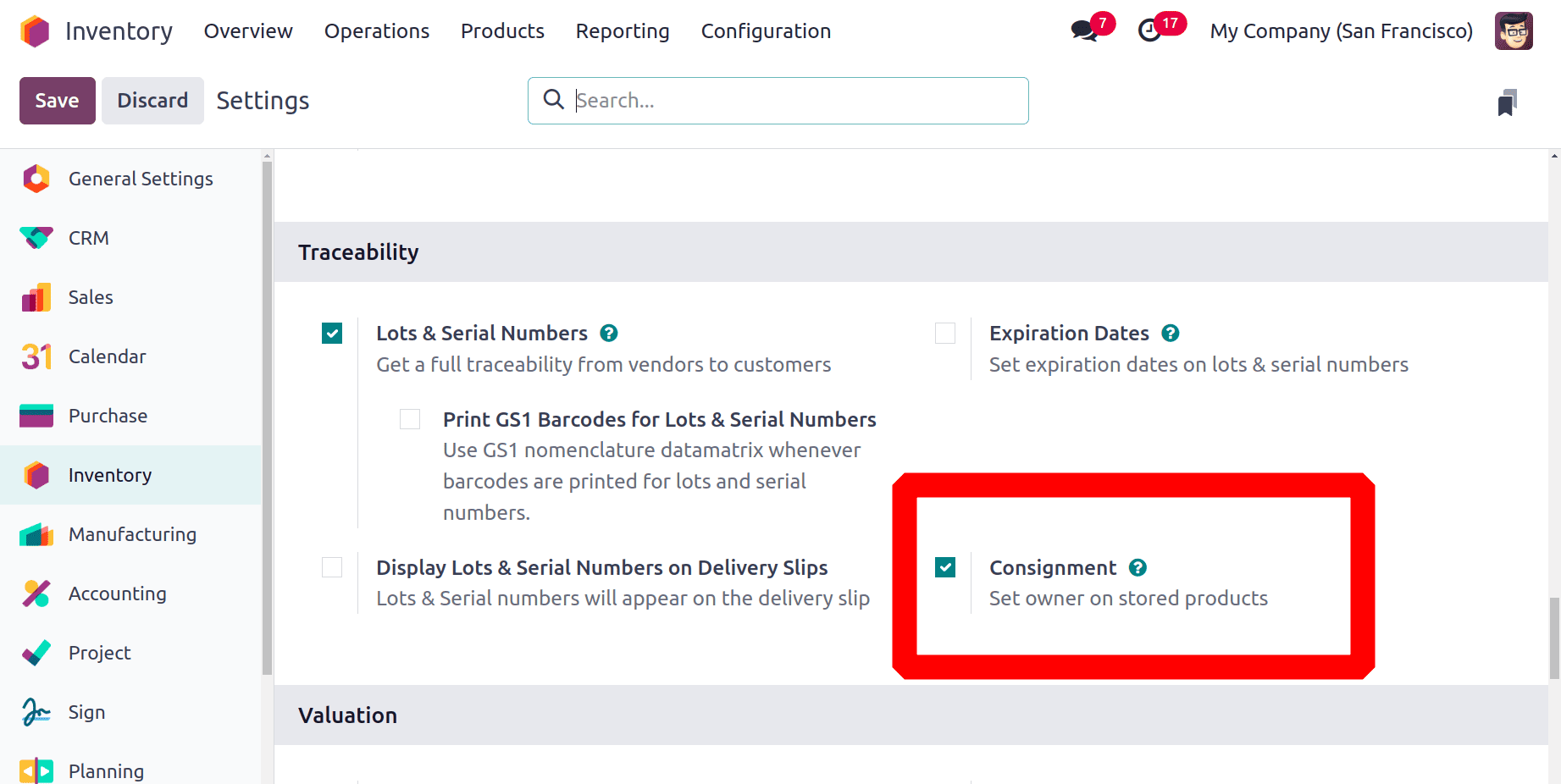
In order to understand how consignments work, the user needs to make a purchase. Users must make a new receipt order using the "Receipts" option of the "Operations" menu. Additionally, it can be accessed from the Inventory Overview window's "Receipts" group. The dashboard provides a unique view of every receipt generated within the Odoo 18 inventory database.
: Operations > Receipts > New
The dashboard provides information about a receipt, including Reference, From, To, Contact, Scheduled Date, Source Document, Batch Transfer, Company, and Status. Click the "New" button to create a new receipt.
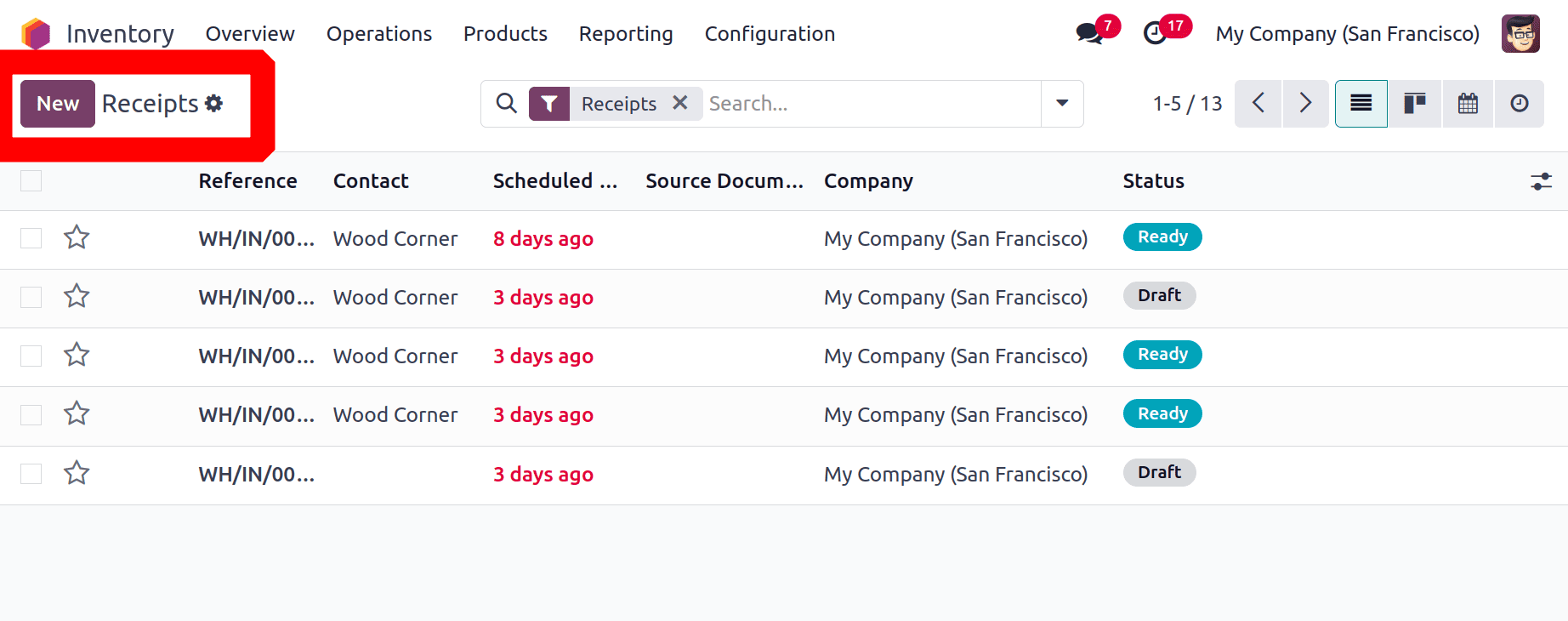
The user must set up a vendor contact on the receipt. By default, the operation type in this case is Receipt. The period allotted for processing the first shipment component is known as the Schedule Date. The "Assign Owner" form allows the owner of the product to be specified, as shown in the image below. Then, by choosing the Add a Line button, the related consignment goods can be added to the Operations page. The line next to the product field is where the completed quantity should be entered.
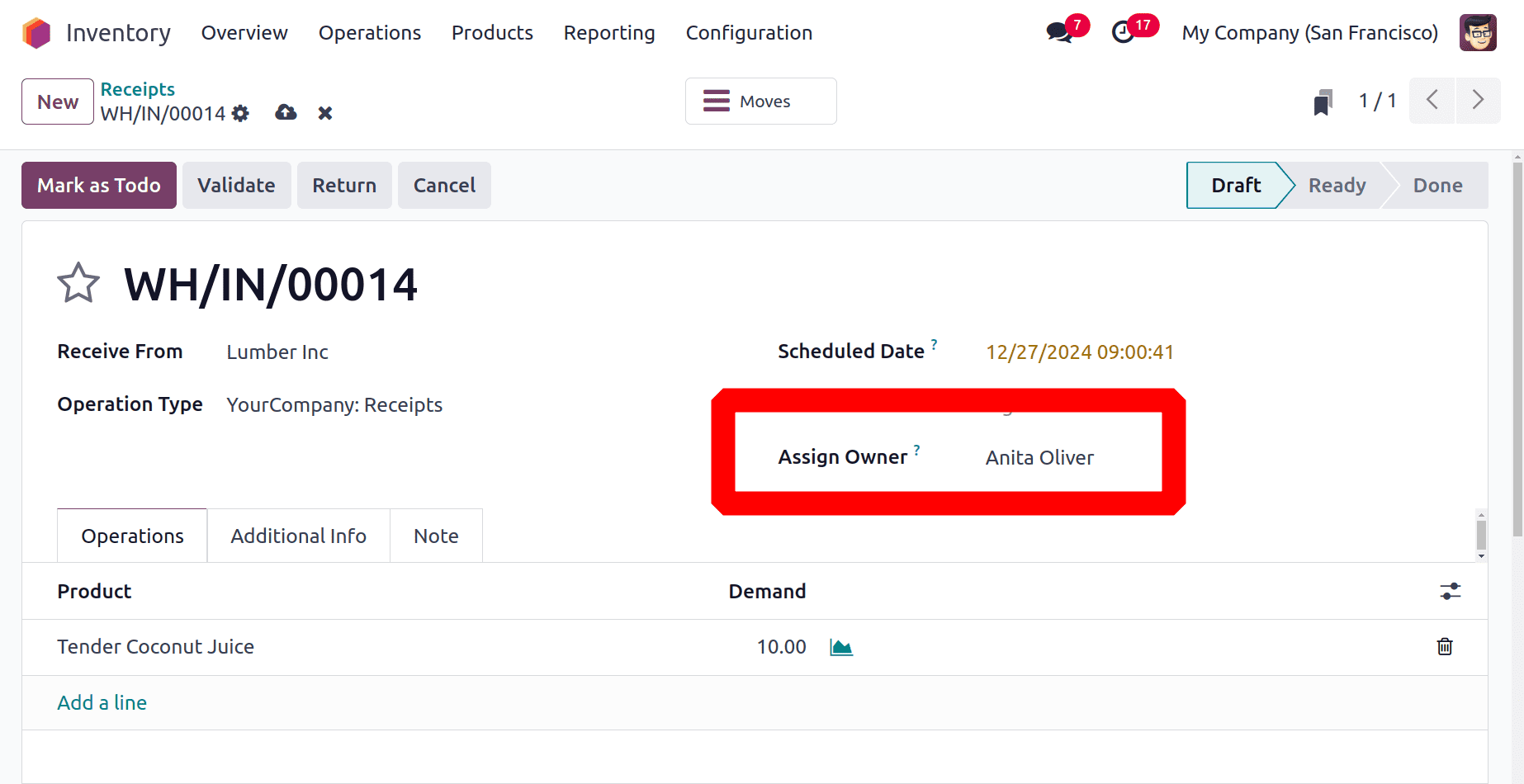
As shown in the above image, the product received from the vendor Lumber Inc and Assigned Owner is Anita Oliver. 10 quantities of Tender Coconut Juice is chosen in the Operation tab. Click on the Mark as Todo button.
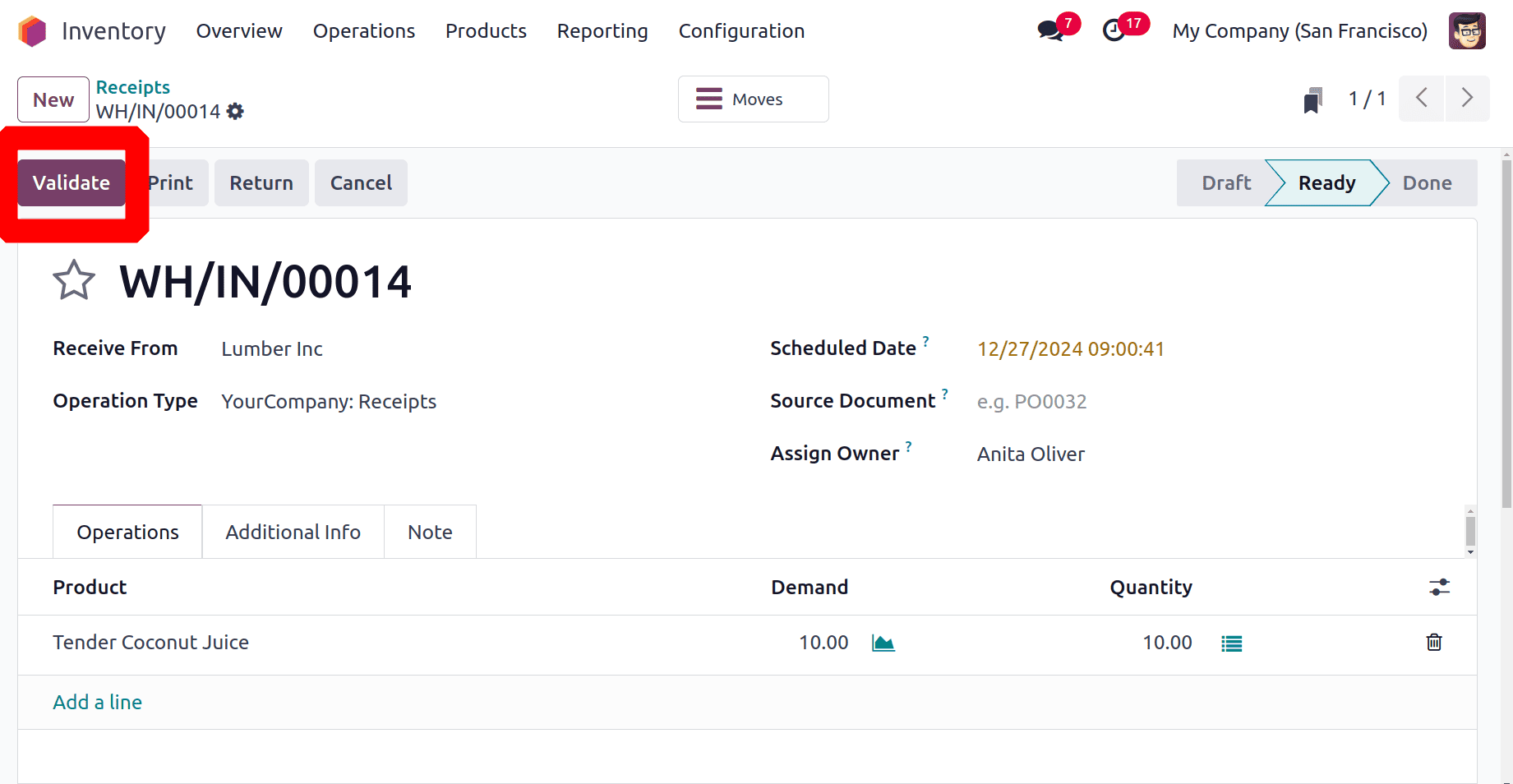
The Validate button can be used to verify the receipt. The consignee will receive the specified amount of the items after the receipt has been confirmed.
Once the transfer has been verified, as shown below, review the inventory report from the "Locations" part of the "Reporting" menu to view the current stock item location along with the Location, Consignee Product, Lot/Serial Number, Owner, On-Hand Quantity, Reserved Quantity and Available Quantity.
: Reporting > Locations
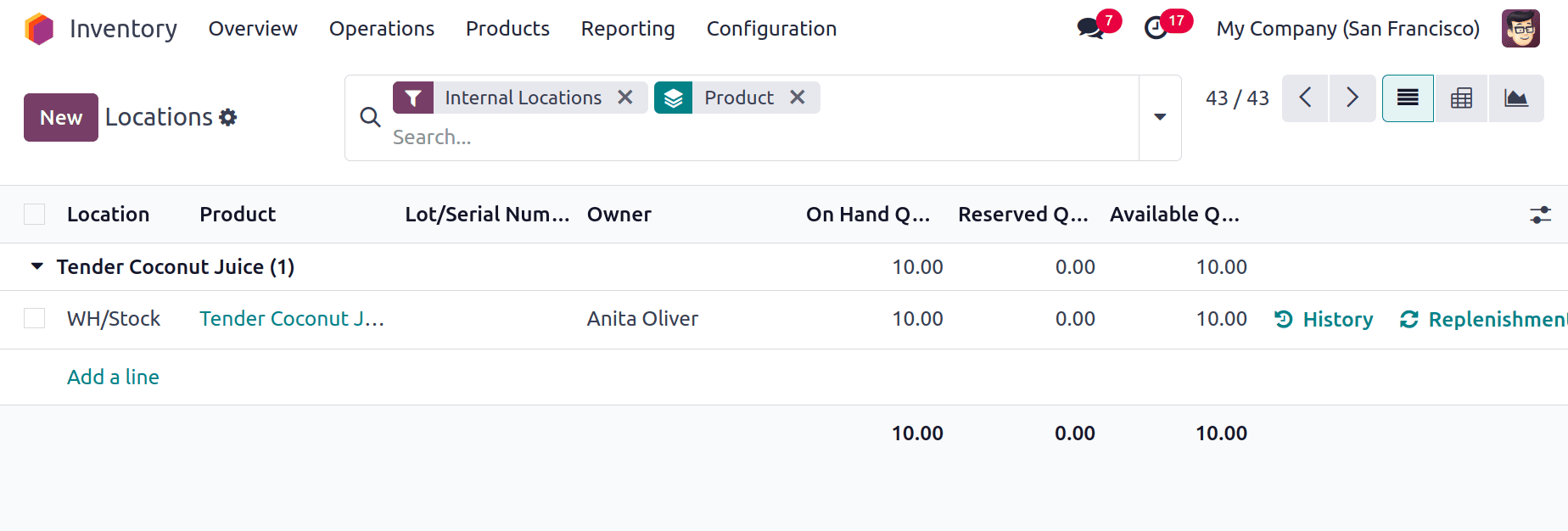
The products that are currently being moved from a storage location to another stock are shown in the "Moves History" section of the "Reporting" menu. Let's check this to confirm the transfer. Below is a detailed list of the product's Date, Reference, Product, Lot/Serial Number, From, To, Quantity, Units, and Status.
: Reporting > Moves History
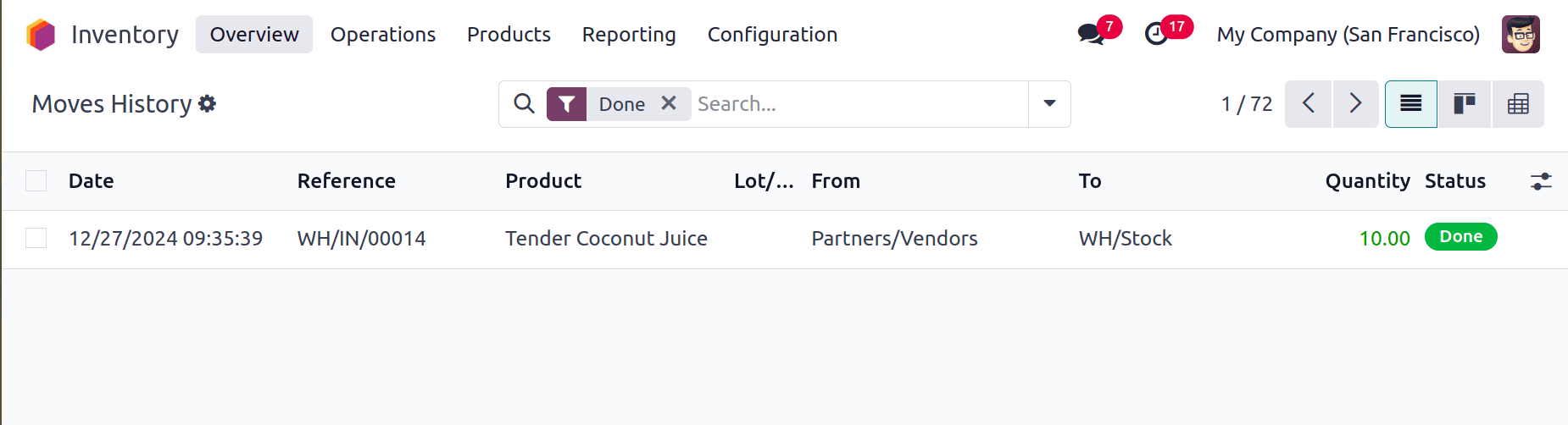
Selling the Consignment product
Consignment stock may be sold like any other in-stock item if the can-be-sold option is enabled. Create a sales order for the customer in the sales module to confirm that they are distinct from the merchandise supplier. Create a new sales quotation by selecting the "Quotation" option from the sales module's "Order" menu.
: Order > Quotation > New
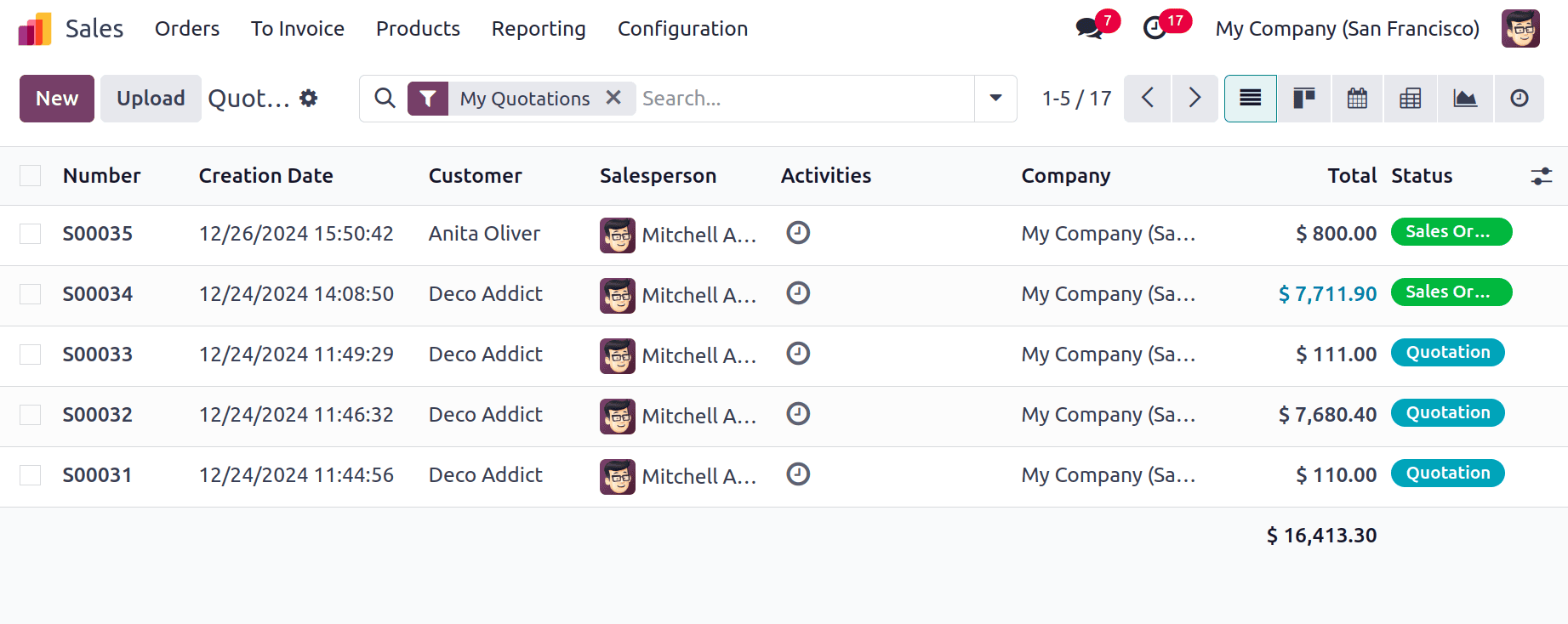
Add the customer details. Expiration date is the validity of the order, Quotation date, payment terms are added. Add the consignment item to the order lines, choose the quantity, and click submit to finish filling out the form with product data.
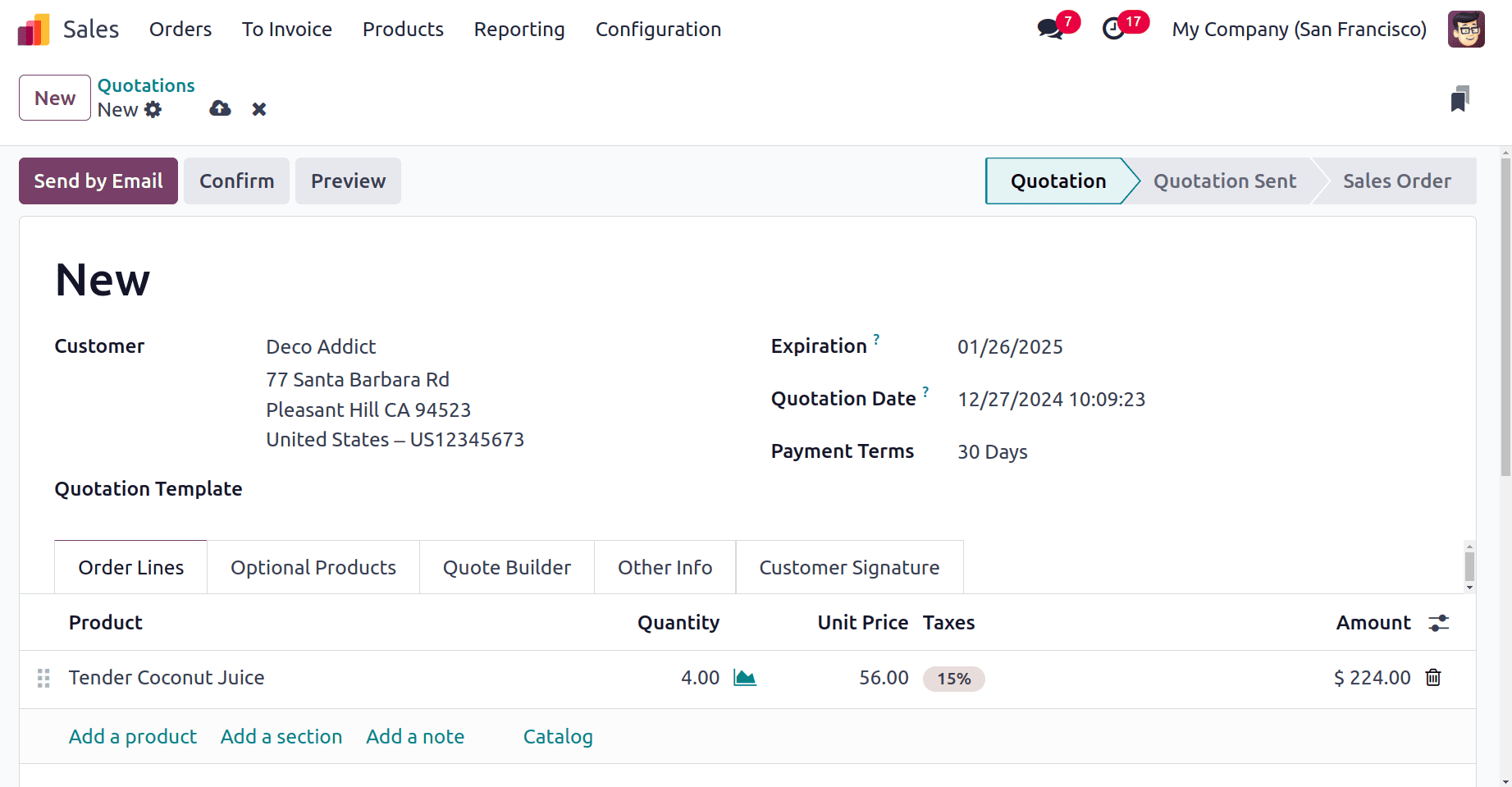
Verify the quotation once the form has been filled out. Use the "Validate" button to verify the quotation after selecting the "Delivery" smart button.
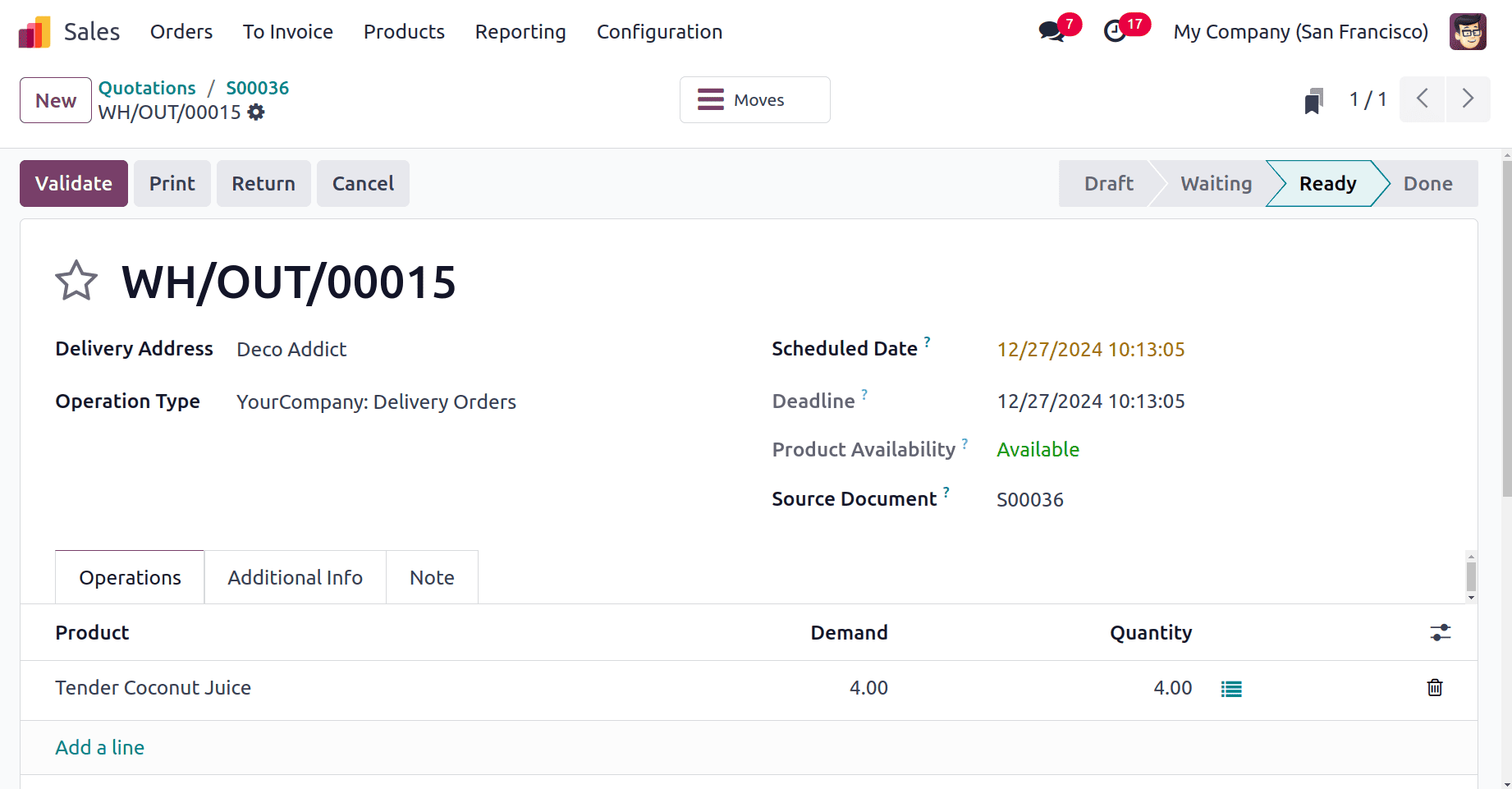
The delivery order contains a smart tab named Moves. The product name, Pick-From Location, Lot/Serial Number, From Owner and Quantity will also be displayed.
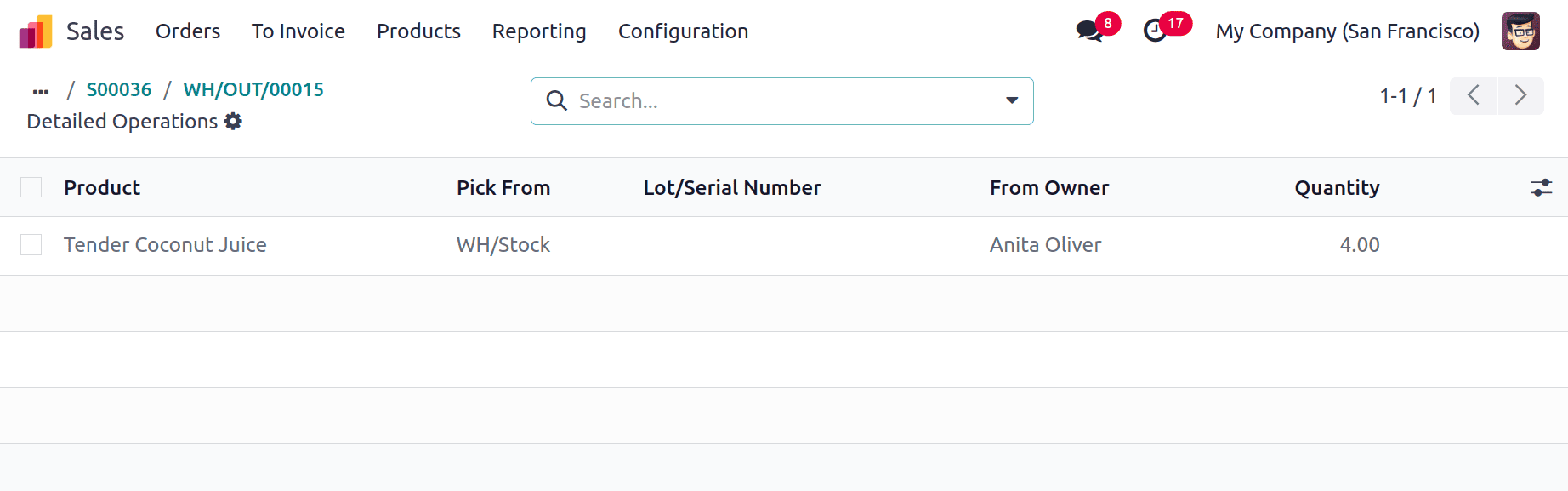
Go to the Inventory "Reporting" menu and choose the "Moves History" option to view details on on-hand stock moves. According to the information below, this report offers the history of product moves, including the Date, Reference, Product, Lot/Serial Number, and Locations for consignment products that come from Partner Locations/Vendors.
: Reporting > Moves History
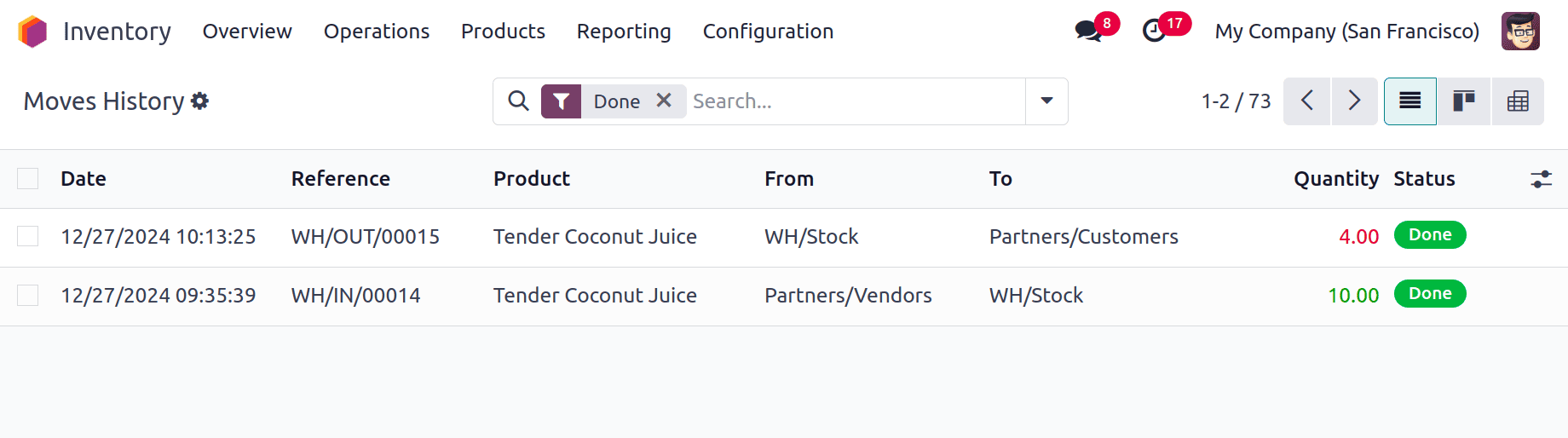
The items in the Stock Valuation report, which are accessible through the "Stock" window of the "Reporting" menu, have no impact on the value of the consignee's inventory because they do not own the consignment stock.
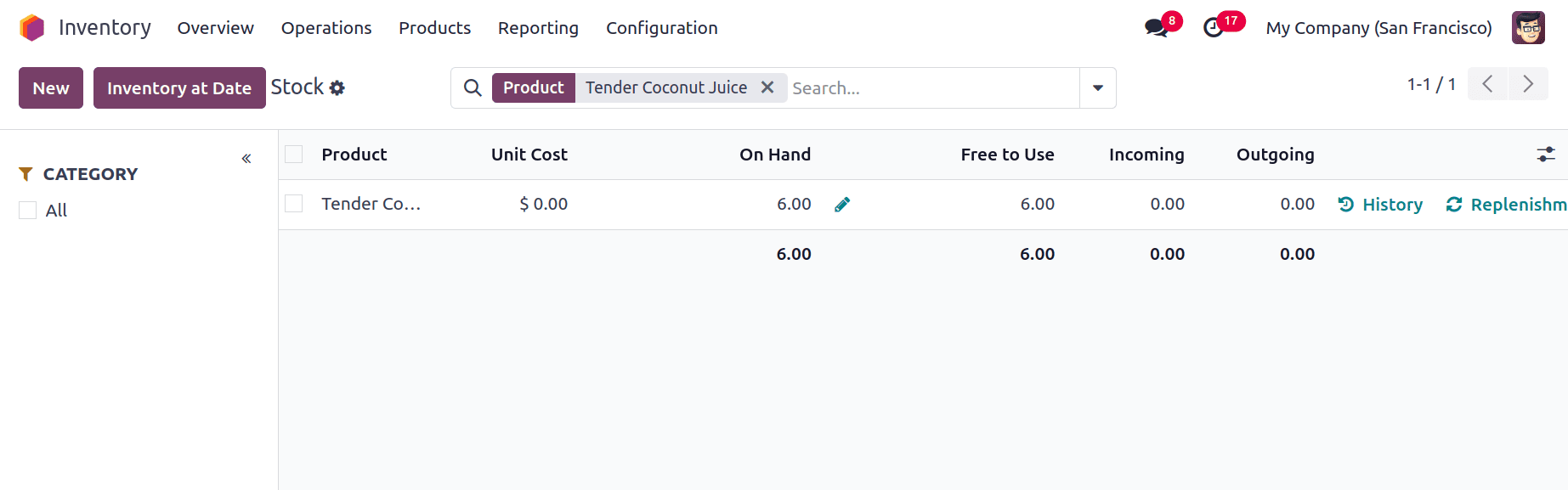
This Odoo 18 consignment capability gives suppliers a competitive edge in launching new products and distributing them to customers, while also providing a way for the company to retain the goods and generate income.
So the stock accounts of the Consignment products will not affect the stock valuation of the company, because they are not considered as company stock. They just keep in your warehouse with permission of the consignee, and you are allowed to sell the item as well.
Consignment product management in Odoo 18 enables companies to monitor goods that belong to a consignor but are kept and sold by the consignee. It has tools for easily recording transactions, managing inventory ownership, and balancing consignment payments. Real-time information on stock levels, sales results, and financial settlements for consigned items is available through Odoo's reporting capabilities.
To read more about An Overview of Consignment Product Management in Odoo 17, refer to our blog An Overview of Consignment Product Management in Odoo 17.