Odoo is one of the greatest Inventory management platforms that can be accessed without any investment in deployment, customization, or integration, ensuring corporate success. The Odoo Inventory module has been designed to work with all types of company organizations and industries.
The management of inventory is the most important aspect of any firm. Proper inventory management support is required to run the business smoothly. Batch transfer and Wave transfer
are one of the key features associated with the inventory module.
Batch picking is the process of selecting a group of products to fulfill an order need. The order can be placed in small or large batches. An ERP allows the user to automate batch choosing based on a set of parameters.
In a nutshell, a batch-picking process allows you to place an order for several products with a single click. Batch selection saves money on transportation and other expenses. Odoo's batch picking feature can be used to manage delivery orders, receipts, and internal transfers.
It speeds up order fulfillment by choosing numerous orders at the same time. A single picker chooses a batch of orders, reducing the number of trips to the same area to one.
Let us see how the batch transfer works in Odoo 16.
The goal of the batch transfer is to group operations that may (needs to) be done together in order to increase their efficiency. It may also be useful to assign jobs (one person = one batch) or help with the timing management of operations.
To work with the Batch transfer, first, we need to enable it from the settings of the Inventory module, as shown below.
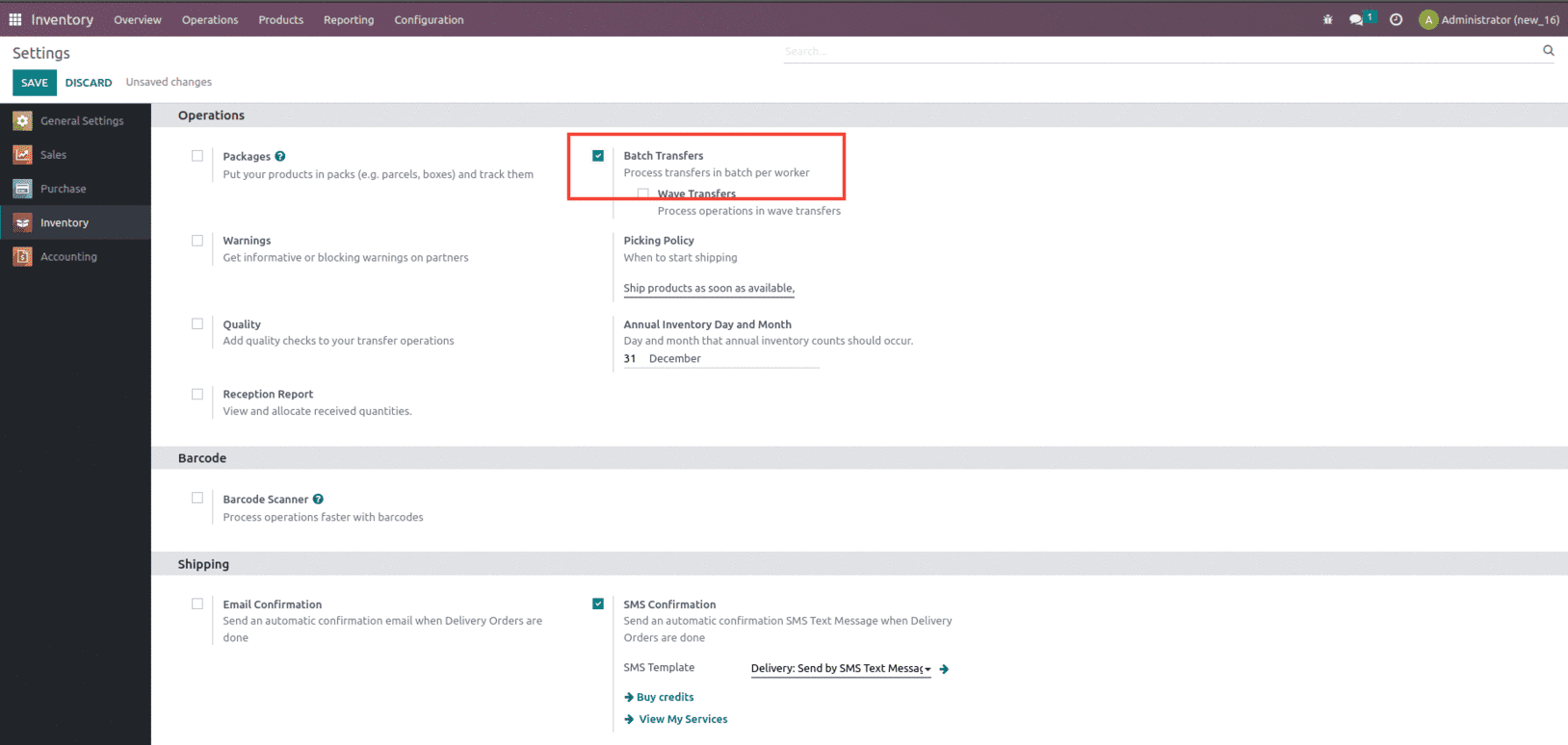
After enabling the batch transfer option from the settings, you can use this feature from the operation menu of the inventory module.
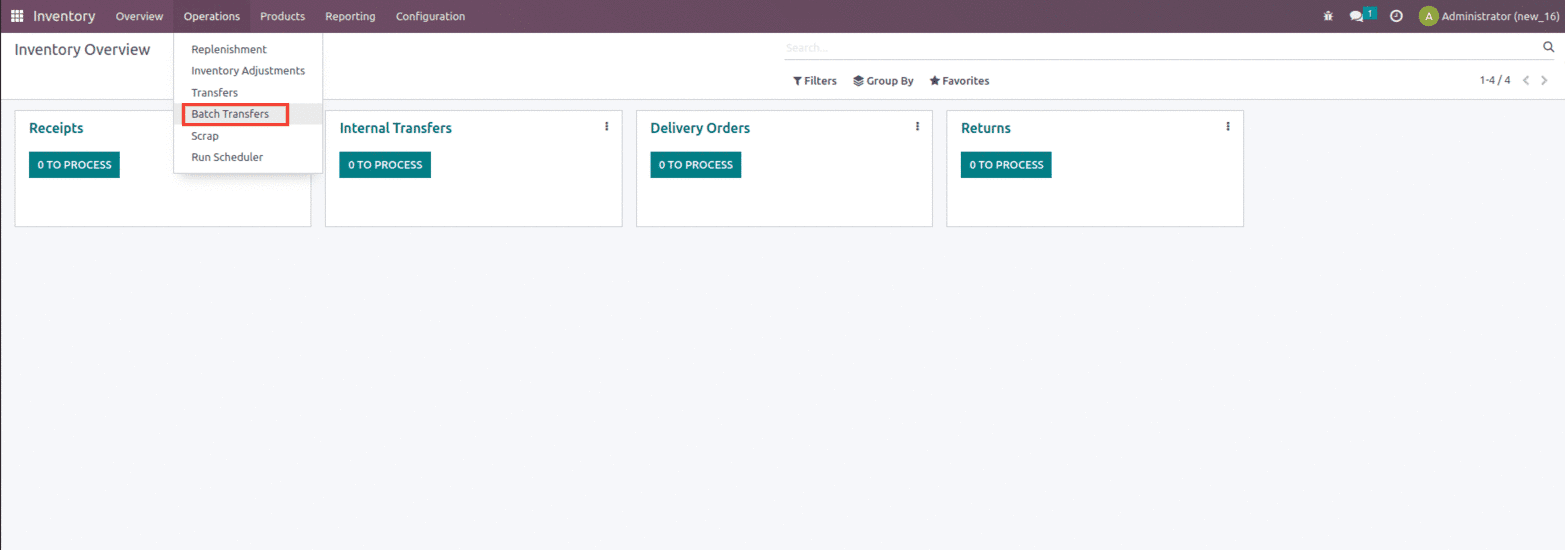
Within the batch transfer form, we can see the option to create a new transfer.
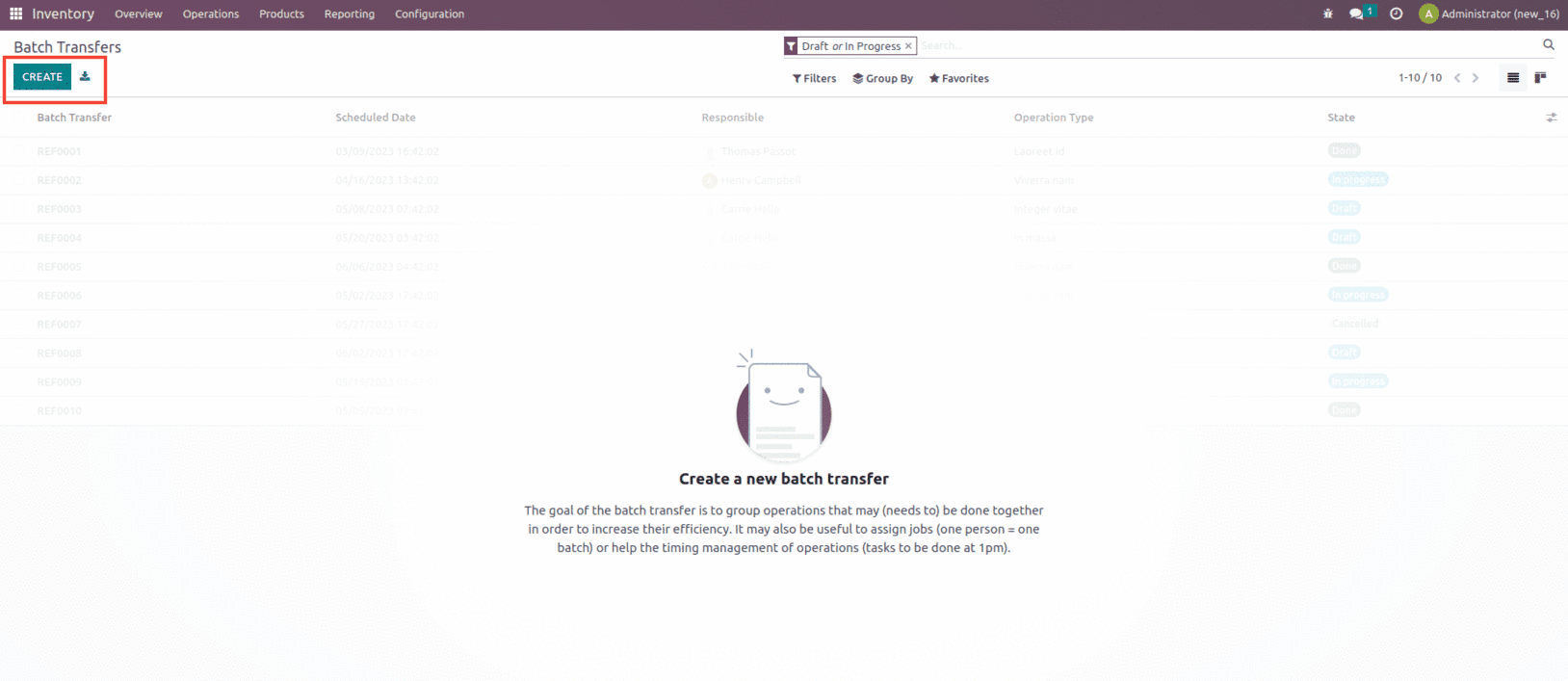
When creating a new batch transfer, include details such as the person in charge, i.e. the Responsible person of the batch transfer, the Scheduled Date, and the operation type with which the transfer is related.
By selecting the Add a Line option, we may add transfers to the Transfer tab, as shown below.
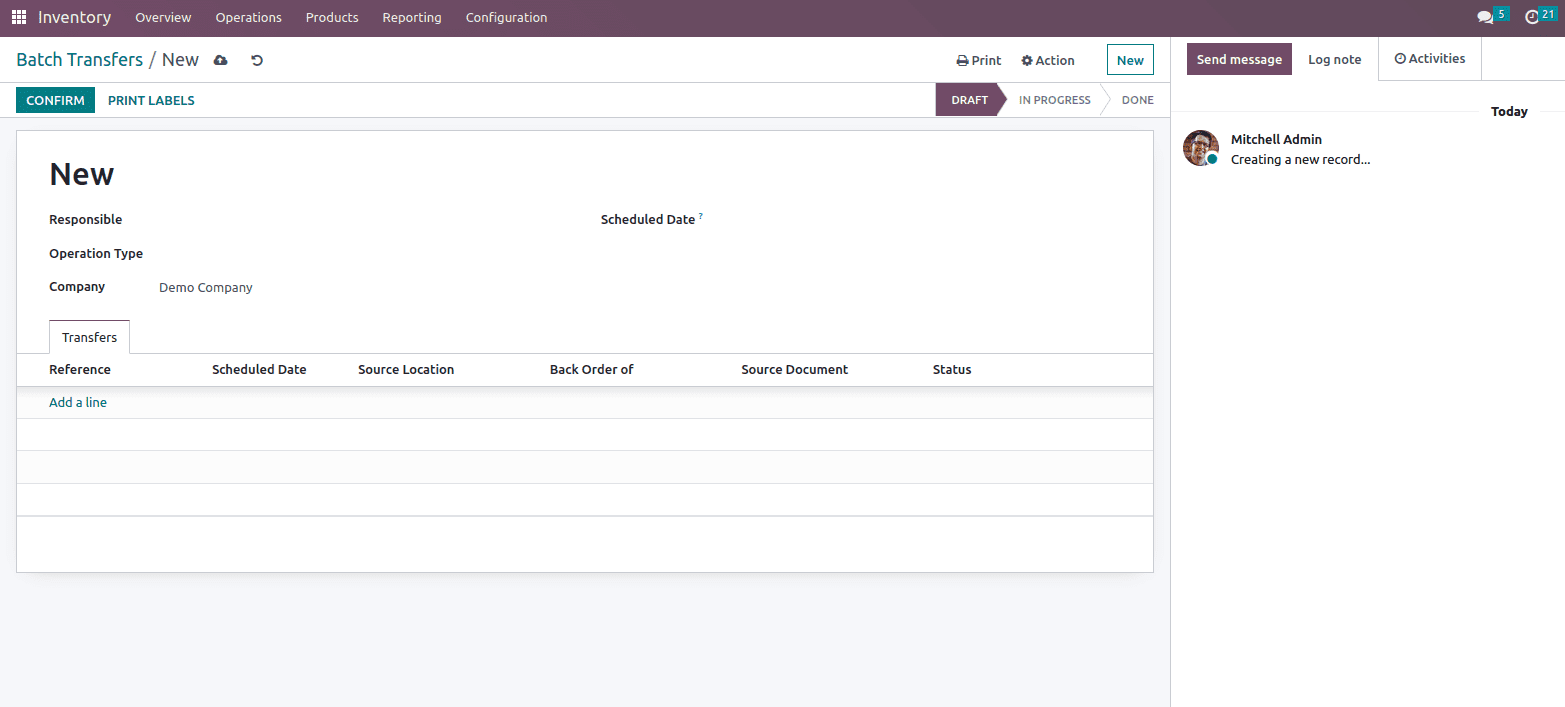
The Add a Line option takes us to the Transfer page, which provides a list of transfers in various states; select the necessary transfer from there, as shown below.
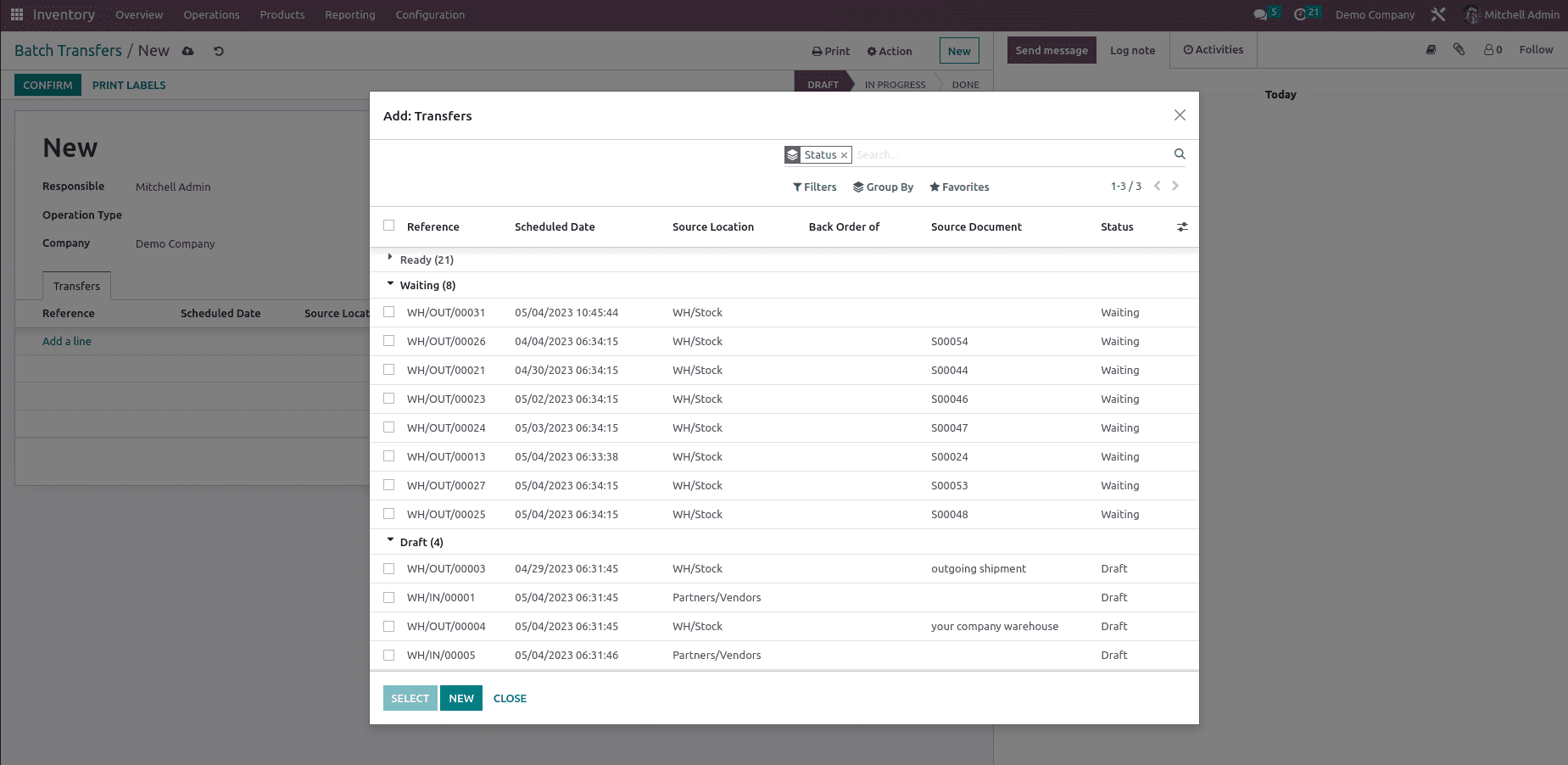
Here you can group by different status and choose the transfer, or by selecting the operation type, mentioned transfers will be listed out from which we can select the required transfers.
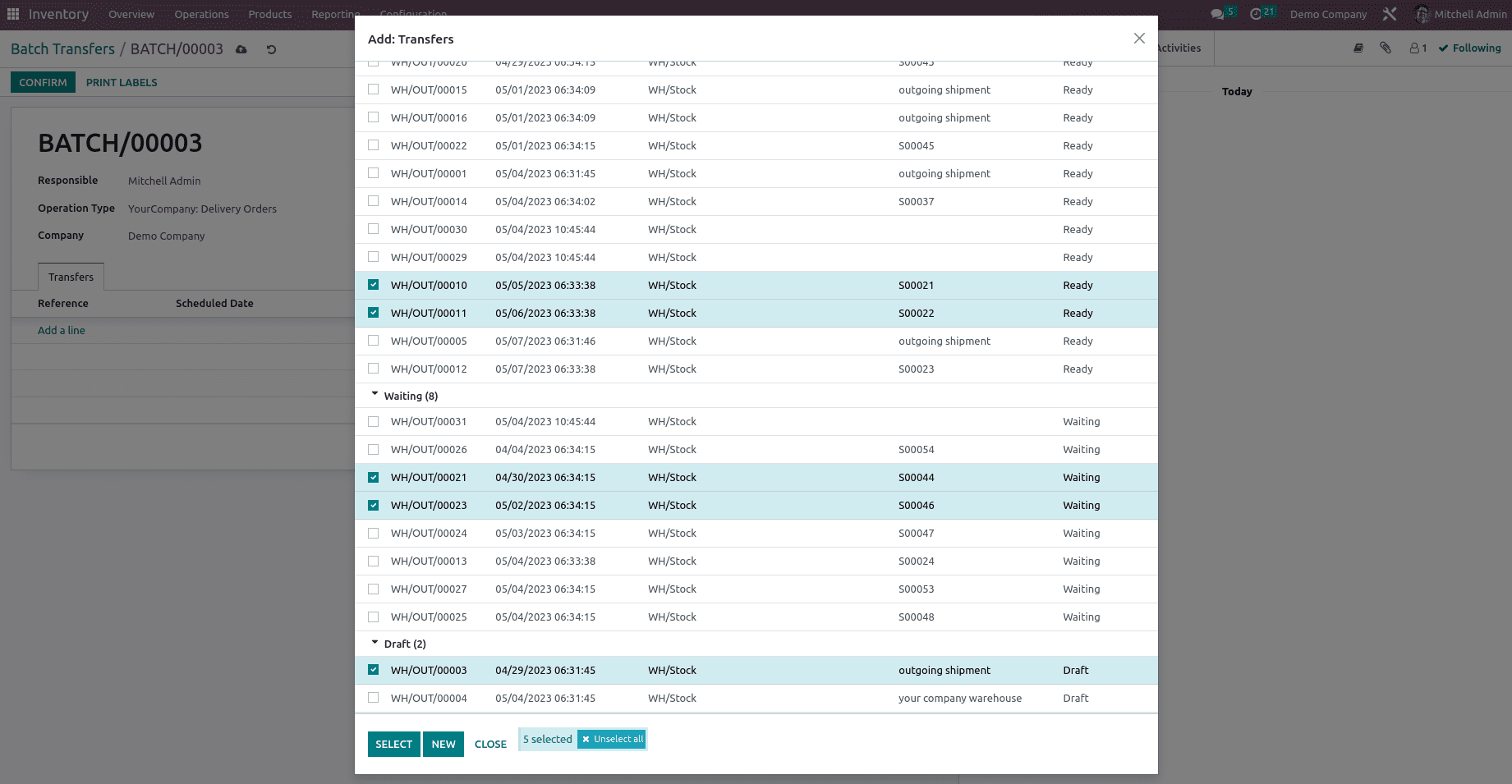
Once selecting the required transfer, confirm it, and it would be added to the transfer under the transfer tab of batch transfer. We can see that we have added an operation with different status transfers are added such as Ready state, Draft state, and Waiting state.
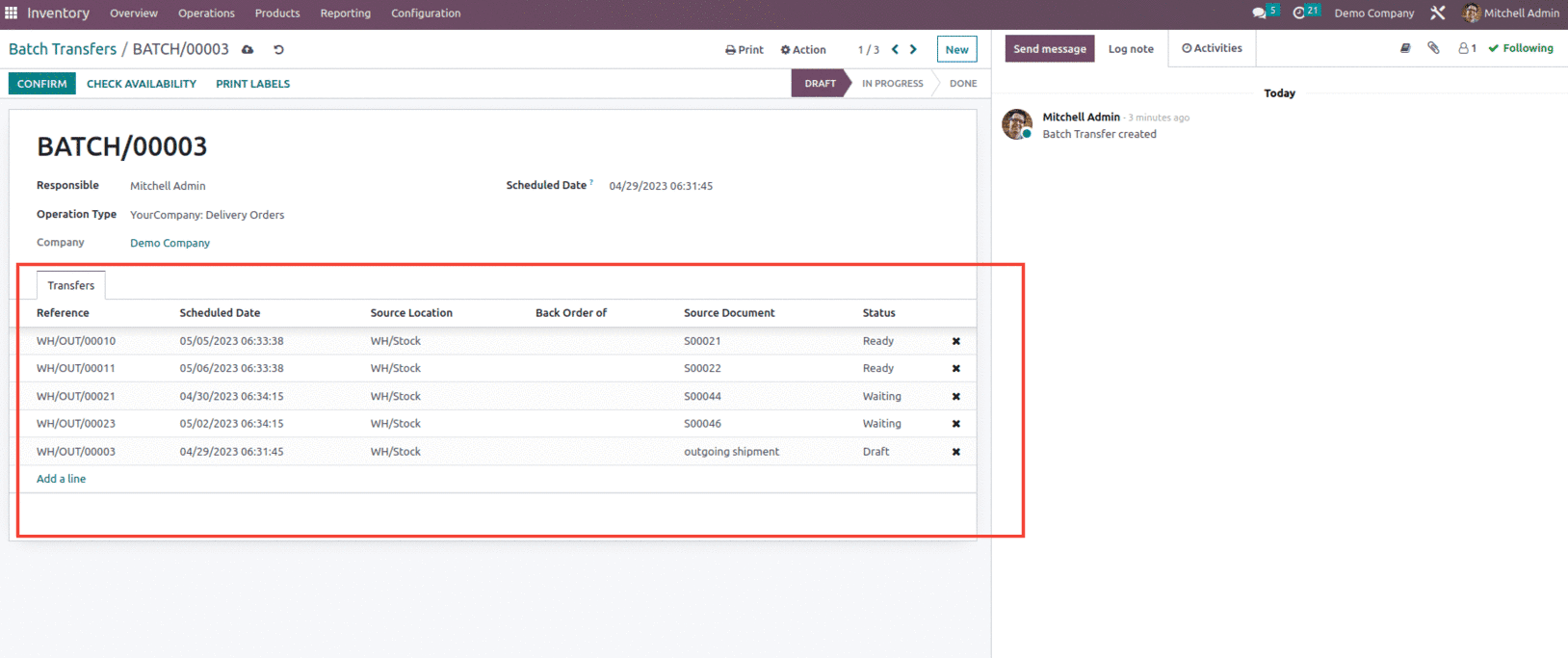
Now let's confirm the batch transfer and see what happens. Once confirmed, we can see that the status changes to In Progress state with the operation type set as Delivery Orders.
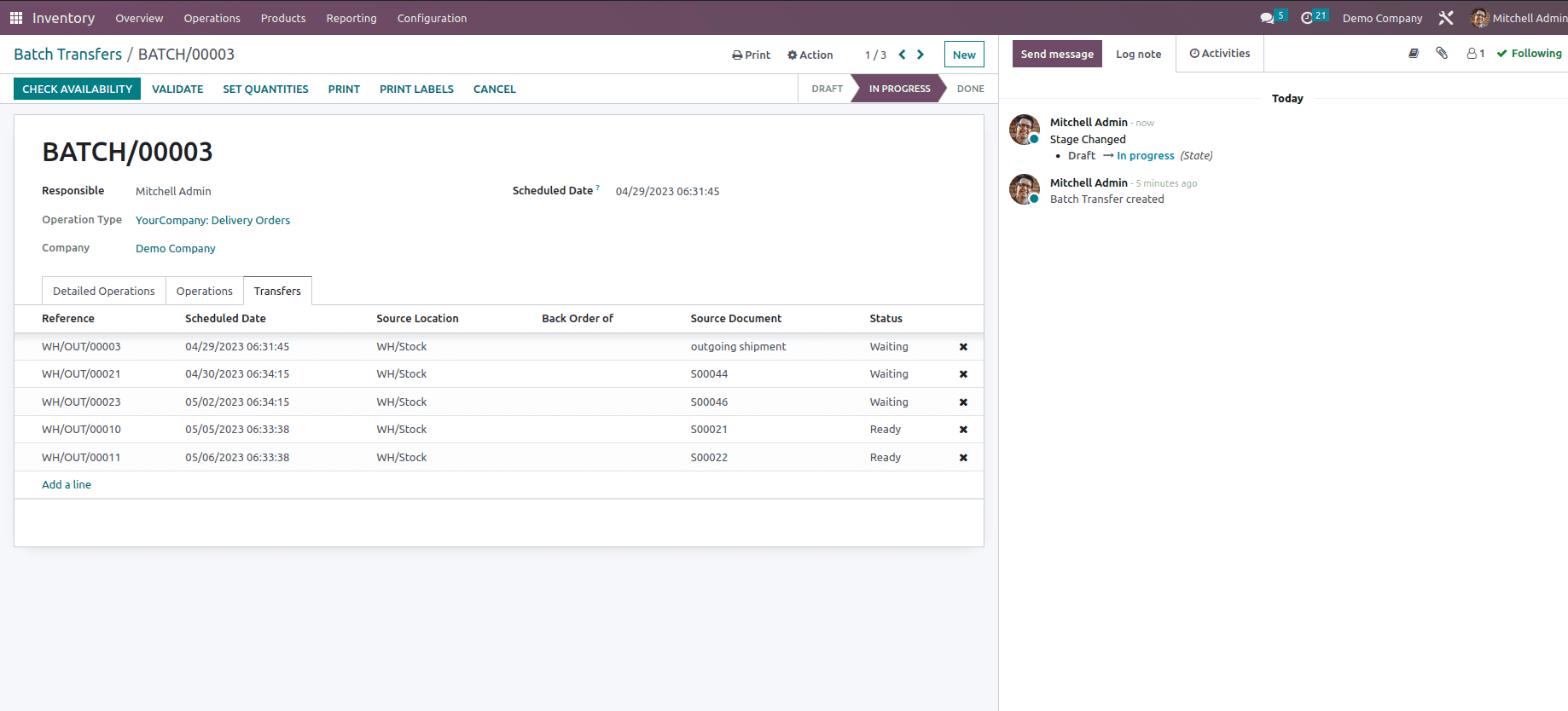
Let's check the availability of the product and validate the transfer selected below. After validating the batch, we can see that the status changes to a Done state.
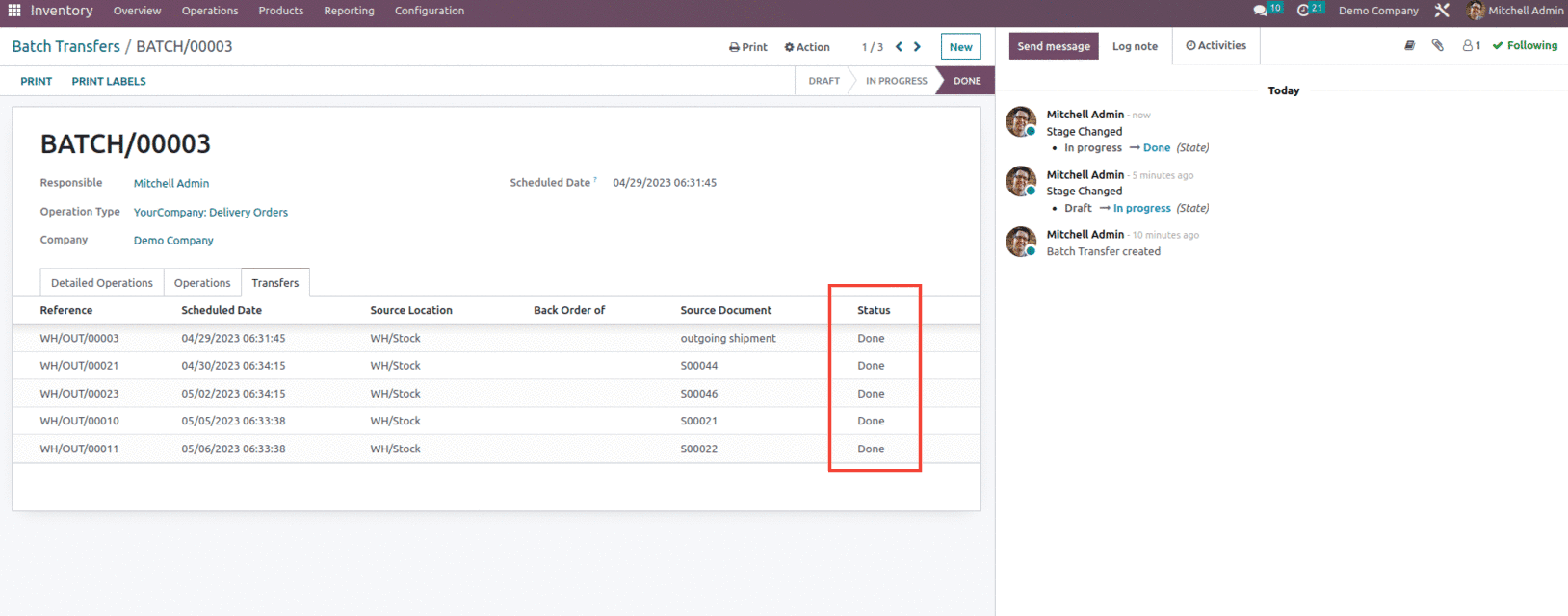
And if we check any of the transfers, we can see that the transfer will be in the done state.
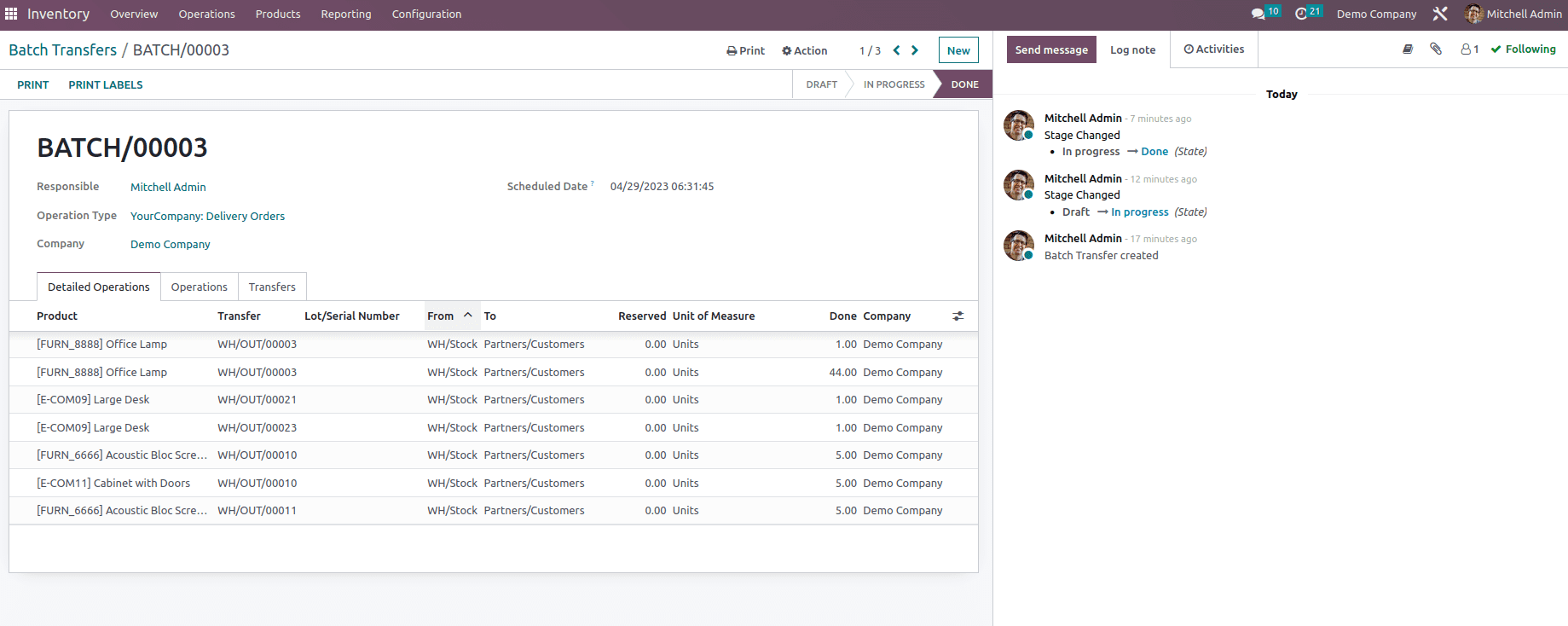
Once confirmed, we can see the detailed operation of the transfers with Product, From, To, and Done. So this is how the batch transfer will work, where you can add transfers with different statuses of the same operation types.
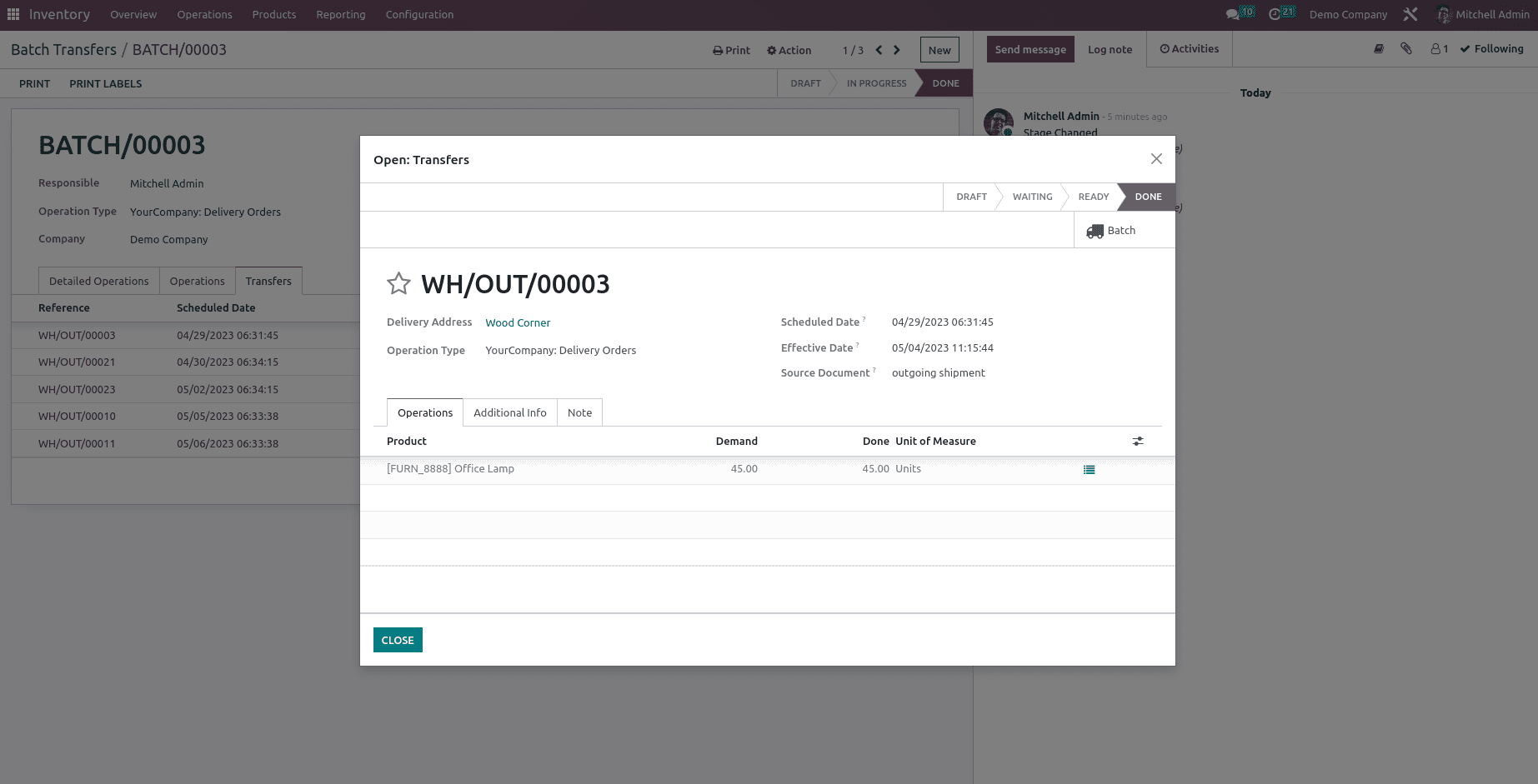
Wave transfer, like batch transfer, allows you to process numerous transfer orders at the same time. Wave transfer is typically utilized in large corporations with a high volume of orders and a wide range of products.
A batch transfer is a collection of numerous pickings, whereas a wave transfer merely contains parts of separate pickings. Both approaches are used to pick orders in a warehouse, and depending on the situation, one way may be a better fit than the other.
Wave transfers are the appropriate approach for handling orders of a certain product category or retrieving products that are in the same area.
To work with Wave transfer, first, we need to enable it from the settings of the Inventory module, as shown below.
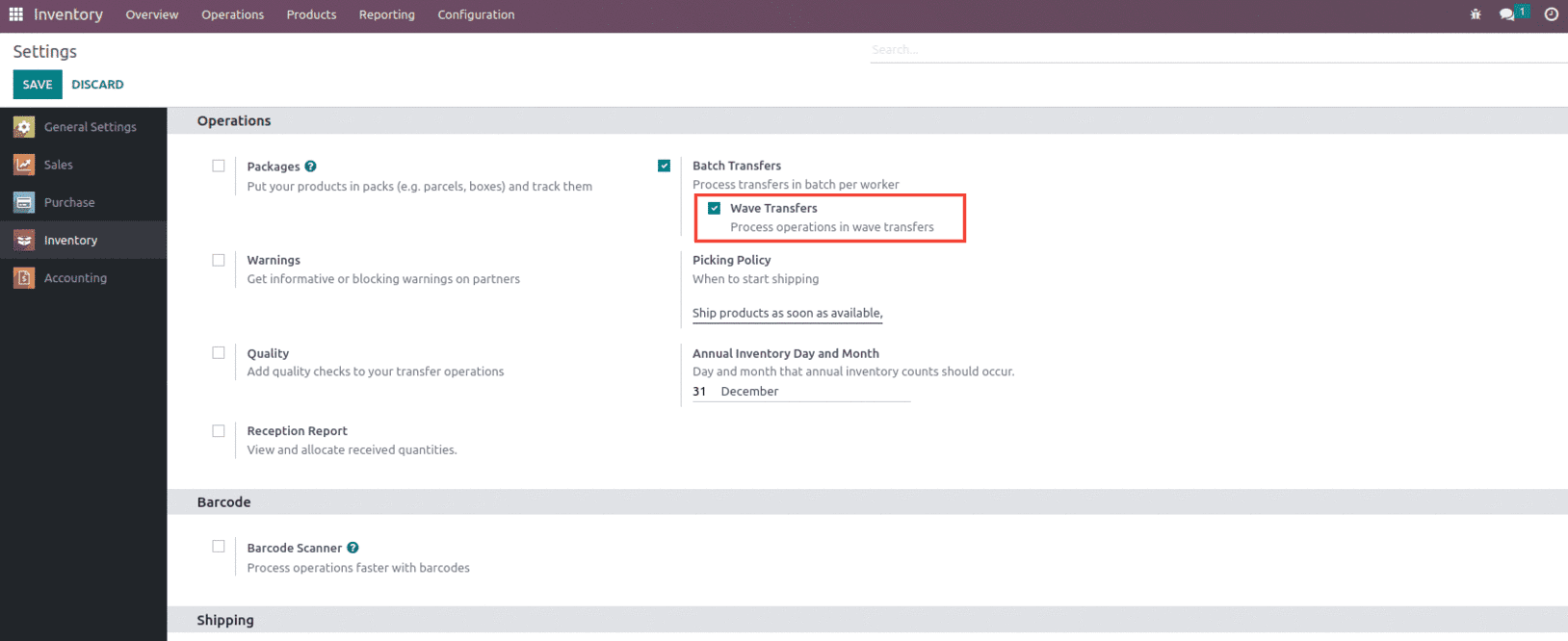
After enabling the batch transfer option from the settings, you can use this feature from the operation menu of the Inventory module.
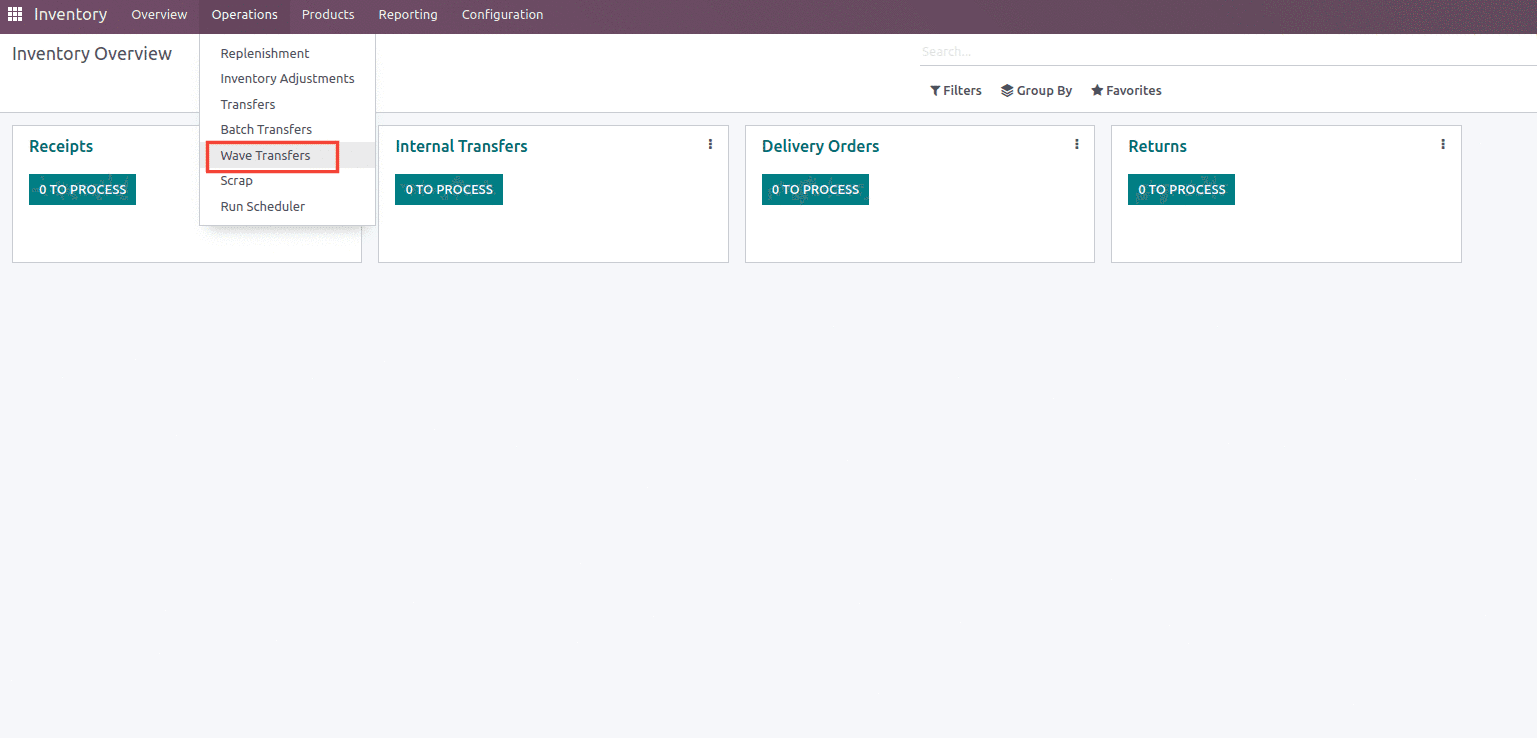
To add transfers to the wave, we need to select the transfers from the Transfer menu from the Operation menu inside the Inventory module.
When we select the Transfer option, we can view all of our company's transactions, such as receipts and deliveries. And we may see transfers at various stages, such as ready, waiting, done, and draft. By clicking the Create option, you may also create a new transfer.
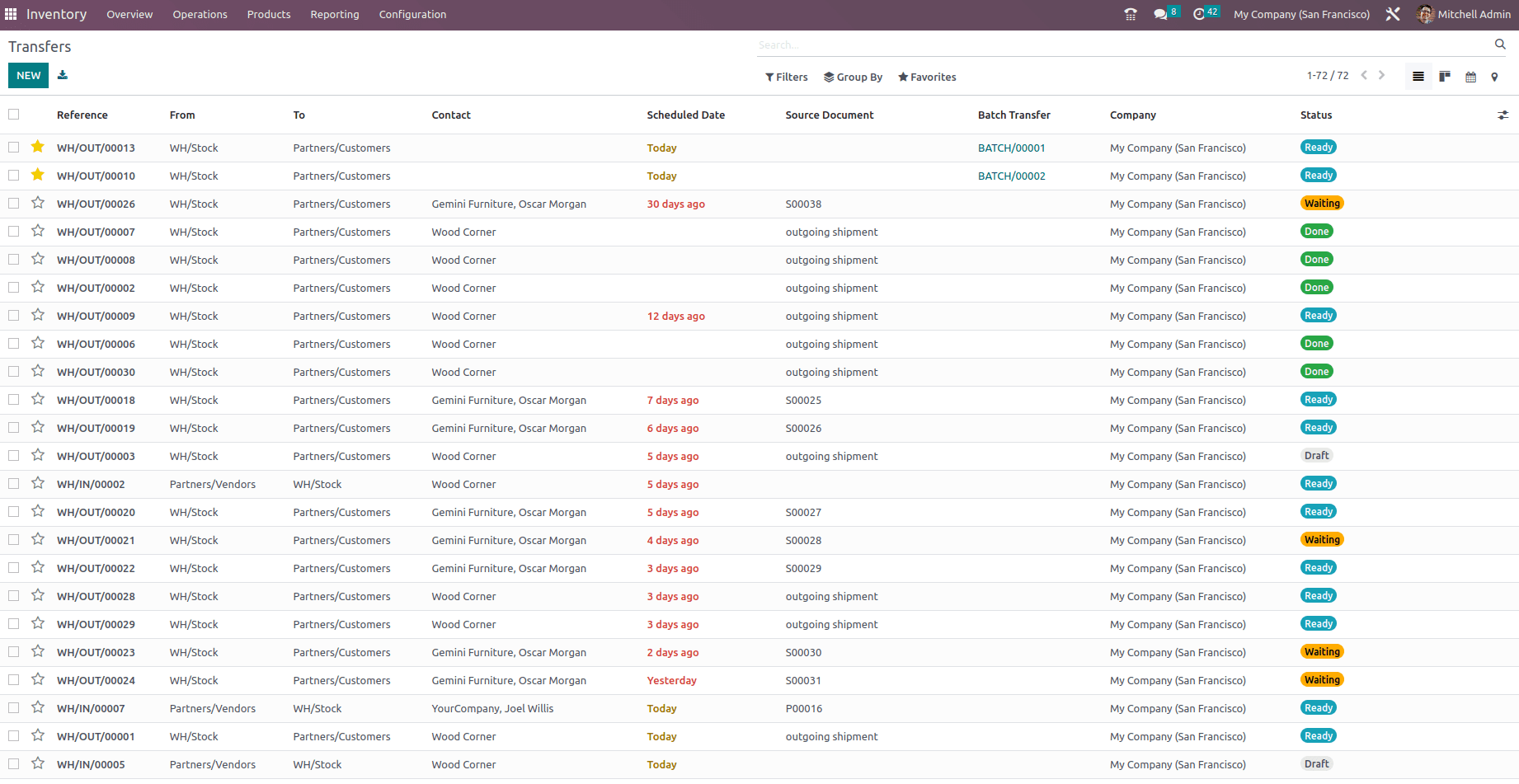
To make a wave transfer, choose Transfers from the list. Only transfers with the same status can be included to the wave. In order to generate a wave transfer, we must select transfers from the same operation as shown below.
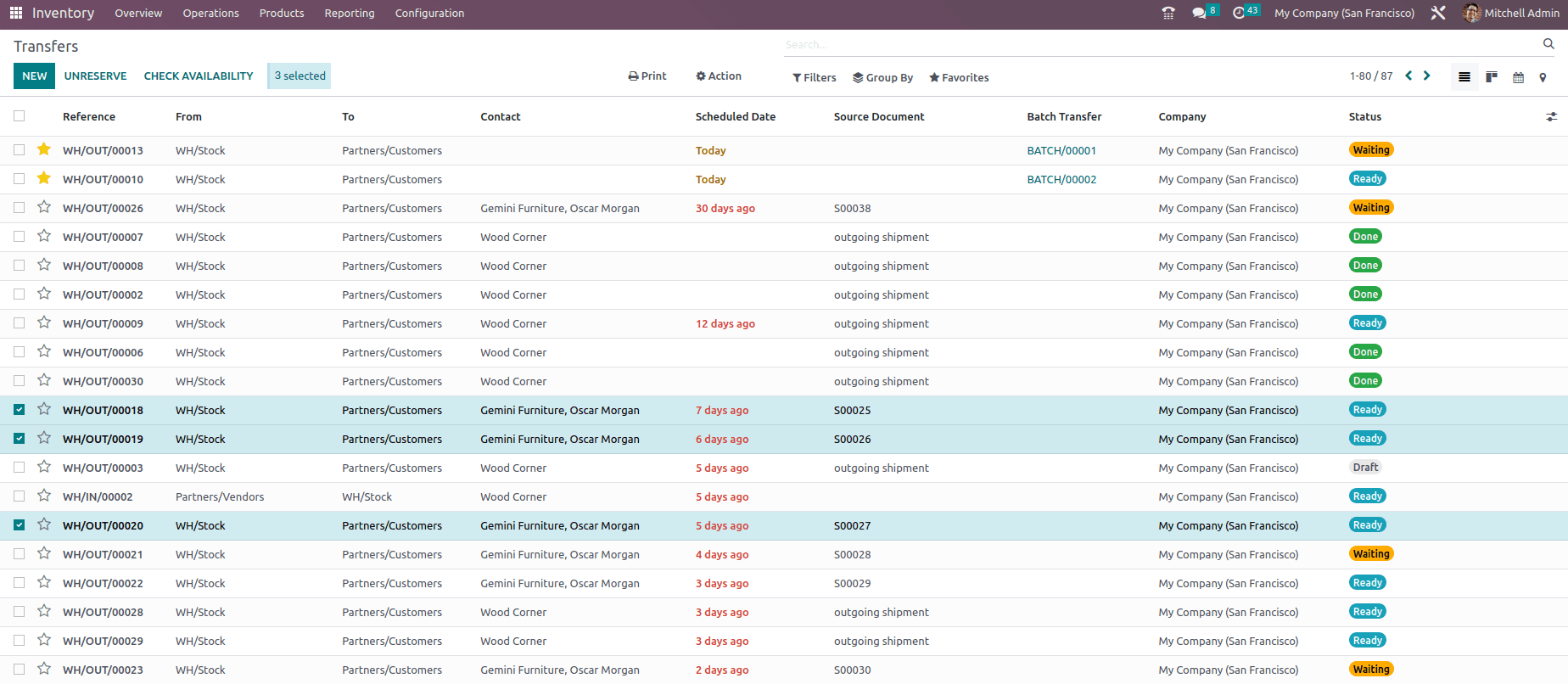
After selecting the transfer, click on the action button to add the transfers to the Wave, as shown below.
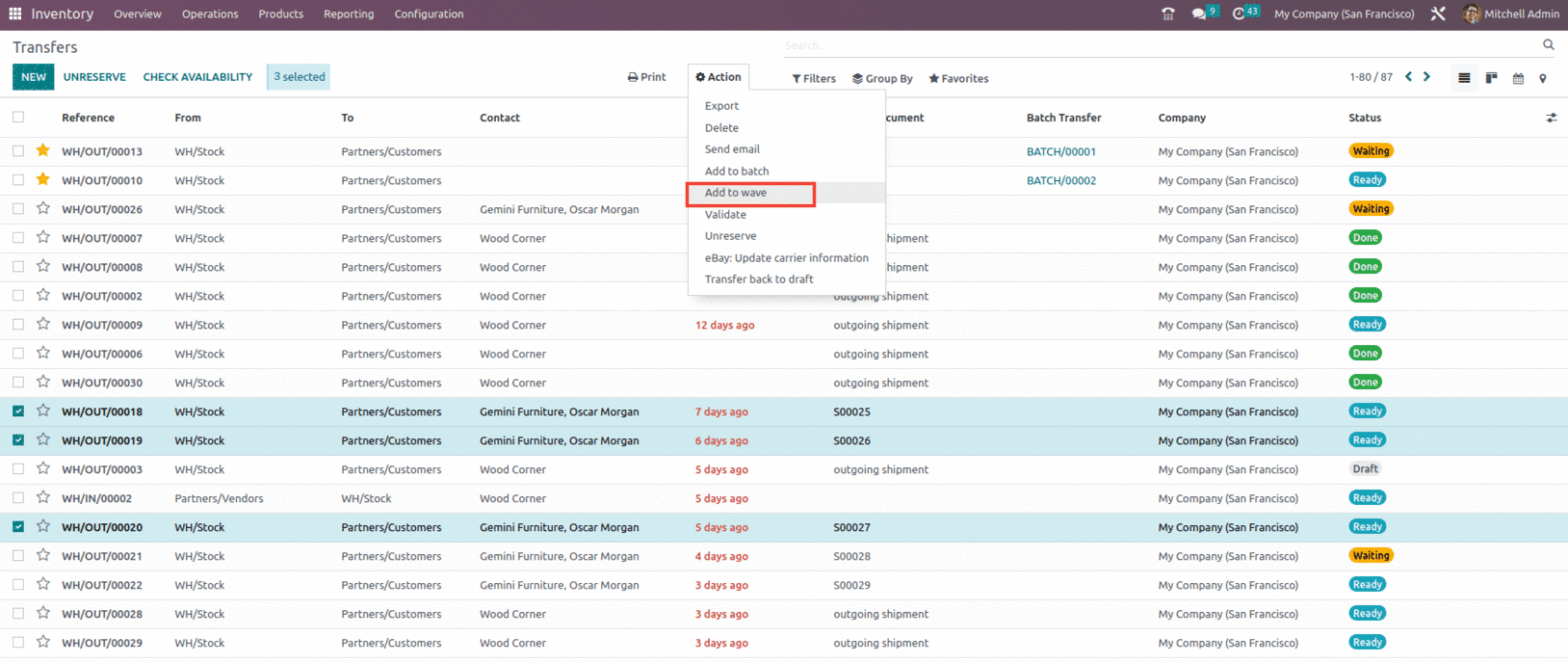
After selecting the option to add transfer to a wave, a pop up message comes which as the user to add the wave to the existing Wave transfer or to create a new Wave transfer, as shown below.
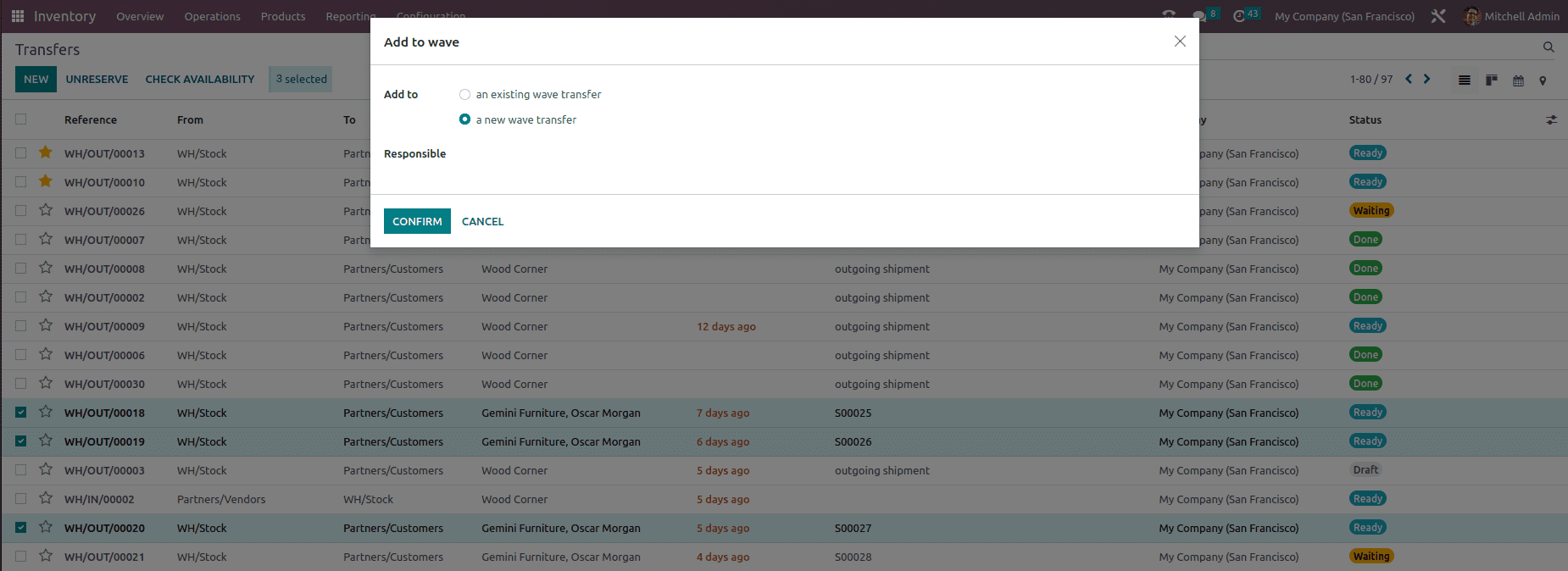
Let's confirm the transfer to the new Wave transfer. Upon confirmation, a pop-up message will arise which shows the transfer and its availability, as shown below.
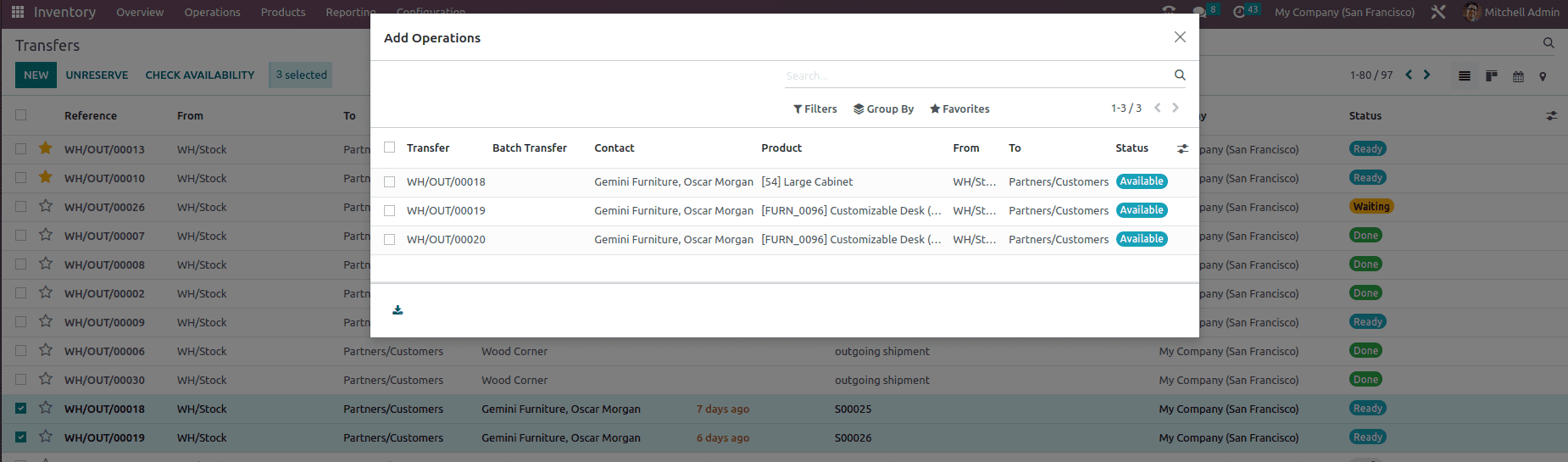
Select the transfer and click the option Add to Wave, as shown below.
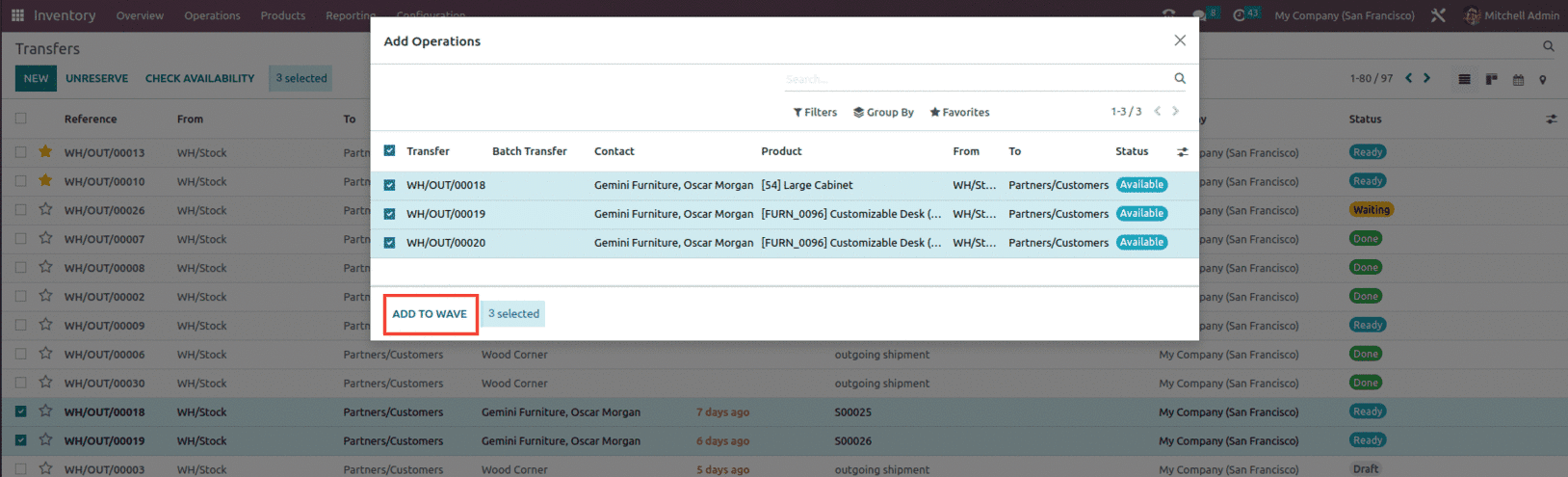
Once the transfer is added to the wave, we can see that within the transfer menu, the transfers that we have added to the wave will be specified as WAVE/00001 as shown below.
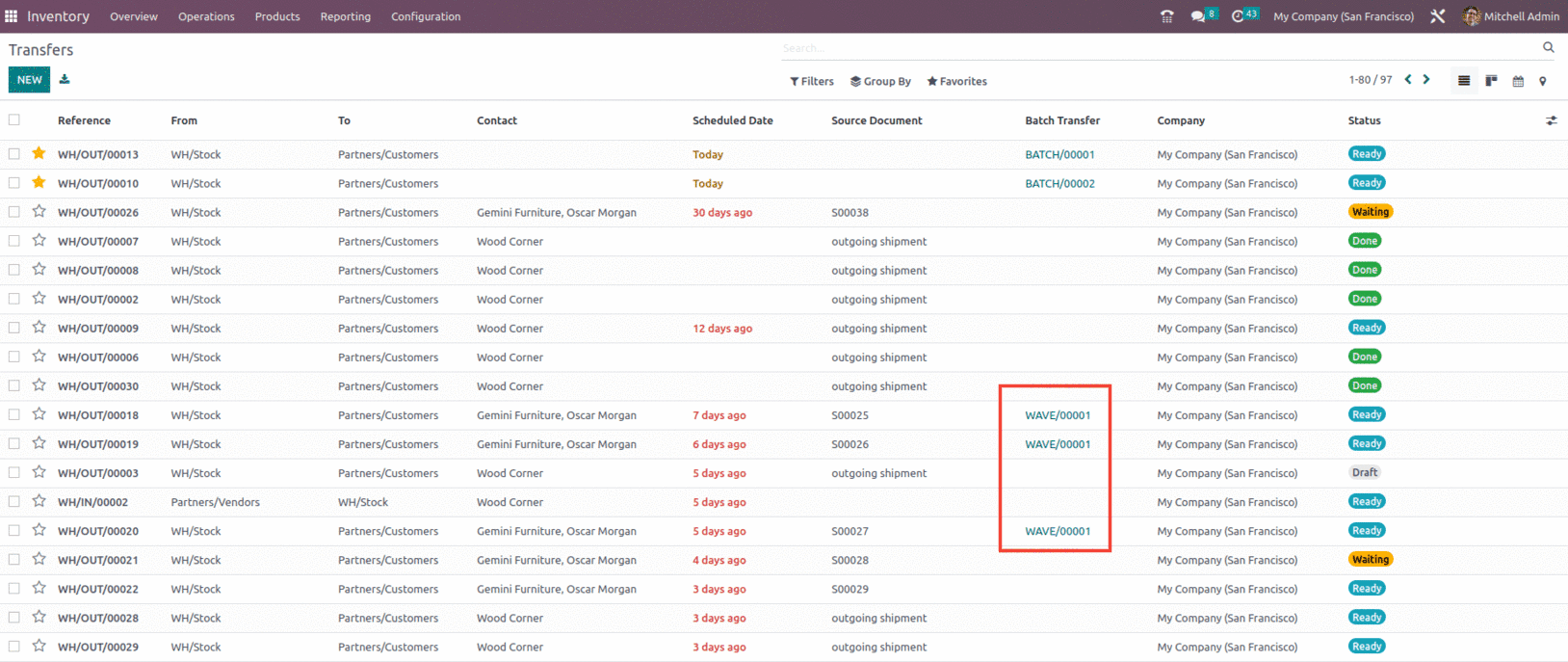
Now when we check the wave transfer menu, we can see the created transfer in In Progress State, as shown below.

When we open the wave transfer, we can see the detailed operation with reserved quantity, as shown below.
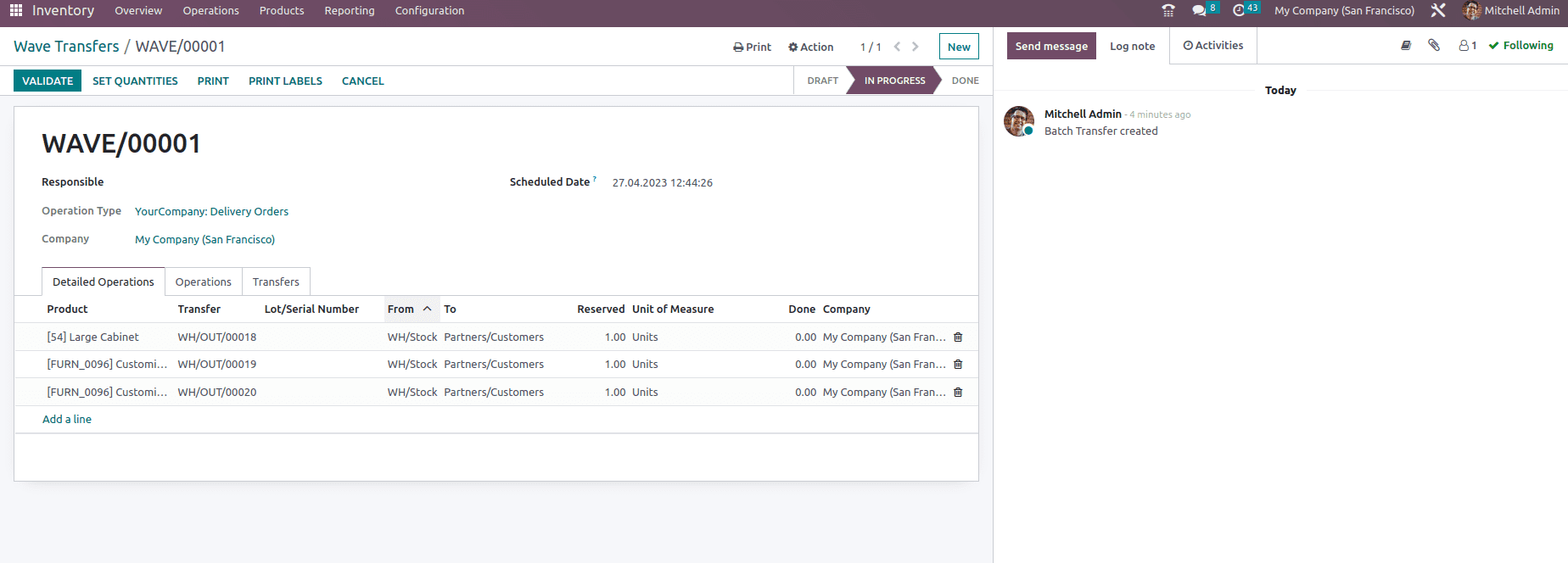
Once validating the transfer the status of the transfers changes to the done state, and the Wave transfer moves to the done state.
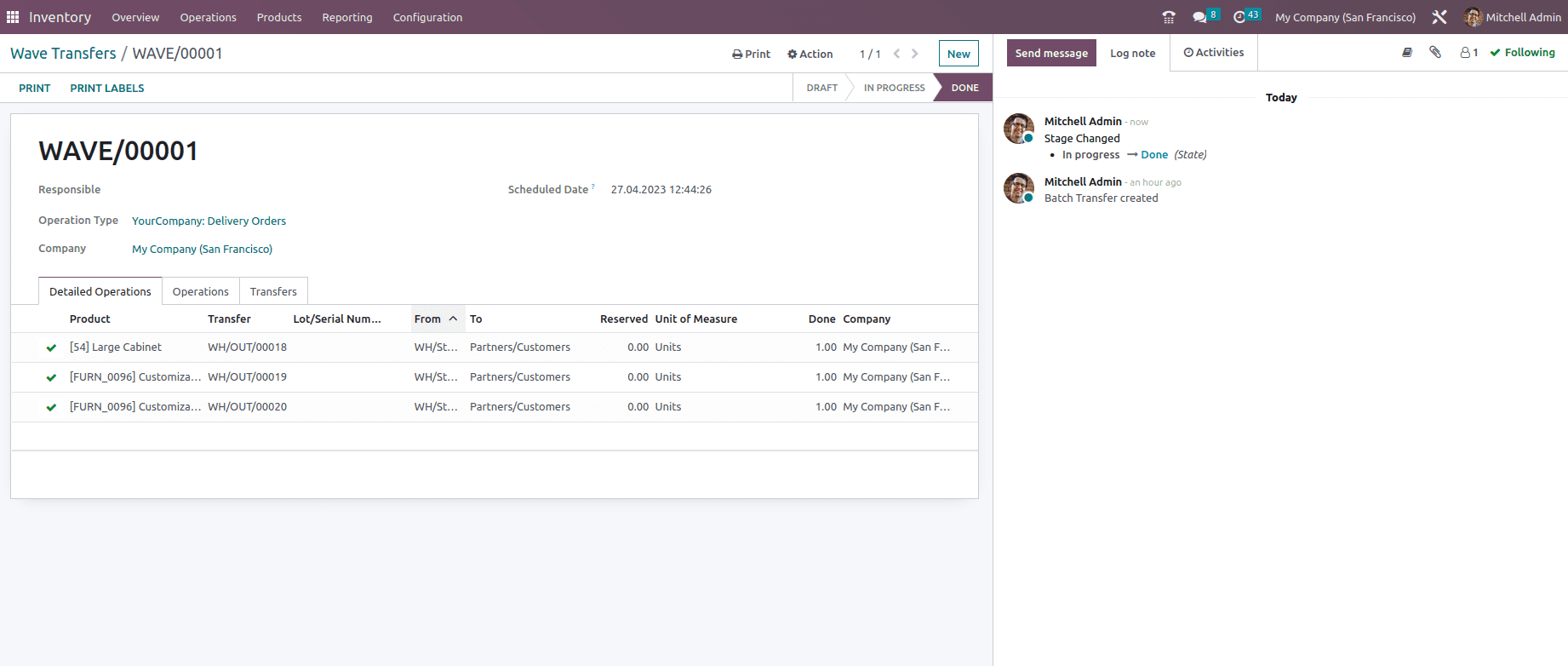
The wave transfer is moved to the Done state.
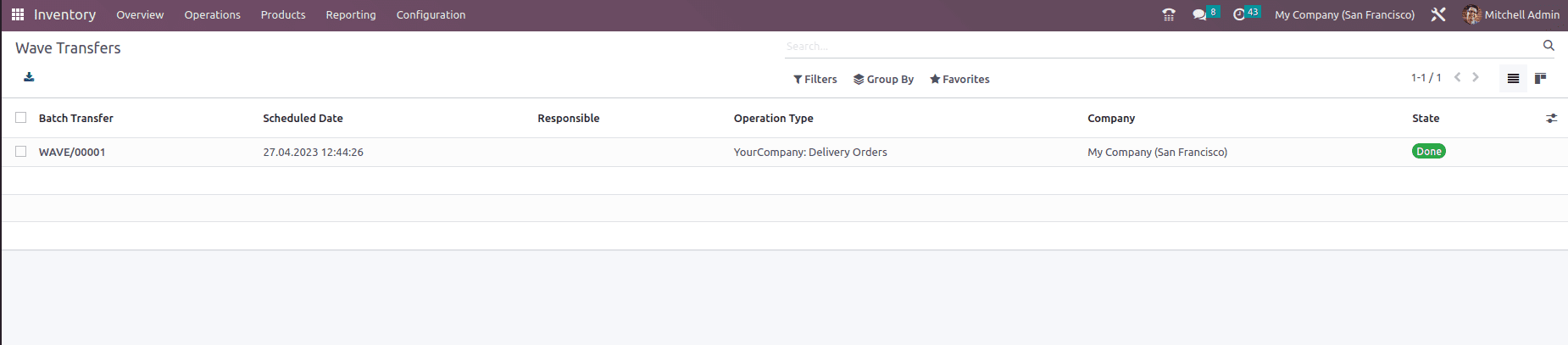
This is how the Wave transfer is performed in Odoo 16, where a single picker chooses a batch of orders in batch picking, which reduces the number of trips to the same site and in wave picking, a single picker selects a single order and targets one operation at a time. Orders are organized into waves that correspond to shipping goals and timelines.