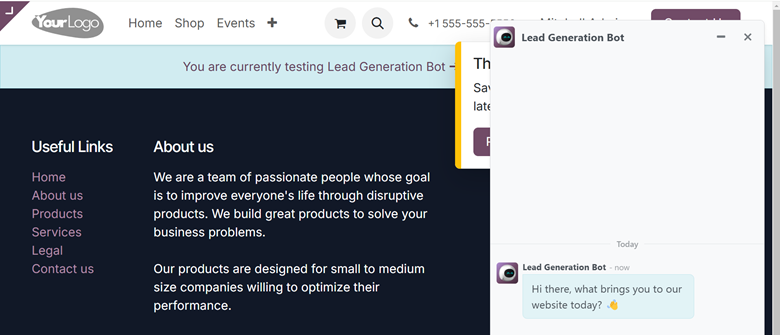Canned Responses
Canned responses are pre-written answers to frequently asked questions. These pre-written answers will save you time and effort. For some anticipated queries, you can use this option to prepare a response beforehand. The image below shows that the Canned Responses option is under the Configuration menu in the Odoo Live Chat module. The "Canned Responses" function pulls up pre-written queries or responses to often-asked questions. These types of responses save time and effort. Additionally, you can use the Odoo live chat menu to compose these kinds of responses. Options for canned responses will be available in the configuration menu, as shown in the screenshot below.
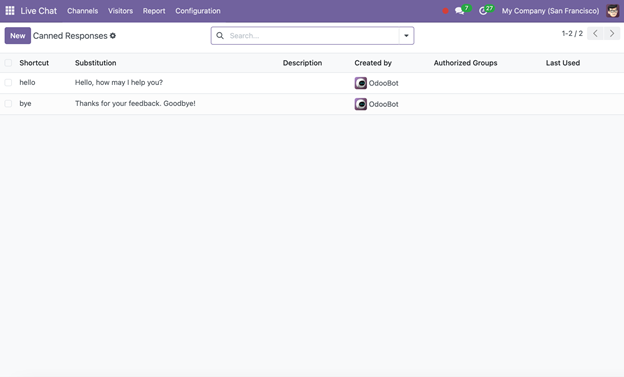
The canned responses page may contain the information, including substitutes and shortcuts. It is possible to use and apply the filters, group by, and favorites features as needed. You can use the New option to create a similar scripted response. After inserting the ":" phrase, the replies are displayed in the chat box. When you want to write a new response, the new line will appear where you may simply add a new one.
You can quickly add these pre-written responses by clicking the New button. By adding the phrase ":'' to the chat box, you can choose from the pre-written responses.

Chatbot
The chatbot feature in Odoo 18 can be customized to carry out a range of tasks, provide information, and increase user happiness. The Configuration menu displays the generated chatbot.
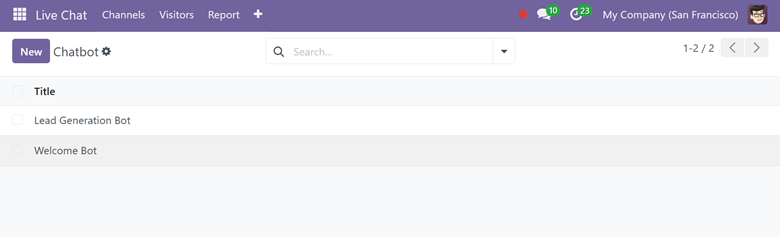
According to the scripts we set up, the chatbot gathers data from website visitors and, if necessary, reroutes them to the operator. The operator who is online receives the chat, and the person who has communicated the least over the past 30 minutes will be chosen and given the task. Visitors and operators will feel as though communication is hassle-free as a result. All of the information gathered will be documented so that the operator may view it all.
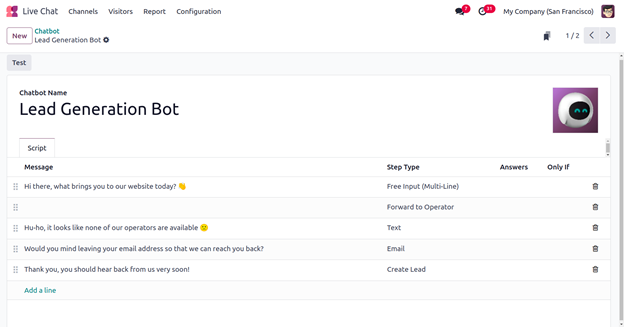
Writing a script is the next step after creating and naming the new chatbot. Chatbot dialogues adhere to a predetermined script. Each line of dialogue in these scripts is intended to convey or record information.
A Create Script Steps modal will show up after you click Add a Line in the Script tab of the chatbot detail page to start writing a script.
For every line of text (dialog) that the chatbot may deliver during the conversation, this form needs to be completed.
First, fill in the Message field with the message's content. Next, choose a choice from the Only If and Step Type drop-down choices.
Types of steps:
The chosen Step Type is determined by the message's intended use. The following describes the Step Type drop-down's available options, how to utilize them, and any other details:
Text
Messages when no response is required or expected are handled in this stage. Text steps can be used to convey information or to greet people.
Question
This step asks a question and provides a set of answers. The visitor clicks on one answer, which either leads to a new step in the conversation or can lead to an optional link to a new webpage.
Email
In this phase, users are asked for their email address, which is saved and can be used by team members to contact them later for more details.
Email addresses in a proper format are the only inputs that are acceptable for this step type. The chatbot replies with a message indicating that it does not recognize the information entered if a visitor tries to input anything other than a legitimate email address.
Phone
Similar to email, this step type prompts the visitor to enter their phone number, which can be used at a later time to follow up with additional information, or to schedule demos, and more.
Forward to Operator
This step forwards the conversation to an active live chat operator so that they can continue assisting the visitor. As the conversation transcript is passed on to the operator they can pick up where the chatbot left off. This not only saves time for all parties involved, but it can also help qualify conversations before they reach live human operators.
Create Lead
At the CRM application, a lead is created at this stage. To allocate the generated lead to a certain team, choose an option from the Sales Team drop-down.
By adjusting the chatbot's script, the visitor's response to the previous question determines the next question that the chatbot will ask in Odoo LiveChat:
Navigate to the Live Chat app, select Configuration, and then Chatbots.
Choose a chatbot and set up its script.
Make the script include a question step type.
Set up the chatbot to pose queries to users. Set up the chatbot to show the subsequent script in response to the visitor's input.
Clicking the Test button causes the chatbot to appear in the chat window.