Customize menu and appearances
Menu Customization
You can alter the appearance of your website thanks to the Odoo17
website module's great degree of flexibility. A few easy clicks will
accomplish this. All it takes is a single click on the Site tab,
which is located in the upper right corner of the window and is
indicated in the screenshot below. A drop-down menu with the options
to access sub-menus like Home page, Menu Editor, Content, and This
Page will appear when you click on the Site tab. You can update the
main menu items with the update menu, and you can control your
website pages
with the control Pages menu. So that the Menu Editor option can be
used to build and change pages on the website.
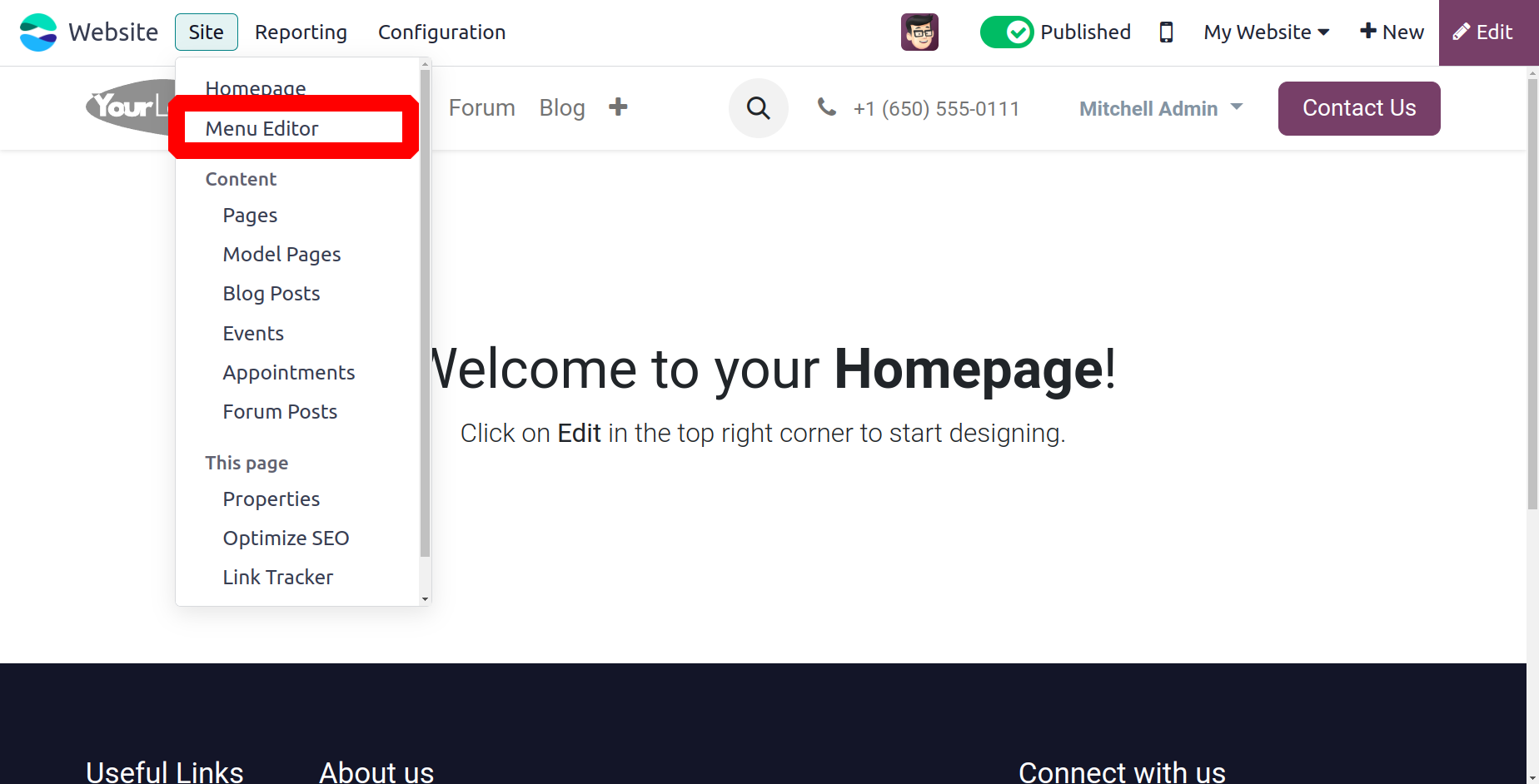
Making a new menu is the next stage. Let's examine the process of making a new menu.
Create a New Menu
As previously indicated, let us click on the Menu Editor icon to build a new menu. When
you
choose this option, the platform will display a pop-up window to you, similar to the one
in the picture below.
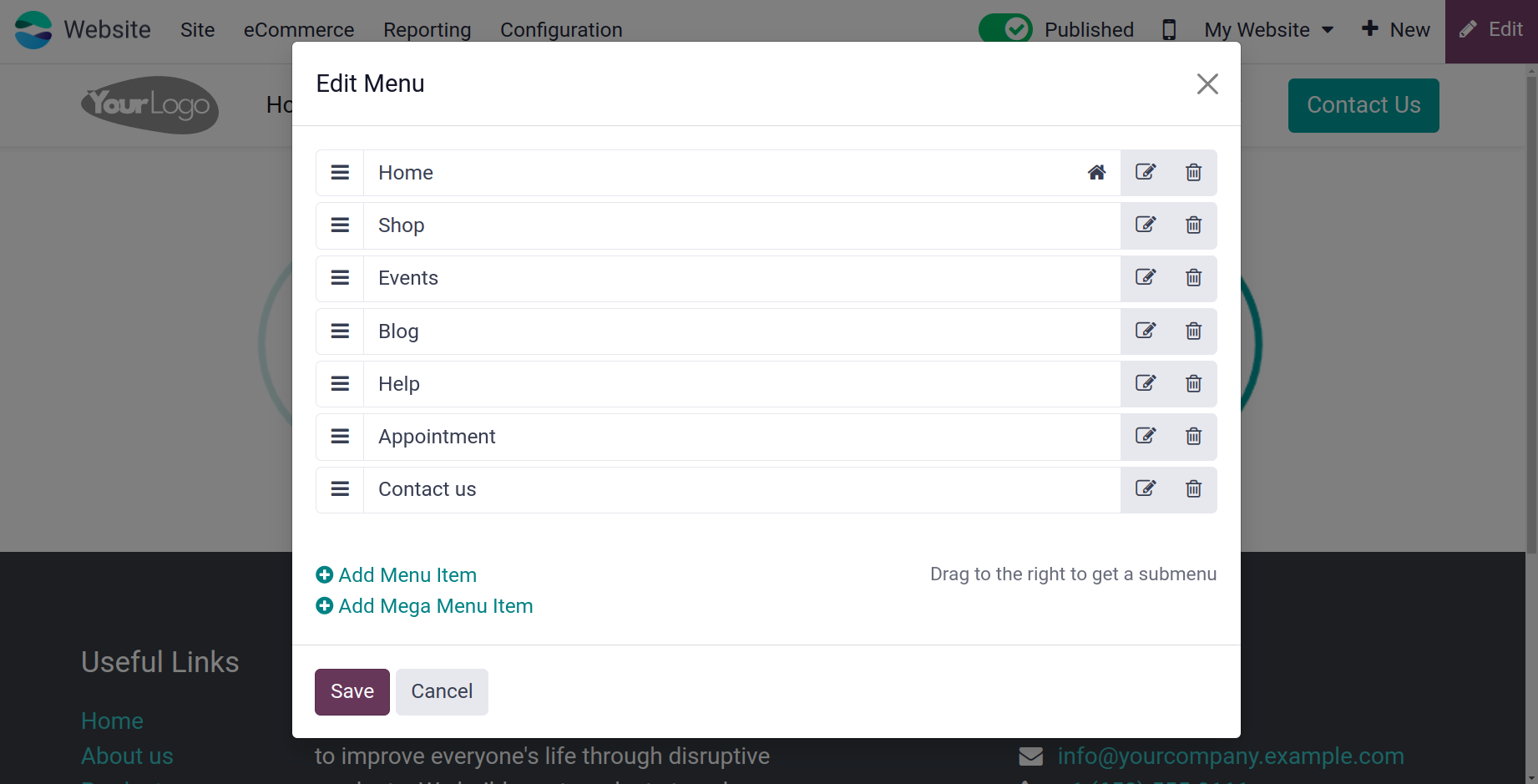
You can view every configured website page in this pop-up window, along with the
corresponding Edit Menu Item and Delete Menu Item. A pop-up box allowing you to enter
the new menu label and URL or email will appear when you click the Add Menu Item button.
Once the information has been provided,
you can click the Save button, which is also accessible from the window.
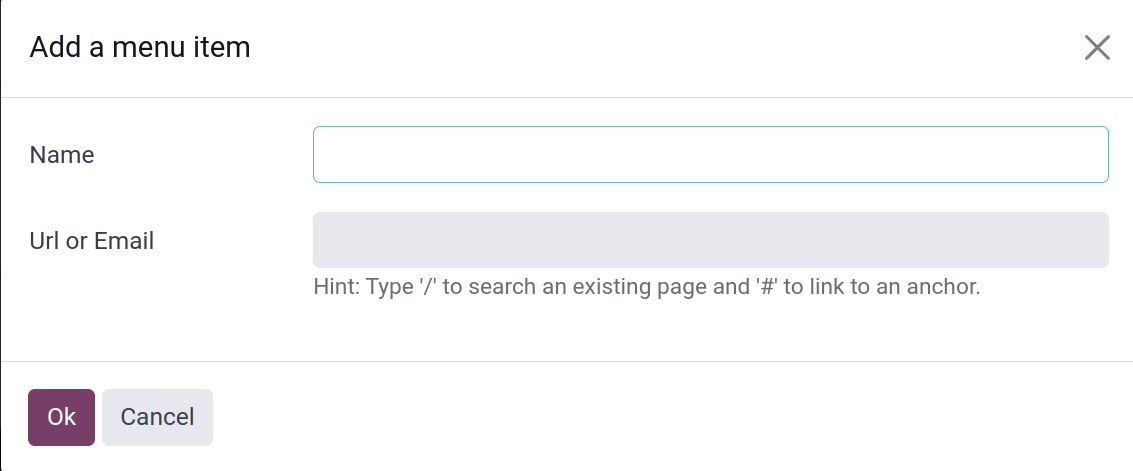
With the exception that you now need to select the Add Menu Item button, which is located
in the bottom left of the window, the same process can be followed to add a new menu
item.
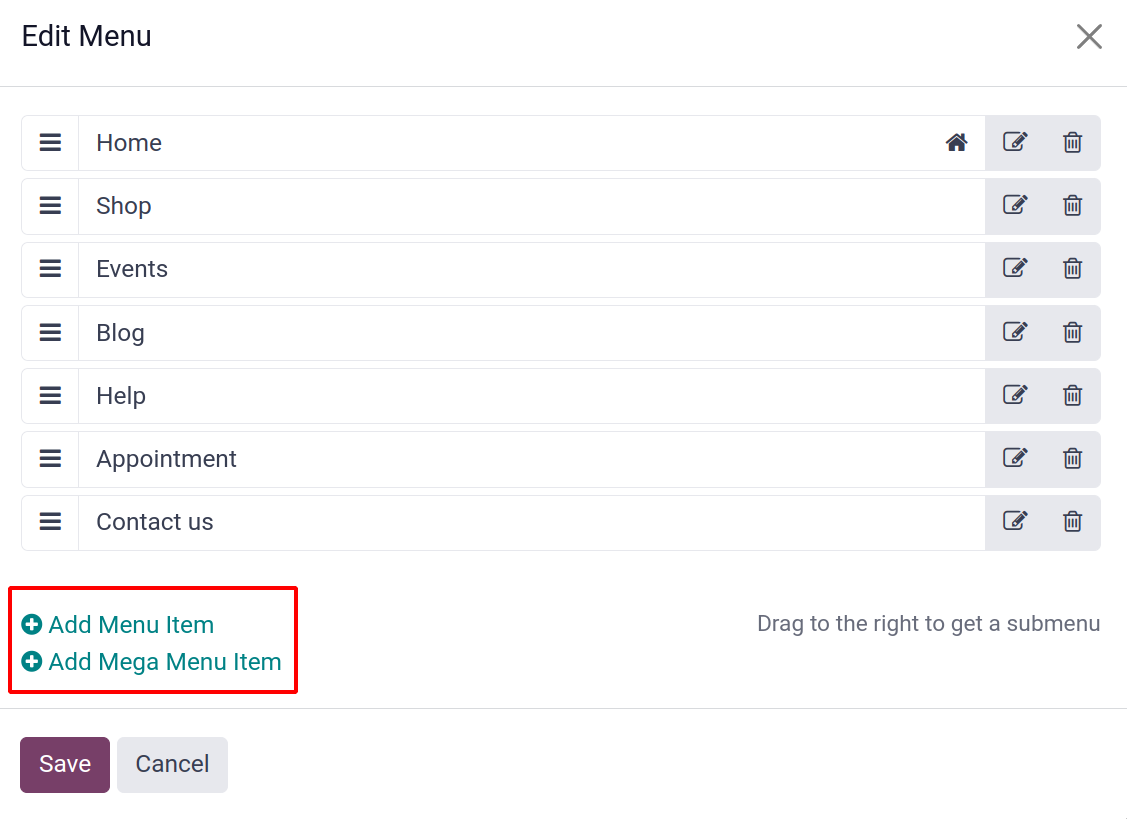
Additionally, you are permitted to add a mega menu item to a page's website. The Add Mega
Menu Item button, which is located directly beneath the Add Menu Item button, can be
clicked to accomplish this.
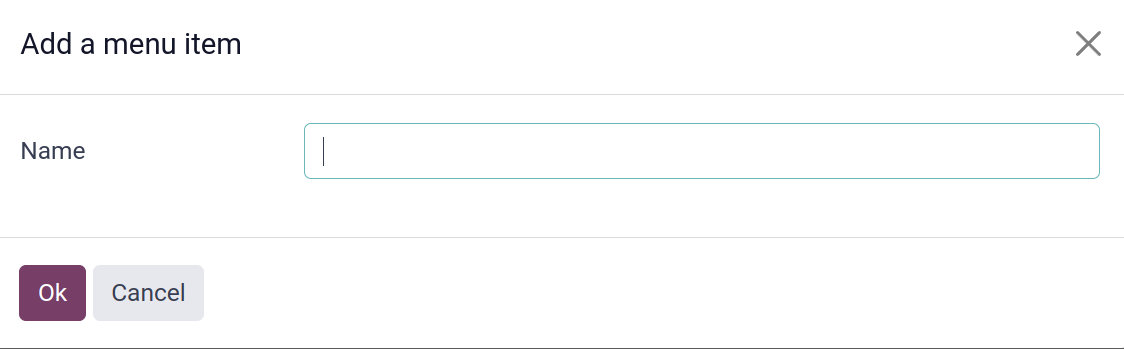
You can define the Menu Label in the designated place to add a new menu item. You can
click the Save button when you're done.
We can talk about managing website pages next.
Appearance Customization
A website's aesthetics play a big part in drawing more visitors. The appearance of a
well-maintained and polished website will draw in clients and visitors. Additionally, it
will enable you to more accurately and thoroughly display all pertinent data and
features. Odoo understands this as well, and the system provides a number of
customization choices that come in useful when you want to alter and customize the
website's appearance to fit your needs and those of your business. The Customize tab
provides access to the option for
altering a website's appearance. When you click the EDIT button in the top left corner,
the Customize section appears.
One of the new structures introduced in odoo 17, which ‘text cover’.

With Odoo 17 the appearance of images and quality can be adapted to the page. The image
size will appear in the respective tab. The width field allows for formatting, picture
width, and the conversion of the format to a webp image, which will result in a
compressed size. The quality of the image can be updated or altered. Similarly, the
various parameters can be updated like background image, visibility, animation, image
formats, etc.
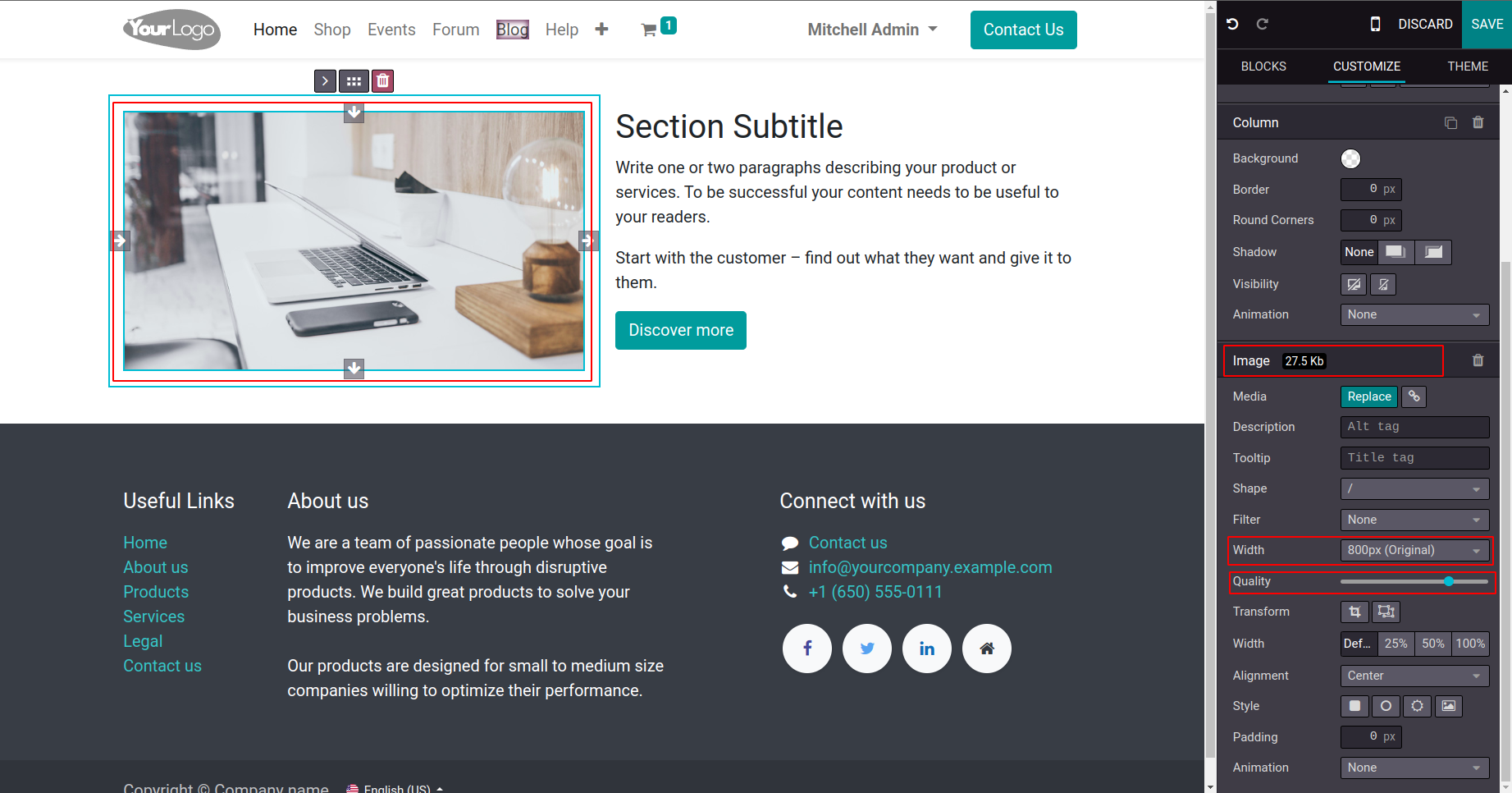
Other inner contents introduced in Odoo 17 are buttons, ‘Image’, and ‘Video’. The button
snippet allows the addition of a button to an existing block.
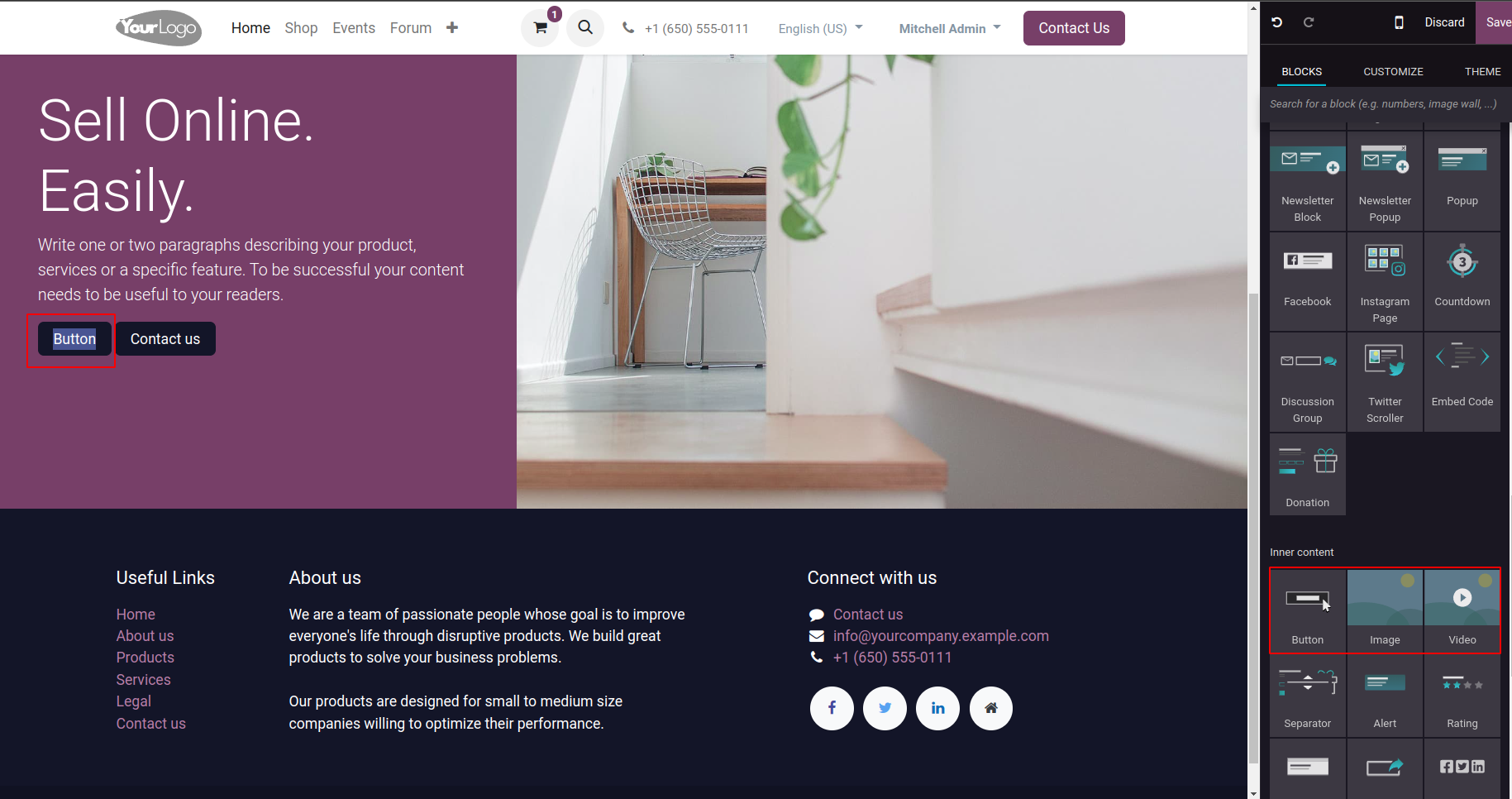
The image and video allow you to add images and videos to various building blocks,
respectively.
Now when it comes to Dynamic content, a new snippet in Odoo 17 is the ‘Instagram page’.
This allows you to add your public Instagram account page to your website.
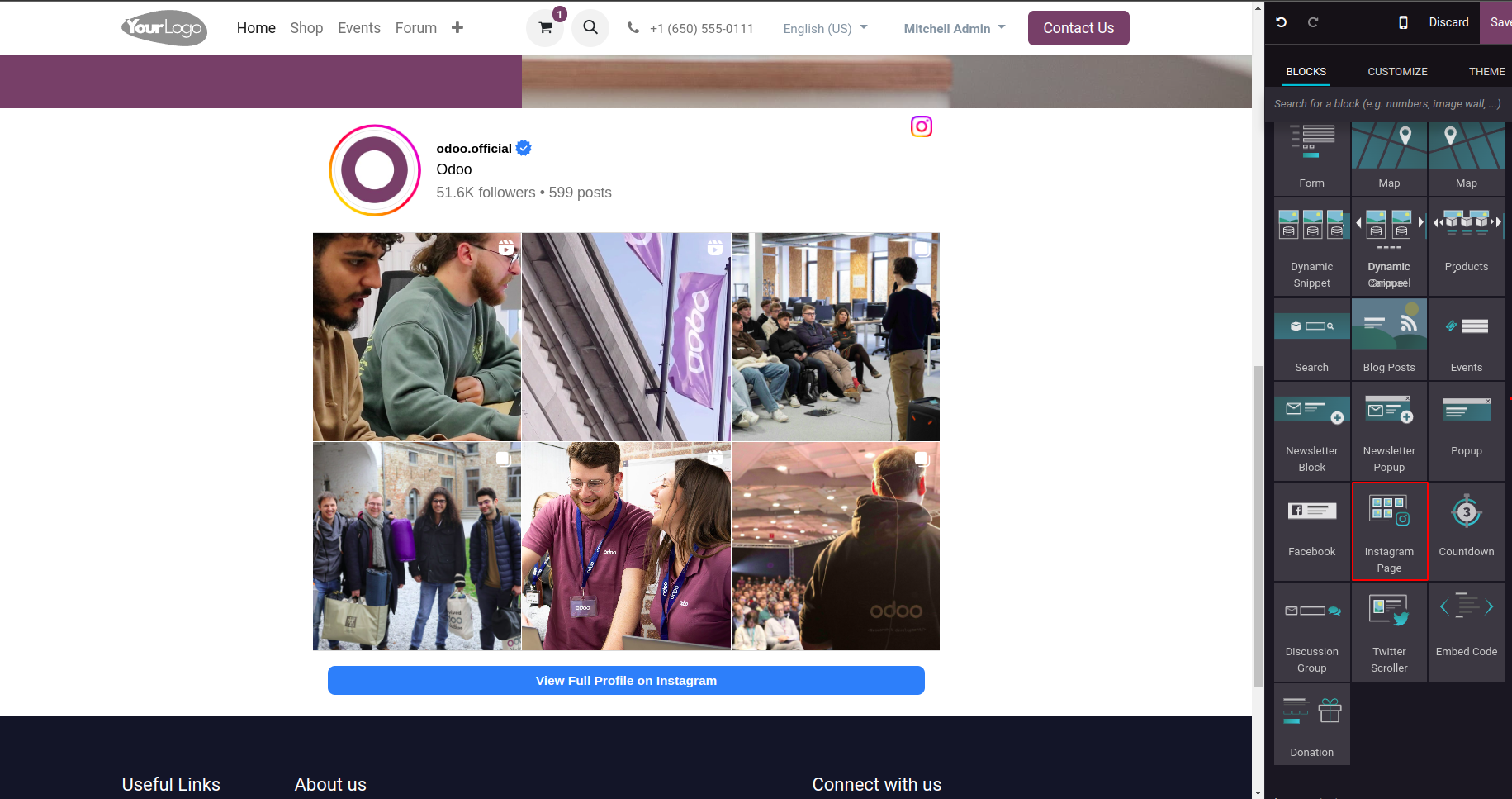
Your Instagram page must be public to be integrated into an Odoo website. Clicking on the
image allows you to customize the details like background, content width, and
visibility. You can add which Instagram page to be integrated with the website in the
respective field ‘Instagram page’.
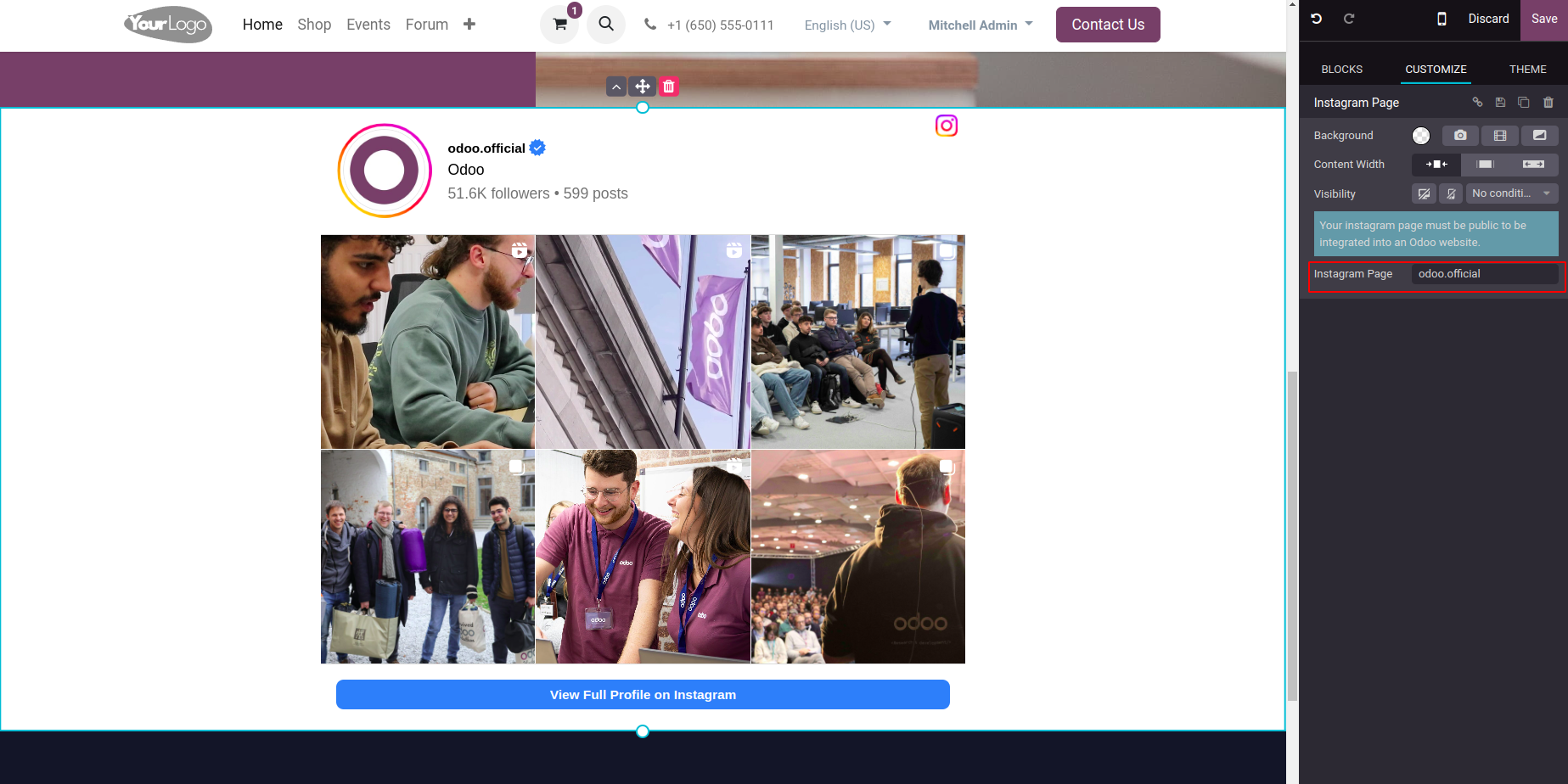
Another integration that Odoo 17 offers is AI integration, with chat GPT. Users are able
to generate content for the new page, and they can shorten, lengthen, or make the
content more professional.
For that, choose the content to be altered or shorten and copy it. And click the AI tool
in the Inline Text section.
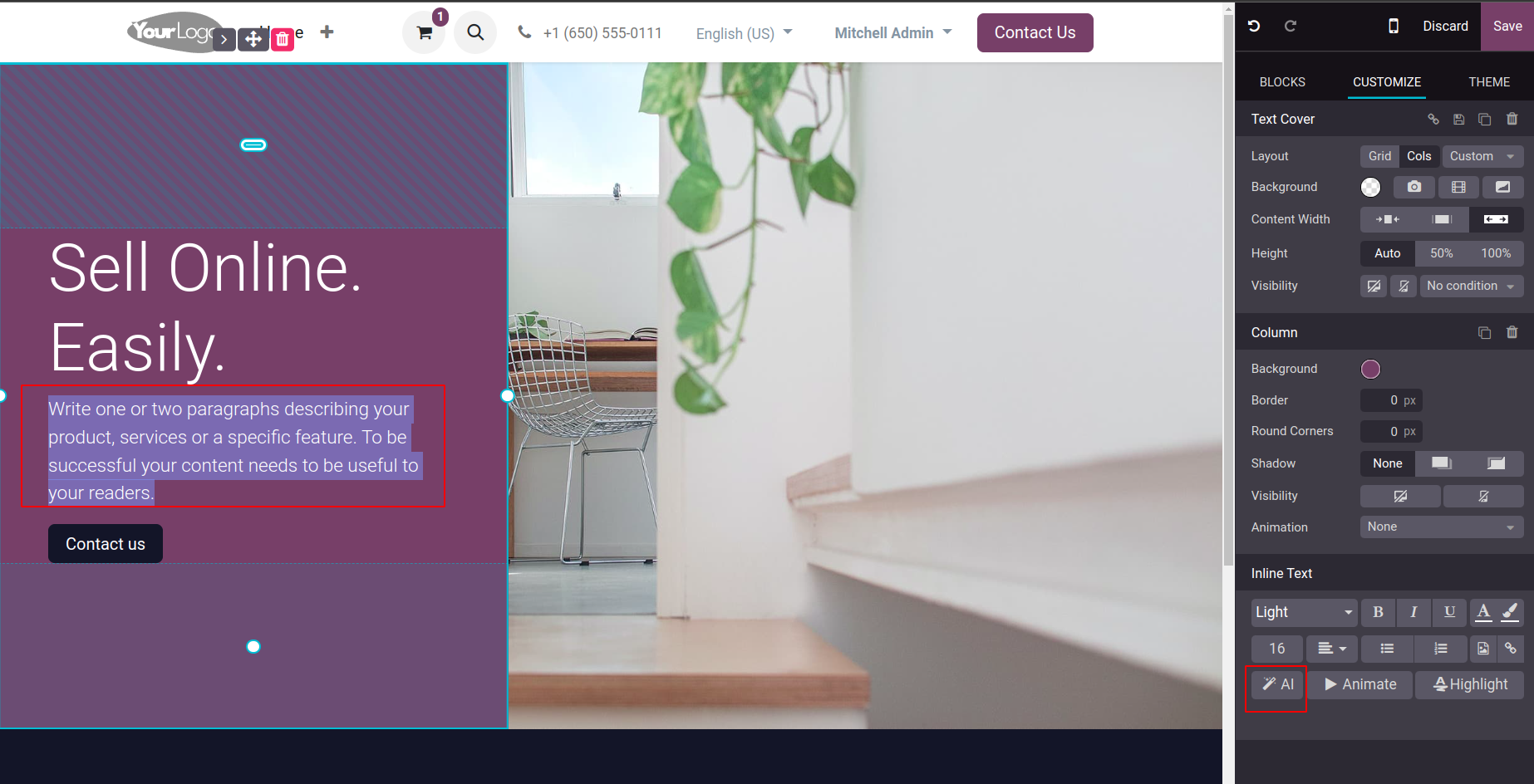
This will open up the Chat GPT to shorten the content. Paste the content in the pop-up
box. The ‘shorten’ button will shorten the pasted content. As you click shorten again
and again, it will again shorten the content to fit to your snippet. Then the Insert
button inserts the content into your snippet, replacing the old content.
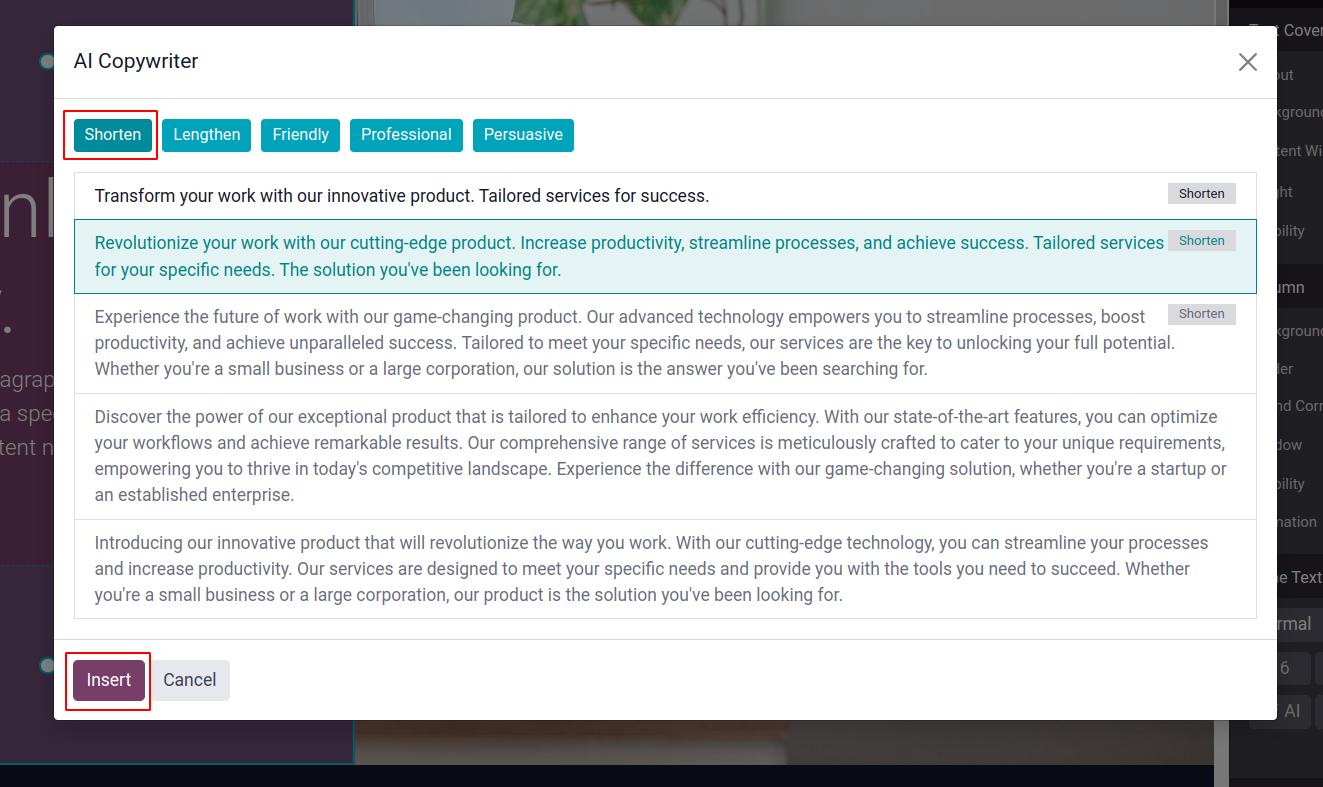
Highlighting texts is another advanced feature of Odoo 17.
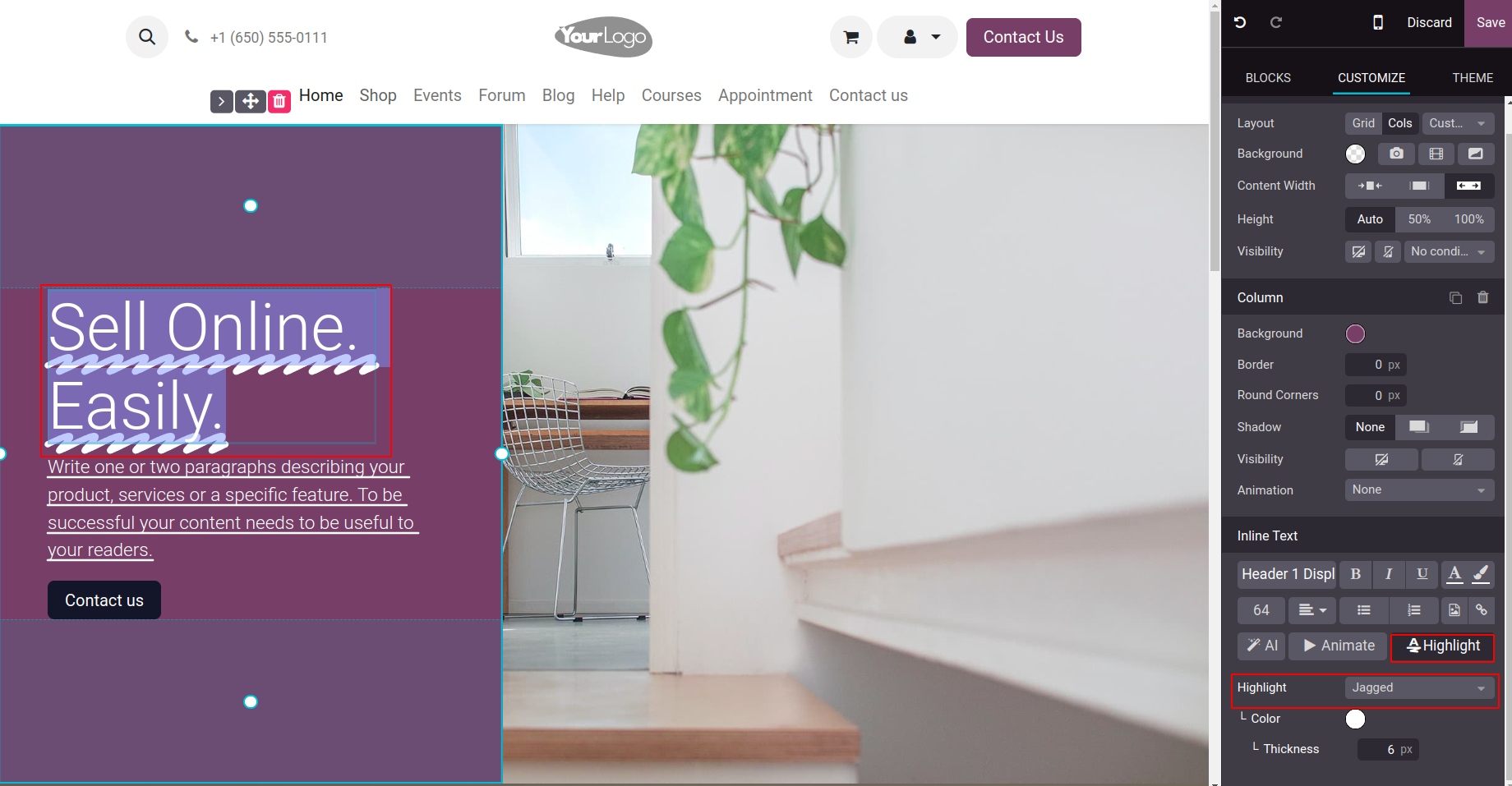
Mobile Preview
Every little detail of its operational effectiveness is handled by the Odoo17 ERP. You
can view and access it on your mobile device through the system. The icon for Mobile
Preview is displayed in the image below. To access Mobile Preview, click on it from the
main menu bar.
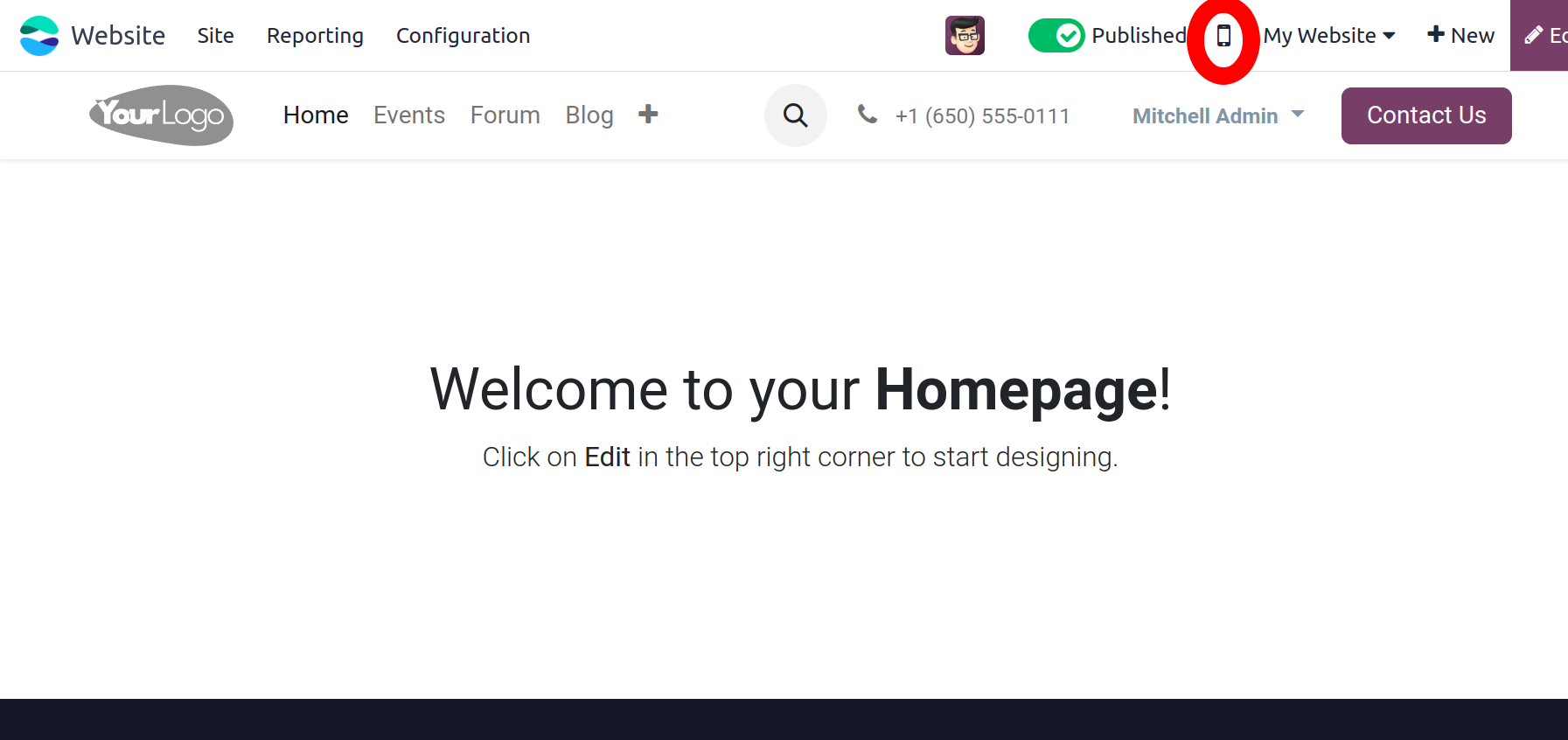
The websites created with Odoo 17 are more responsive with browsers and mobile devices.
By minimizing the browser, the website will be responsive to the reduced size that fits
in that particular window.
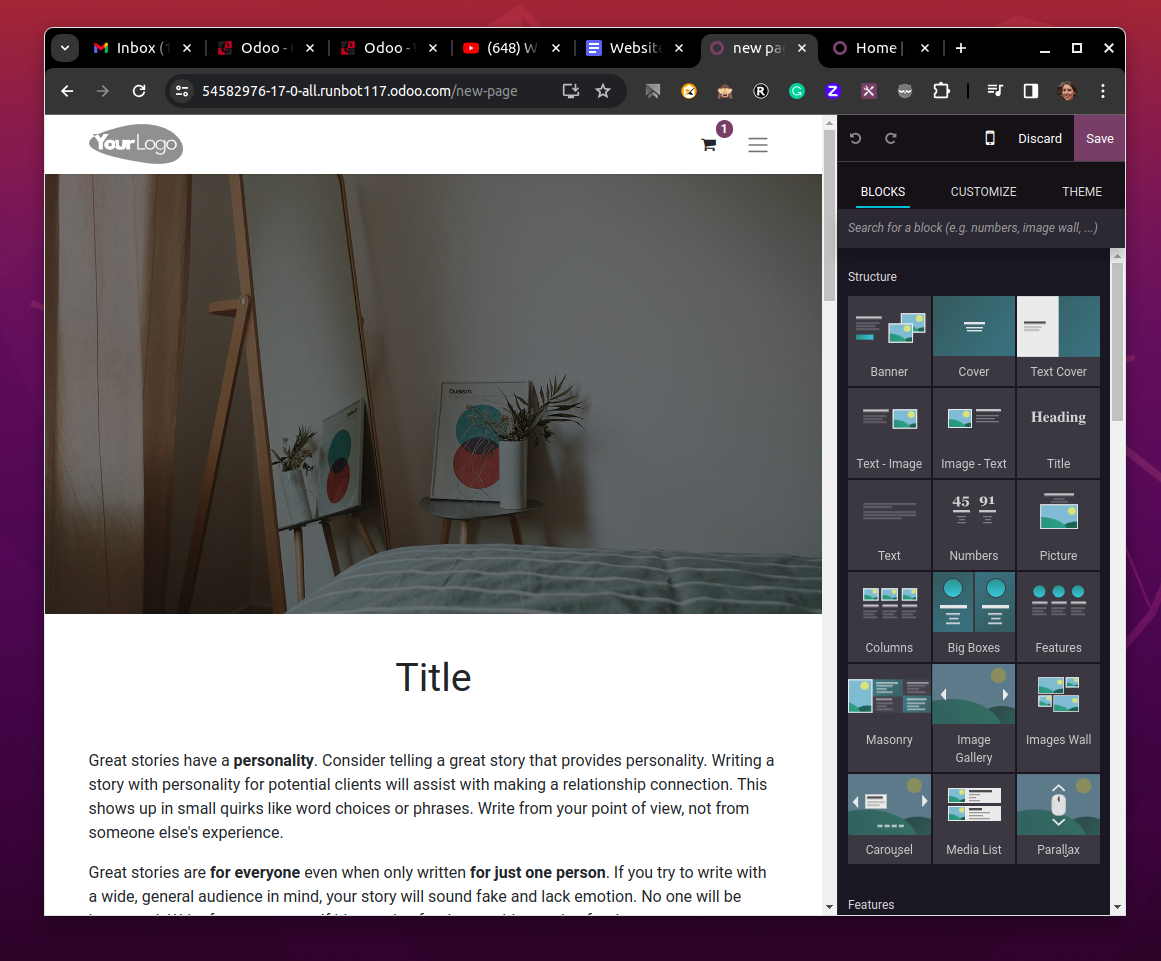
We can now talk about how to list the products and services in the module when we have a
clear understanding of the accessible mobile preview option.