Shop Floor Management
A new module called "Shop floor" was added to Odoo 17; it functions as a factory or other
production area for the manufacturing process. All manufacturing functions are under the
direction of the shop floor. Thus, the manufacturing module and the shop floor module go
hand in hand. Thus, this module makes it easier to track the amount of time spent on
each work order and provides a visual depiction of the production module.
"Shop floor" is a submodule of Manufacturing, as was previously stated. Thus, access to
the app requires first enabling "Shop floor" in the manufacturing module's Configuration
> Settings.

The user will be able to access the Shop Floor app as seen below after saving the updated
configuration. From the shop floor app, the user can then effortlessly control the
manufacturing orders.
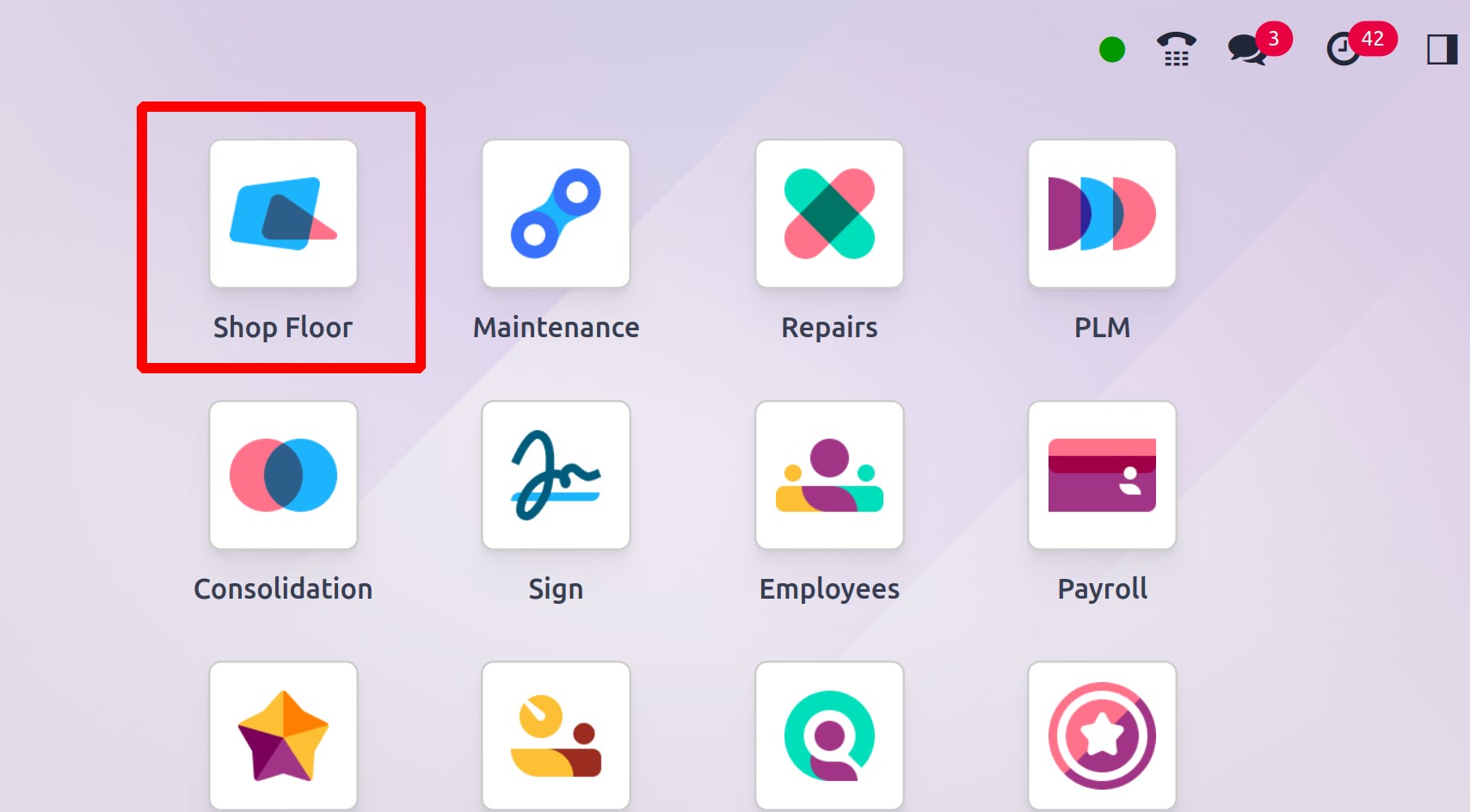
The shop floor app opens with an overview resembling the screenshot below. Users can view
Manufacturing orders from the overview. Three manufacturing orders are in place.
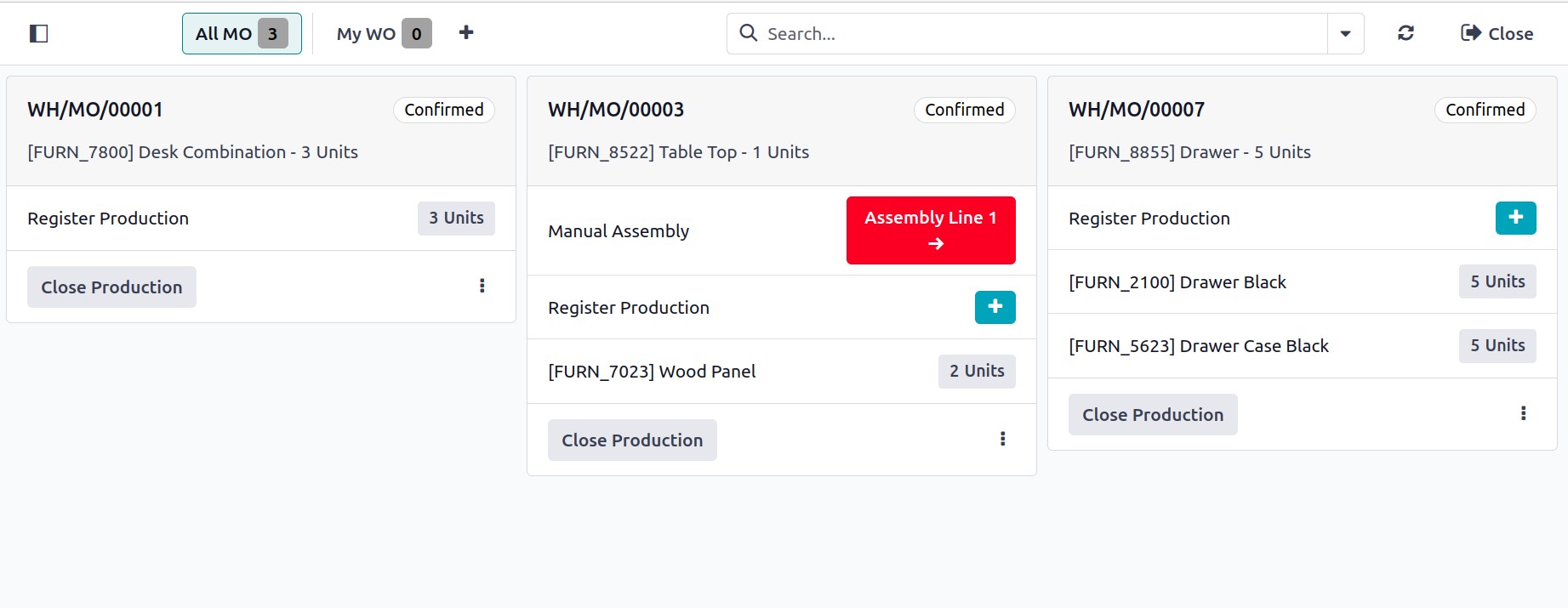
All MO, which displays all created manufacturing orders, is located in the upper left
corner of the screen. The My WO button, which is clicked by the logged-in user, reveals
the work orders that are assigned to them.
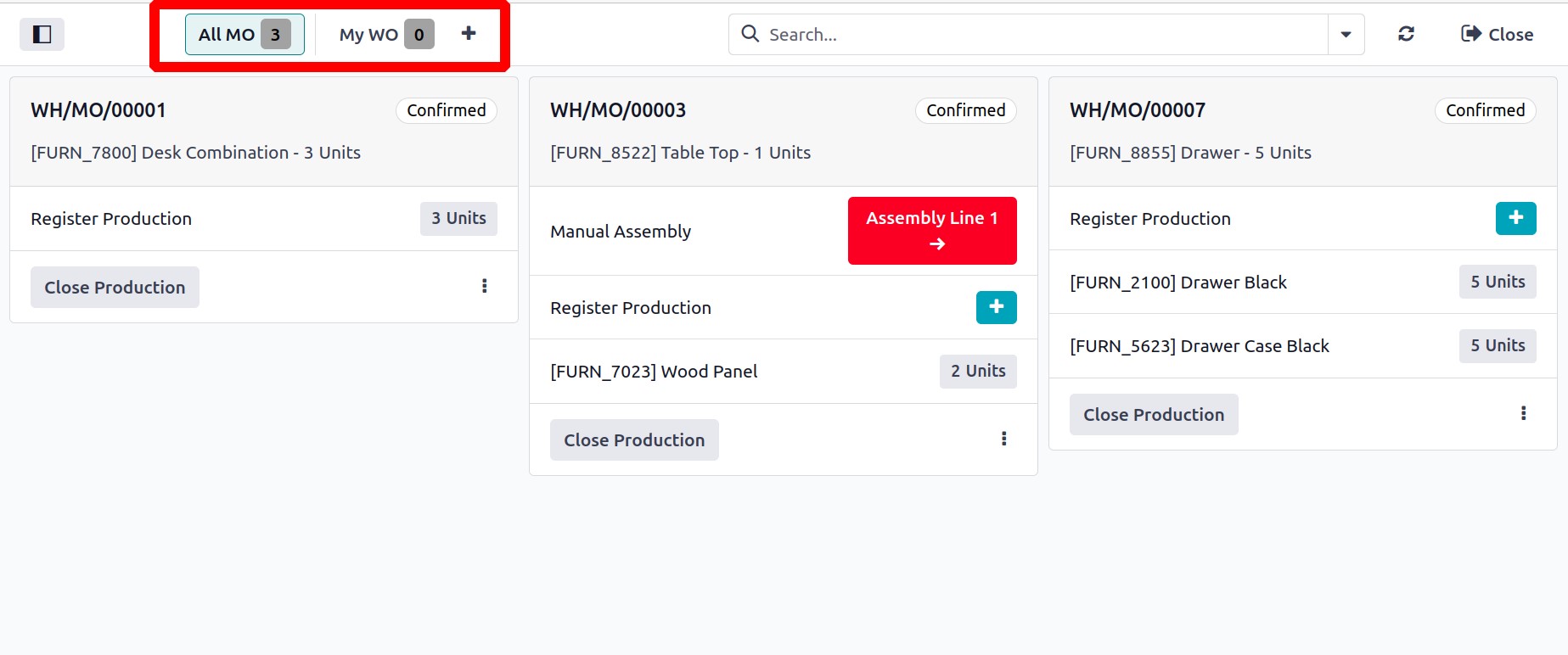
Users can add work centers to this Shop Floor by clicking the Add button. The user can
choose the work center from the popup. Once the work centers have been selected, click
the Confirm button.
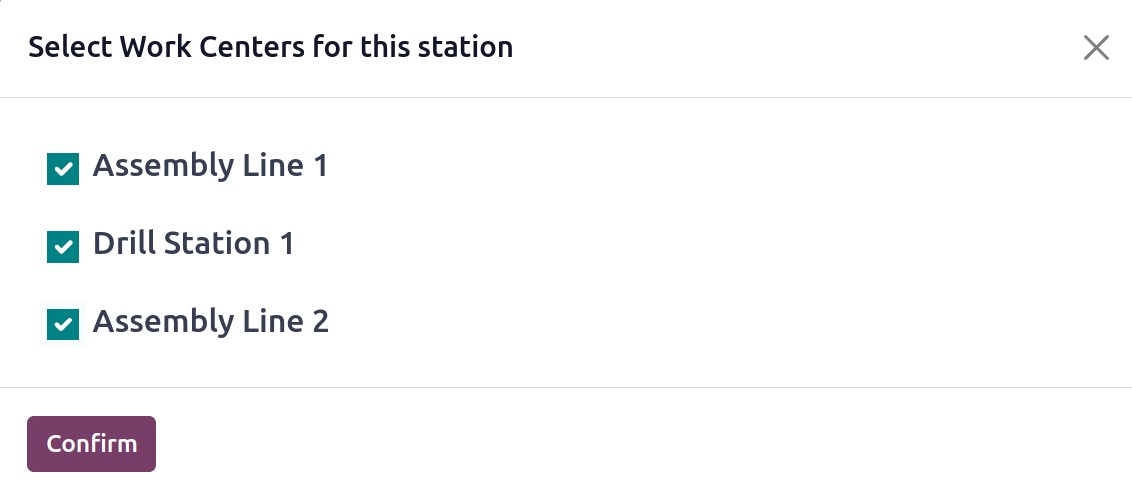
The user can then access the chosen Work centers via this dashboard, as seen in the
screenshot below.
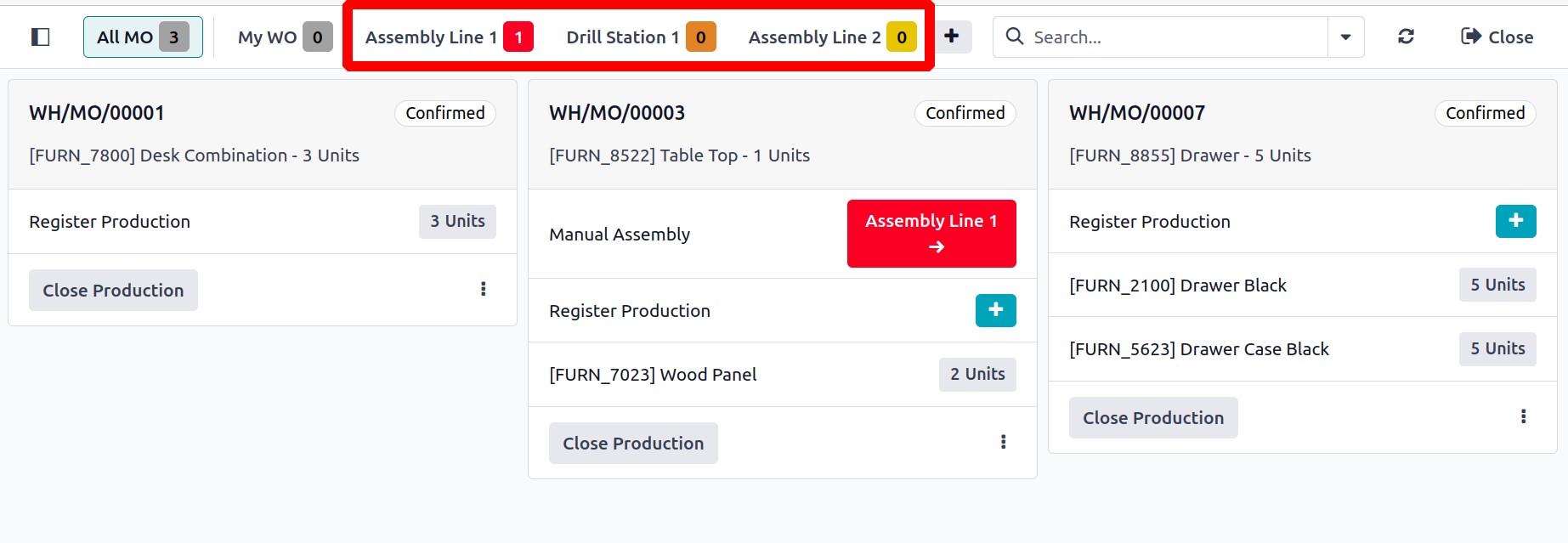
As seen here, the user that logs in is visible. Then, a new operator can be added using
the + Add Operator button.
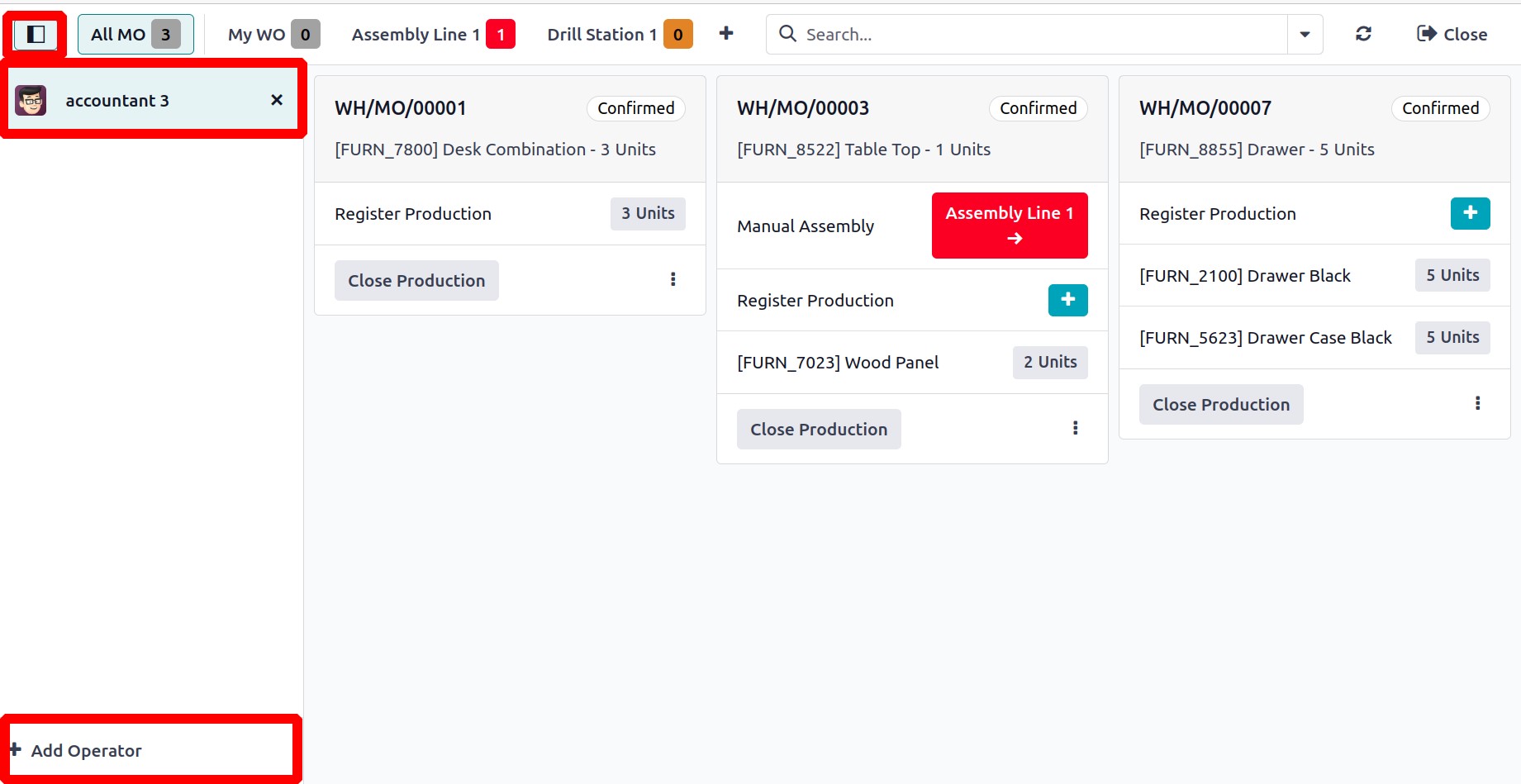
Just pick the worker off the list.
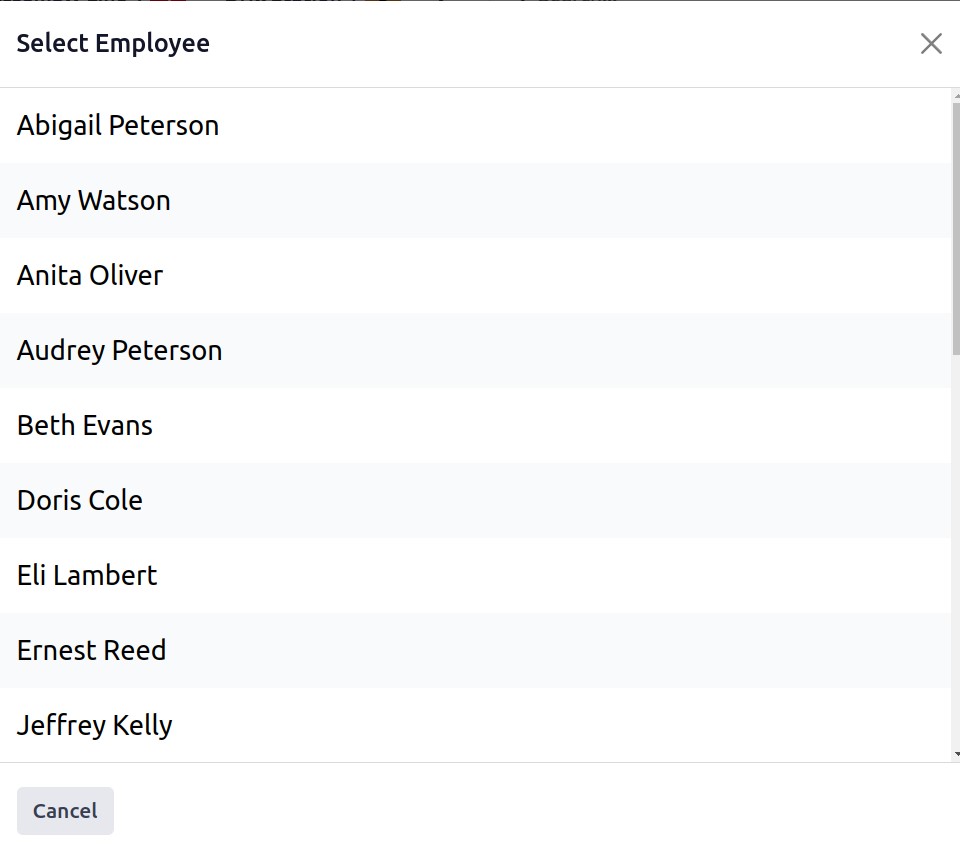
Thus, it will appear that the chosen employee is logged in.
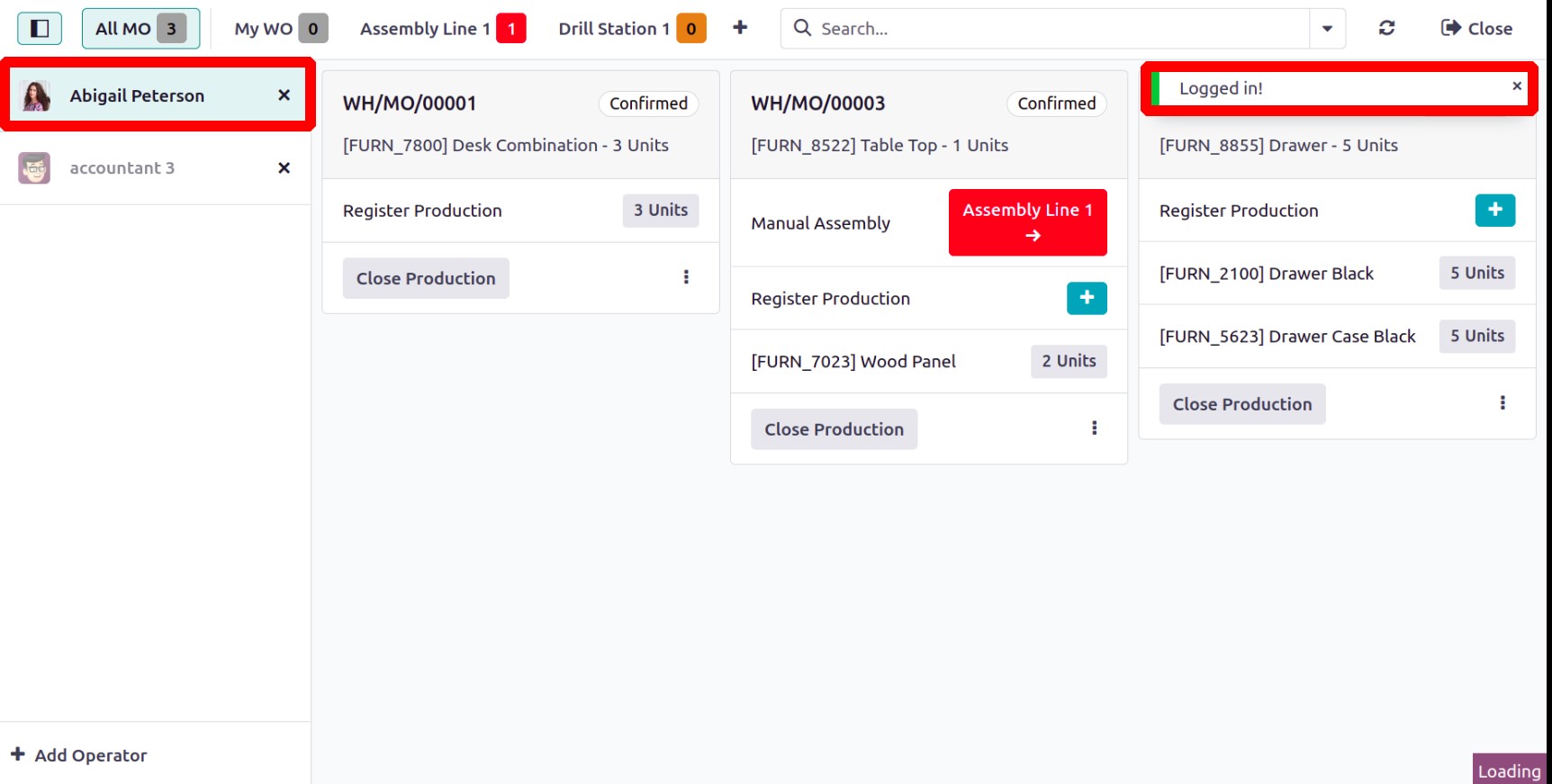
The details can be Filter or Favorite and search is available as shown below.
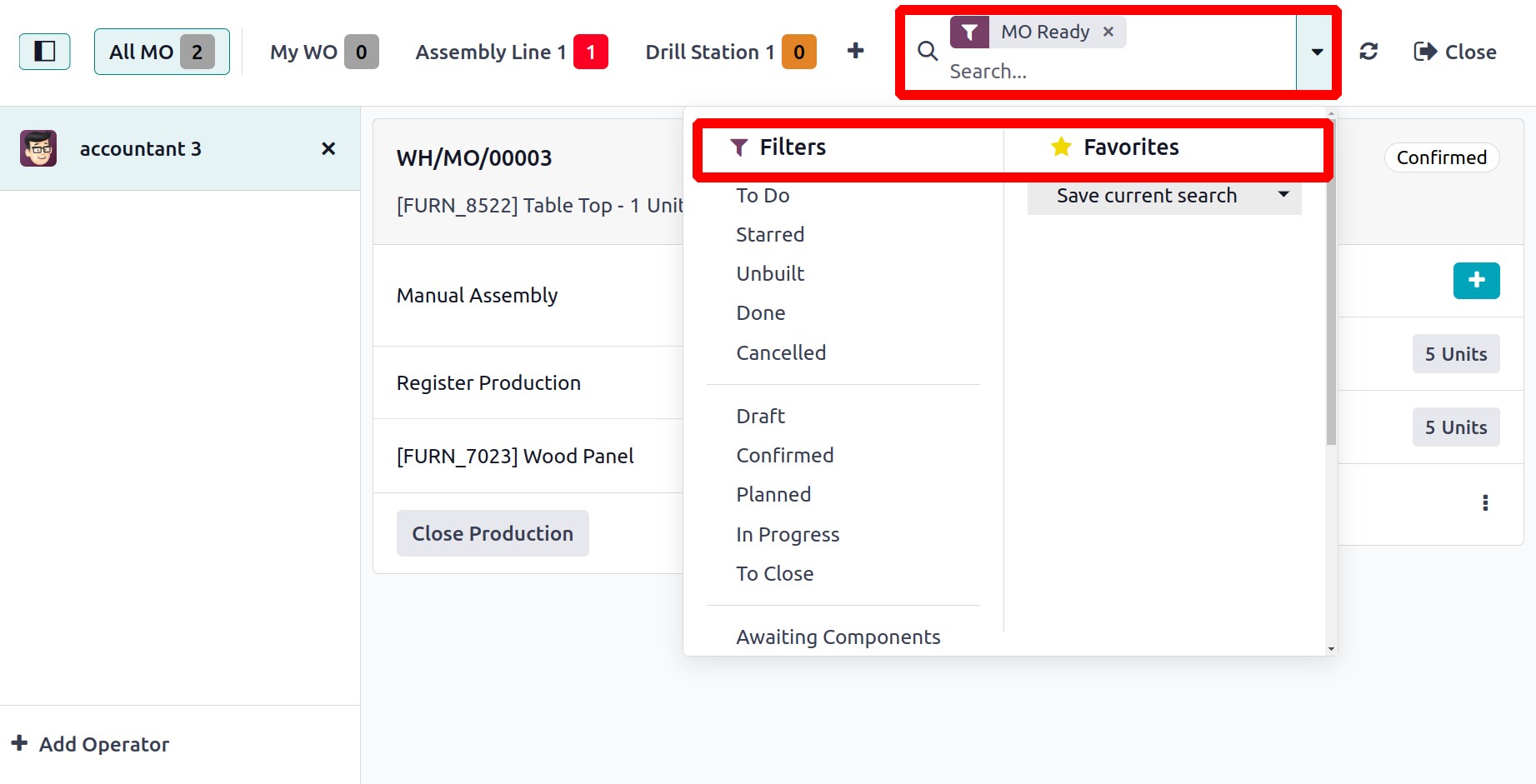
A confirmed manufacturing order has been received. There are now two more operations:
Polish is carried out on the work center known as Drill Station, and Manual Assembly is
carried out from Assembly Line 1. Mitchell Admin is the employee assigned to the initial
operation.
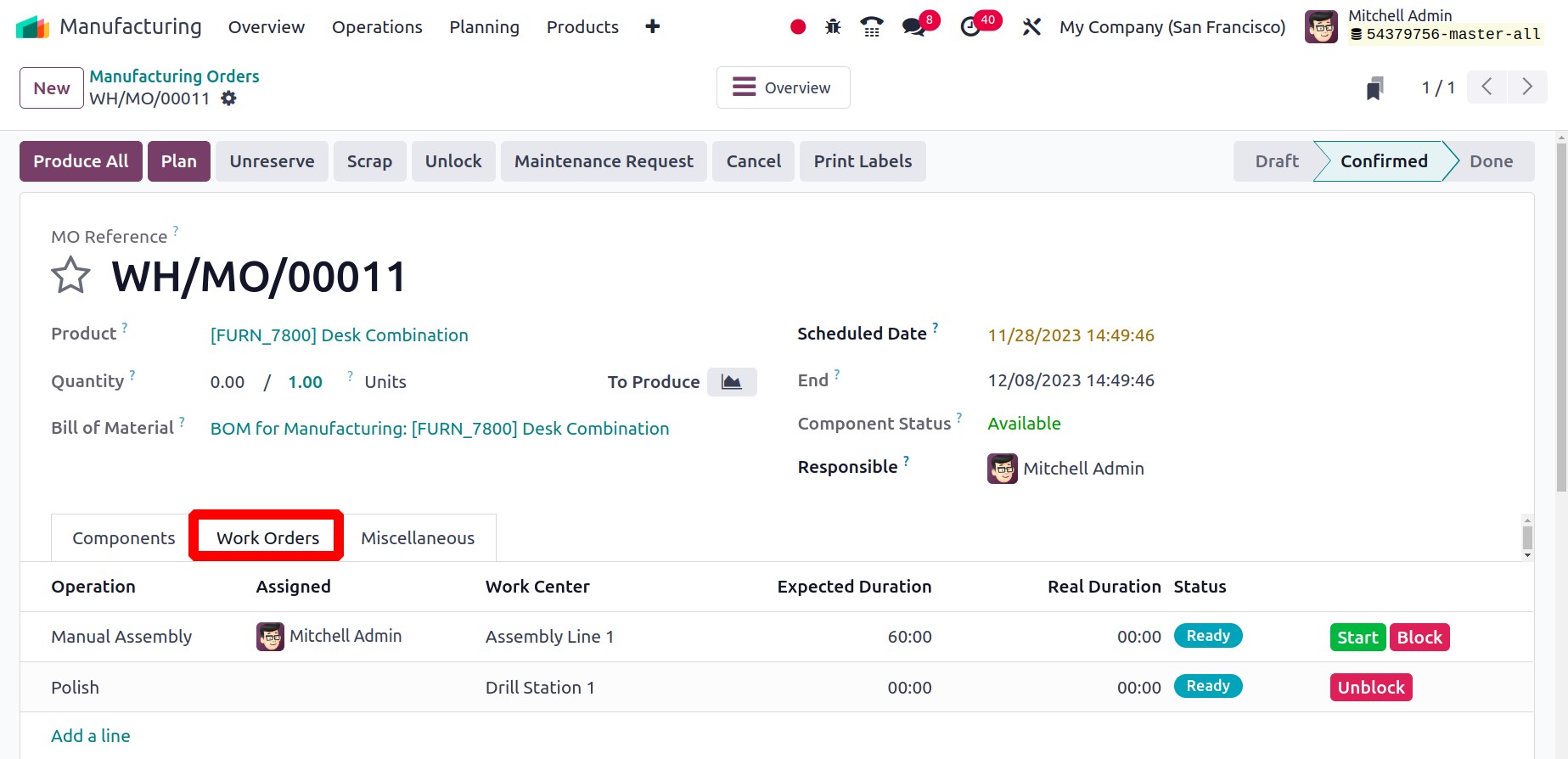
When the designated worker enters the shop floor. As seen below, the dashboard view is
comparable. The work centers that display the number of work orders are displayed in the
upper section, and the employee's assigned work orders are indicated as one. There is a
single manufacturing order that involves two processes.
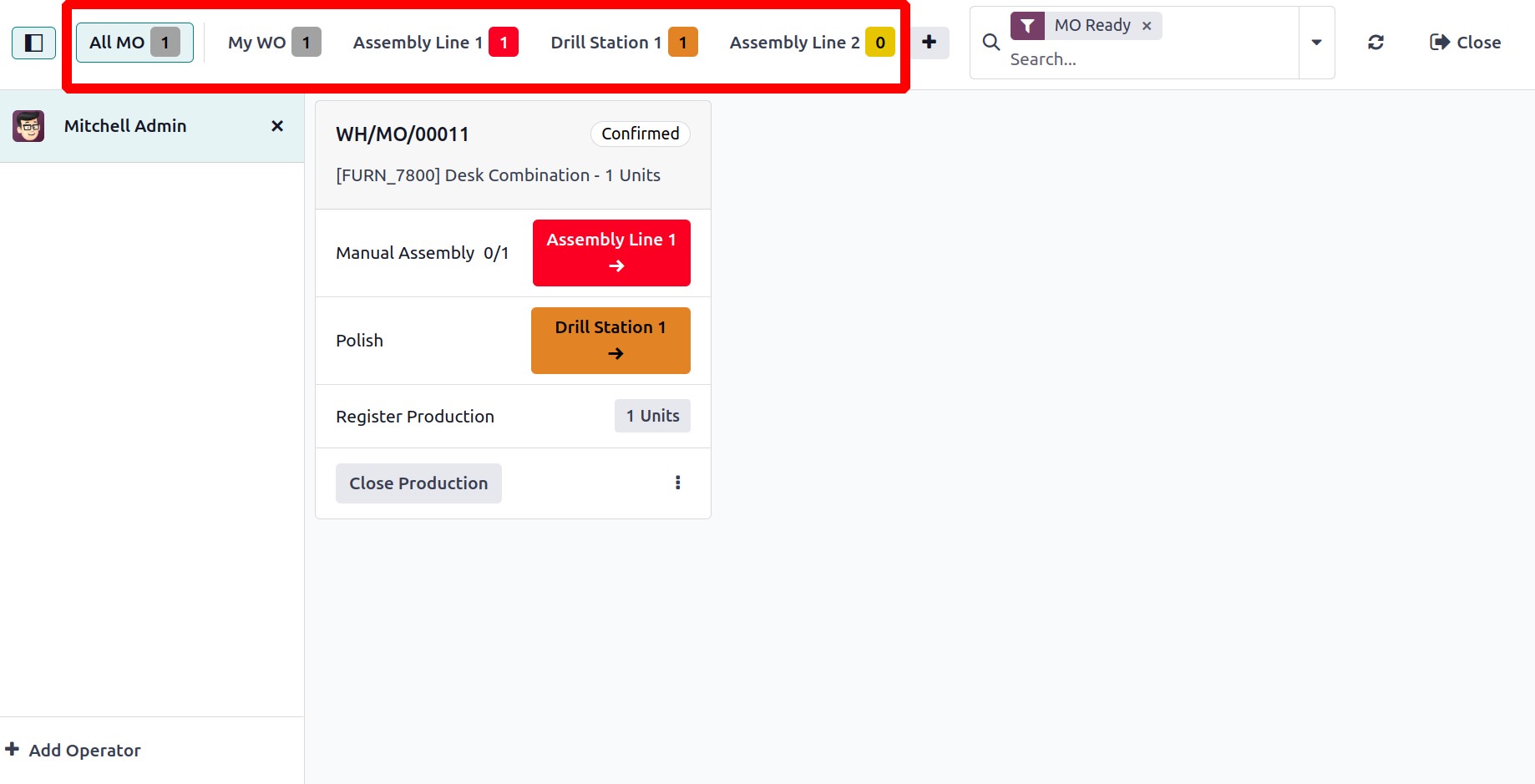
There, one can see the work and operating centers. From there, you can add further
configuration by clicking the three dots as indicated below.
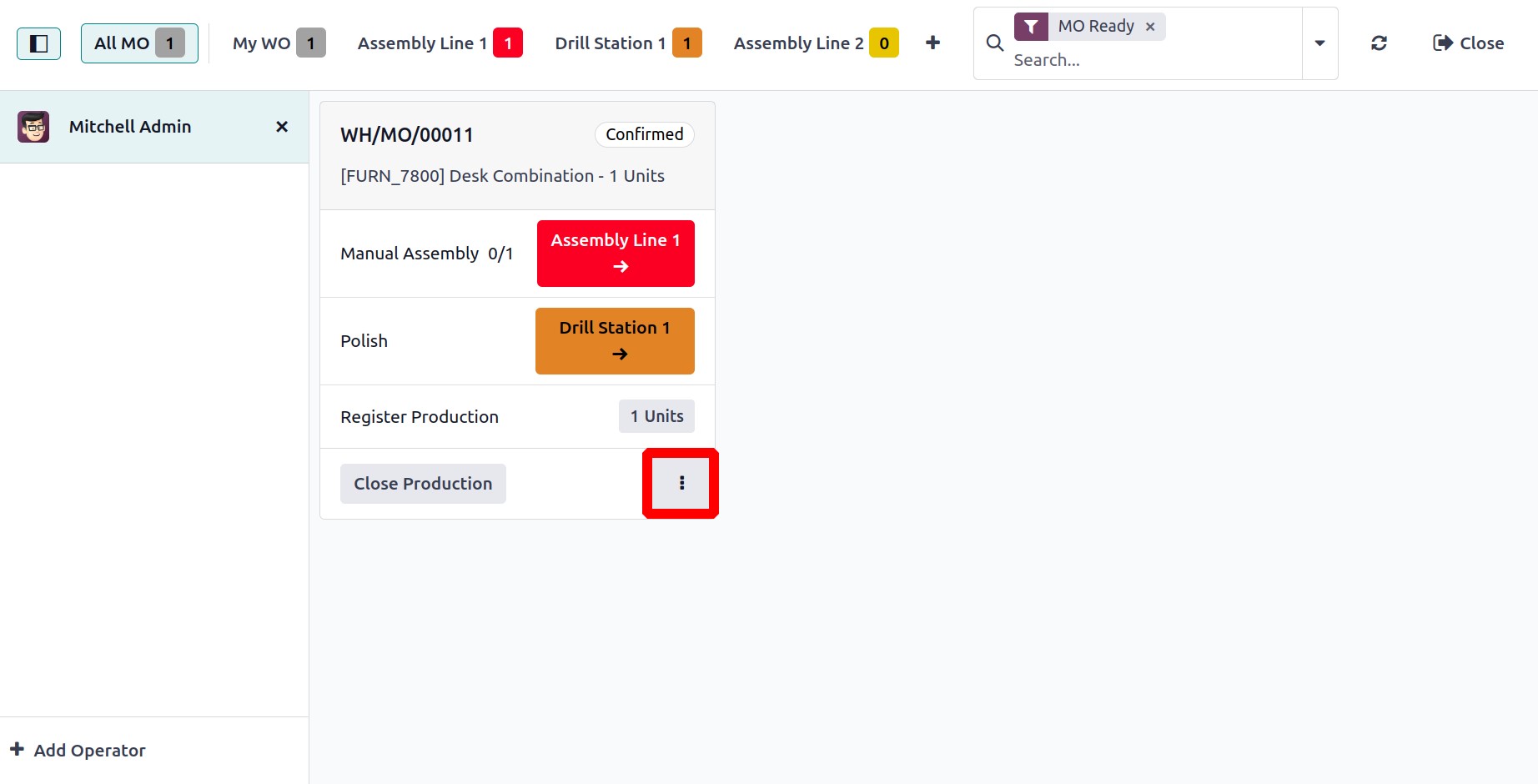
Upon clicking, a new window will appear, allowing the user to add new work orders, scrap
existing goods, add new components, and perhaps access the manufacturing order's
backend.
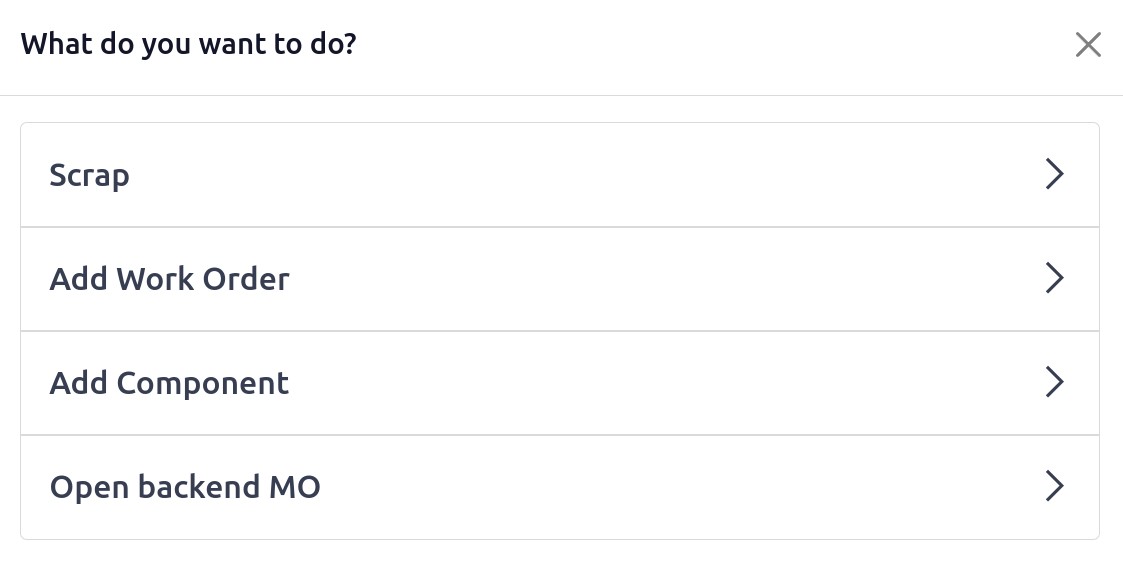
The Scrap order box will open when the Scrap is clicked. Without going to the production
module, the user can then create a scrap order straight from there.
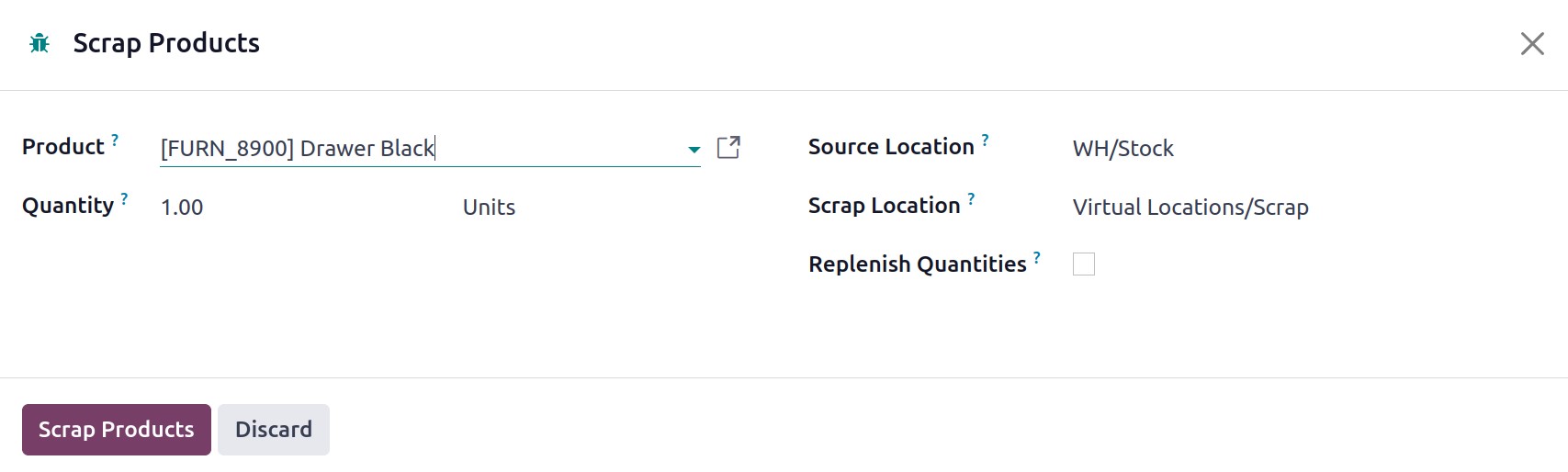
To add additional operations, click the Add Work Order button to bring up a popup window.
The name of the operation, work center, anticipated duration, start date, and assigned
employee should all be mentioned. Next, select the Add Work Order option.
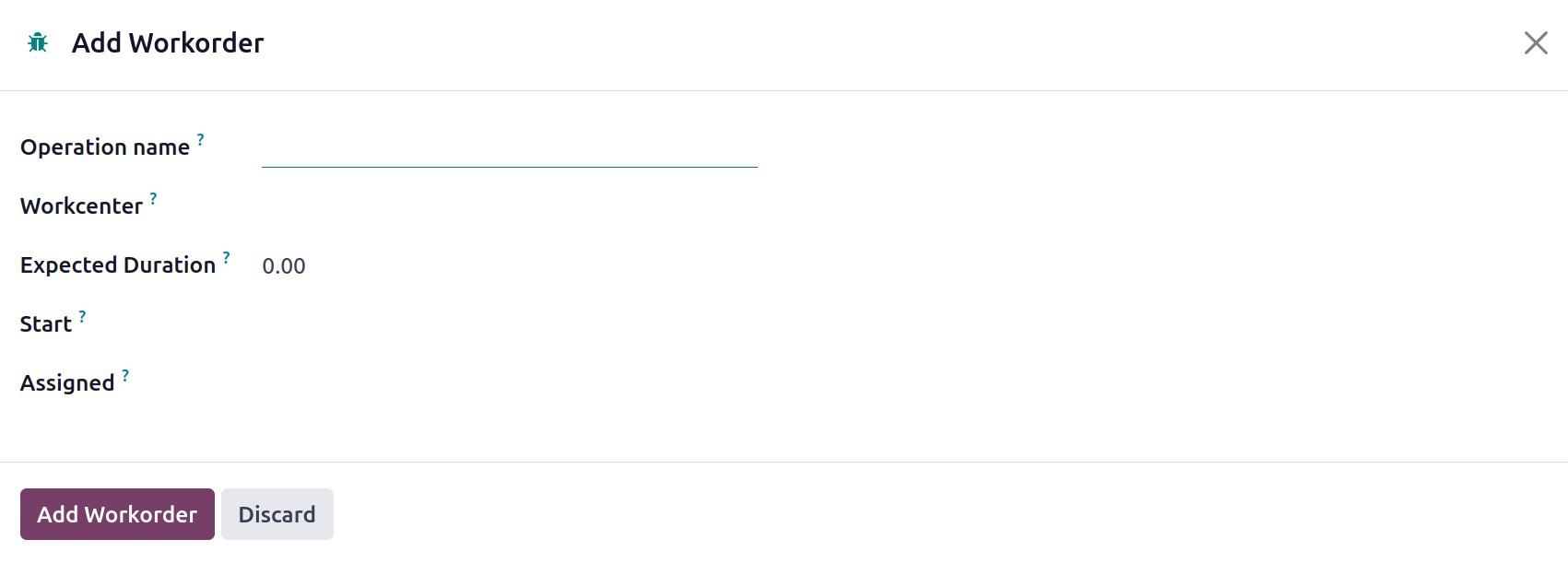
The Add Component button allows adding new components with quantity.
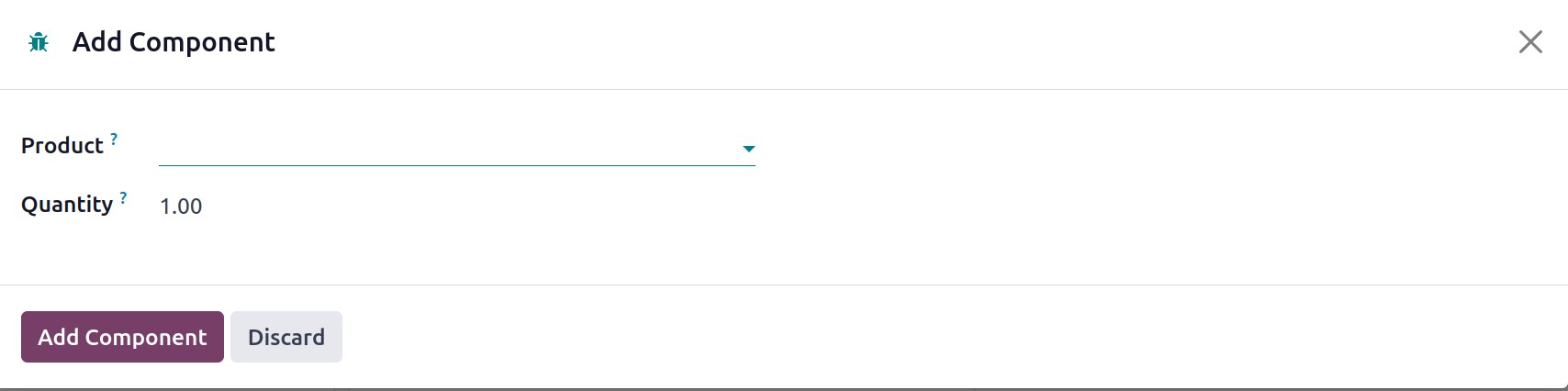
Then the last button Open backend MO will open the manufacturing order. Click on the
first work center.
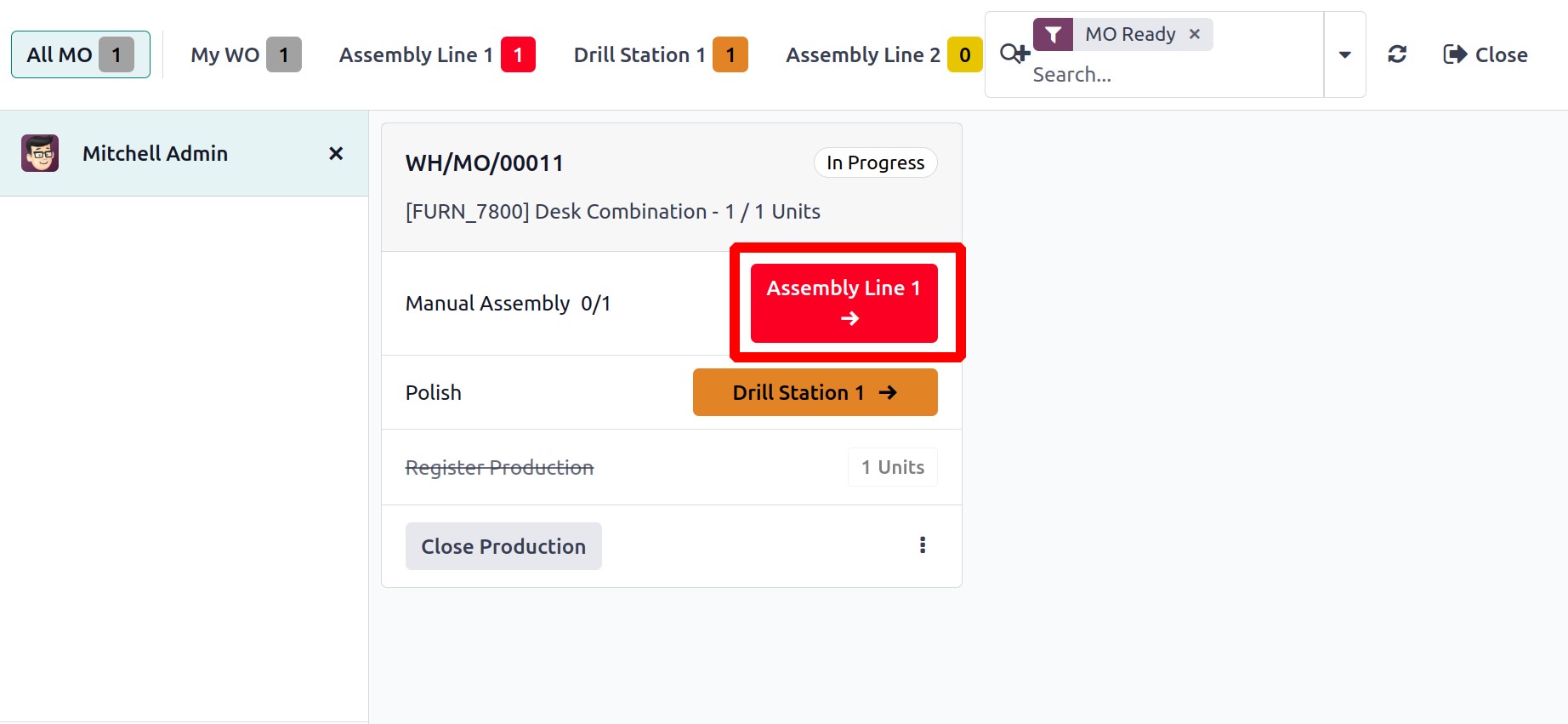
Then the Close Production button allows you to complete the Manufacturing order.
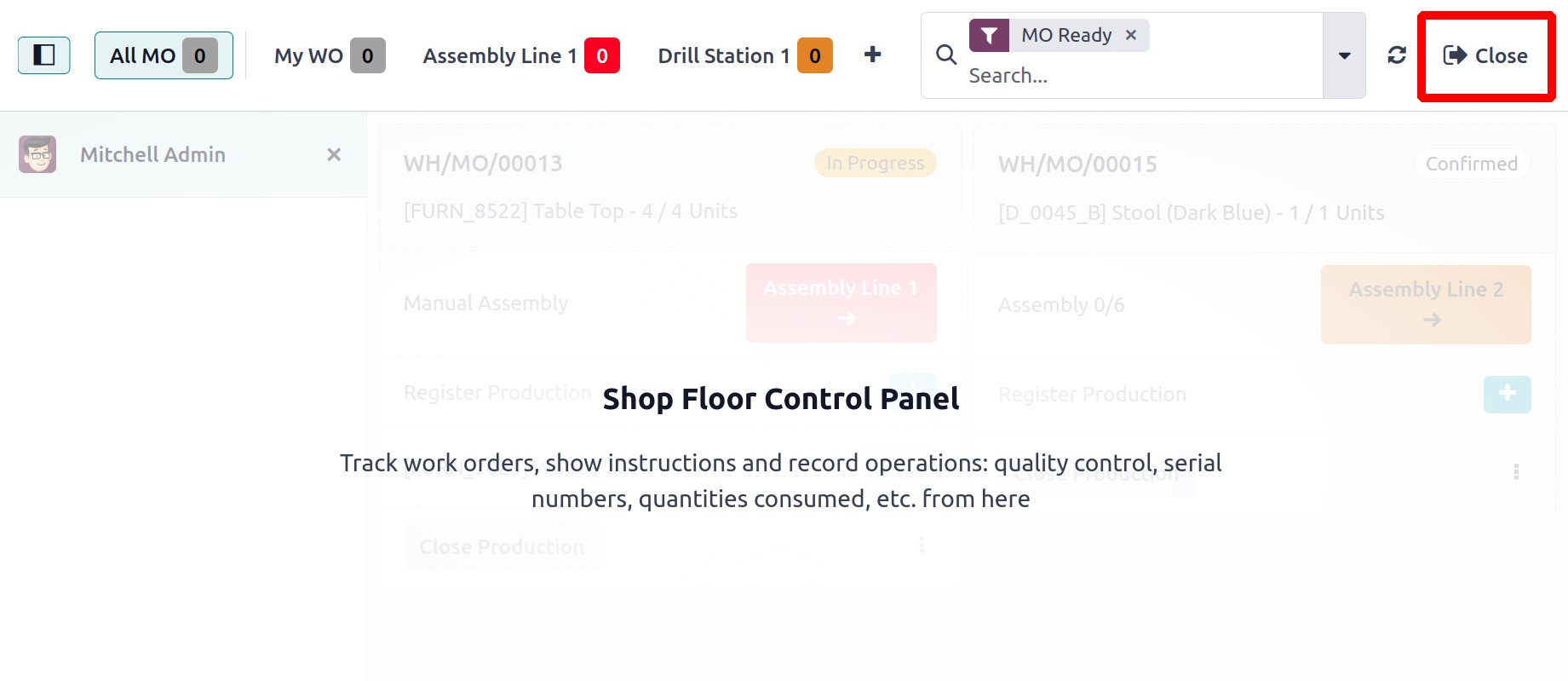
So that the operator may now effortlessly oversee the production process through the use
of Odoo 17's Shop Floor Management System.