Units of Measures
To calculate the quantities of the goods set in your database, units of measure must be
configured.
You must rely on many types of measurements when buying and selling goods. Such units of
measurement are simple to
set up in the Odoo 17 Sales module. You may access this function by visiting the
Settings menu.
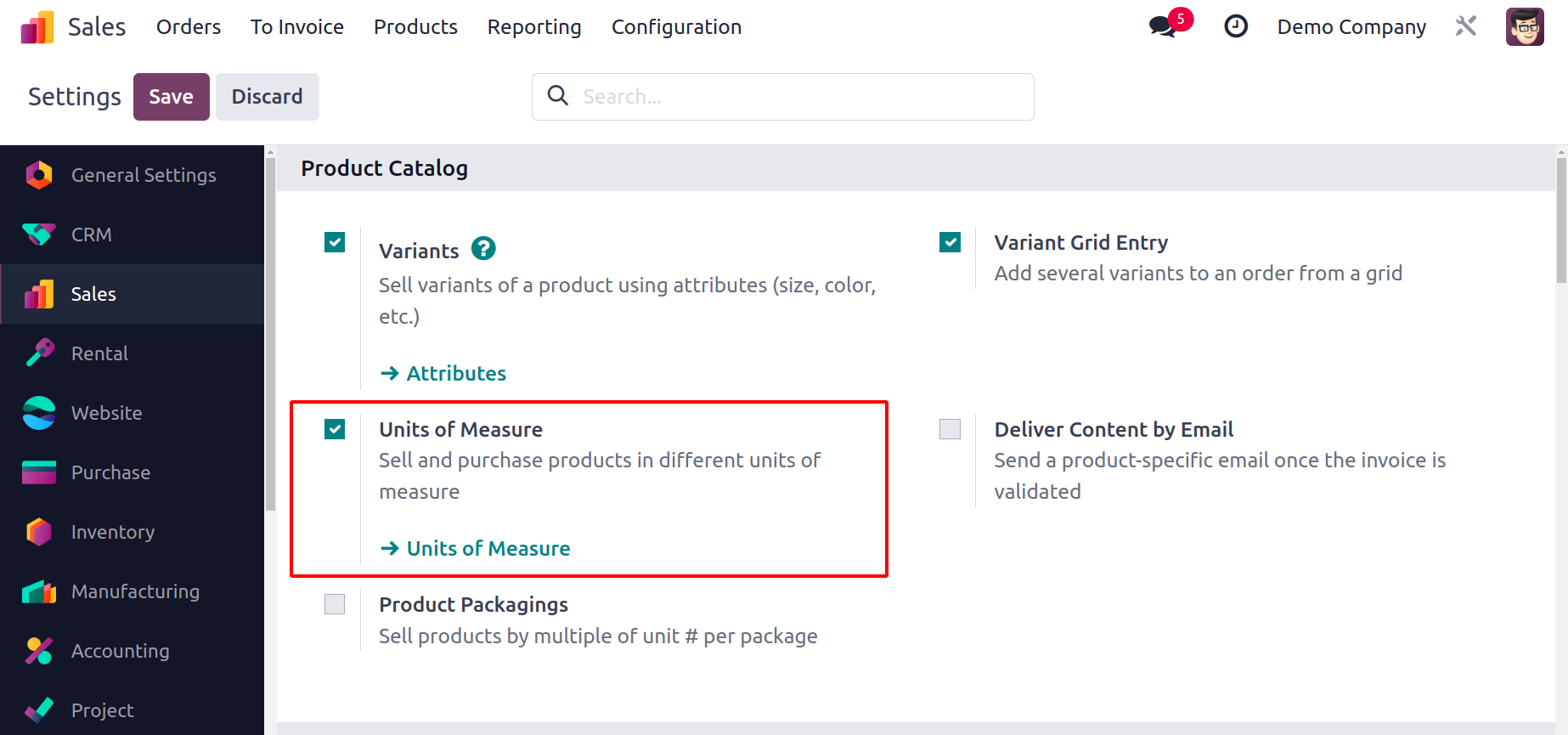
You may activate the Units of Measure function from the Product Catalog tab, as seen in
the figure above. Once this functionality has been enabled, you can build up new units
of measurement directly from the settings menu by clicking the external link that is
provided next to the UoM option.
Alternatively, you can access the UoM platform by going to the Configuration menu.
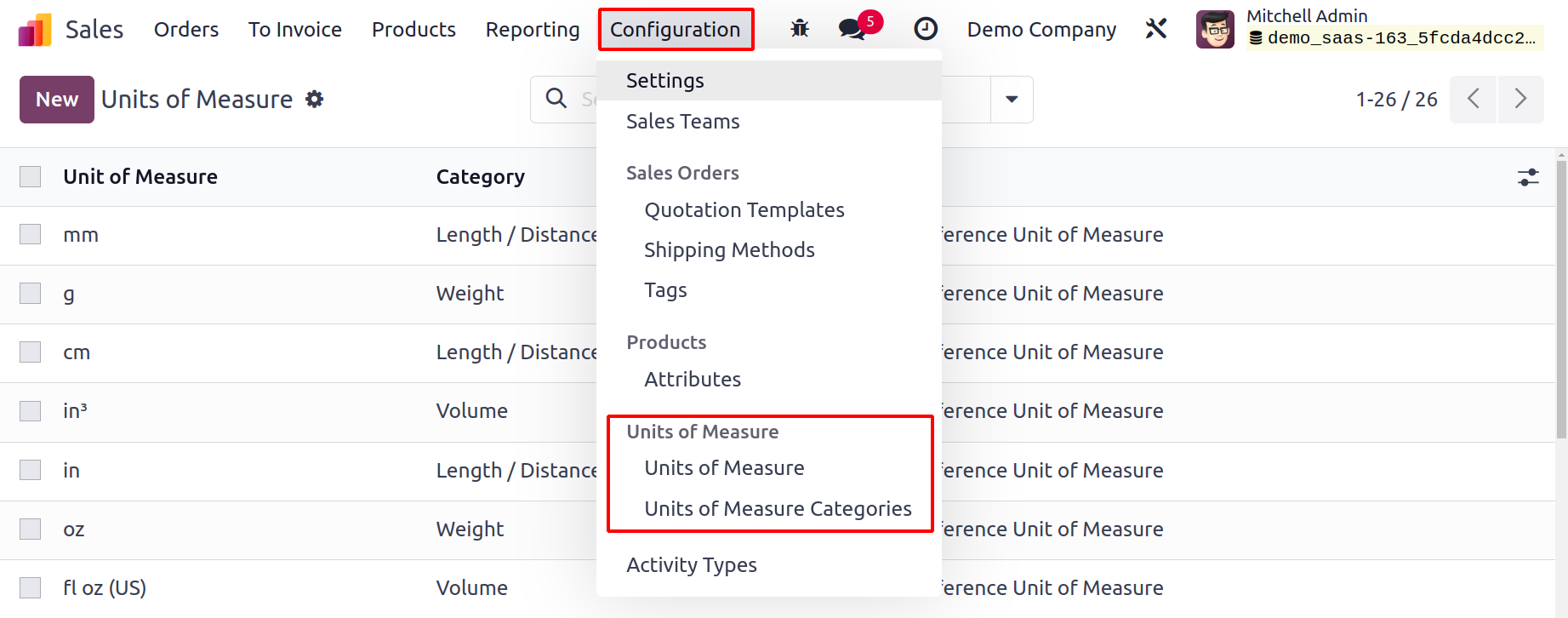
The list will display Units of Measure that have already been configured together with
information about the relevant category and type. You can make a new UoM by clicking the
New button.
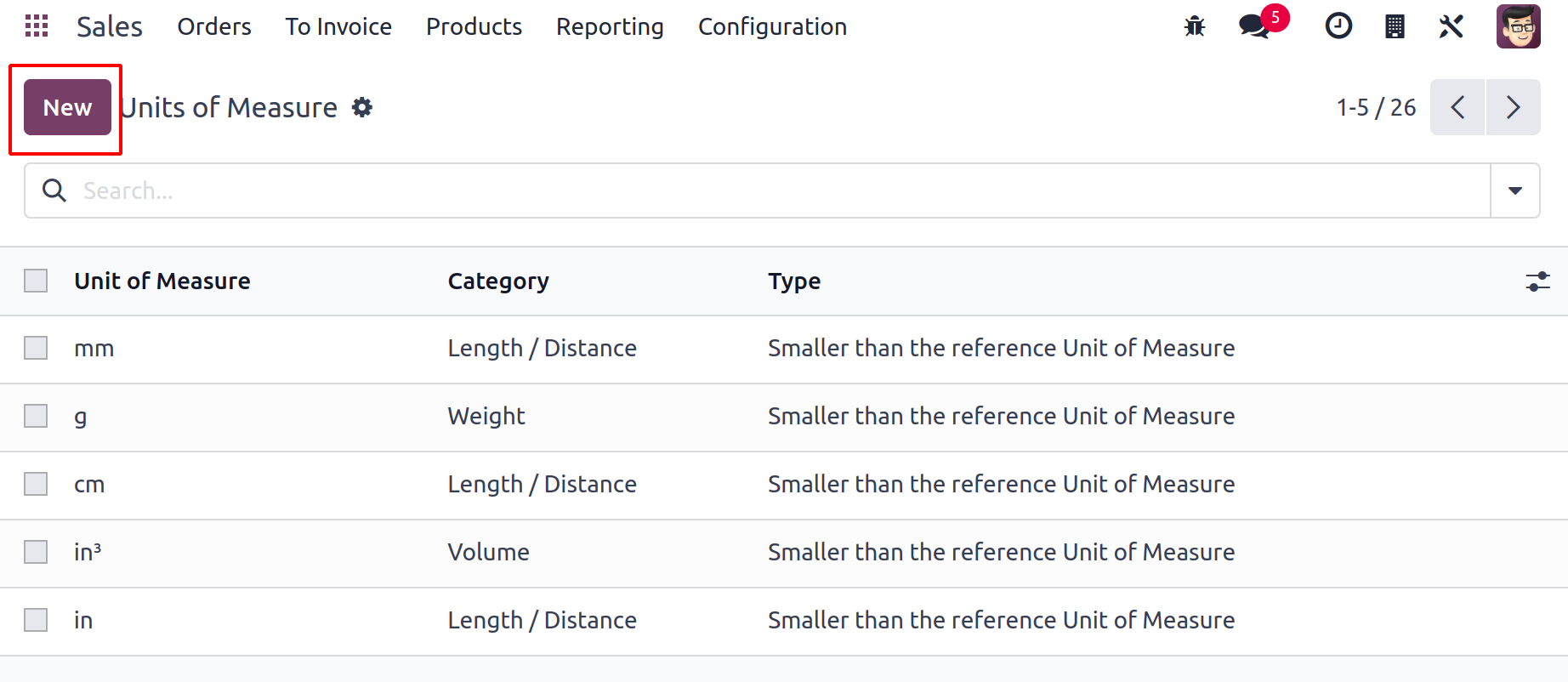
In the Unit of Measure field, you can enter the name of the new UoM. Put the UoM's
Category in the appropriate field. Only if the units of measure fall into the same
category can they be converted. The UoM Type can be Smaller than the reference unit of
measure,
Larger than the reference unit of measure, or the Reference Unit of Measure for the
category.
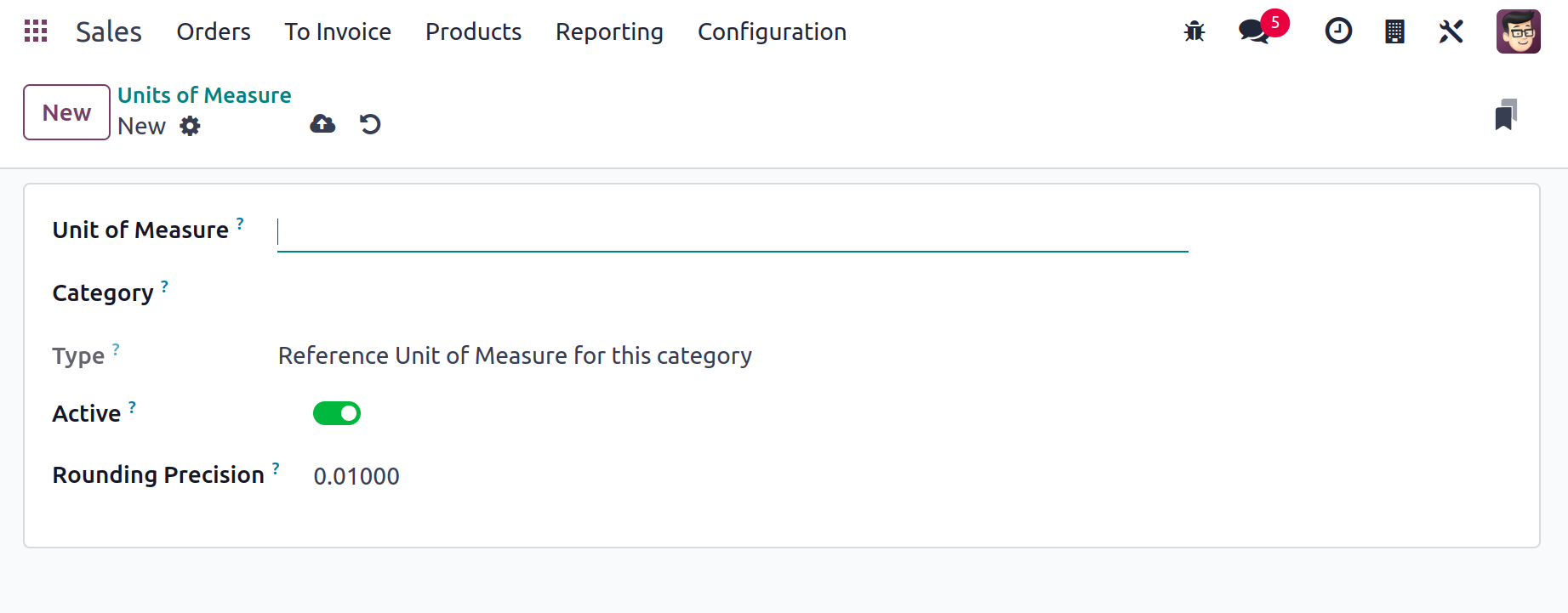
You can choose a type that works well for the new UoM. This University of Michigan's
UNSPSC code can be found in the UNSPSC Category. You can round the amount and enter it
in the Rounding Precision field to determine the UoM's most suitable value. You can
activate the new UoM by setting the Active field to true.
You can define the category of each unit of measure by selecting the Units of Measure
Categories option from the Configuration menu. As illustrated in the picture below, the
list view will display information about the Unit of Measure Category, Group Products in
PoS, and UoM.
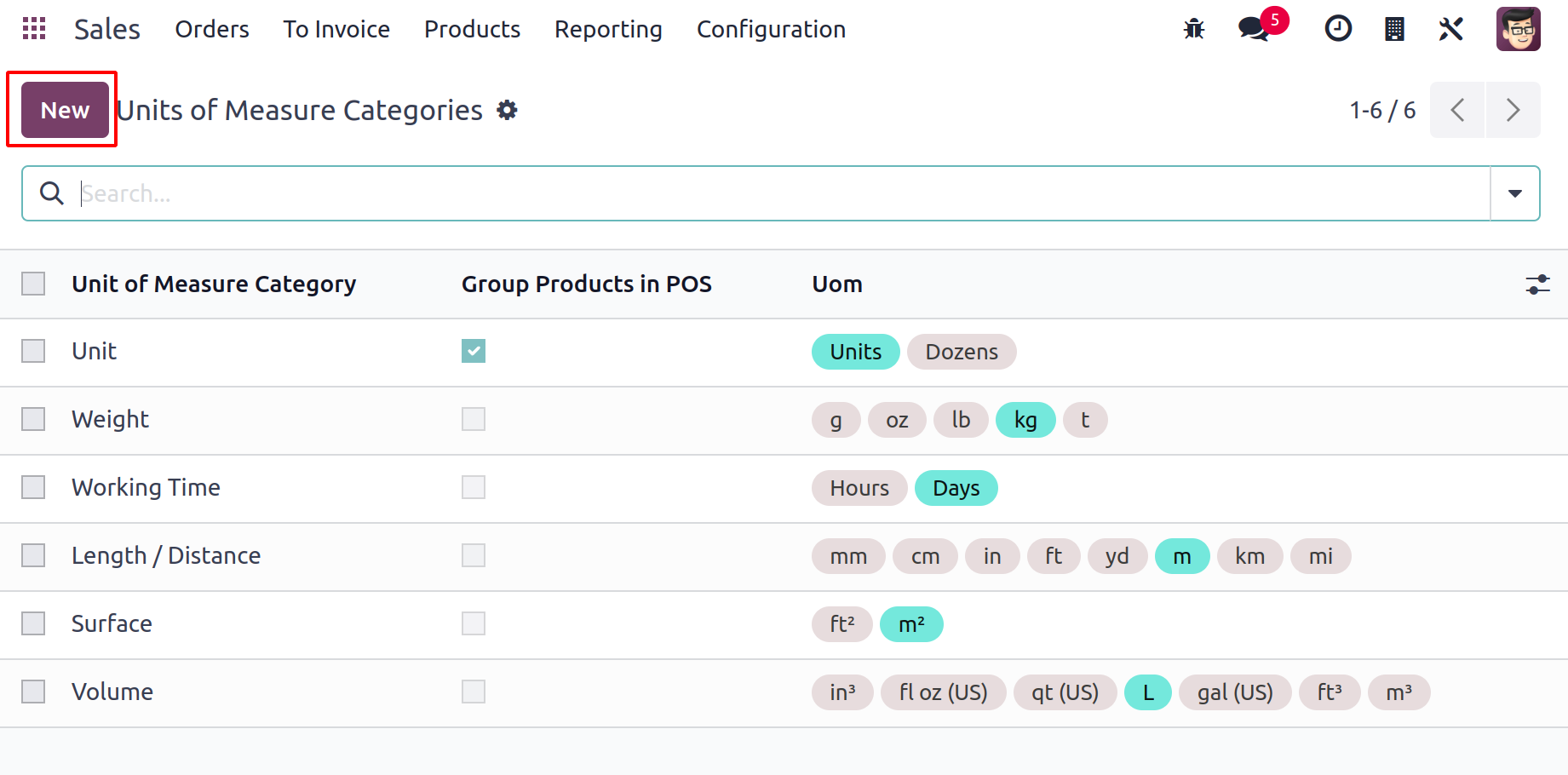
Select "NEW" from the menu. To set up a new UoM category, a new window will open.
Mentioning the UoM Category's name will initiate configuring.
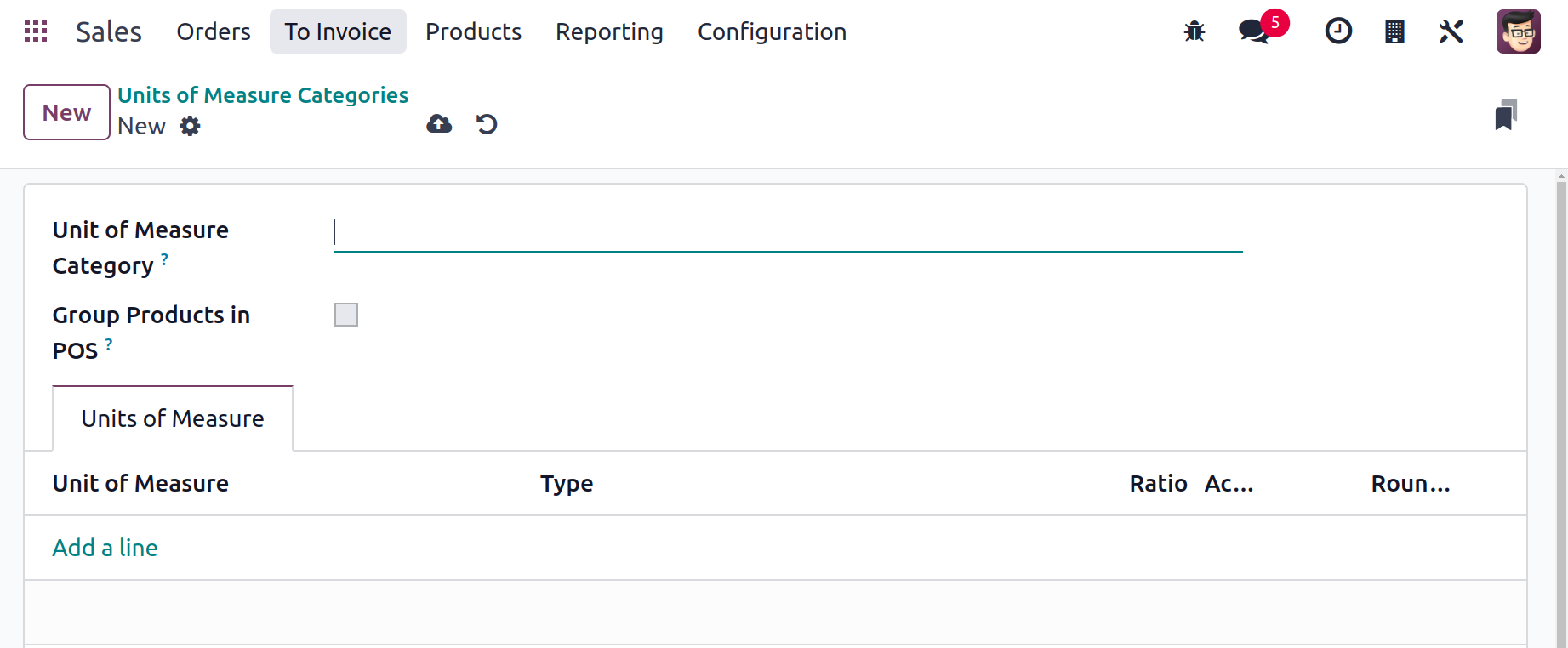
The Group Products in the POS field can be activated if you want to group the products in
this category at the point of sale. Using the Add a Line button under the Unit of
Measure tab, you can sequentially add the list of UoM that fall under this category.
Let's now examine the choices offered by the Sales module's Settings menu.