Quotation Template
You can designate a standard format for the sales quotations that you
make in the Odoo 17 Sales module. You may easily use these quotation
templates that you can generate with the aid of Odoo 17 when making new
quotations. Using the Odoo 17 Sales module, creating quotation templates
is not a tough operation. You must enable the Quotation Templates
feature from the Settings menu of the Sales module in order to access
the platform for building quotation templates.
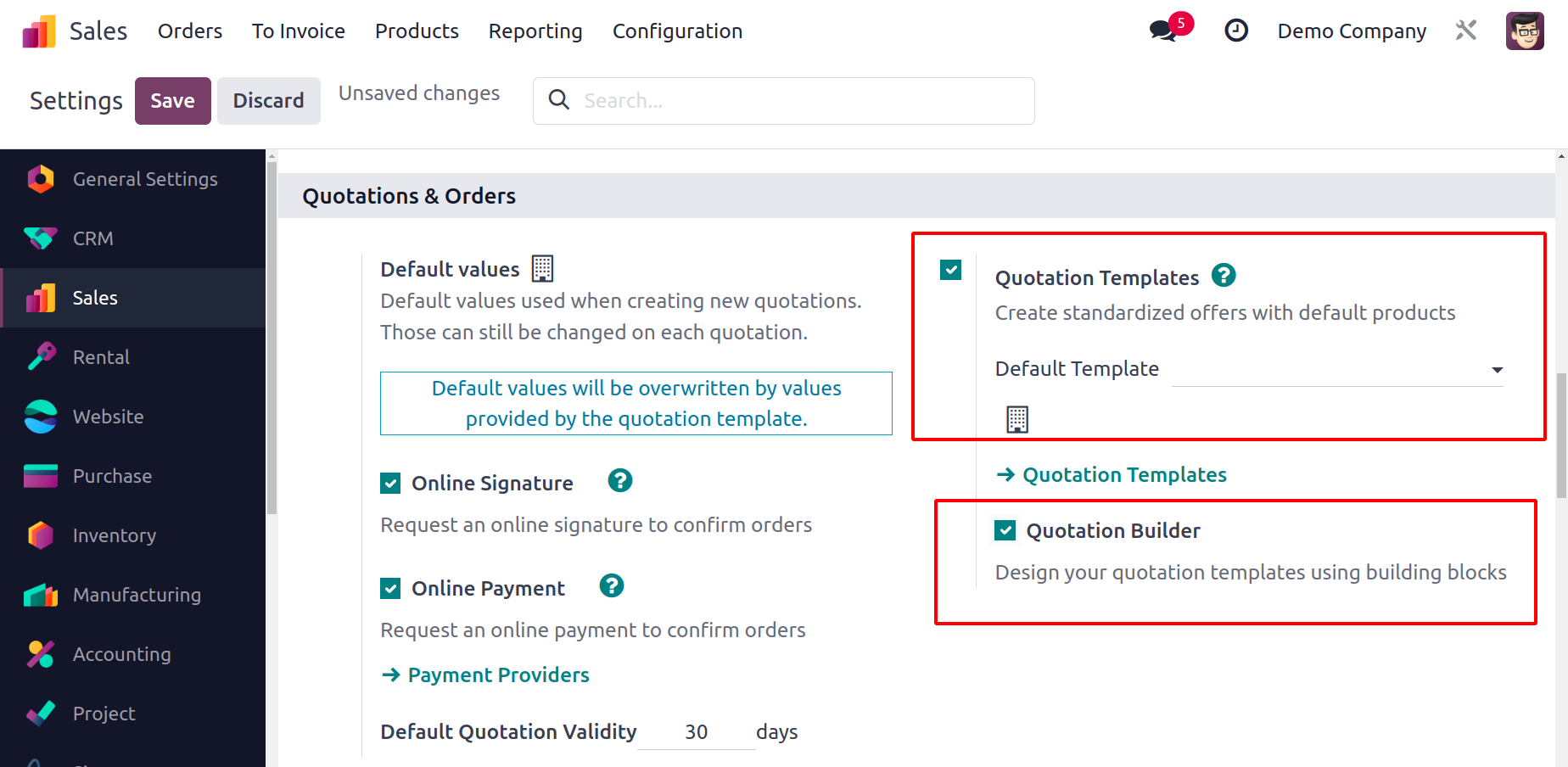
You are allowed to enable the Quotation Builder feature in addition to
this one so that you may quickly create your quotation templates using
the sophisticated building blocks provided by the Odoo 17 website.
Under the module's Configuration menu, you can choose to configure new
Quotation Templates.
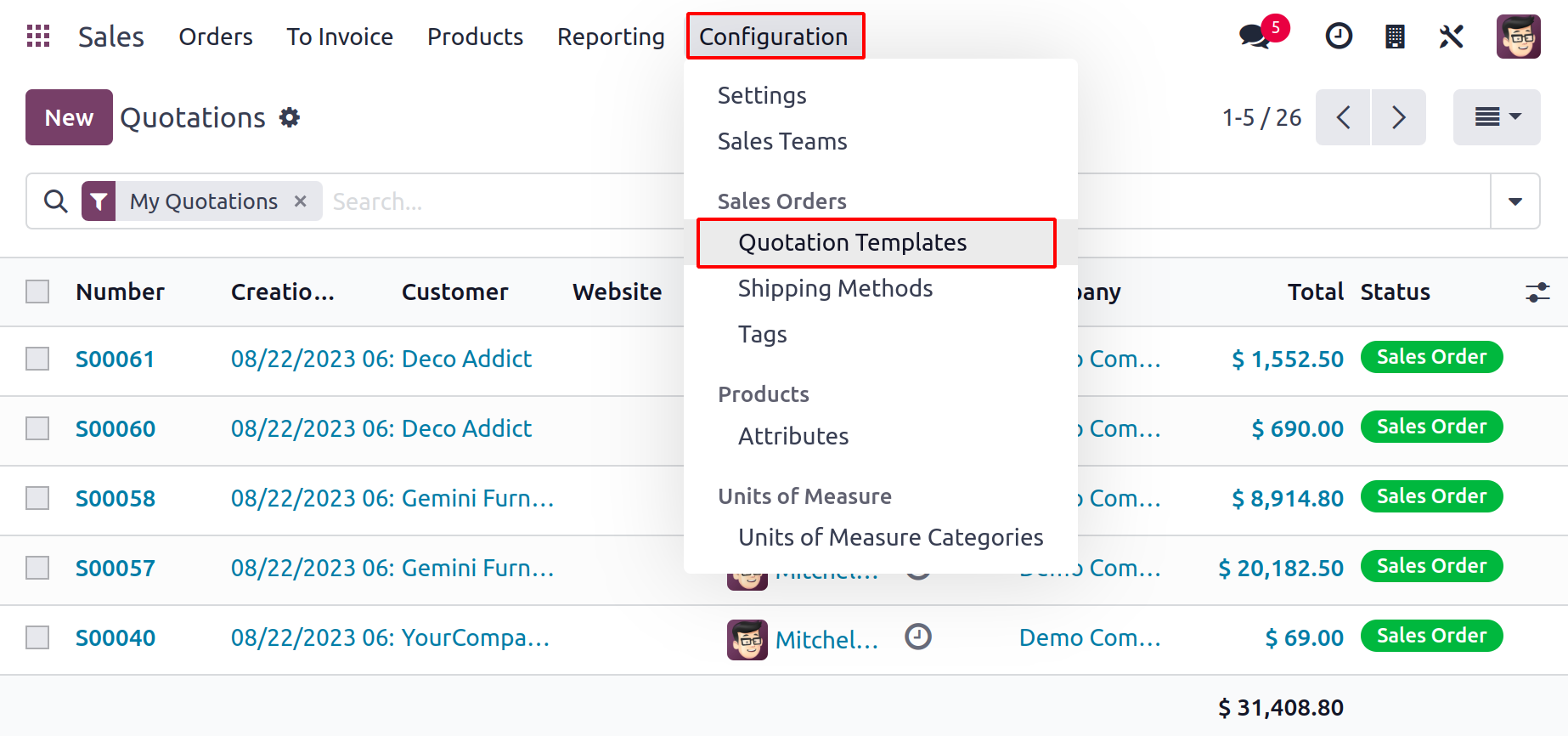
On this platform, you will be able to access templates that have already
been produced and include the title and company information. To create a
fresh quotation template,
click the NEW option. Your screen will display a brand-new window for
creating quotation templates.
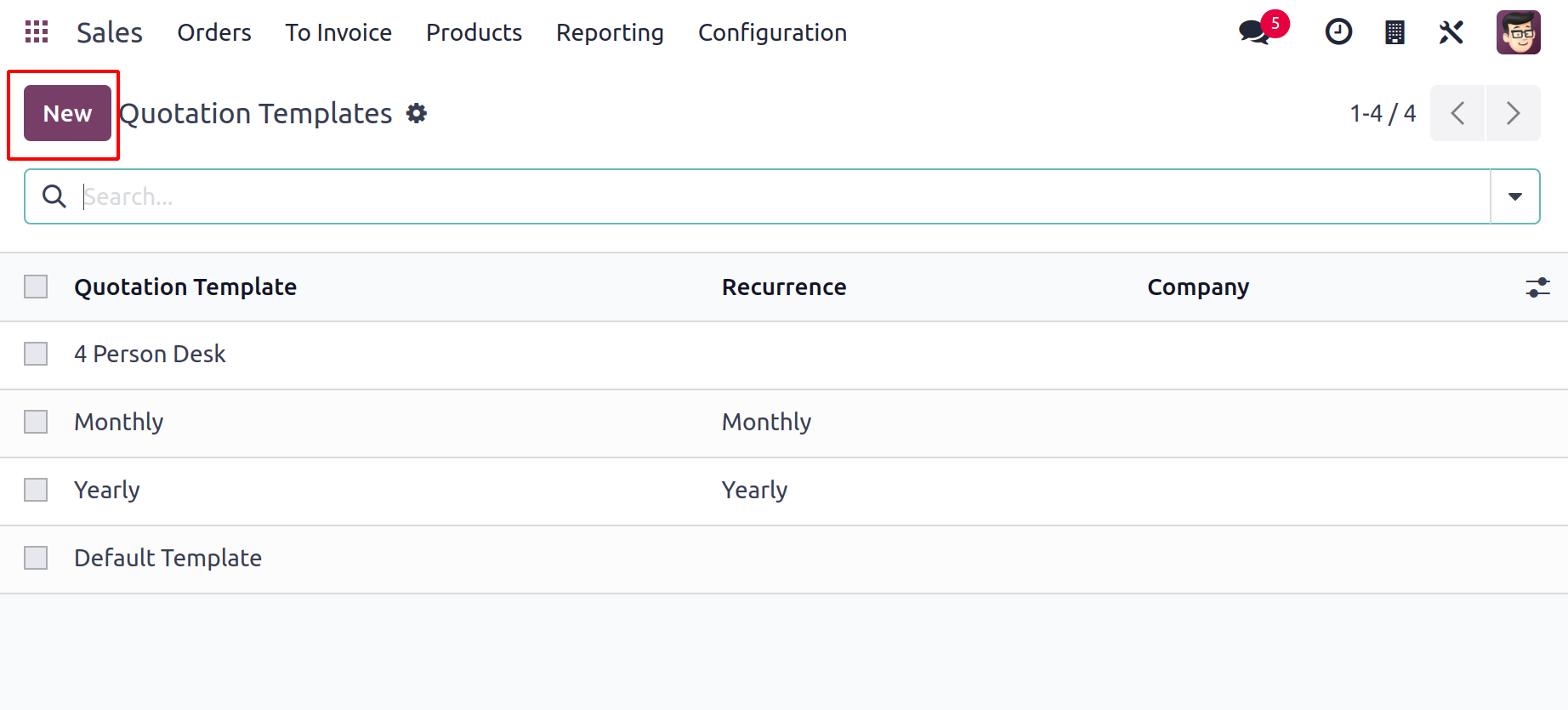
In the available field, you can mention the name of the quotation
template. You can enter the number of days to use in calculating the
quotation's validity date in the area labeled "Quotation expires after."
You can ask for the customer's Online Signature in order to
automatically confirm the sales order by turning on the Signature
functionality in the online confirmation field. The
customer can pay for their orders using Online Payment options by
activating the Payment field.
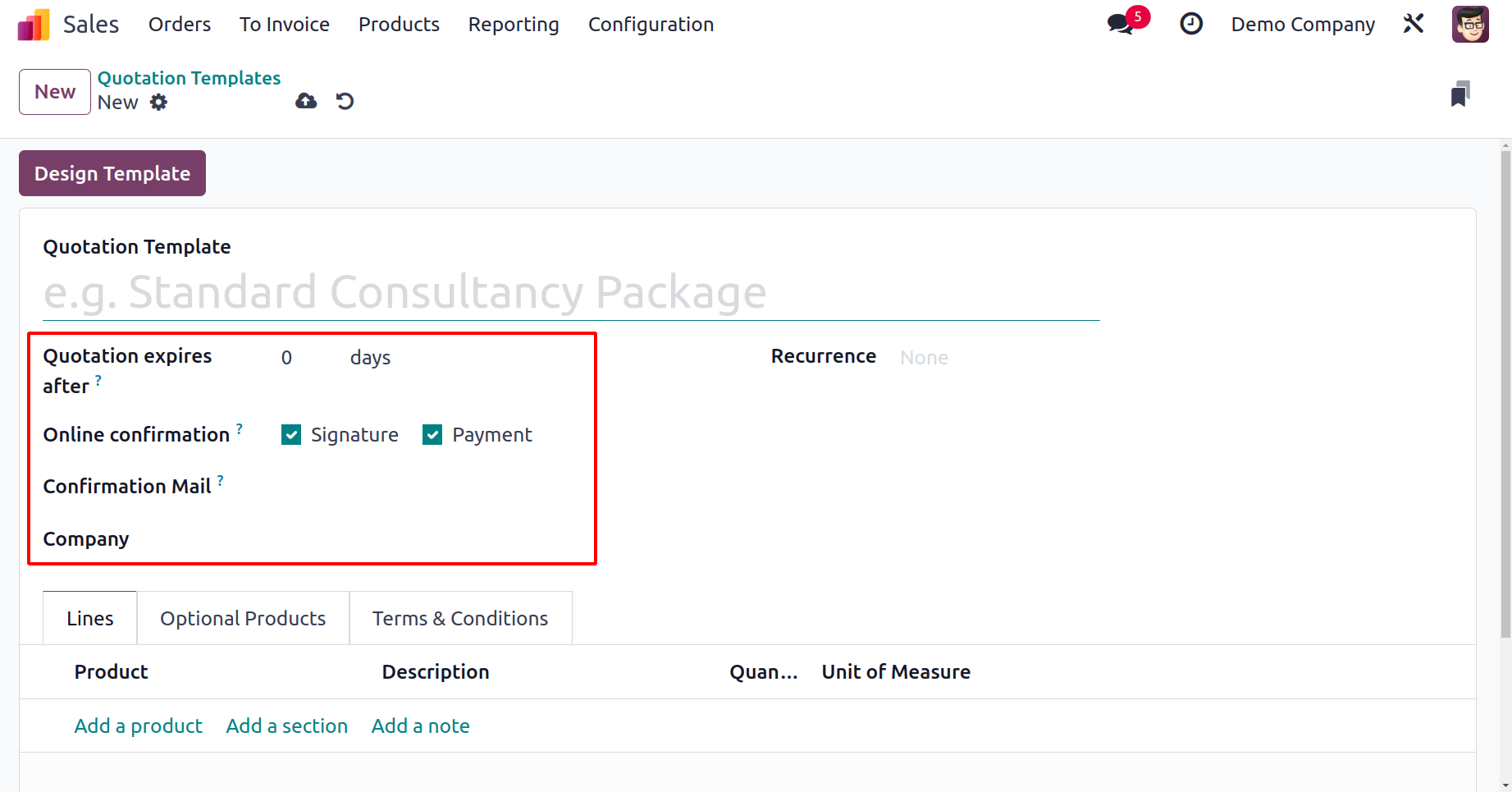
You can designate the email template that will be sent upon confirmation
in the Confirmation Mail section. In the Company box, you can mention
the name of your business. The Invoice Email field allows for the
addition of the invoice email template. The percentage of the total that
must be paid to validate the quotation is known as the Prepayment
amount.
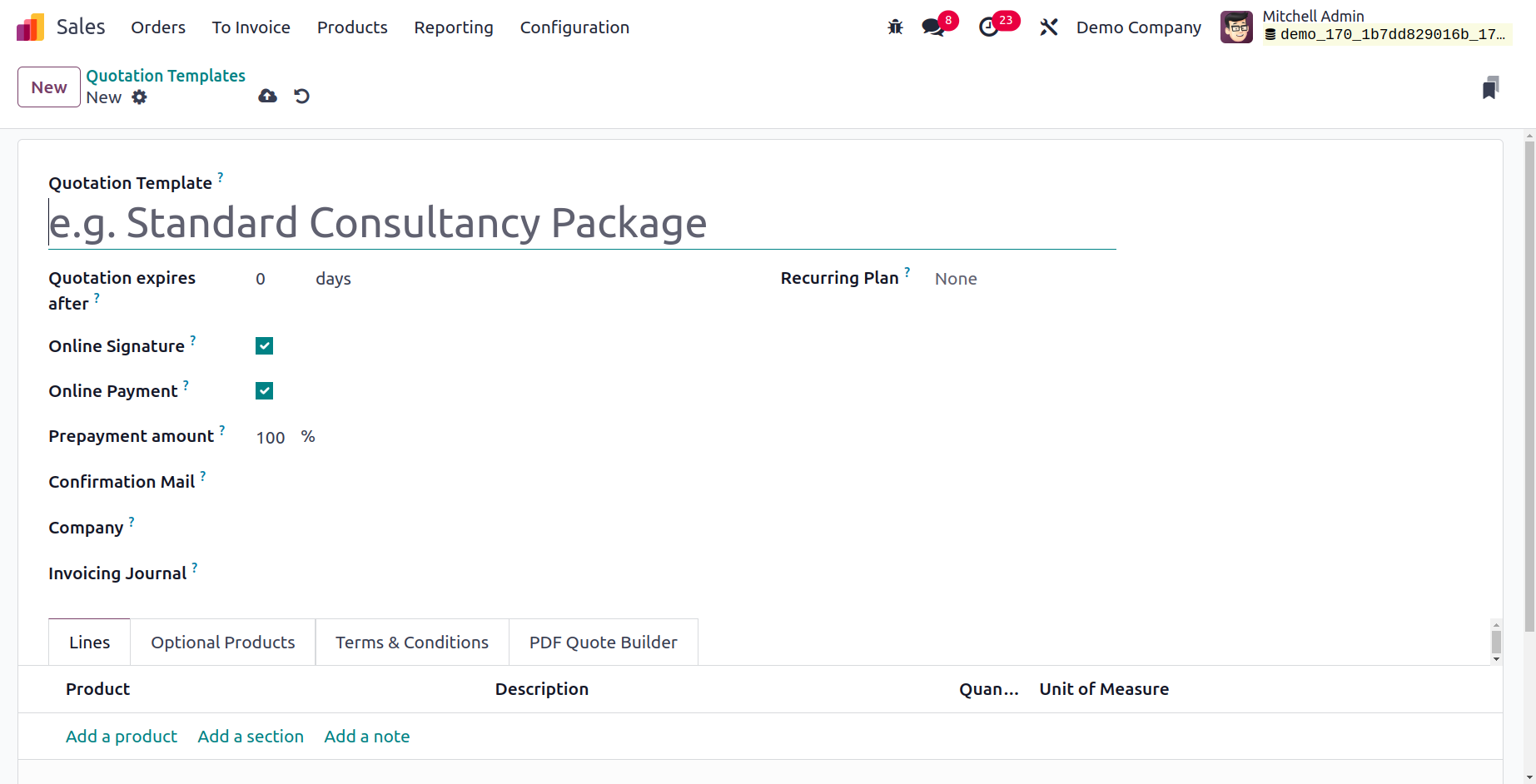
Recurring plans in quotation templates in Odoo 17 facilitate the
management of subscription-based services or products with recurring
billing by streamlining the automated preparation of periodic
quotations.
You will be able to find the tab to add the list of products in this
window, just like we mentioned in the Sales Quotation setting. Use the
Add a Product, Add a Section, and Add a Note buttons, respectively, to
add products, sections, and notes under the Lines tab.
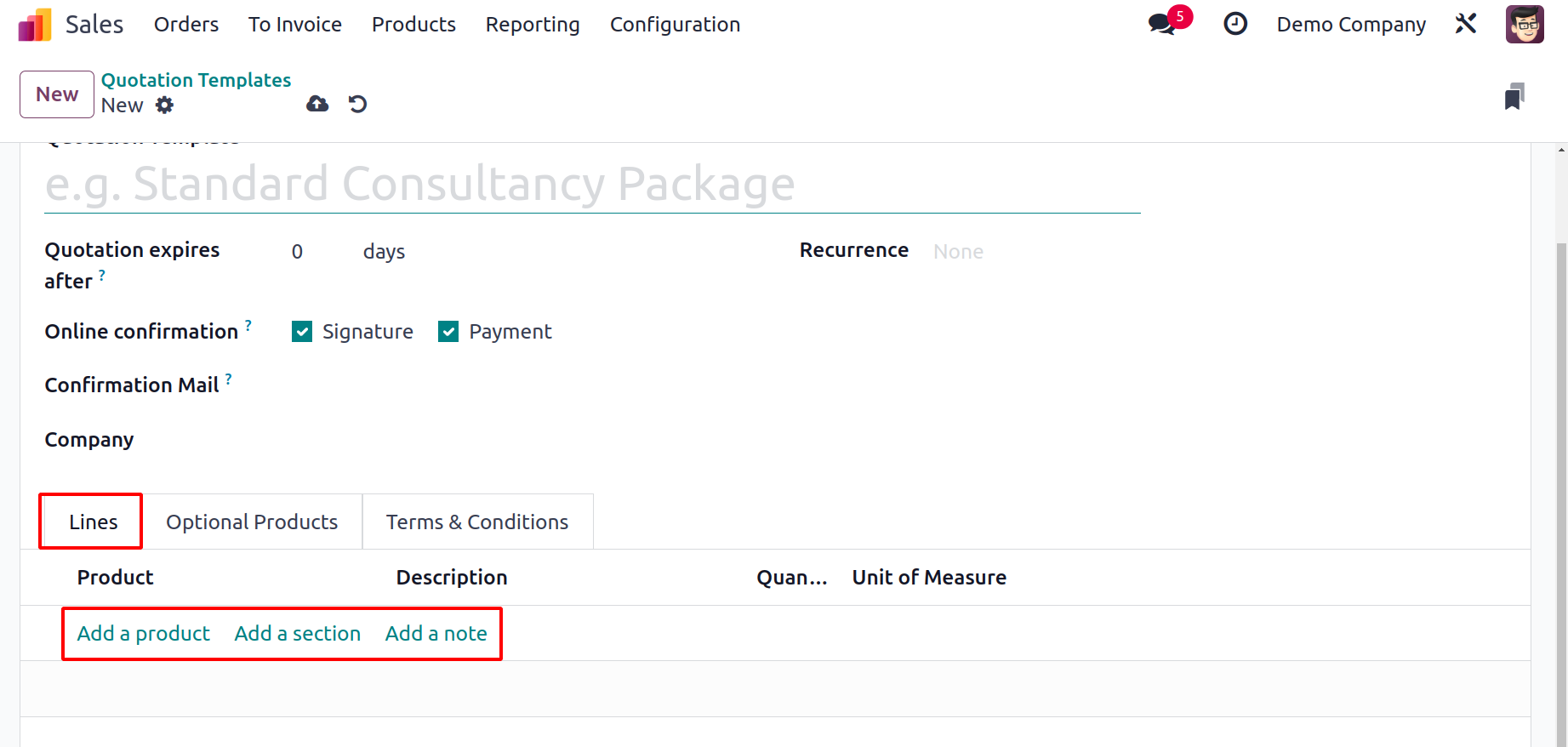
Under the Optional Products menu, you can add the optional items that are
permitted for this sale.
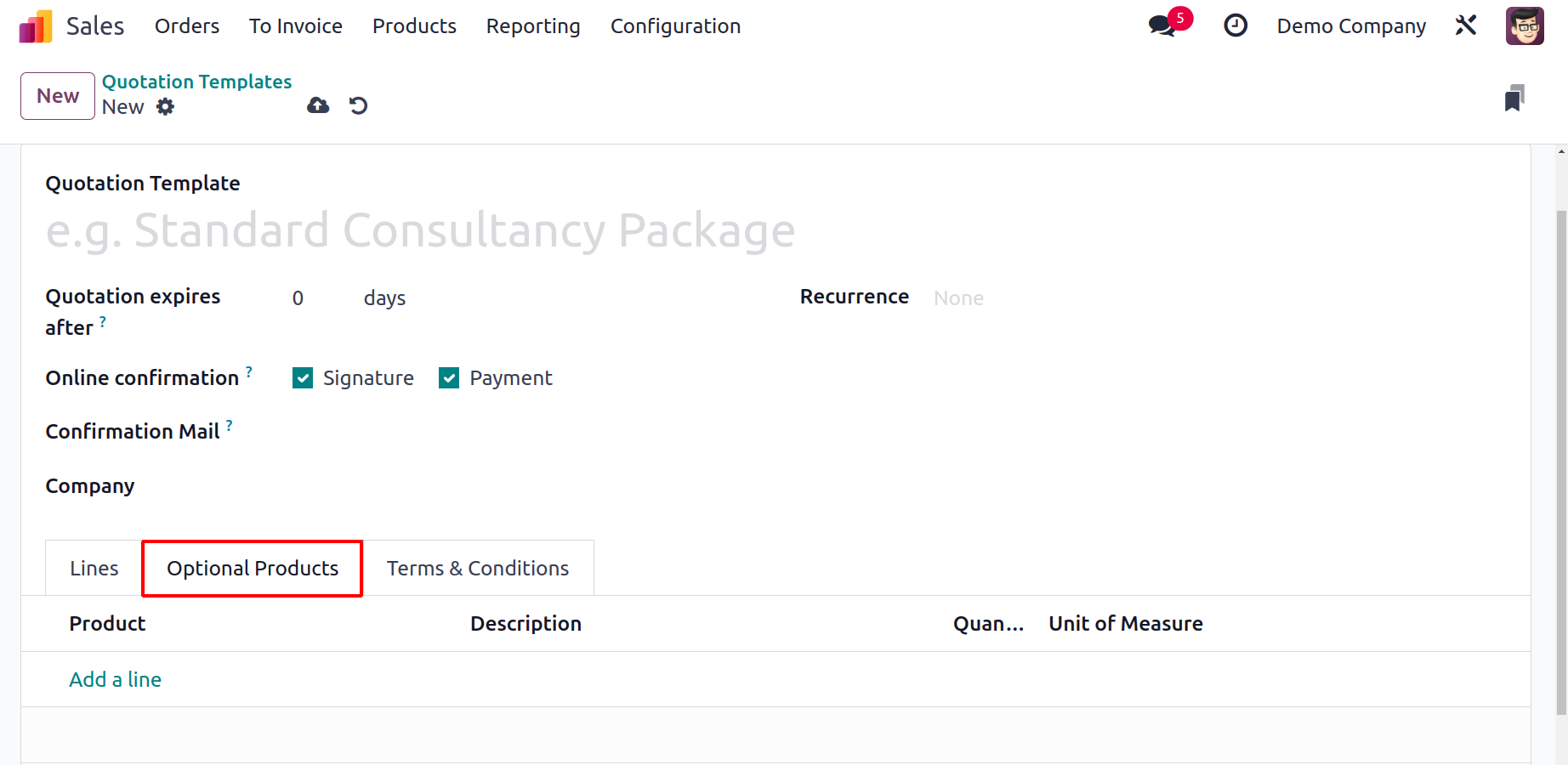
You can define the terms and conditions pertaining to this quotation
template using the Terms & Conditions page. The new quotation template
will be instantly added to your system once all necessary fields have
been filled in.
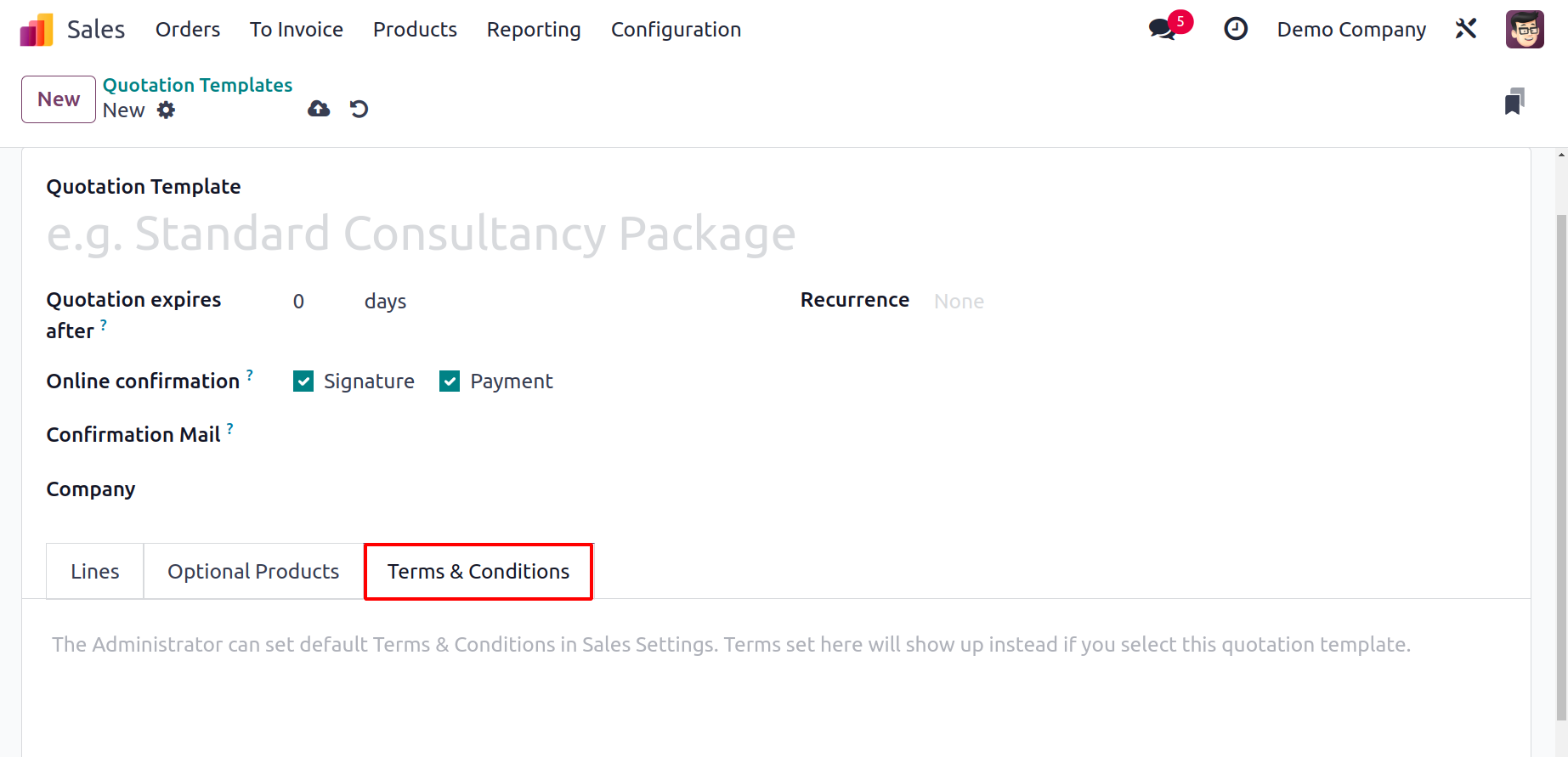
Clicking the Design Template button will allow you to customize the
just-produced quotation template. This will take you to the Odoo 17
website, where you can use cutting-edge building elements to improve the
preview of the quotation.
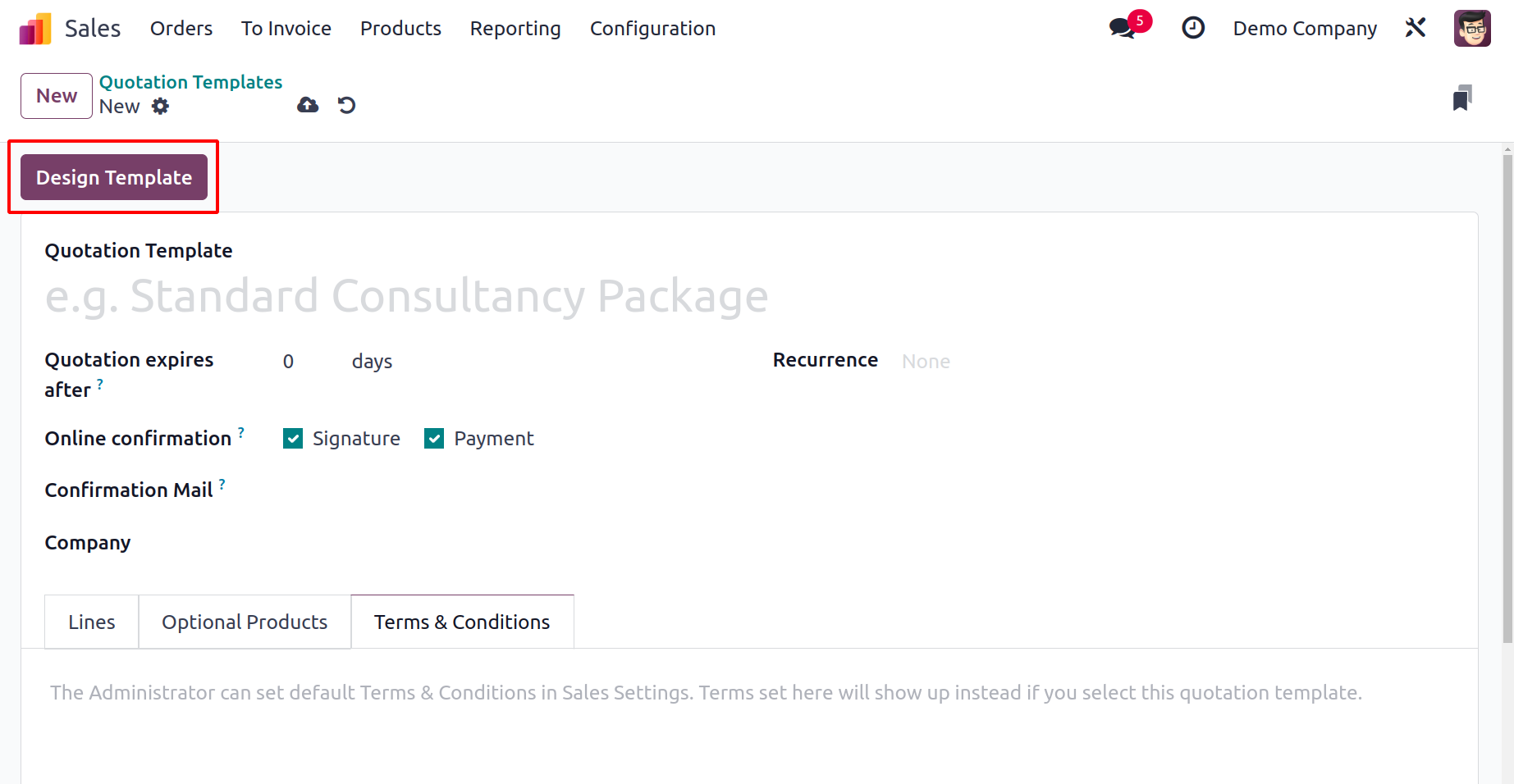
The template can be edited and designed using the Edit button located in the top right
corner of the screen.
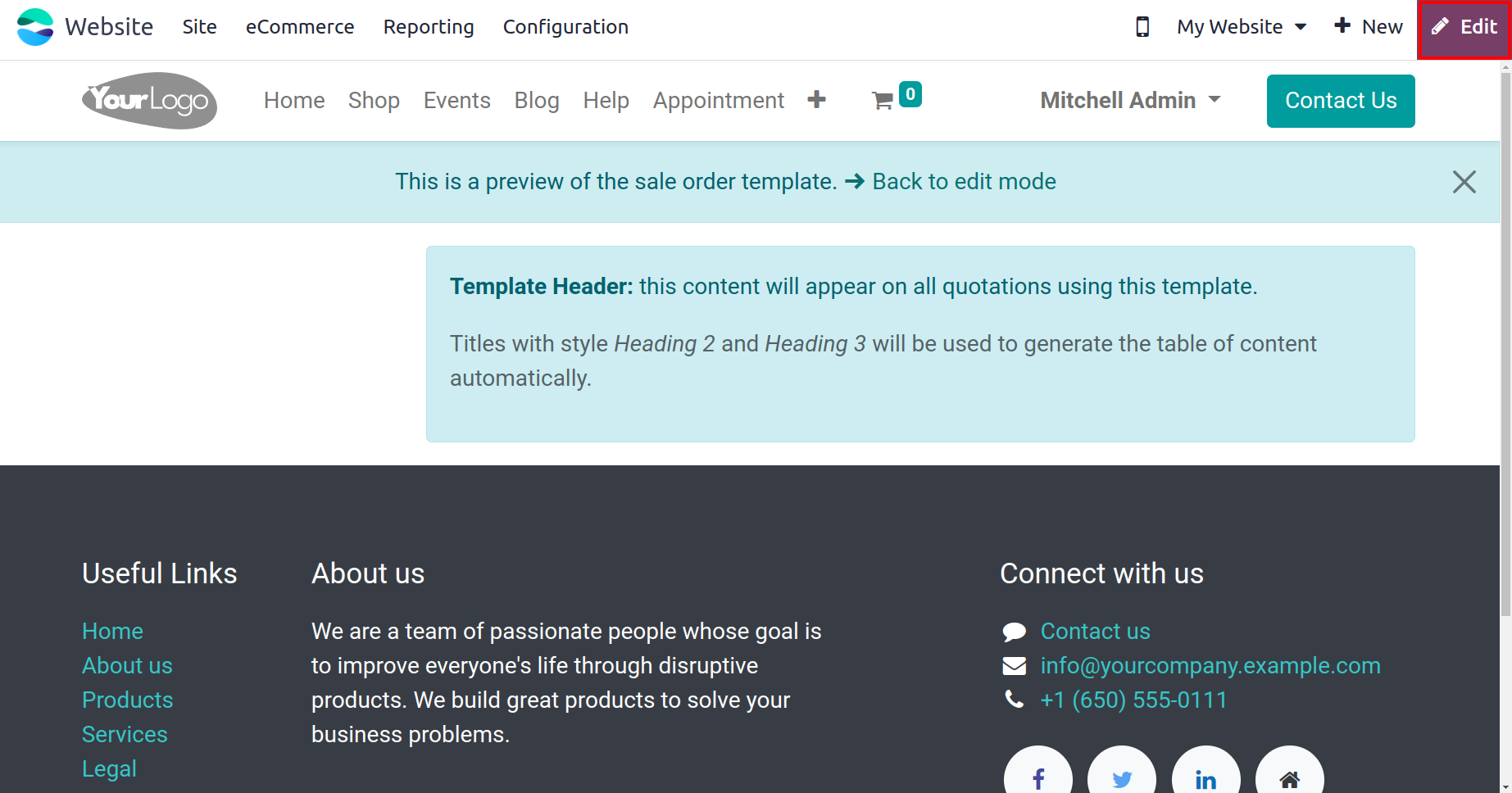
As soon as you click the Edit button, a new editing panel with numerous construction
components will emerge on the screen, as seen in the screenshot below.
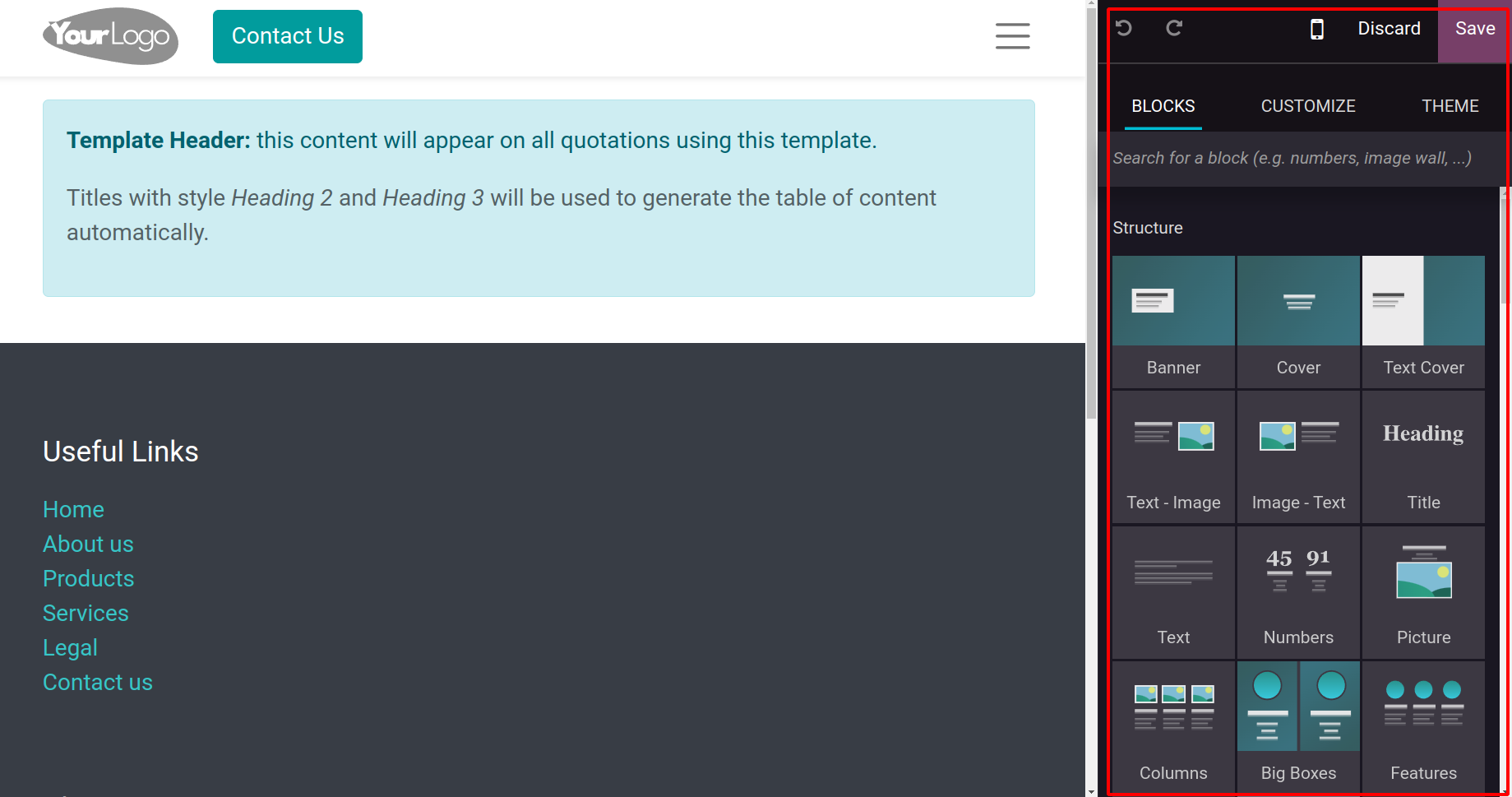
These basic elements each provide distinct features that will improve your quotation
template. Simply drag and drop the necessary fragments to your quotation from the
editing box.
Now that we understand how to construct new quotation templates in the Sales module let's
examine how the Sales Tags are set up.