Products
The product is obviously a crucial element in any type of business. No matter if it is a
consumable product or
a service product, you should always put product management first if you want to run a
successful firm. Due to the
importance of a company's products being managed properly, Odoo 17 Enterprise provides a
specific platform for
keeping track of all pertinent information about product management. This platform will
ensure that important
data about the products that are set up in the system for sales operations is tracked.
You will gain from using
Odoo 17's unique product management solution in many areas of your business. You may
keep an organized record of
all of your sales goods with the help of the product configuration tool. You can find
relevant tabs to record accounting, purchasing, inventory, eCommerce,
and many other types of data linked to product management operations in each product
configuration window.
We'll talk about the Products menu in the Odoo 17 Sales module here. You are required to
include the product information when producing new quotations or sales orders in the
sales module. To make easier to create quotations or sales orders in the Sales module,
it is crucial to keep track of all sales products. By doing this, you can quickly and
conveniently choose the necessary item from your system with only one click. Because of
the Odoo 17 ERP system's high degree of integration, the Inventory and Sales modules can
operate together, enabling you to obtain product stock information directly from the
Sales module. Therefore, make sure you configure the necessary products to the Sales
module before establishing a sales order.
The Products menu will be displayed in the main menu bar of the Odoo 17 Sales module.
Under it, you'll find sub-menus for things like Products, Product Variants, price lists,
Discount and loyalty, and Gift Cards & eWallet.
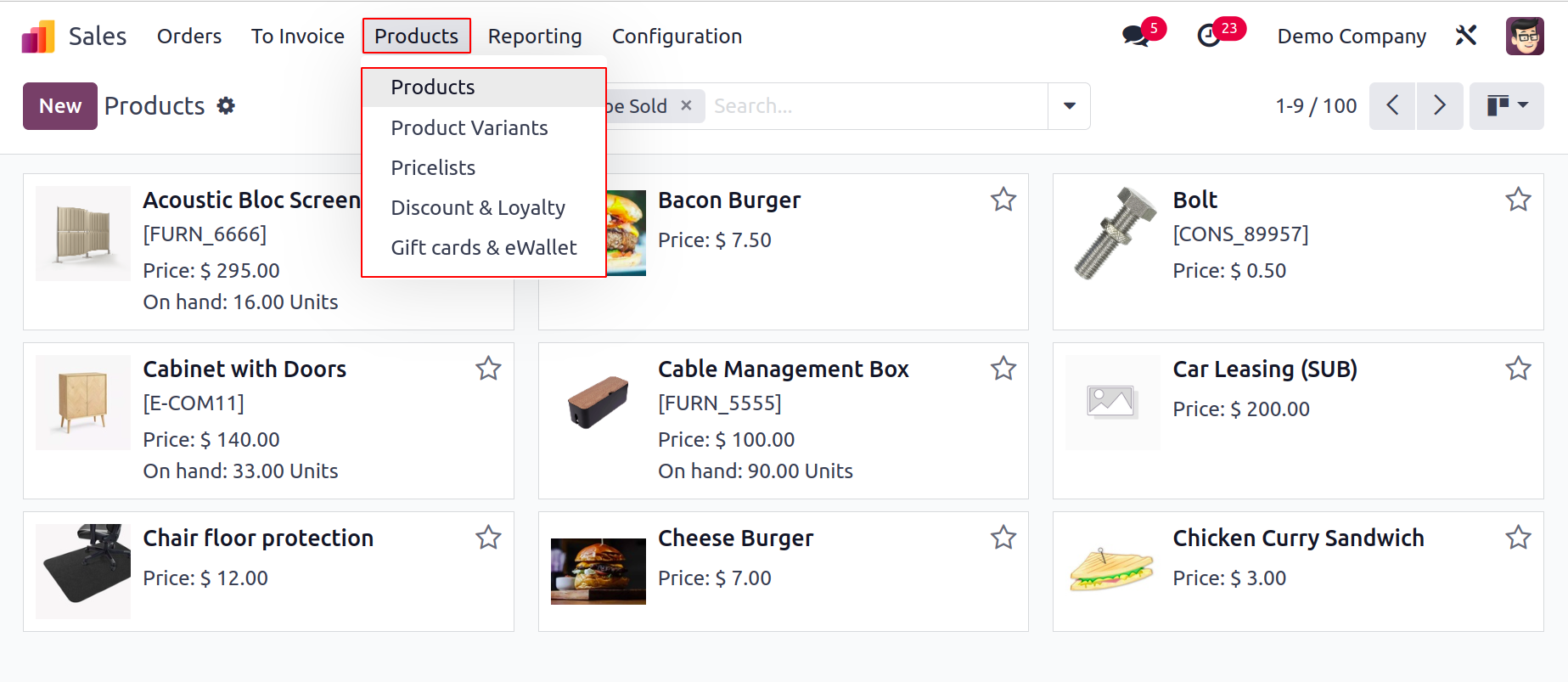
We will go into great depth about each of these sub-menus. Let's first examine the Sales
module's Product management window.
Odoo17 will take you to a new window with a list of all the configured products in the
Sales module as soon as you choose the Products submenu. Both the List view and Kanban
view are available for this window. The product management window's Kanban view is shown
in the screenshot that follows.
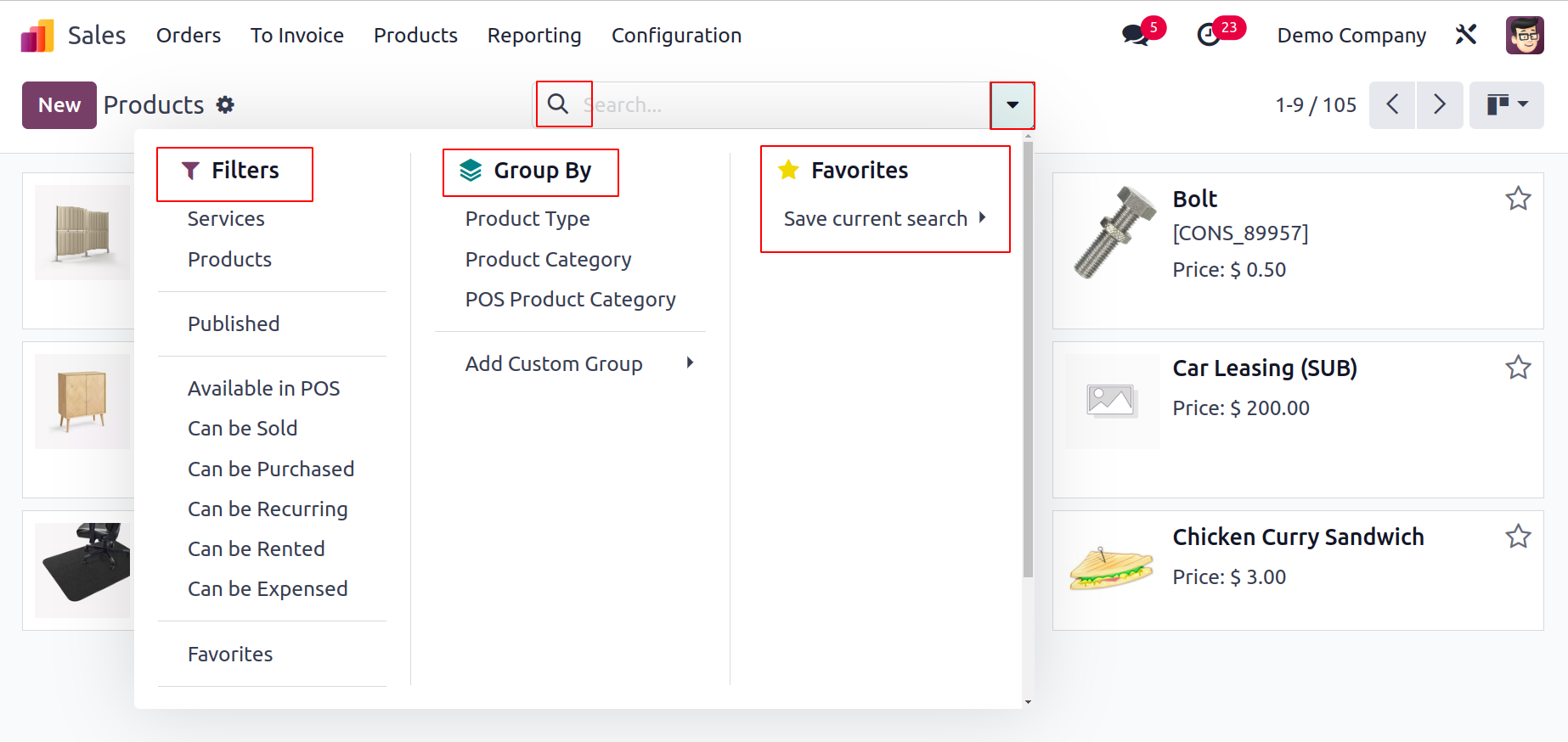
Similar to what we saw in the CRM module, Odoo 17 has altered the icon for the Kanban
view. On this platform,
in addition to the kanban and list views, you will also have access to the Activity
view, which displays a list
of the activities scheduled for various sales-related operations for various items.
Regardless, the Filters and Group By options are also included in this box to make the
sorting process simpler. Both sorting methods have customizable options so you can
quickly and easily retrieve the needed data. Each product has a star
icon that you can use to add it to your favorites list.
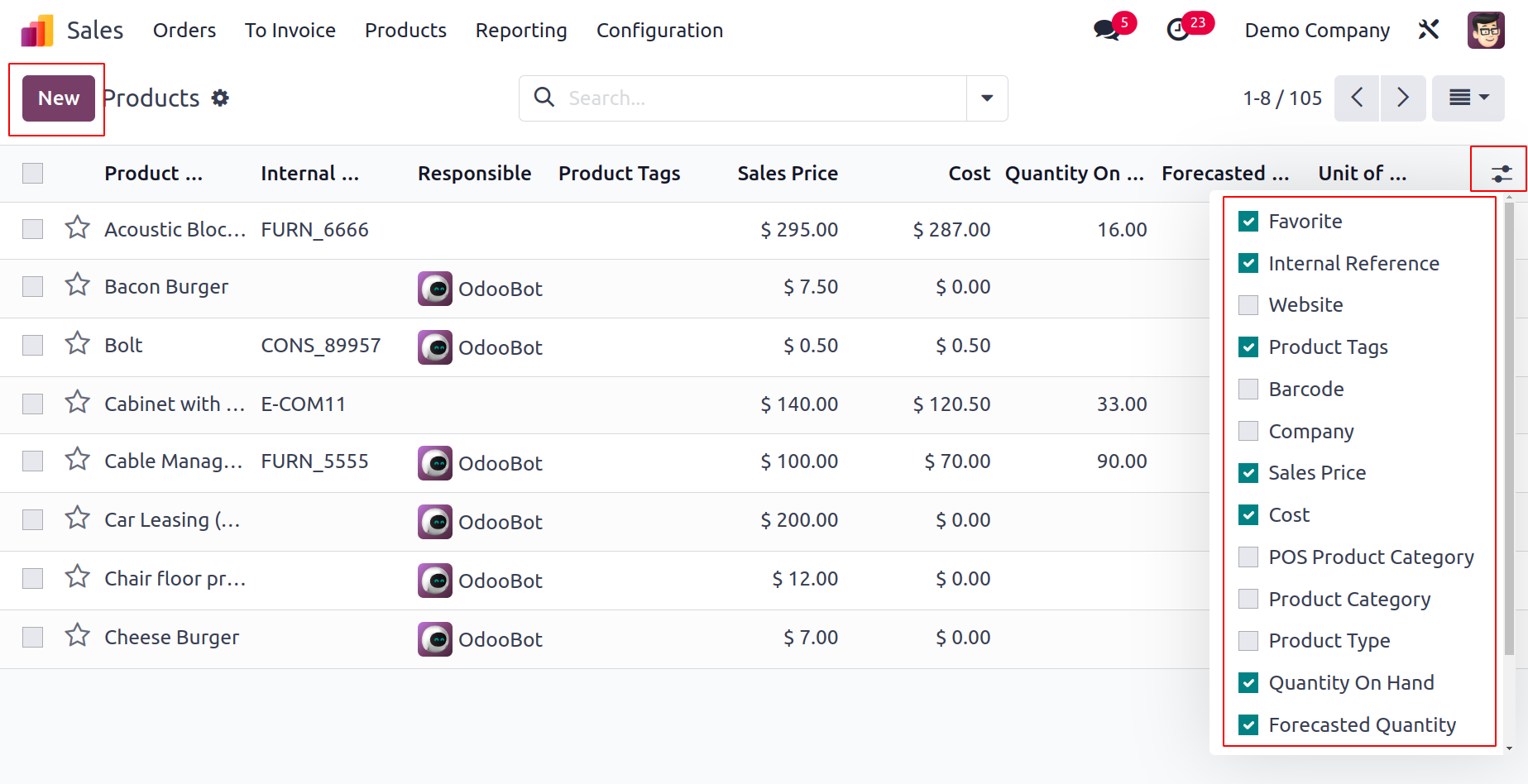
The Product Name, Internal Reference, Responsible, Product Tags, Sales Price, Cost,
Quantity on Hand, Forecasted Quantity, and Unit of Measure are all detailed in the List
view of the product window. Using the icon located in the window's right corner, as seen
in the screenshot below, you can add more default fields and custom fields to the list
view.
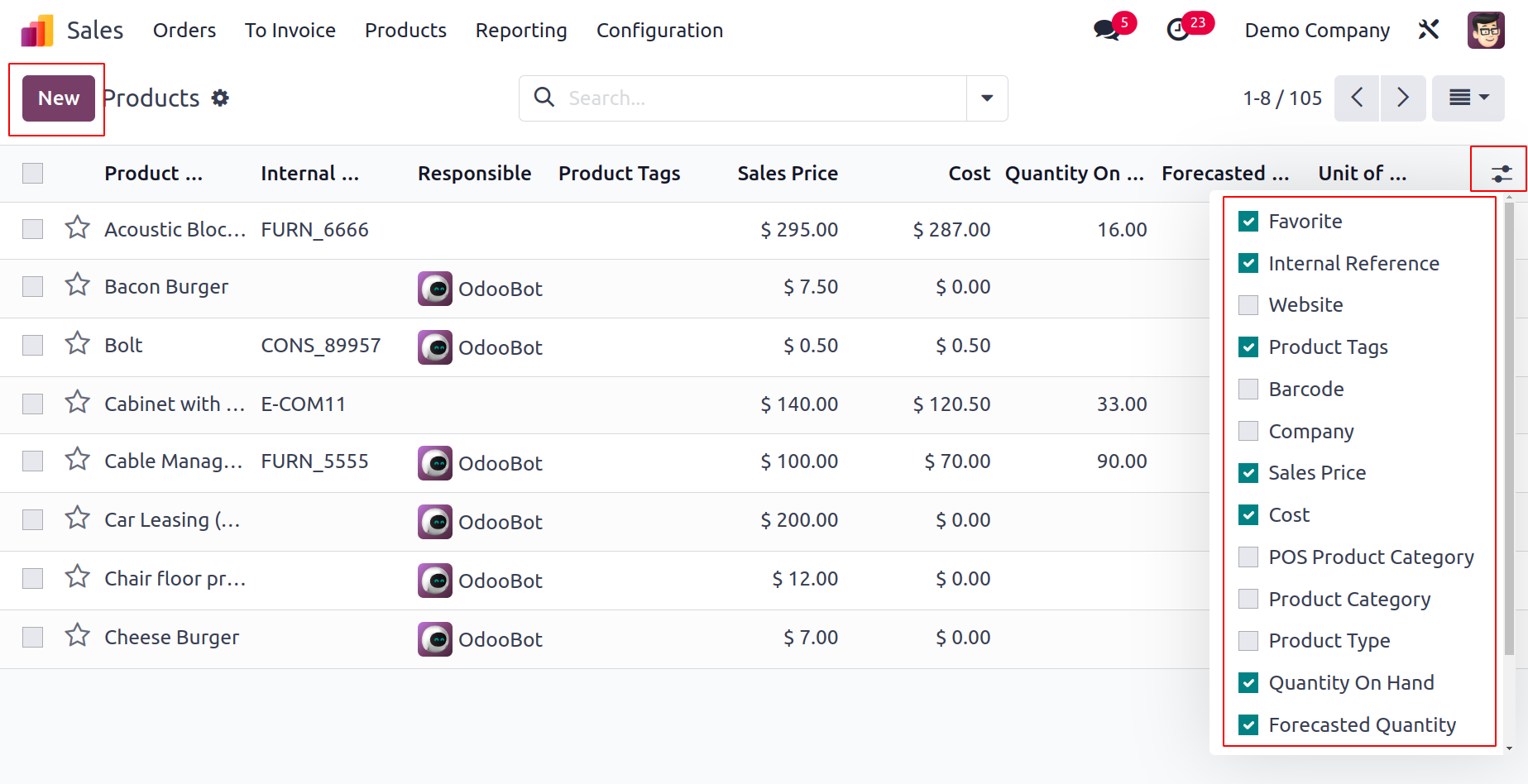
Let's now see how new products are configured in the Odoo 17 sales module. You can choose
the necessary products from the provided list and alter them if you wish to make
modifications to the products that are currently accessible. You are instructed to click
the New button in order to create a new record. Below is a screenshot of the new product
configuration window.
In the Product Name column, the product's name may be mentioned. As we already indicated,
you can add this product to your
favorites list by using the star icon. Depending on the option you choose, this product
can be sold, bought, expensed,
recurring, and rented.
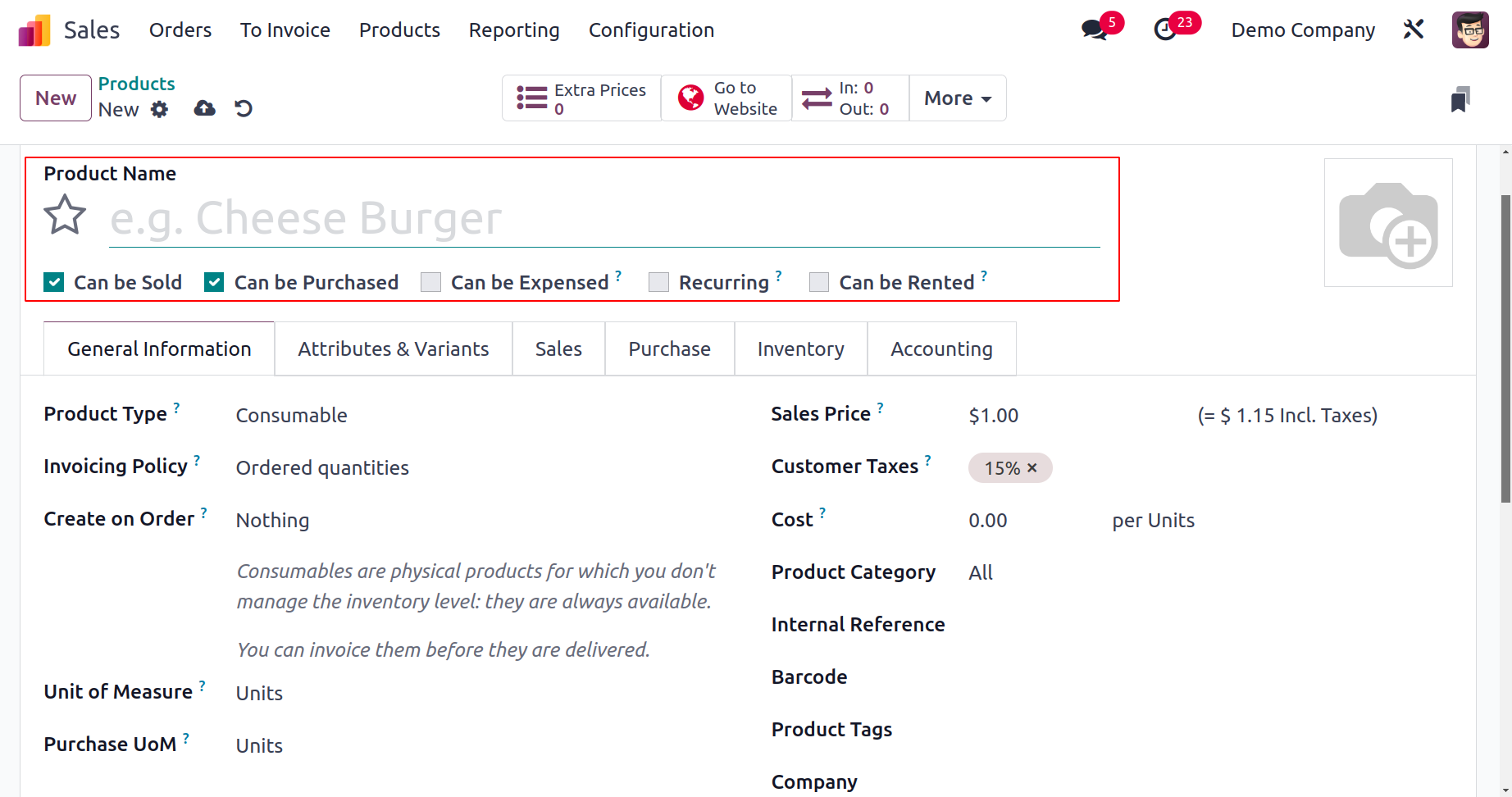
If you want to sell this product, you can select the Can be Sold option. This product
can be set up to be purchased by using the Can be Purchased option. By using the Can be
Expensed option, the product can be chosen at a cost. By choosing the Recurring option
while confirming a sales order for this product, a subscription will be created. By
selecting the Can be Rented option in Odoo 17, you can rent the item.
In Odoo 17, the Sales module is integrated with many other important modules. In the
product setup window, you will be able to access advanced tabs depending on the modules
that are installed in your database. Let's go into more depth about each of them.
The general information about the product is mentioned on the General Information tab.
From the available options, pick the best Product Type.
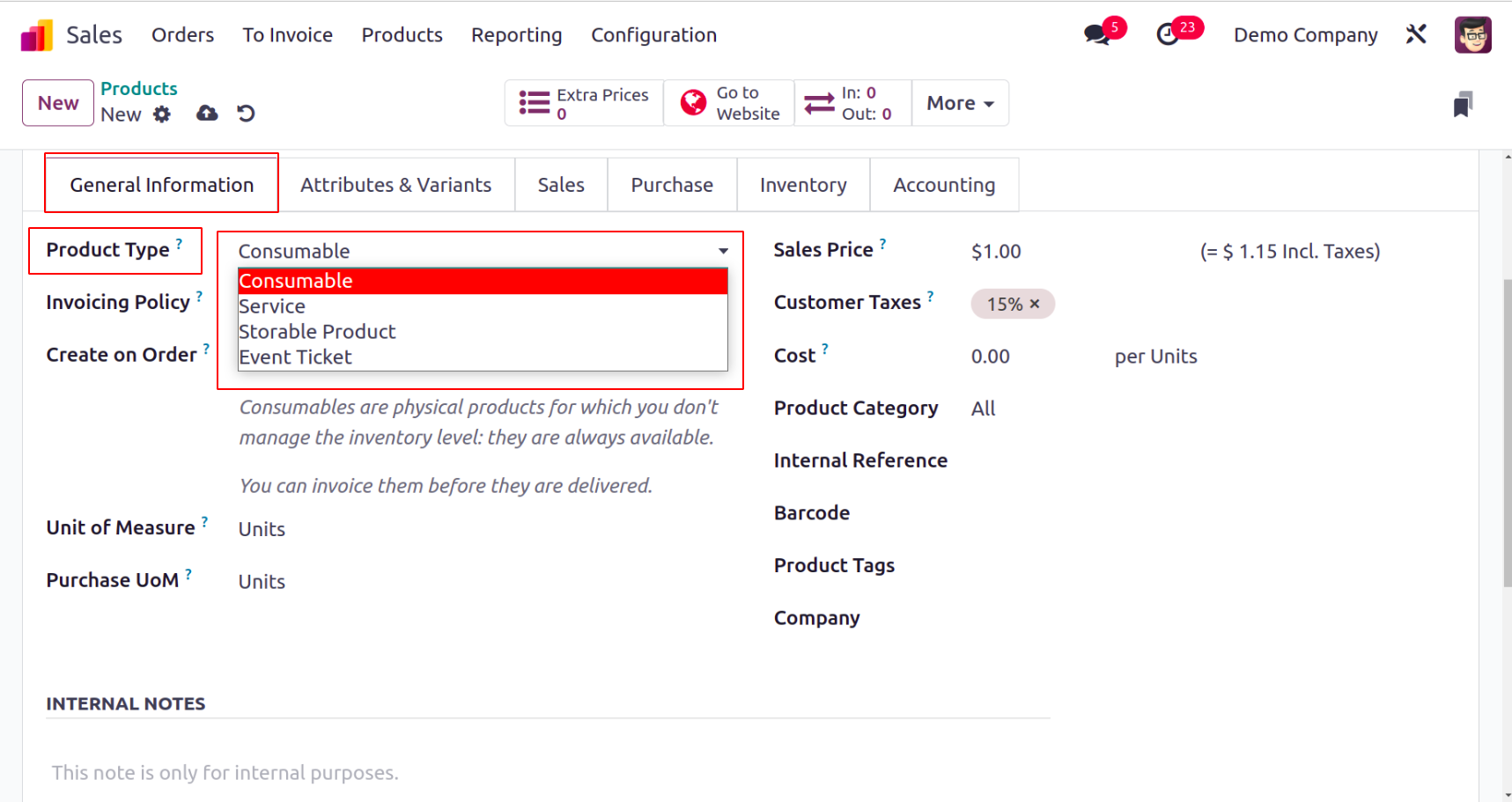
The product types accessible in Odoo 17 include Consumable, Service, Storable Products,
Event Tickets, Courses, and Event Booths. A storable product is one that you keep stock
of. To manage the storable goods, the Inventory module must be installed. Consumable
goods are tangible items that don't require inventory management. These are constantly
accessible.
A service is a non-tangible good you offer your clients.
You can provide the Invoicing Policy following the mention of the Product Type.
Depending on demand, you can set
the invoicing policy based on the quantity that was requested or supplied. By selecting
the invoicing policy as Ordered Quantities, you can invoice the customer's ordered
quantities. Odoo 17 will produce invoices for the quantities delivered to
the client when the invoicing policy is set to Delivered Quantities.
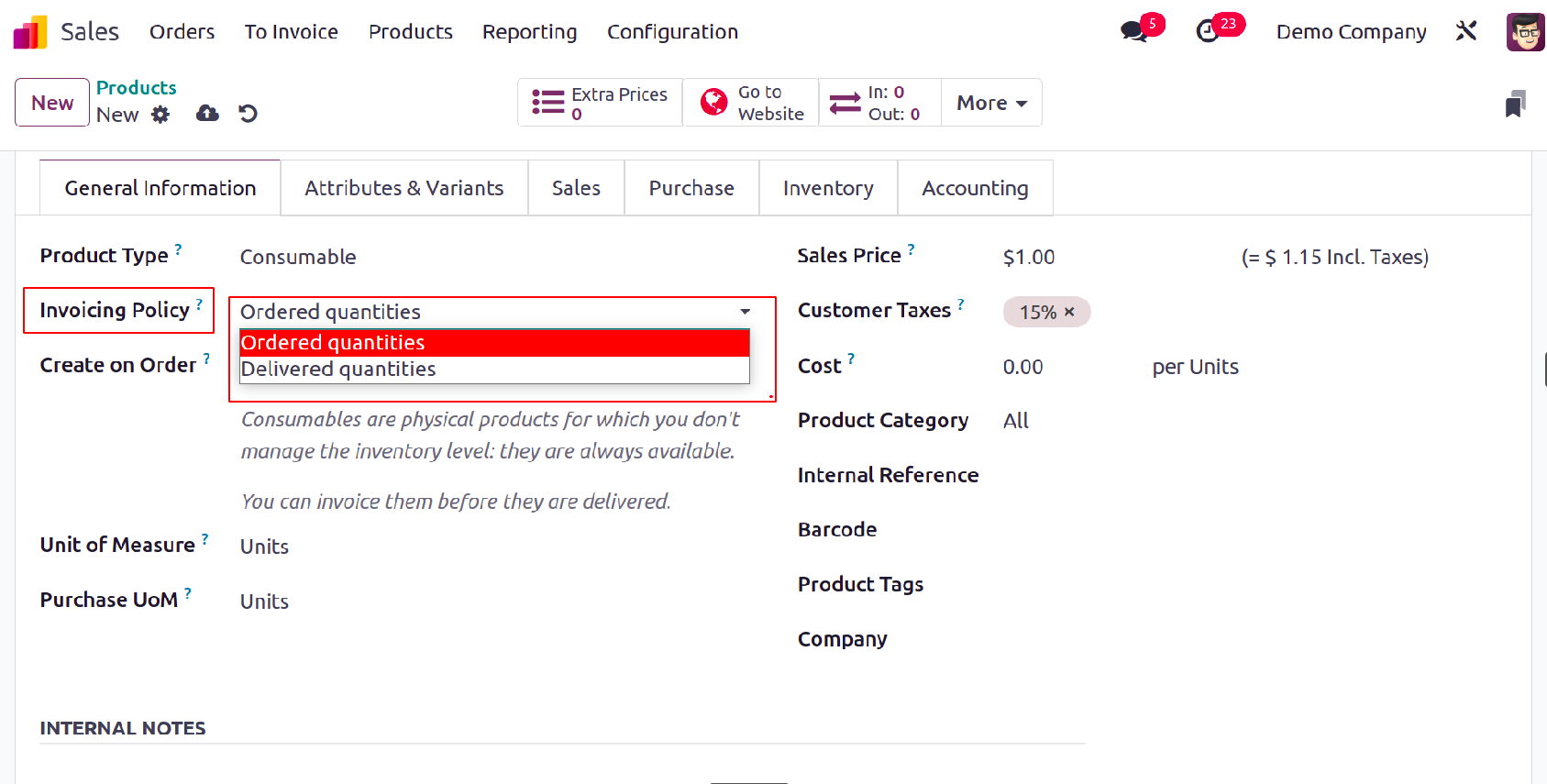
In the Unit of Measure section, you can provide a default unit of measurement that will
be used for all stock activities. The default UoM purchase orders can be set using the
Purchase UoM field. It must belong to the same class as the standard unit of
measurement.
You can enter the Cost, Product Category, Internal Reference, Barcode, Product Tags, and
Company information in the respective fields.
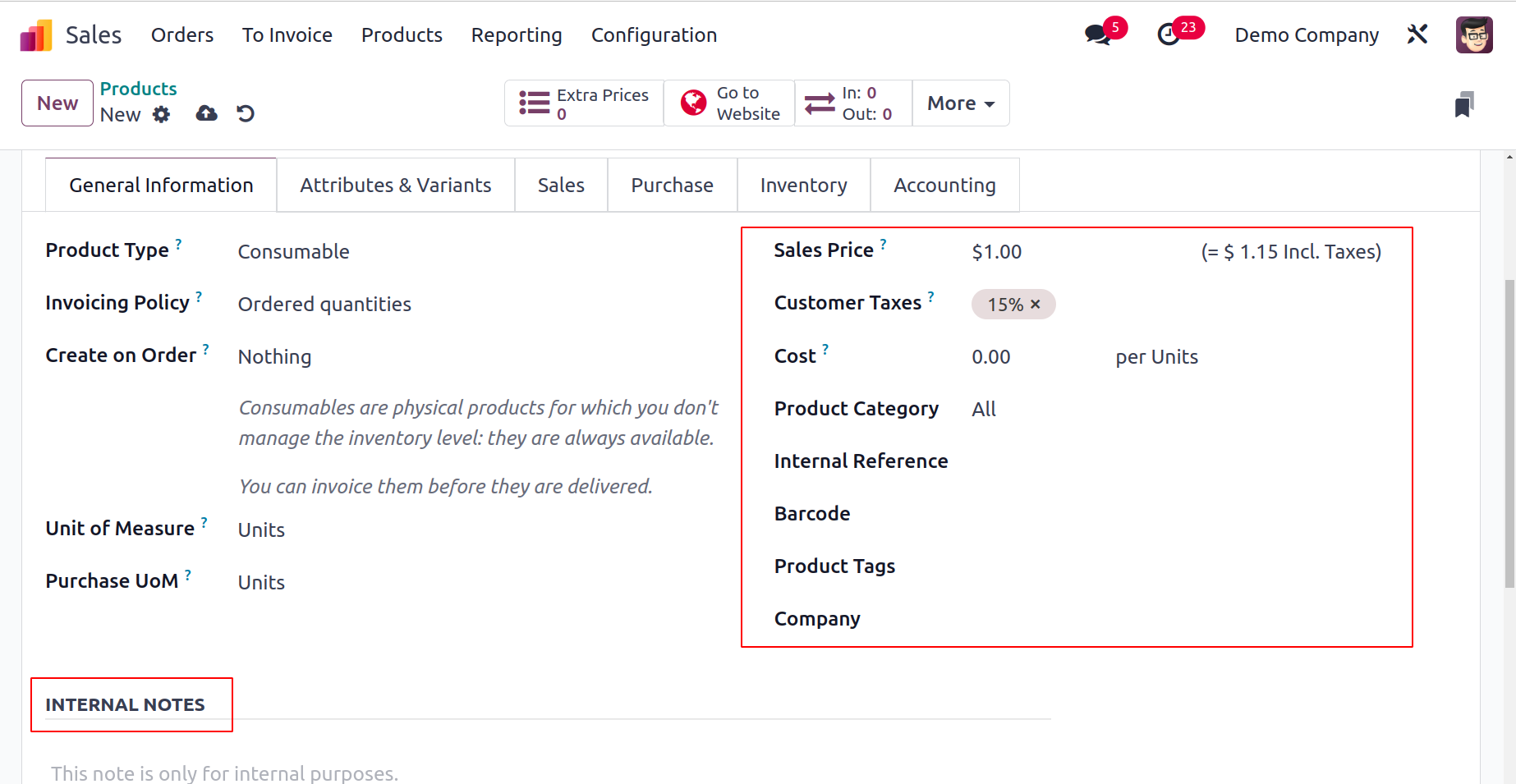
You can add notes for internal usage in the Internal Notes section of the General
Information tab. Thus, Odoo unveiled a brand-new Chat GPT integration feature. To enable
the Chat GPT option, add a “ / ” to the internal note section. With this, users can use
AI to create or modify content.
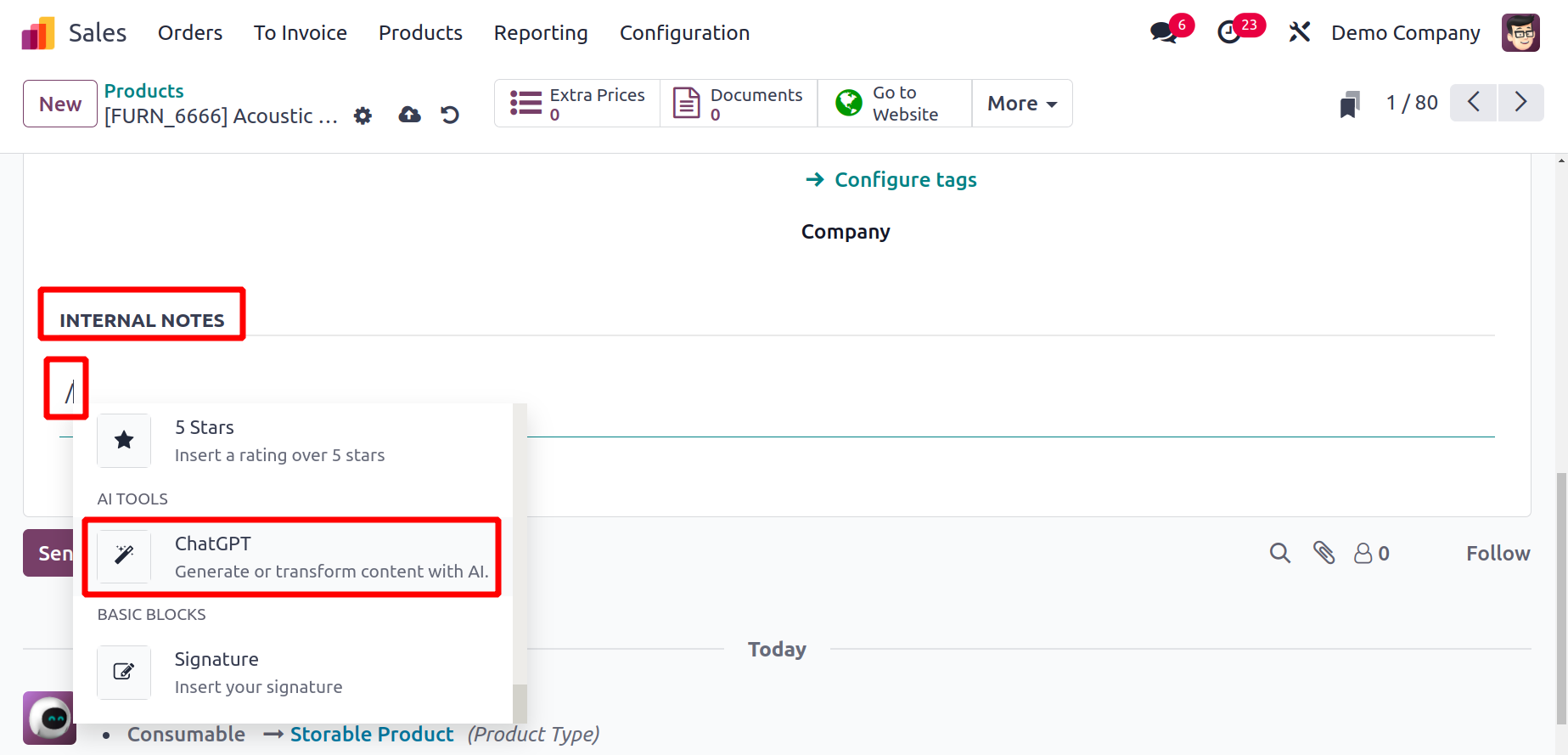
After selecting Chat GPT, a popup window for text generation using AI will show up. In
the Send Message area, add our requests and then click the green button next to it.
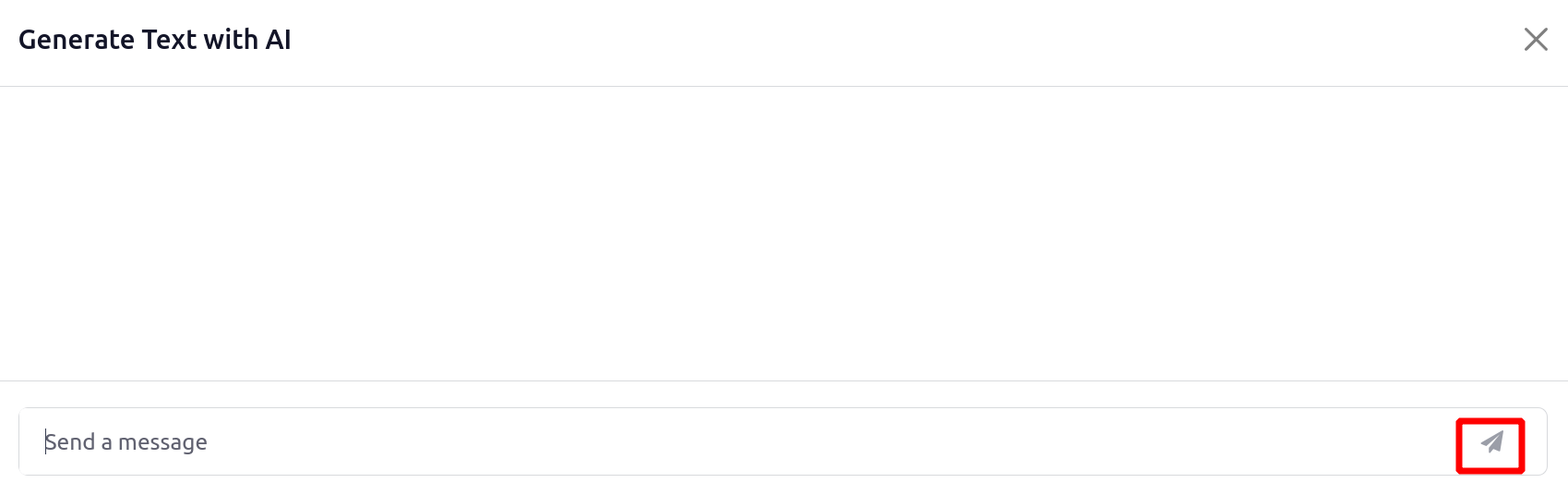
As a result, the top portion of the screen will display a brief remark on the necessary
subject.
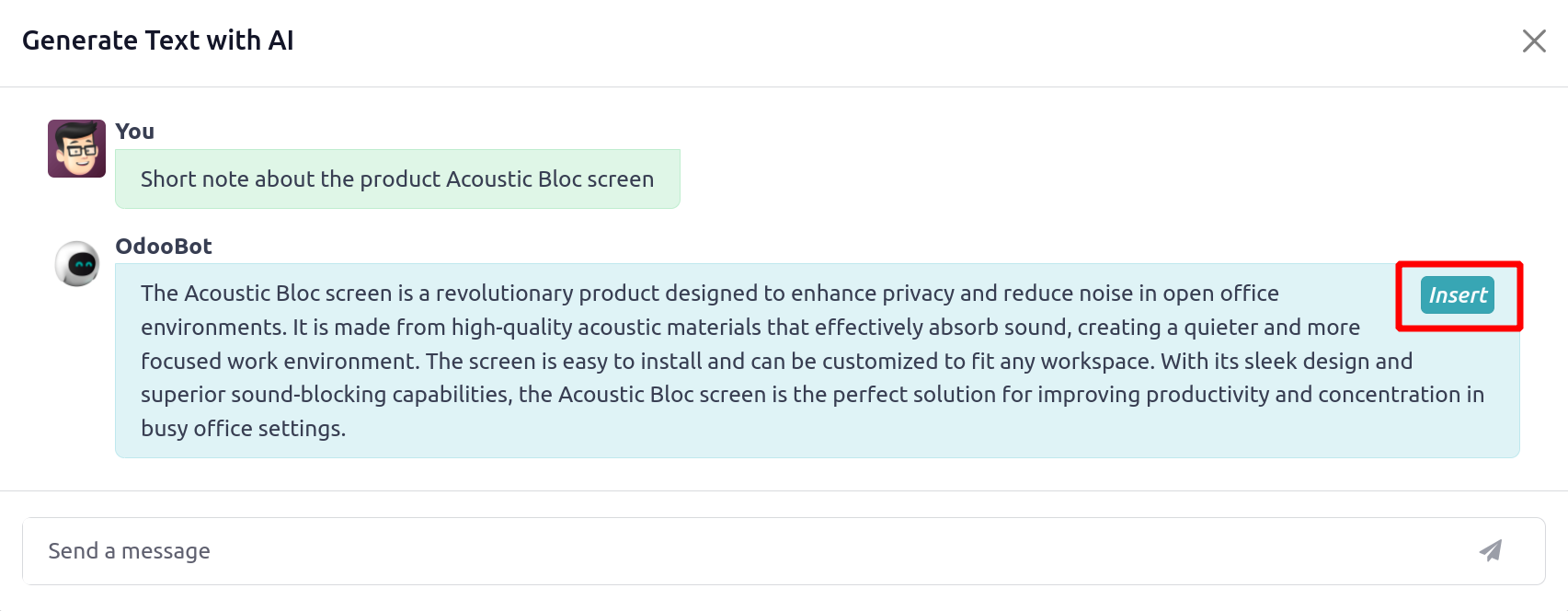
The AI-generated description can be easily added to the product's internal notes section
by using the Insert button.
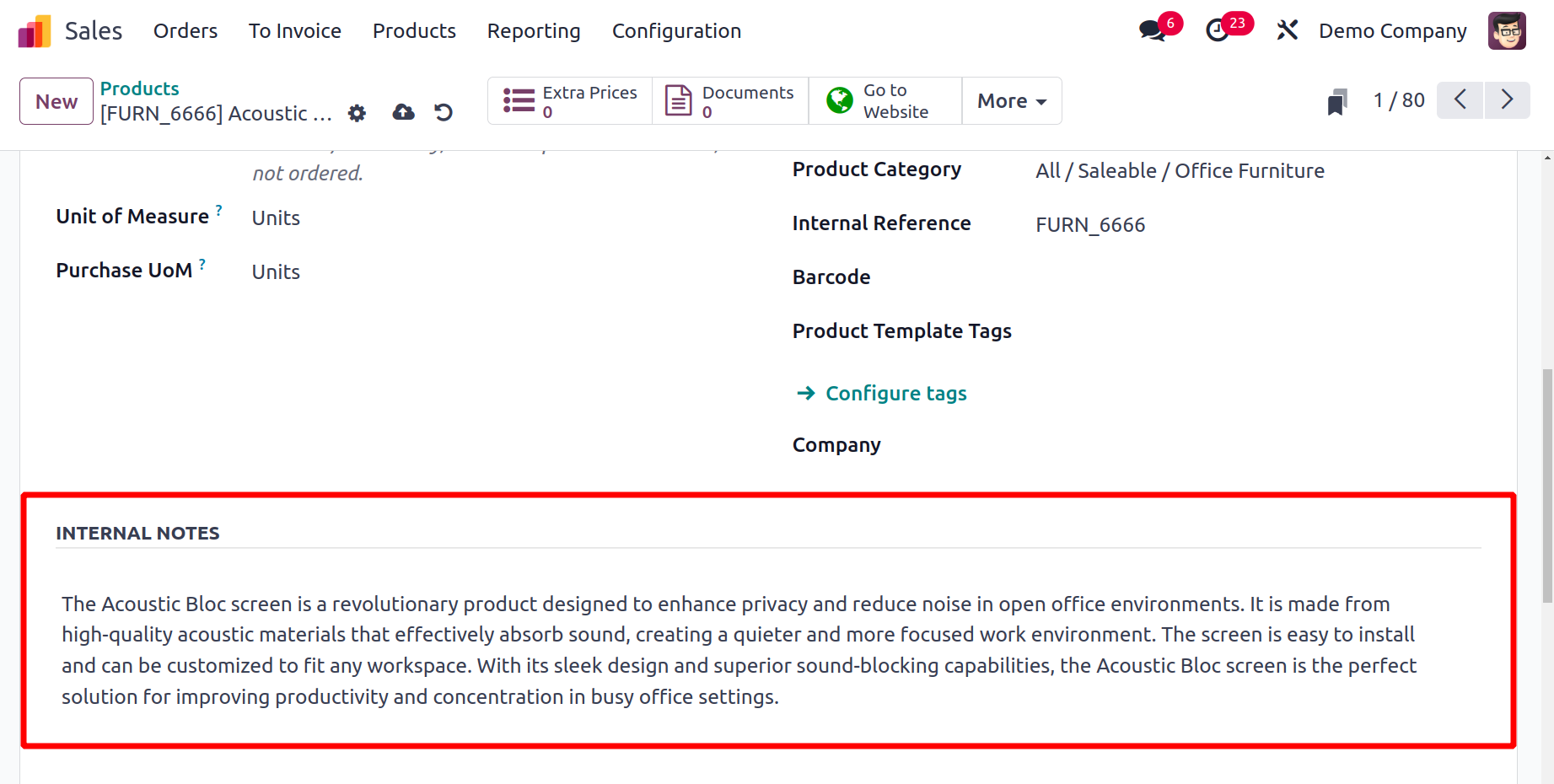
A product may occasionally have several variations, each with a different set of
features. Under the Attributes & Variants tab, a product's attributes and variations can
all be listed.
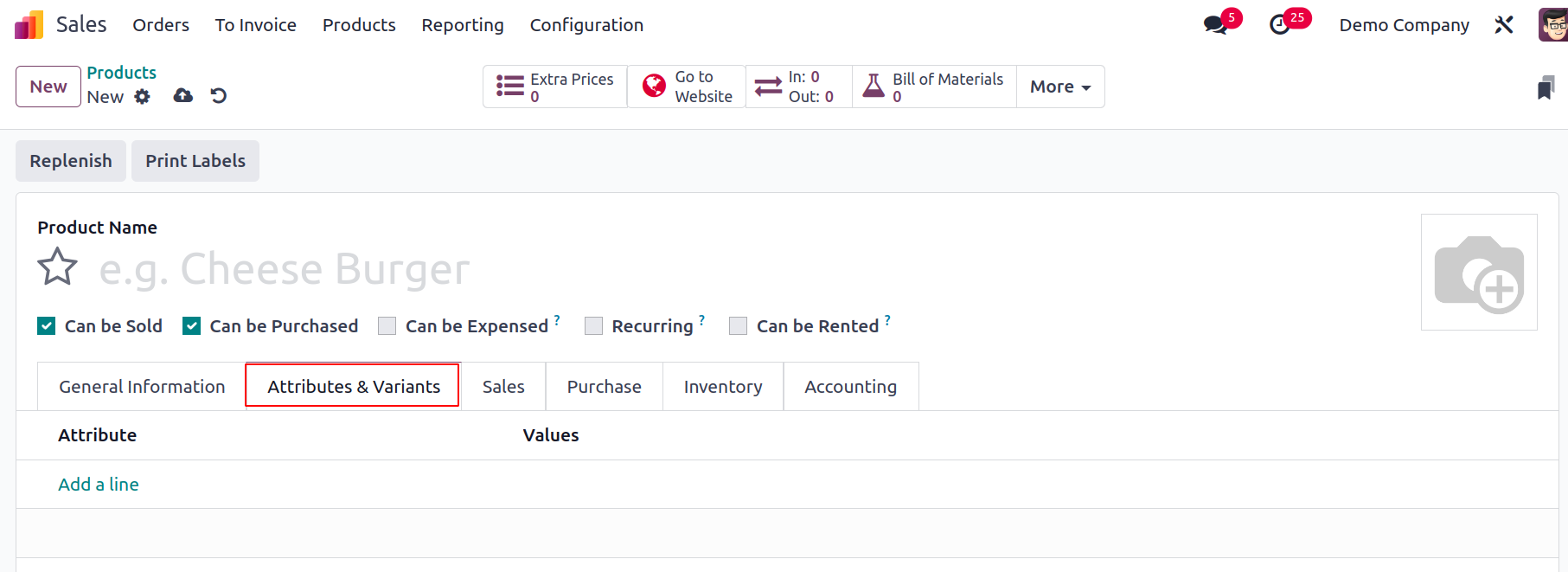
You can enter the Attributes and associated values in the designated locations by
selecting the Add a Line option.
The Sales tab of the product setup window will contain information on the new product's
sales. This area allows you to specify your point of sale, eCommerce store, and
upselling and cross-selling methods. The Sales tab of a product is displayed in the
screenshot below. You can specify Optional Products, Accessory Products, and Alternative
Products in the corresponding slots under the Upsell & Cross-Sell box.
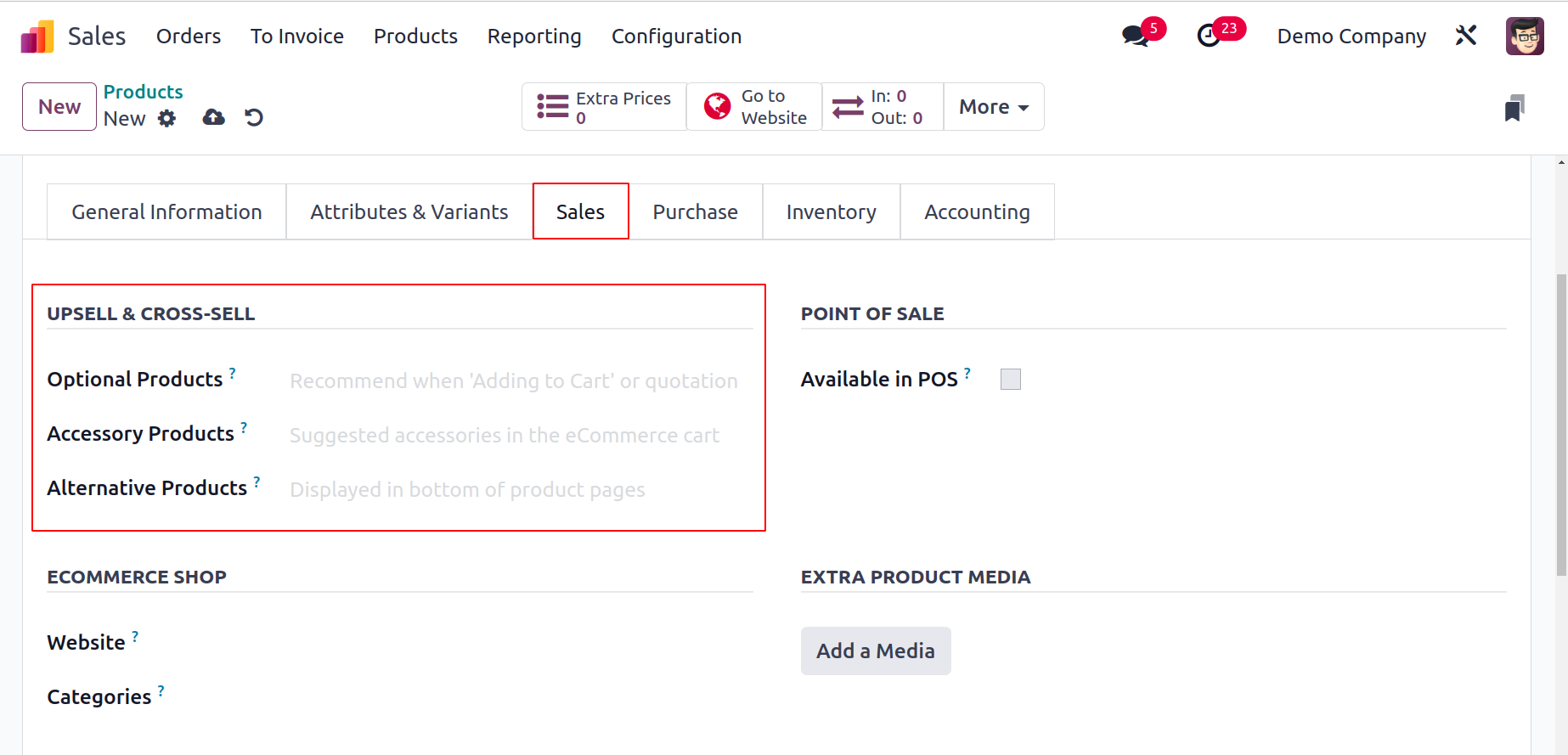
- Optional Products: A cross-selling technique proposes related products whenever a
consumer clicks the 'Add to Cart' button on an eCommerce page.
- Accessory products: Another cross-sell tactic is accessory products, which are
recommended when a customer reviews their shopping basket before checking out.
- Alternative Products: This upsell tactic promotes products on the product page as
alternatives to a given item.
Here, Odoo 17 gives you the choice to create product warning messages. From the Sales
module's Settings menu, you can turn on this option. You can set warnings and block
notifications on a product using this functionality.
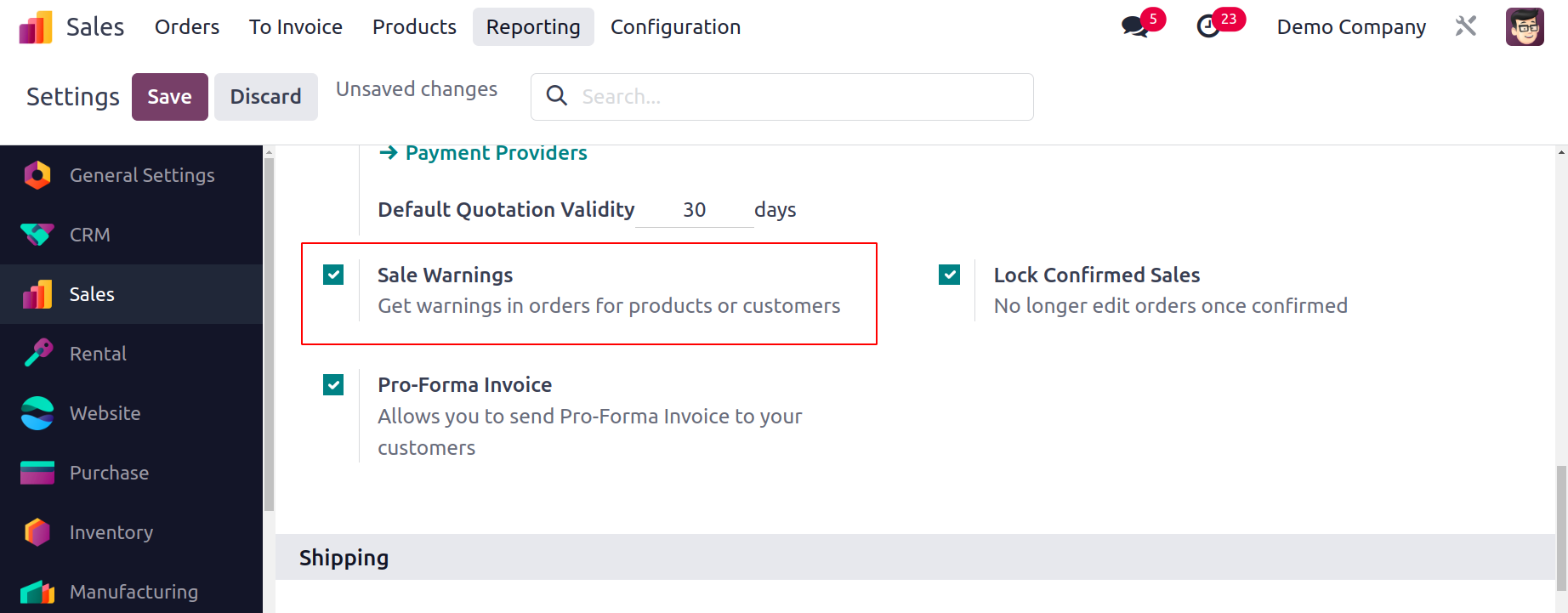
You can choose to turn on the Sale Warnings under the Quotation & Orders page. The field
Warning will appear in the sales tab of the product setup window as soon as you enable
this option, allowing you to set a warning when selling that product.
You can choose from the actions of Warning, Blocking Message, and No Message. If you
choose the Warning option, the user will receive a warning message, which you can
customize in the provided field. Odoo 17 will stop the flow if the Blocking Message is
chosen.
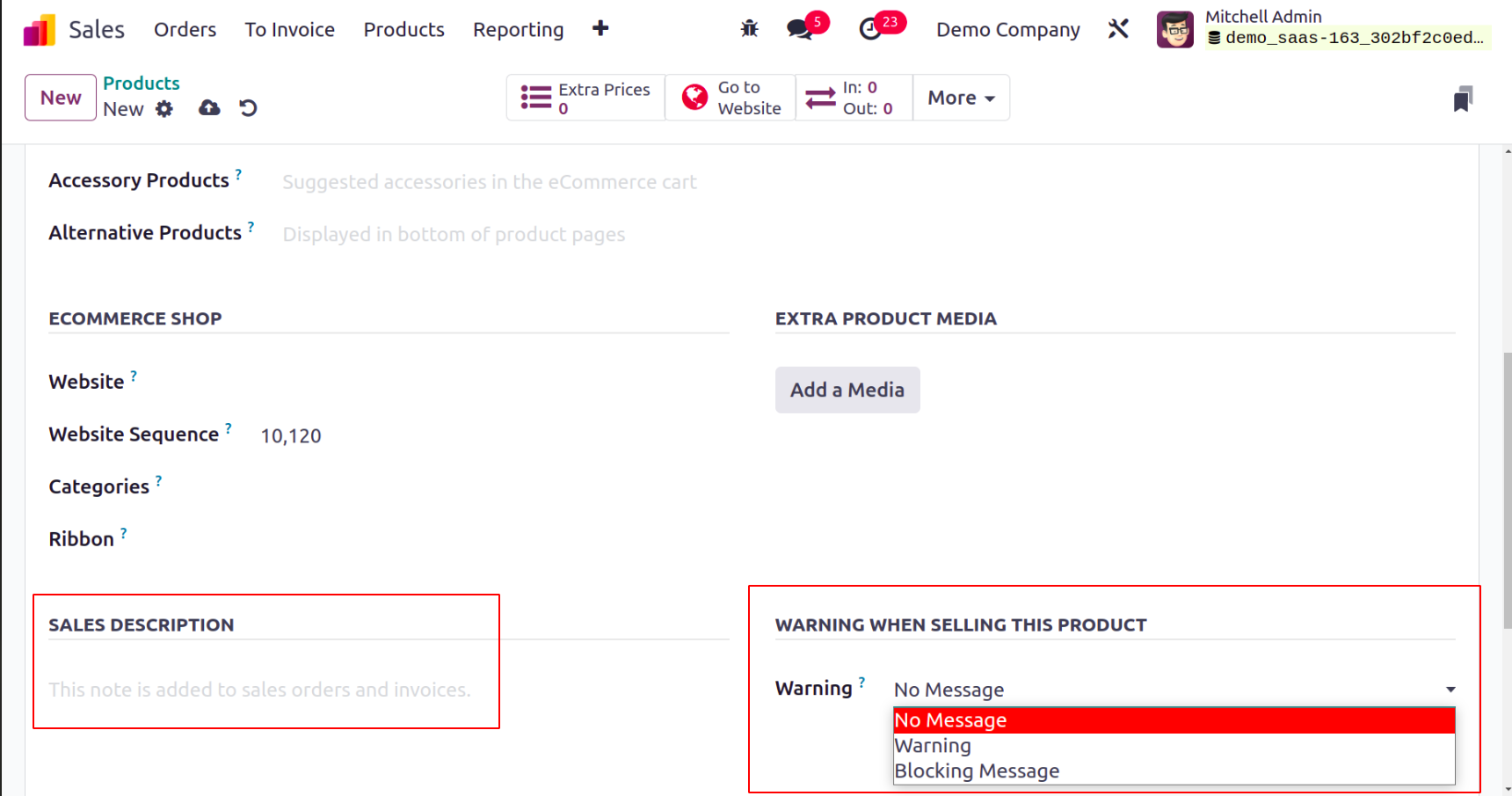
You can include sales-related notes that will be included on the sales orders and
invoices for this specific product by using the Sales Description field.
You can provide information about your eCommerce website in the Commerce Shop section to
publish the product for online sales. The eCommerce page's display order will be decided
by the Website Sequence. The product's eCommerce category might be mentioned in the
Categories section. To draw customers, you can add ribbons with words like New, Out of
Stock, Limited Stock, etc.
When publishing a product on an eCommerce page. You can list these ribbons in the
Ribbons field.
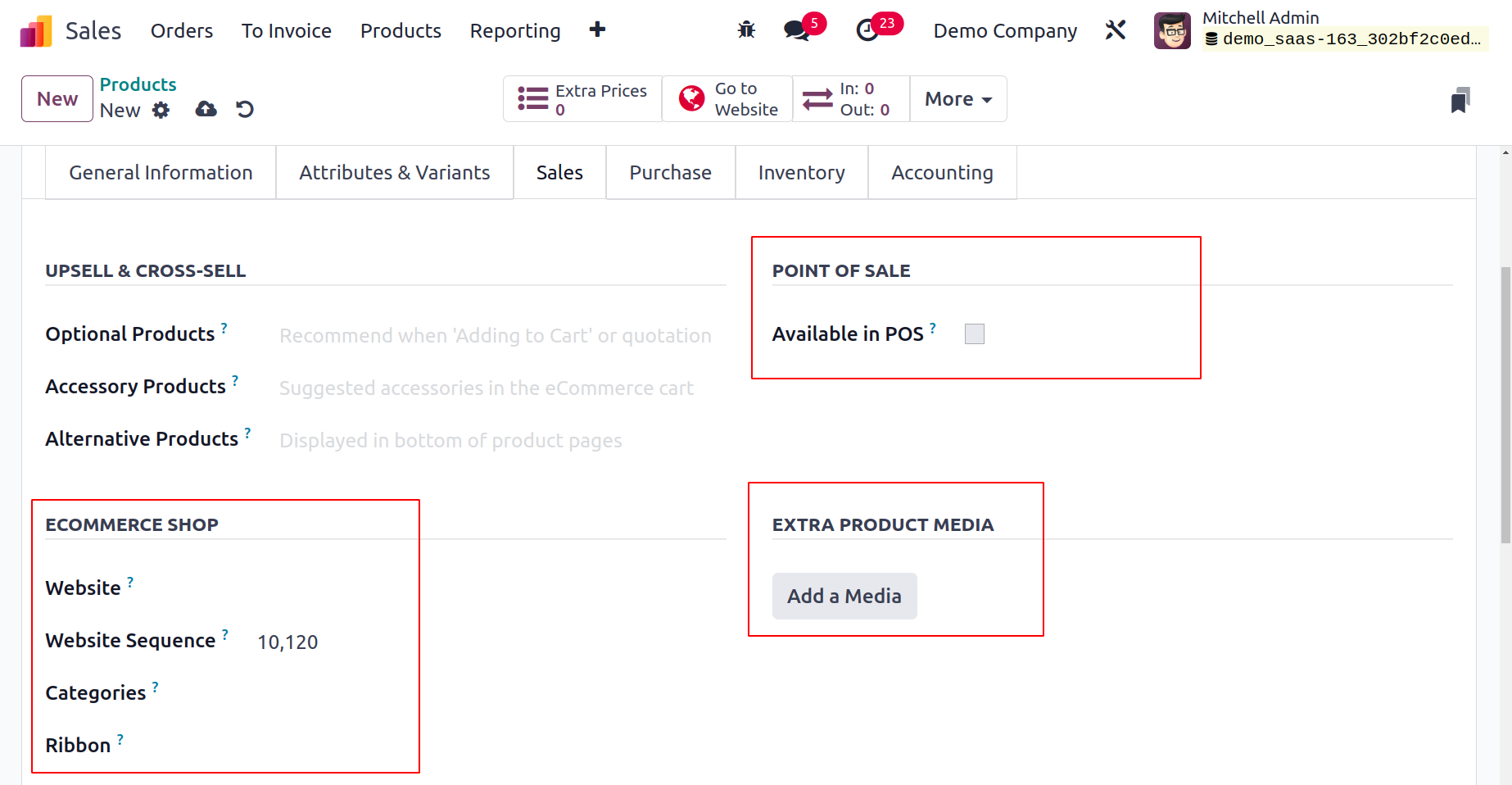
You may enable the Available in POS Point Of Sale option provided under the Point of Sale
field if you want this product to be shown at the point of sale. You can add more
product media for the product using the Add a Media button.
The Purchase tab can be used to define the purchase-related details when configuring a
product that can be purchased. Using the Add a Line button, you may specify the
product's vendors here. Using this option, you can add numerous vendors to a product.
You can turn on the Subcontract field if you want to subcontract the product.
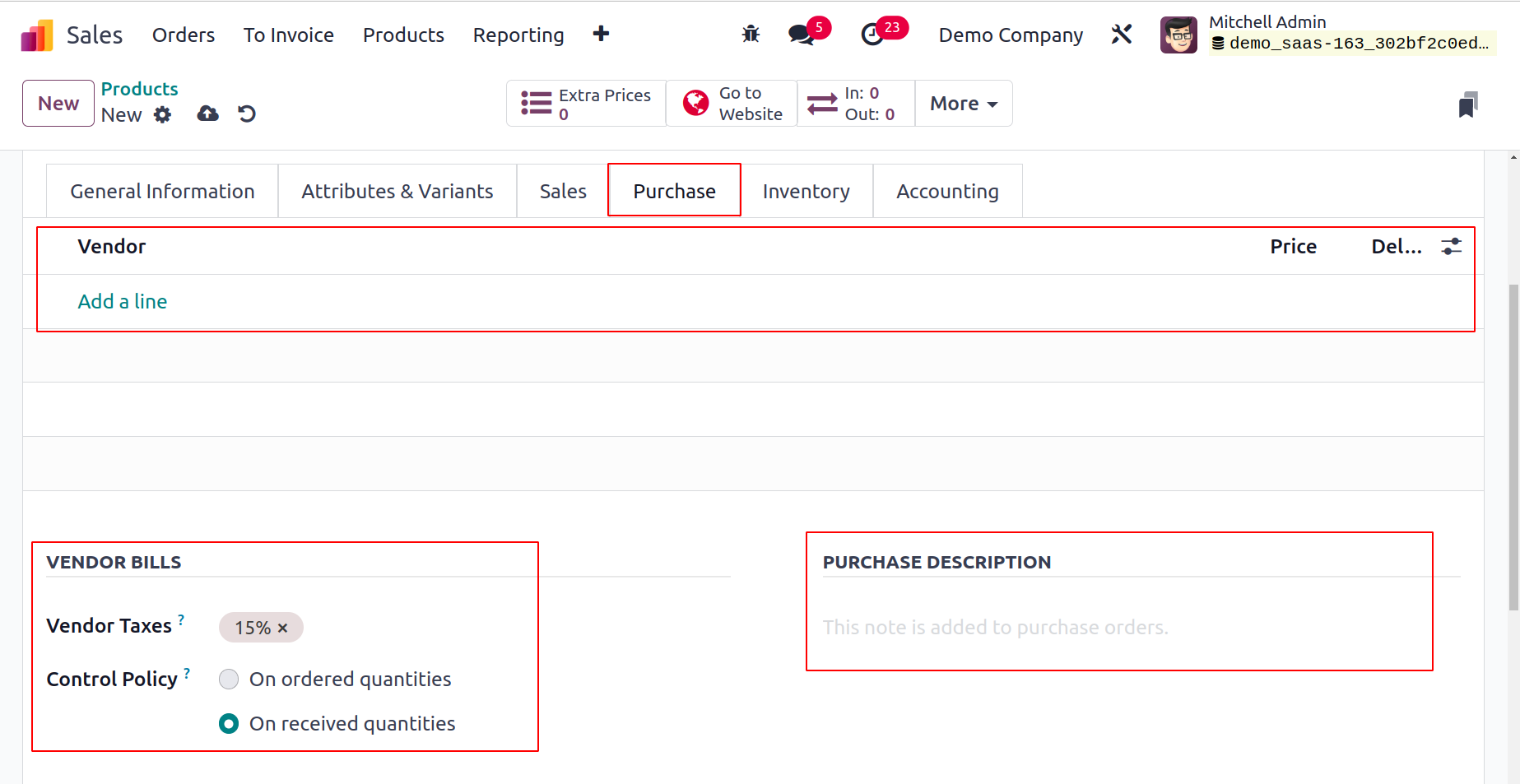
Enter the appropriate information in the relevant fields, including the Currency that is
best for your purchase operations with the chosen vendor, the quantity you must buy from
this vendor in order to receive the price expressed in the vendor's product unit of
measure, the default Unit of Measure used for purchase orders, the Price to Buy This
Product, and the Delivery Lead Time. The lead time in days
between the purchase order's confirmation and the product's arrival in your warehouse is
known as the delivery lead time.
The Vendor Taxes column can be used to add the default taxes that were applied when
purchasing the product. The regulated Policy can be configured to either Ordered
Quantities or Received Quantities, which will regulate invoices based on those
quantities. Purchase orders will be supplemented with the notes specified in the
Purchase Description field.
The Inventory tab of the product setup window, as seen, will have the necessary data to
manage the product's inventory. You can choose from the available options for the
specific product's Routes of operations. This will enable you to specify the product's
path based on the modules that are installed in your database. You can mention a user in
the Responsible area under the Logistics field. The following tasks pertaining to the
logistical operations for this product will fall under the purview of this user. You can
specify the product's weight and volume in the corresponding fields.
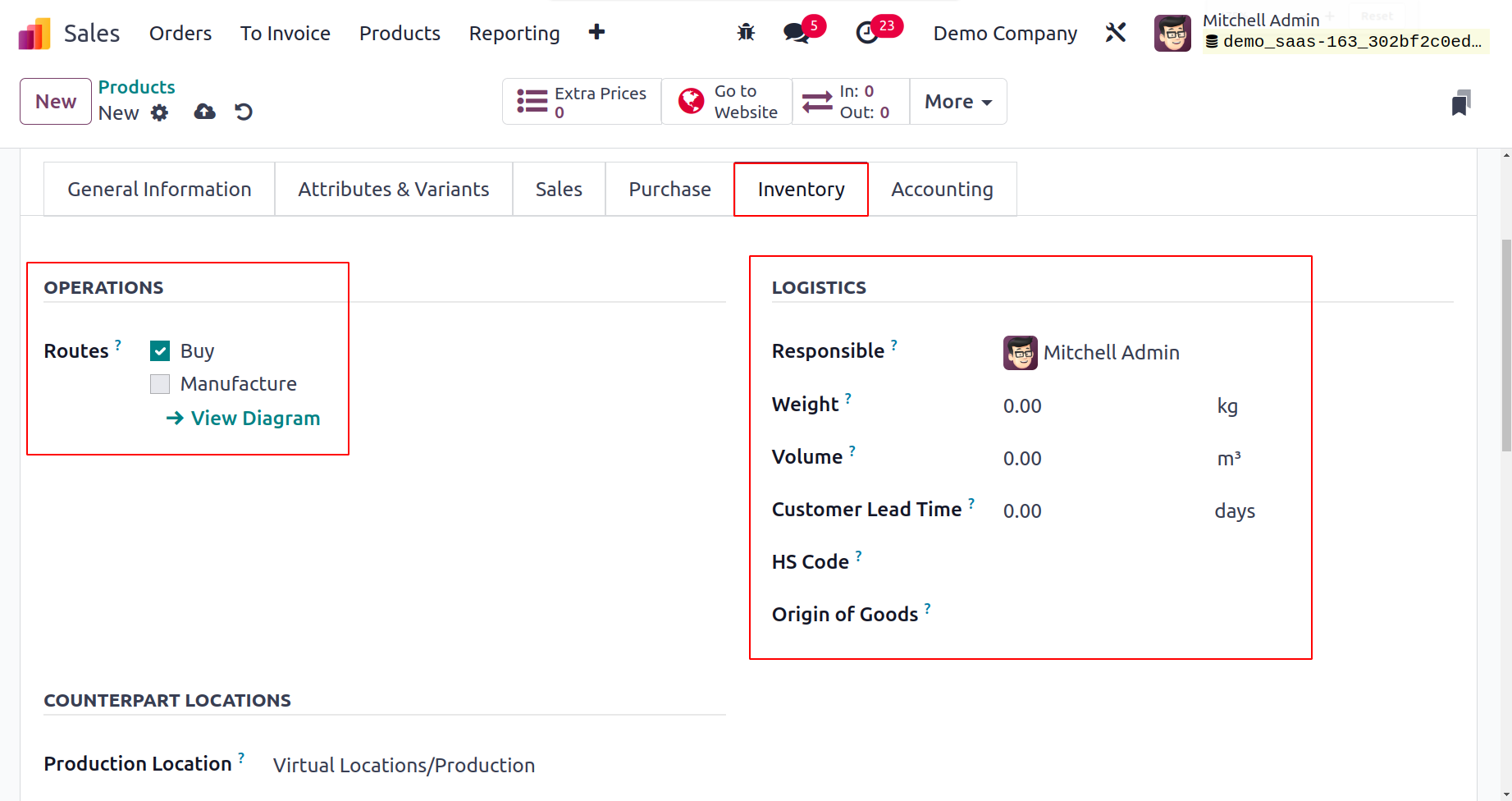
If the BOM has many levels, the component manufacturing lead times will be added. You
can define the Manufacturing Lead Time in the field, which is the average lead time in
days to manufacture this product. This can be used to decide when components should be
given to the subcontractor in the event that the product is subcontracted. Additionally,
a section for entering the number of days needed to prepare manufacturing orders will be
provided. You can include the delivery lead time in days in the customer lead time
field. It is the number of days that have been promised to the customer from the time
the sale has been confirmed to the delivery.
Mention the HS Code, a standardized designation for international shipping and product
declaration, in the relevant field. It is currently exclusively utilized by FedEx as a
shipping service. The Origin of Items field will identify the place from which the items
came, i.e., not the location from which they were sent, but the location from which they
were made.
You have two locations to specify under the Counterpart Location section.
- Production Location: For stock moves resulting from manufacturing orders, this stock
location will be utilized as the source location rather than the default one.
- Inventory Location: When you perform an inventory, this stock location will be
utilized as the source location for stock moves rather than the default one.
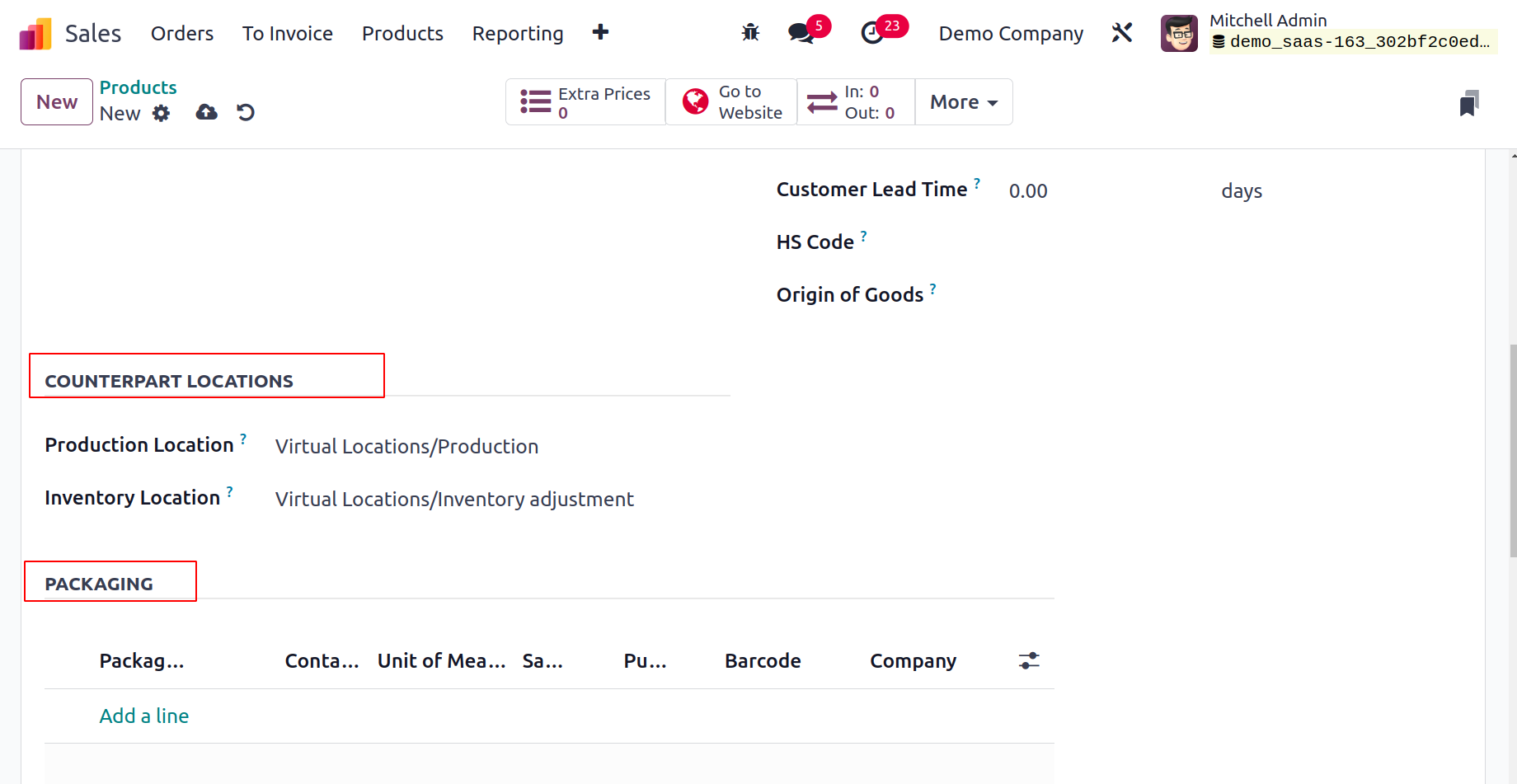
By selecting the Product Packaging techniques option from the Settings menu of the Sales
module, you will be able
to add a new field to the Inventory page where you may specify the packaging techniques.
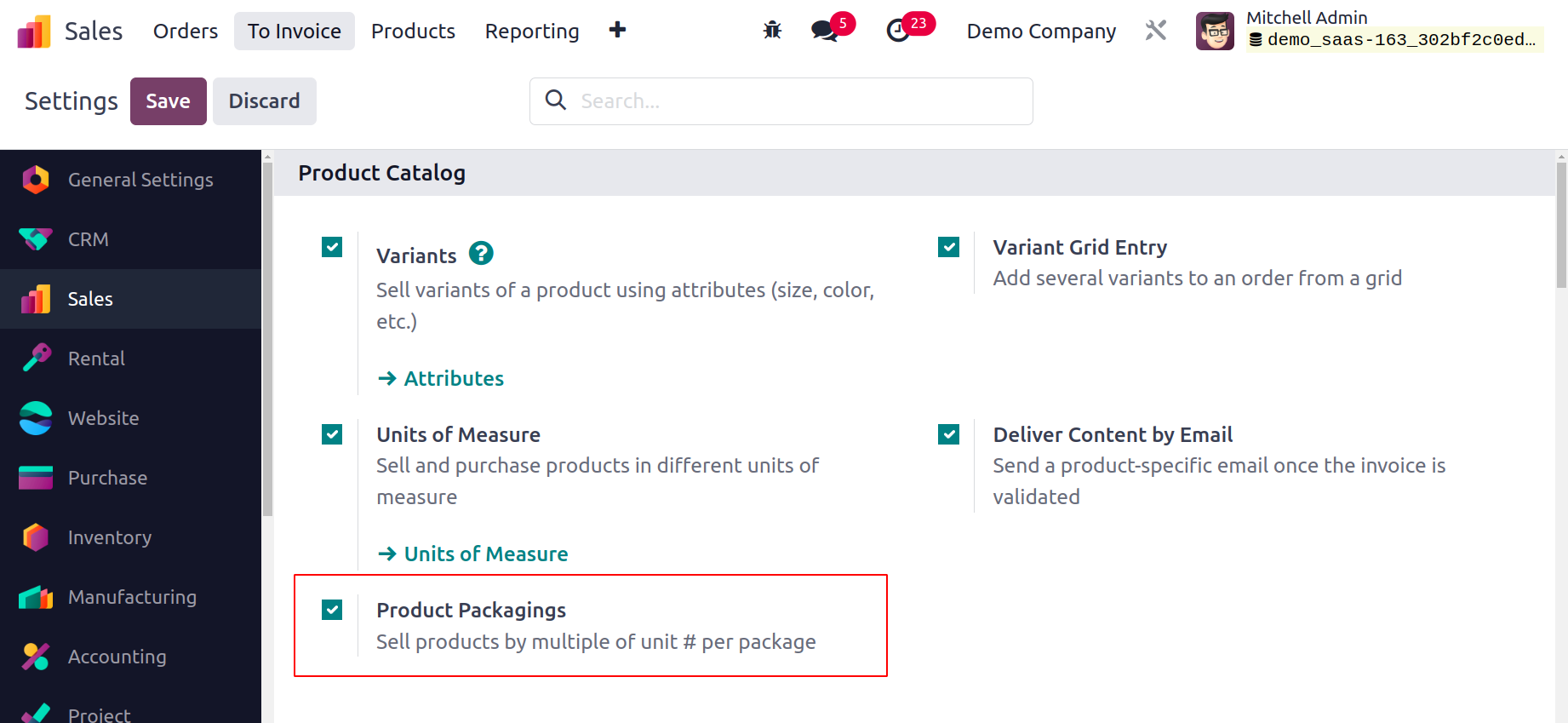
The field to specify the packing techniques will appear as soon as you enable the
option, as seen in the figure below.
You can add packaging along with the Package Type, Contained Quantity (the number of
products contained in the package), Unit
of Measure, Sales Order, and Purchase Order using the Add a Line button. Additionally,
you can include remarks in the corresponding fields for the Description for Receipts,
Description for
Delivery Orders, and Description for Internal Transfers.
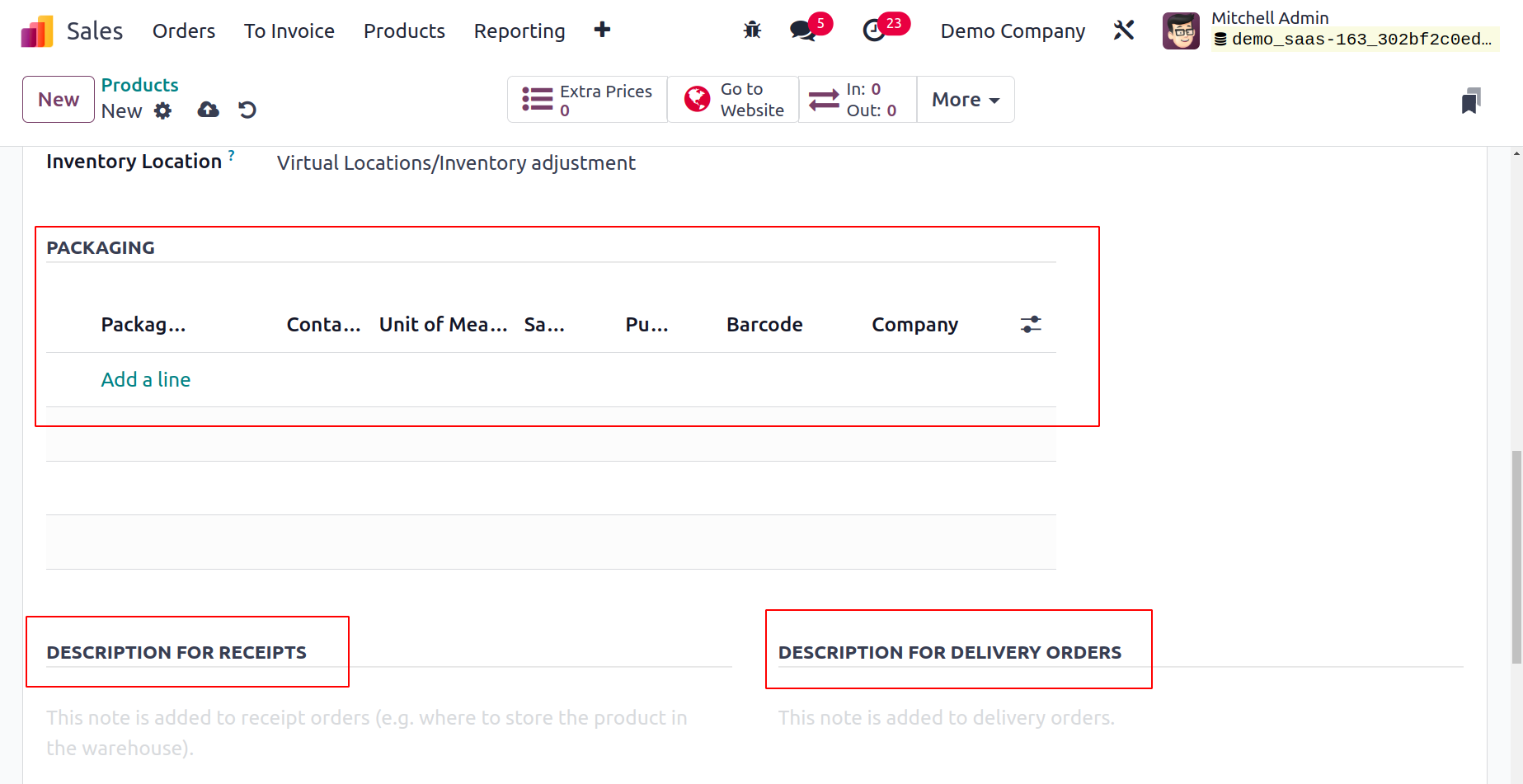
To keep track of a product's financial information, the accounting tab will be useful.
You can specify the Income Account in the Receivables area and the Expense Account in
the Payables field. When confirming the associated vendor bill, the price difference
between a purchase order and its linked vendor bill is recorded in the Price Difference
Account for automatic inventory valuation.
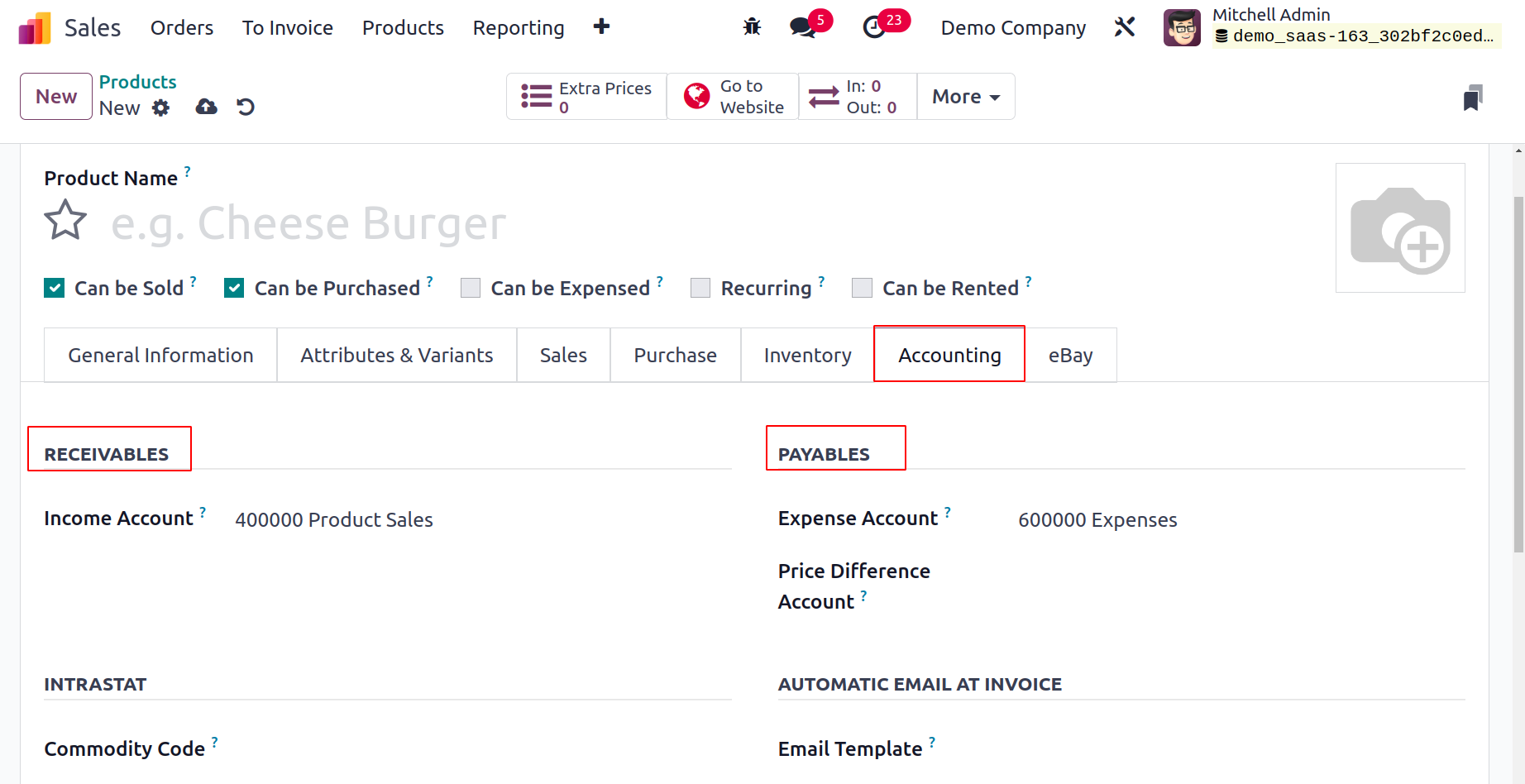
You can specify the Commodity Code and Country of Origin under the Intrastat field. Odoo
17 will automatically send a product-specific email once the invoice has been validated
if an email template is defined in the Automatic Email at Invoice field. The UNSPSC
Category field allows the product's associated UNSPSC code to be specified.
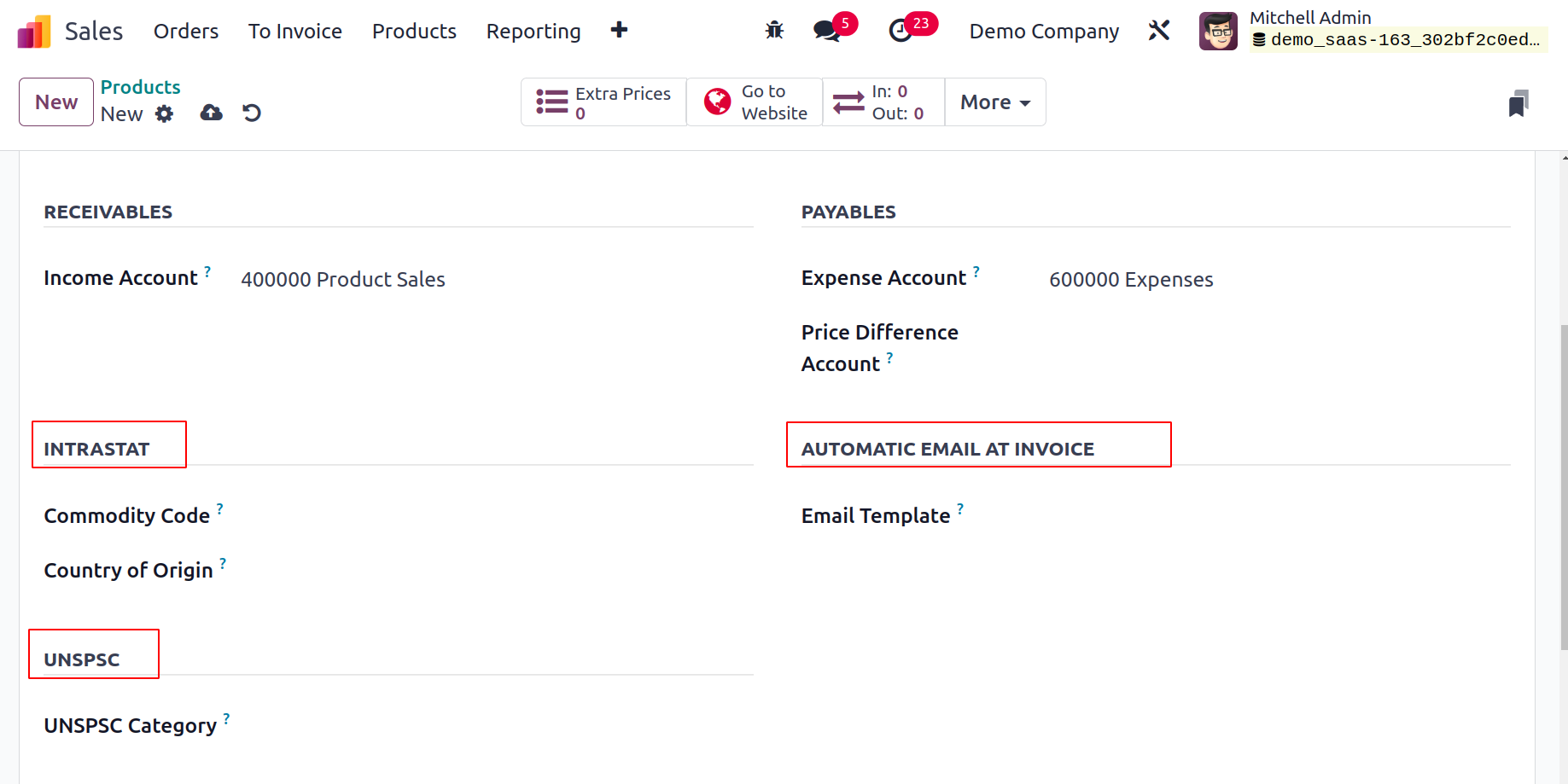
By turning on the Sell on eBay option under the eBay tab, you can sell this item on
eBay.
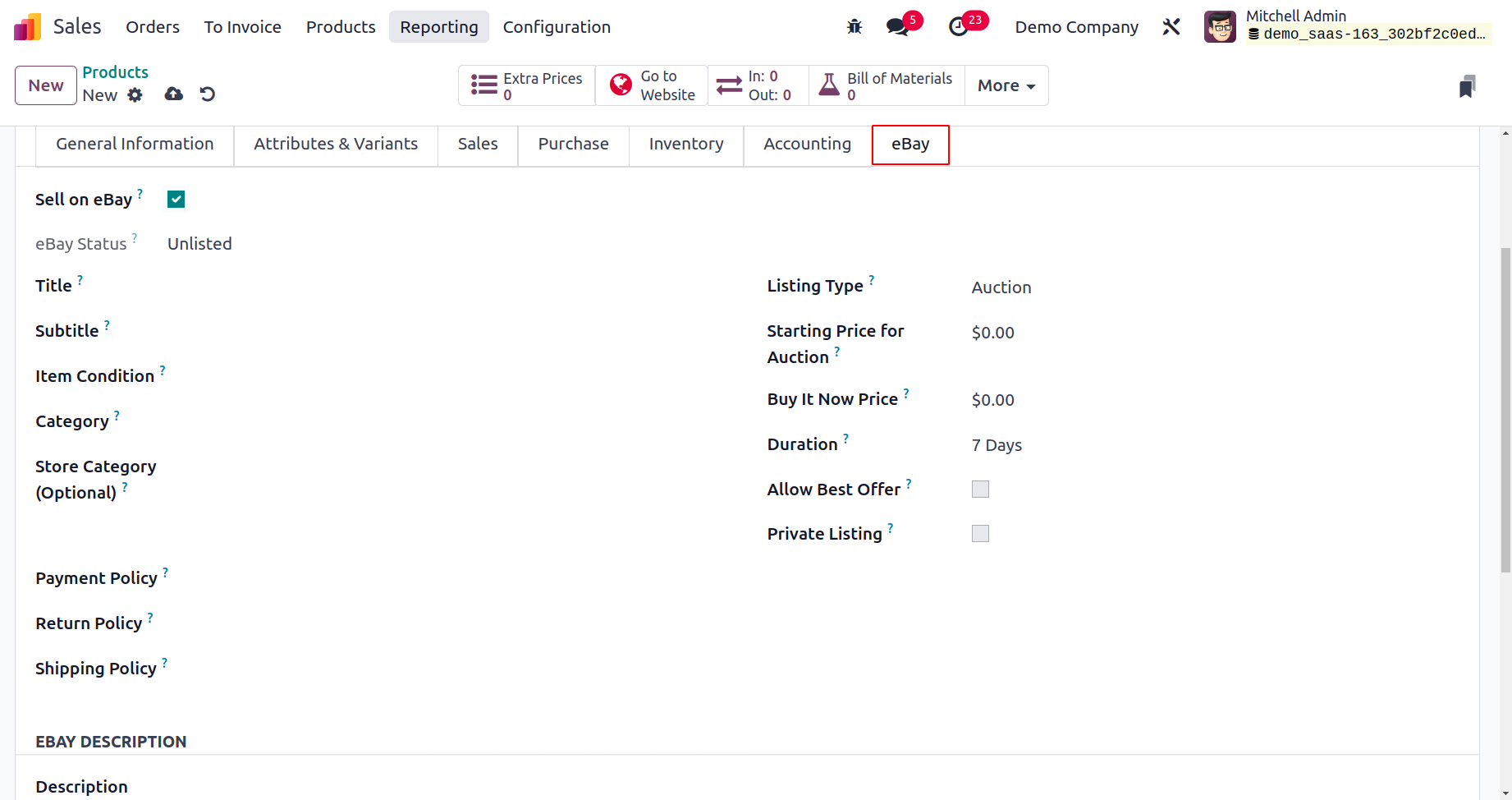
This tab will provide you with the product's eBay Status. Title, Subtitle, Item
Condition, Category, Store Category, Listing Type, Starting Price for Auction, Buy it
Now Price, Duration, Allow Best Offer, and Private Listing are all fields that you can
enter information in. In the provided fields, you can describe the policies connected to
selling products on eBay, such as the Payment Policy, Return Policy, and Shipping
Policy. You can add a Description
Template pertaining to the features of the product under the eBay Description tab.
We talked about every tab that was there in the product setup window. In the Odoo 17
Sales module, we configure products in this manner.