Price List
Odoo 17 offers sophisticated price options to help your company's
pricing strategy. These capabilities enable you to efficiently develop
fresh price lists for particular clients. In the Odoo 17 Sales module,
you may develop and manage new price lists based on the company's
pricing plans.
You must activate the corresponding functionality from the Settings menu
of the Sales module in order to gain access to the platform where new
price lists can be configured. The Pricing tab, as illustrated in the
image below, is where one may quickly activate the Price Lists feature.
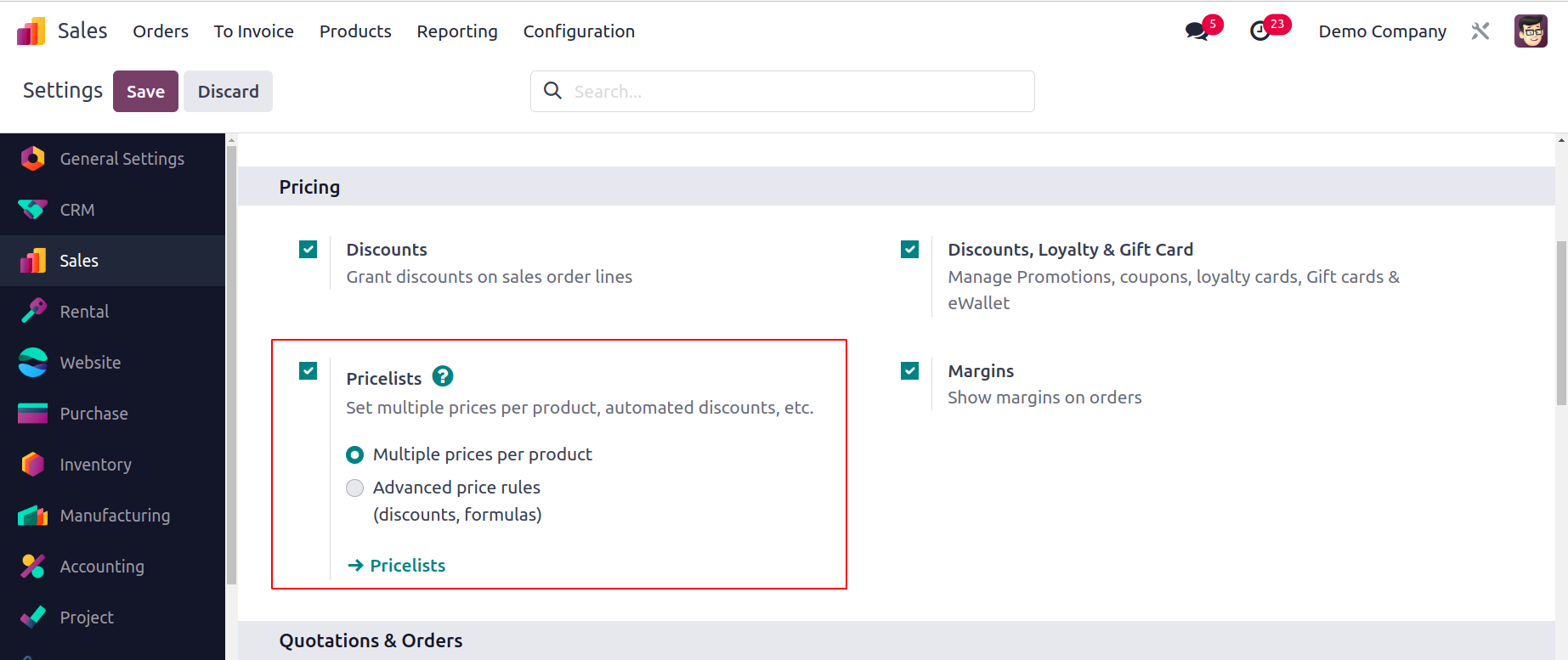
In Odoo17, the user will be able to build two different types of price
lists.
- Multiple Prices per product
- Advanced Price Rules (discounts, formula)
In this session, we'll go through each of these choices in detail. After
turning on the Pricelist function, you may access the Pricelists
platform by selecting the related item from the Products menu, as seen
in the screenshot.

The details of the Pricelist Name, Discount Policy, Currency, Selectable,
Website, and Company are displayed in this platform's list view.
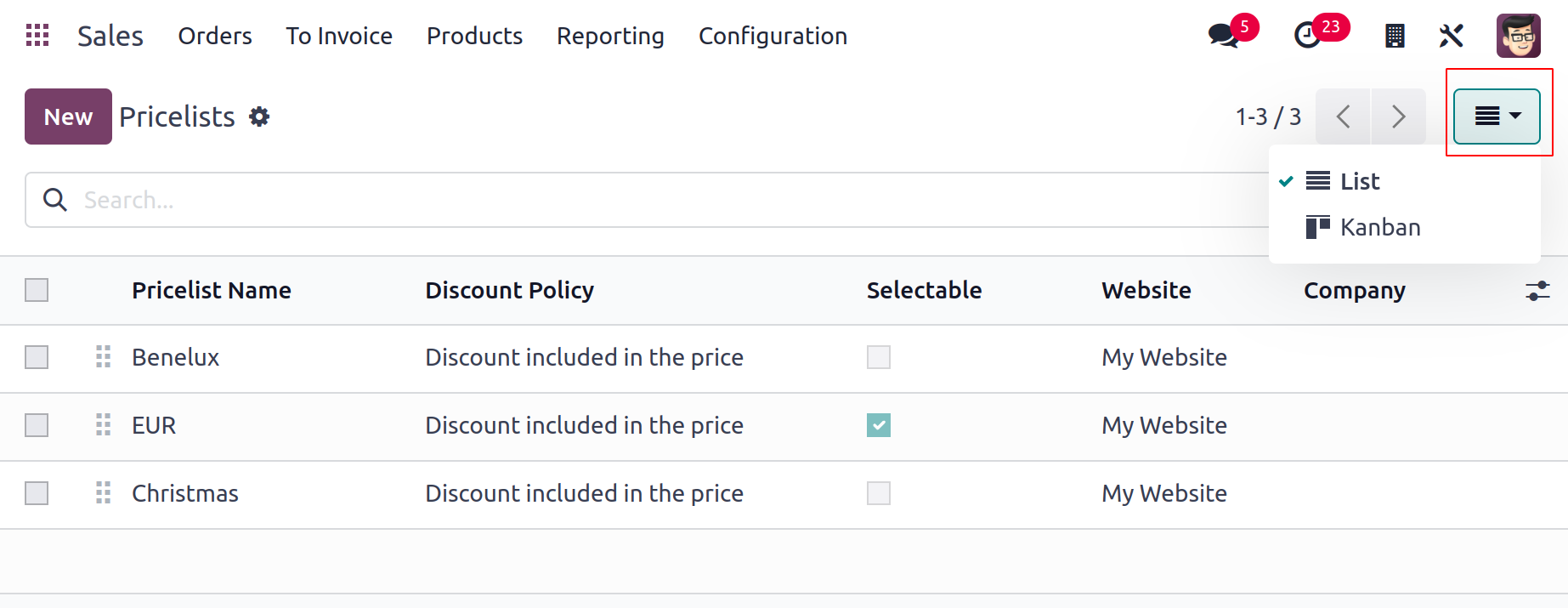
You can click on the Kanban icon in the window's upper right corner to
switch the view to Kanban. As we already mentioned, Odoo 17 allows you
to construct two different types of price lists. We will start by
talking about how Advanced Price Rules are configured.
Advanced Price Rules
You can choose the Advanced Price Rules option to create an advanced
price list for products when using the Pricelist function from the
Settings menu. Go to the Pricelist menu item that is located under the
Product menu now. You will see the Pricelist platform. You will be sent
to a new pricelist setup window after clicking the New button. The
configuration window for advanced price rules is shown below.
In the field provided, you can add the title of your new price list. You
can then choose the appropriate currency from the menu and enter your
company name in the corresponding areas. The pricelist setup window has
three tabs that list more information about the new price list.
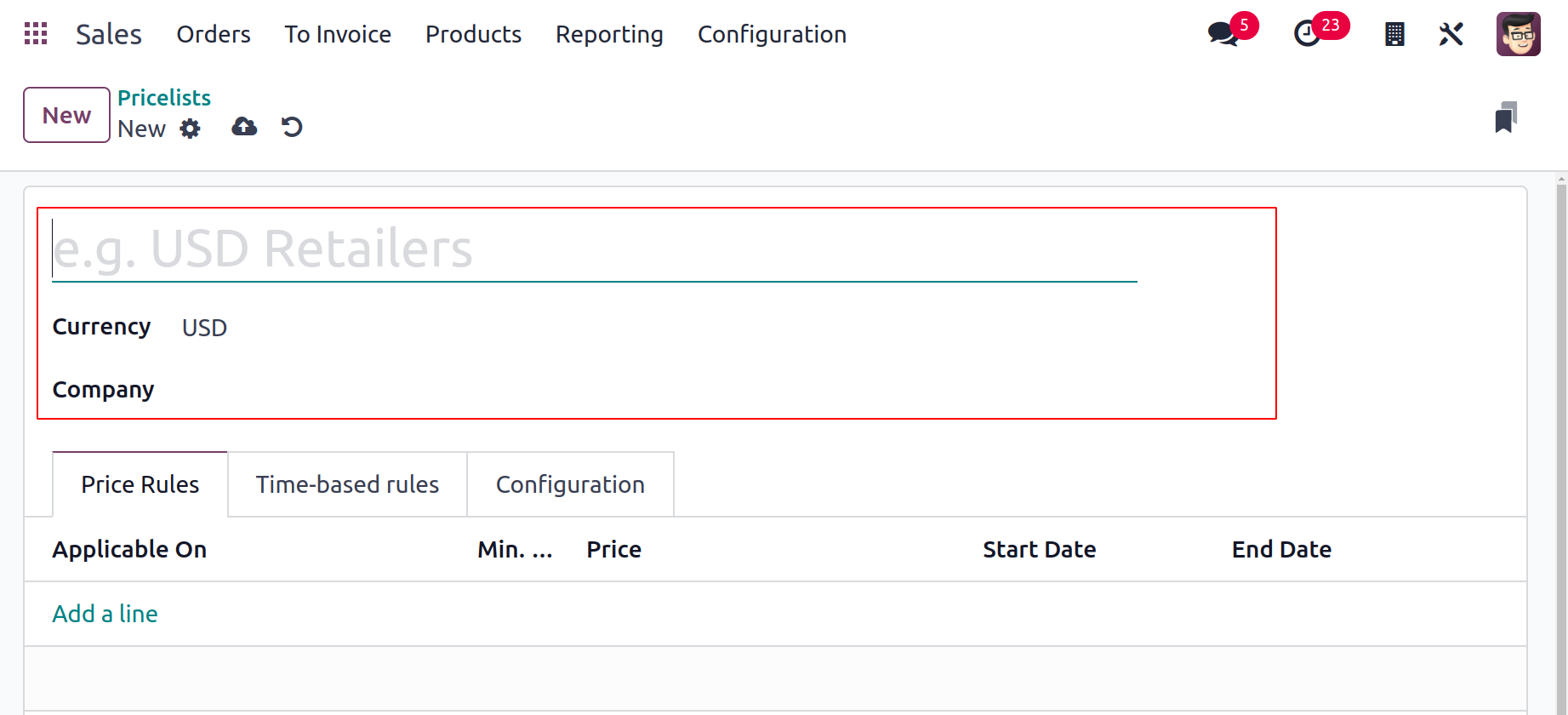
Using the Add a Line option under the Price Rules menu, you may add new
price rules for products. When you click this option, a new wizard for
creating new price list rules will display, as seen in the screenshot.
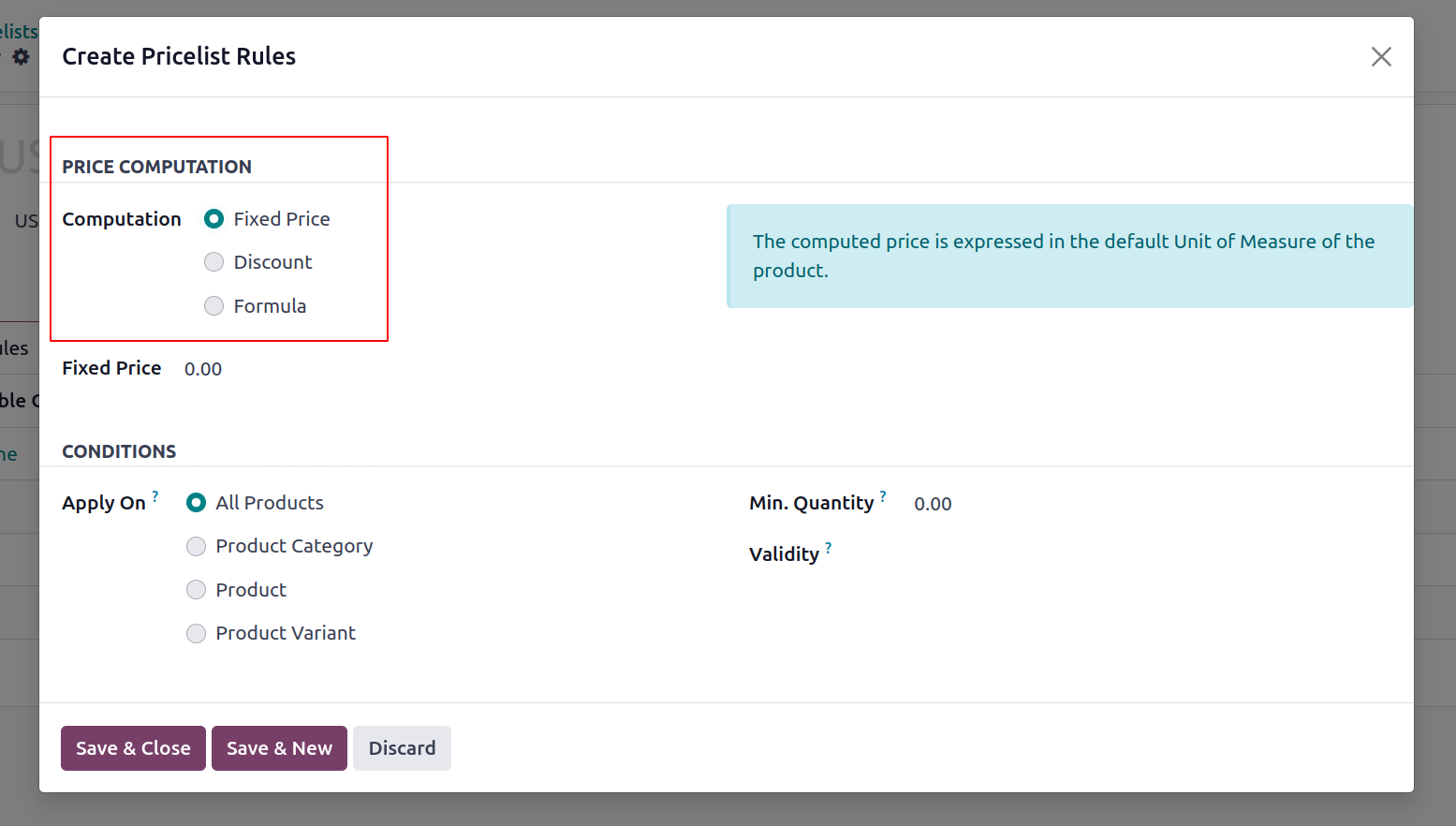
You have three options for computing techniques in the Price computing
field, including Fixed Price, Discount, and Formula. Additional fields
will show up based on the choice you choose to provide information about
the computing method you chose.
For instance, if you choose the Fixed Price option, an additional field
will appear for you to enter the Fixed Price. You can now specify the
Pricelist Rules' conditions.
Depending on the choice you choose in the Apply On column, you can apply
this rule to All Products, a specific Product Category, a specific
Product, or a specific Product Variant.
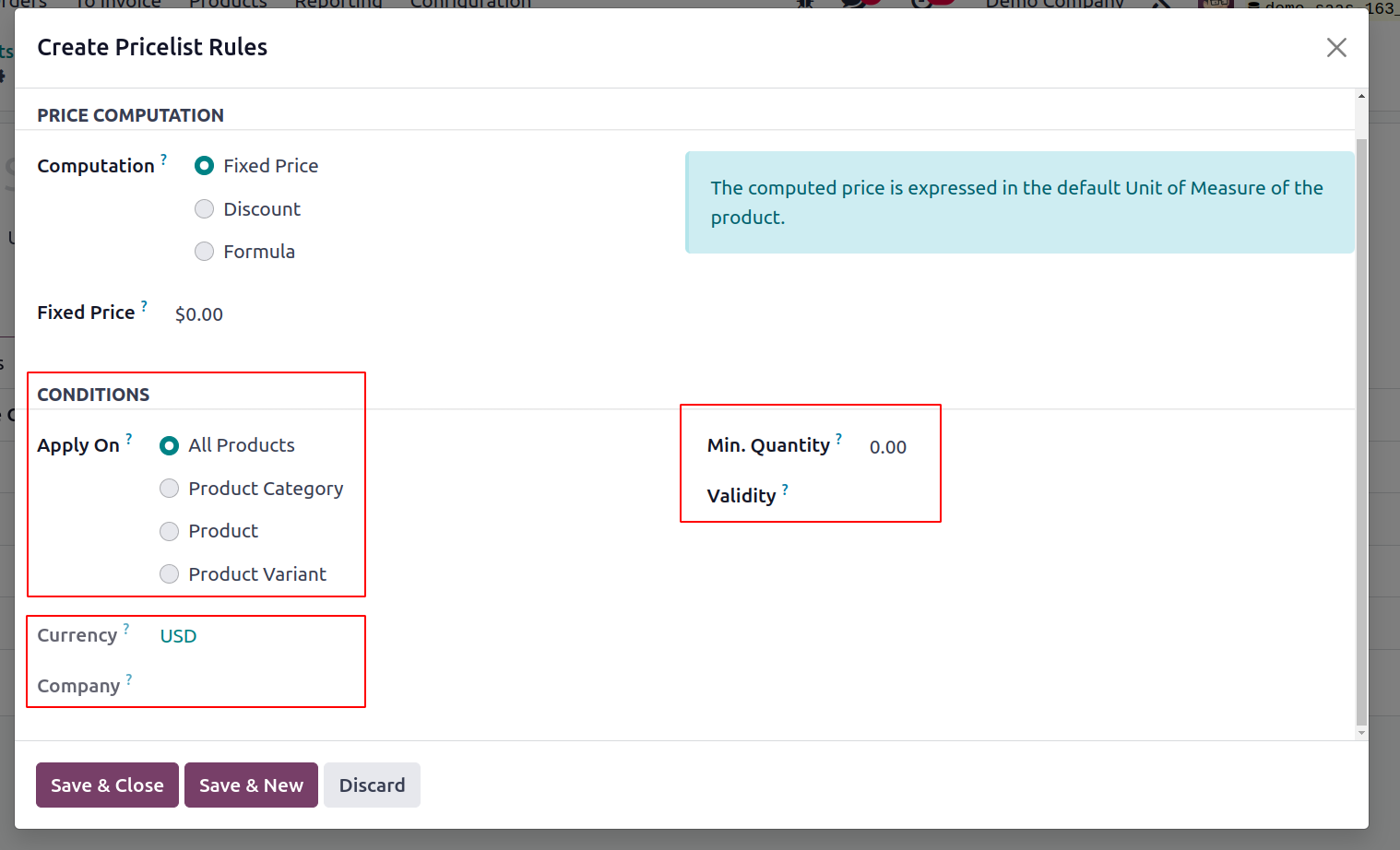
The bought/sold quantity of a product must be larger than or equal to the
amount specified in the Minimum Quantity field in order for this rule to
apply to it. In the Validity column, finally, include the pricelist
rule's beginning and ending dates. To add the new rule to your
pricelist, click the Save button. Use the Save & New option if the
business wants to add additional rules to the price list.
By listing the products in the Time-based rules tab, you can repeat this
price rule. You can choose the product and its variations to which this
pricing will be applied by clicking the Add a Line button.
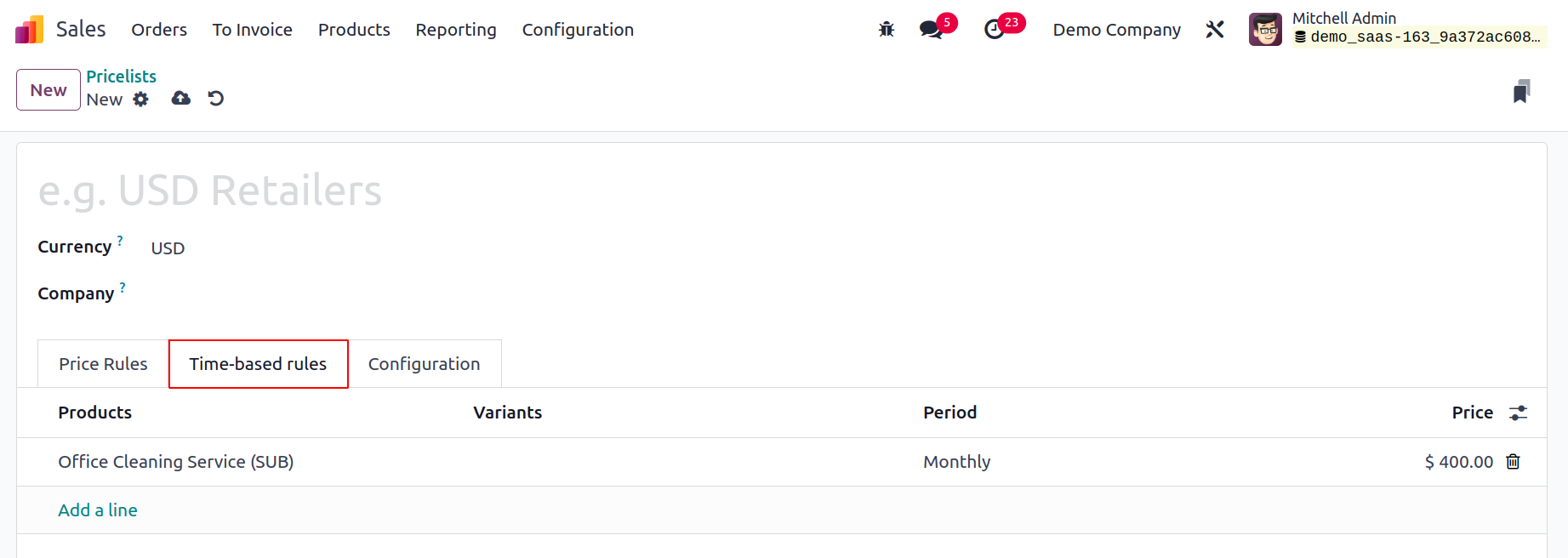
The Period box allows you to choose the minimum amount of time before
this rule will be implemented in the chosen product. Depending on the
choice you choose in the Unit field, you can specify the length of time
in hours, days, weeks, months, or years. As soon as you choose the
product, the Price will be automatically displayed in the corresponding
field.
The Availability Discount and Website fields are now available on the
Configuration tab for completion. You can indicate the Country Groups
where this price list is available in the Availability box.
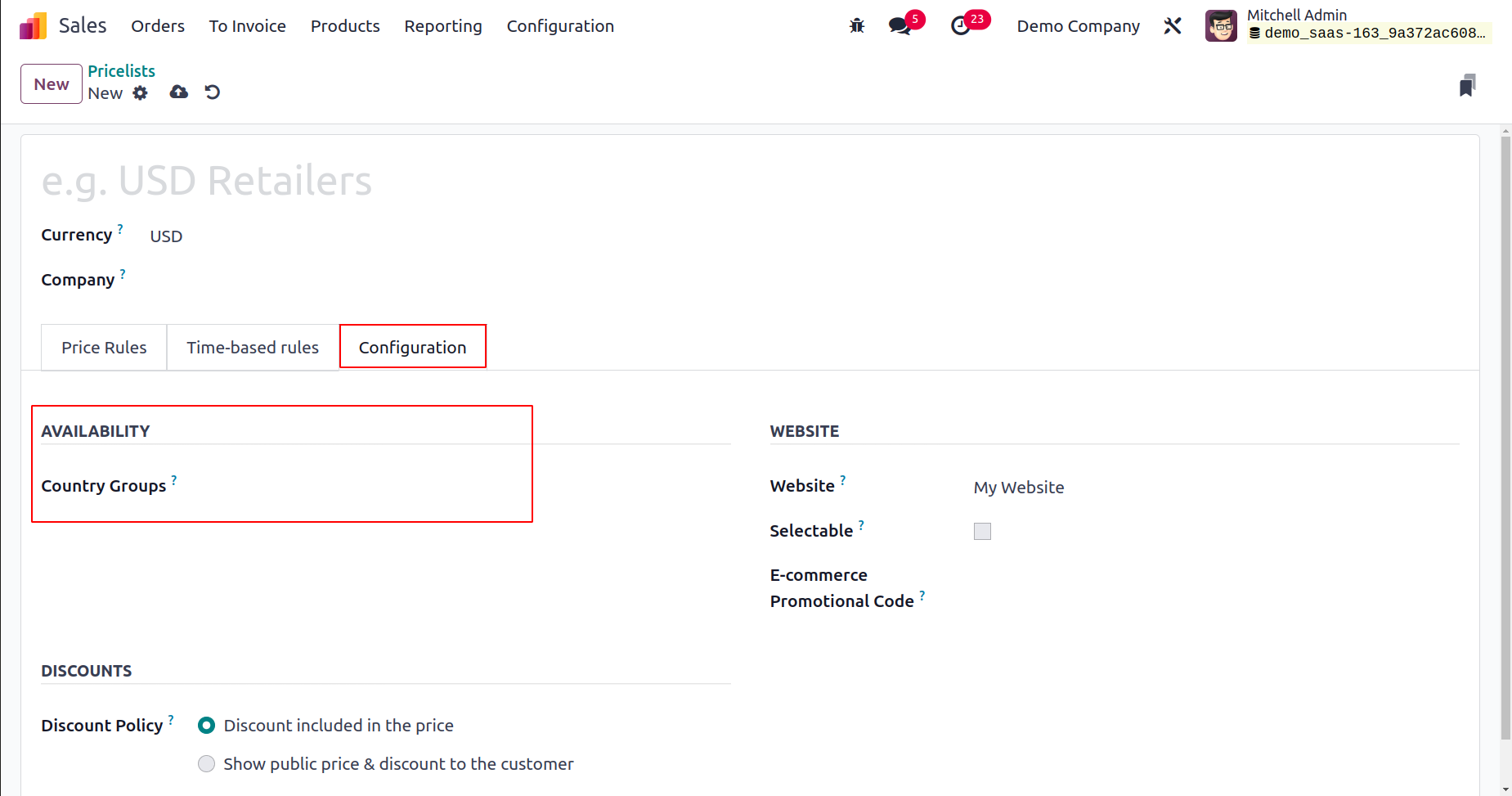
Depending on your company's policy, you can select "Discount included in
the price" or "Show public price & discount to the customer" as the
Discount Policy in the Discounts section.
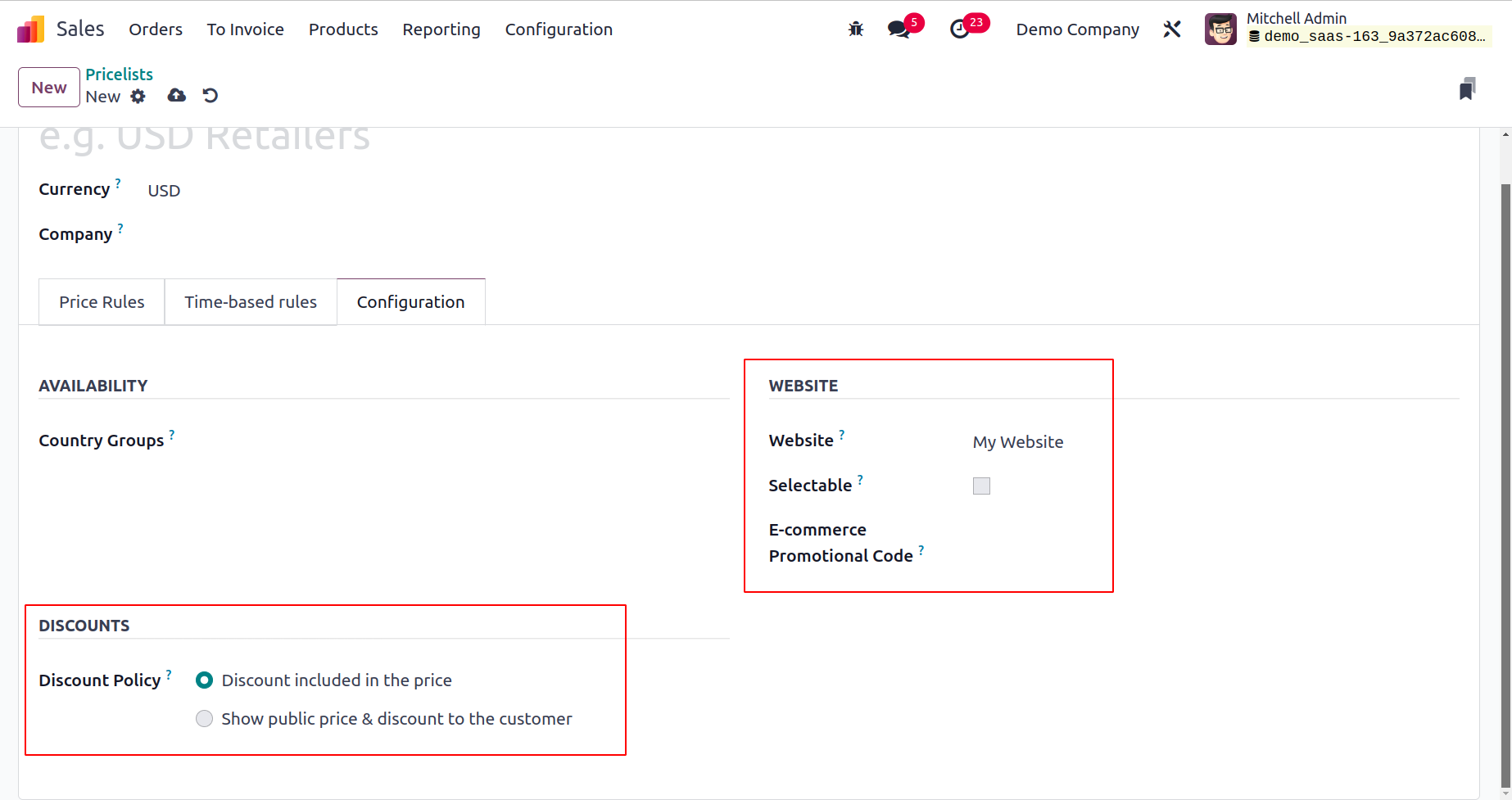
To use this price list on an eCommerce site, enter the website address
and the eCommerce promotional code in the Website section. By turning on
the Selectable field, the user can select this price list. Use the Save
button once you've filled out all required fields.
Multiple Prices per Product
By setting up a new price list, you may easily generate various pricing for a product.
Remember to pick the Multiple Prices per Product option when enabling the Pricelist
function from the Settings menu in order to generate this kind of pricelist.
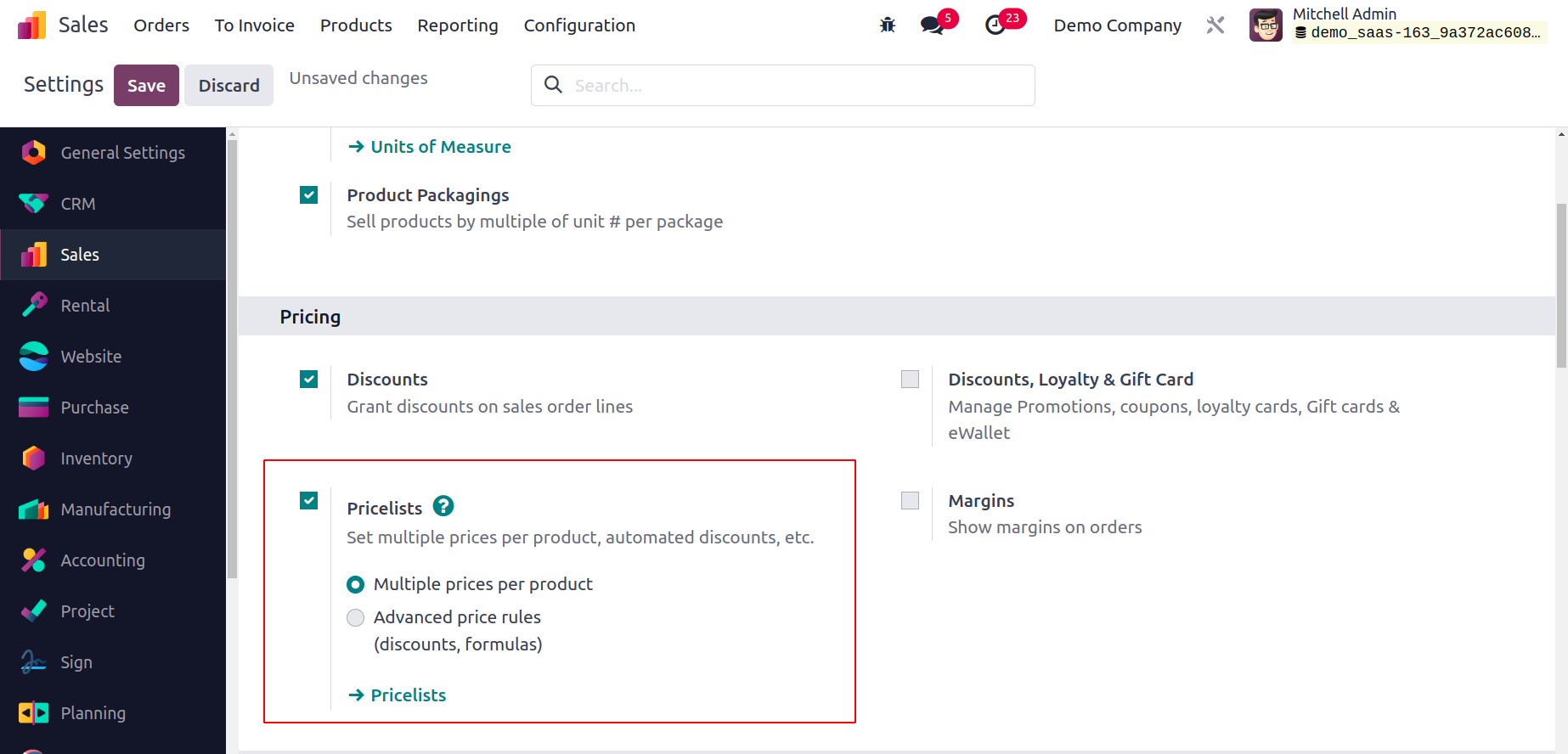
The screenshot of the configuration window for various prices per product is shown
below.
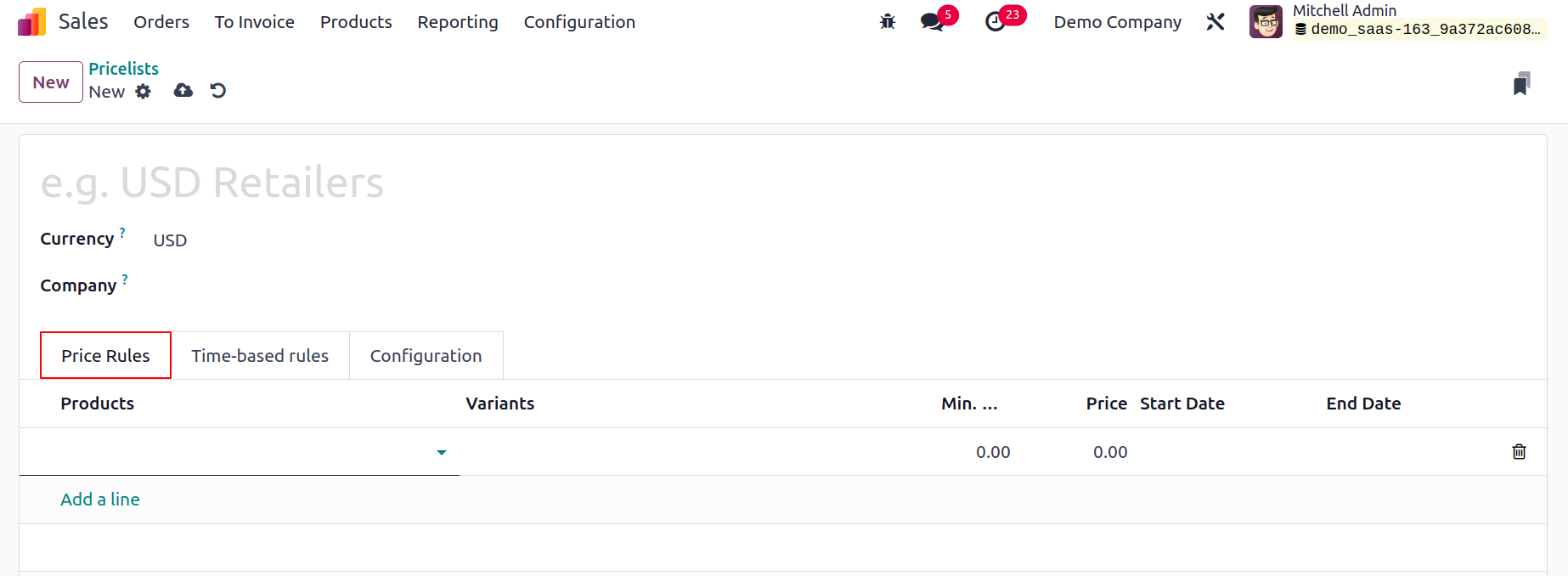
The process for configuration is comparable to that used for advanced price rule
configuration. The Add a Line button on the Price Rule tab allows you to add the
products you want to add to this price list, which is the sole difference.
Now let's examine the features offered by the Sales module's promotions, gift cards, and
loyalty programmes.