Down Payment
After making a purchase from a business, the consumer has the option of paying the full amount at once or over time in installments. Odoo provides a down payment tool to manage such installment payments. You can manage huge orders with the help of this function, and the customer will have the option to pay the entire invoice in convenient
installments. Check out Odoo's down payment management system.
To do this, you must use the Sales module to create a sales order for the customer.
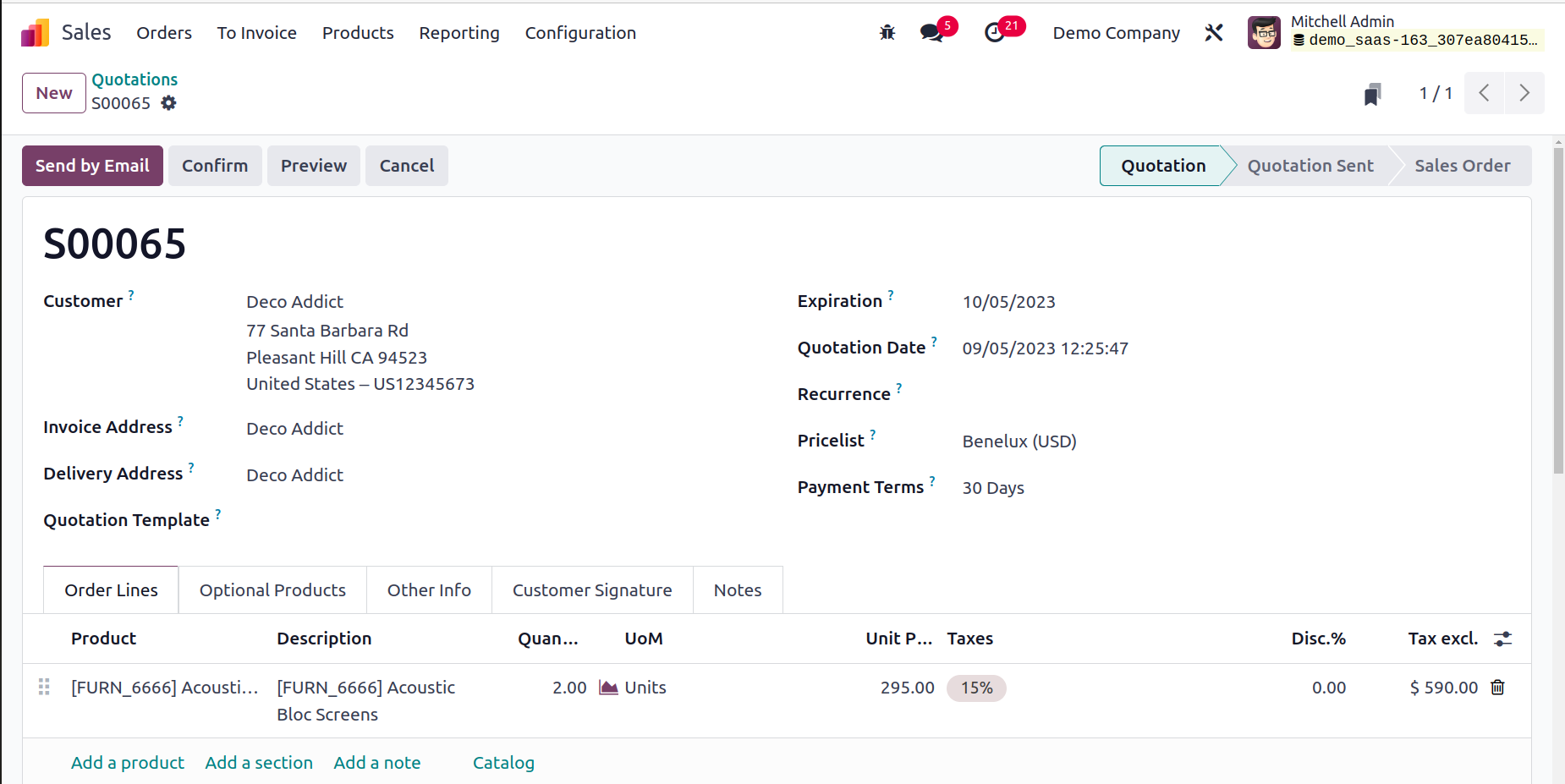
The sales order includes information about the products and the consumer. Verify the sales order right now. The merchandise will be reserved for purchase as soon as you confirm the order.
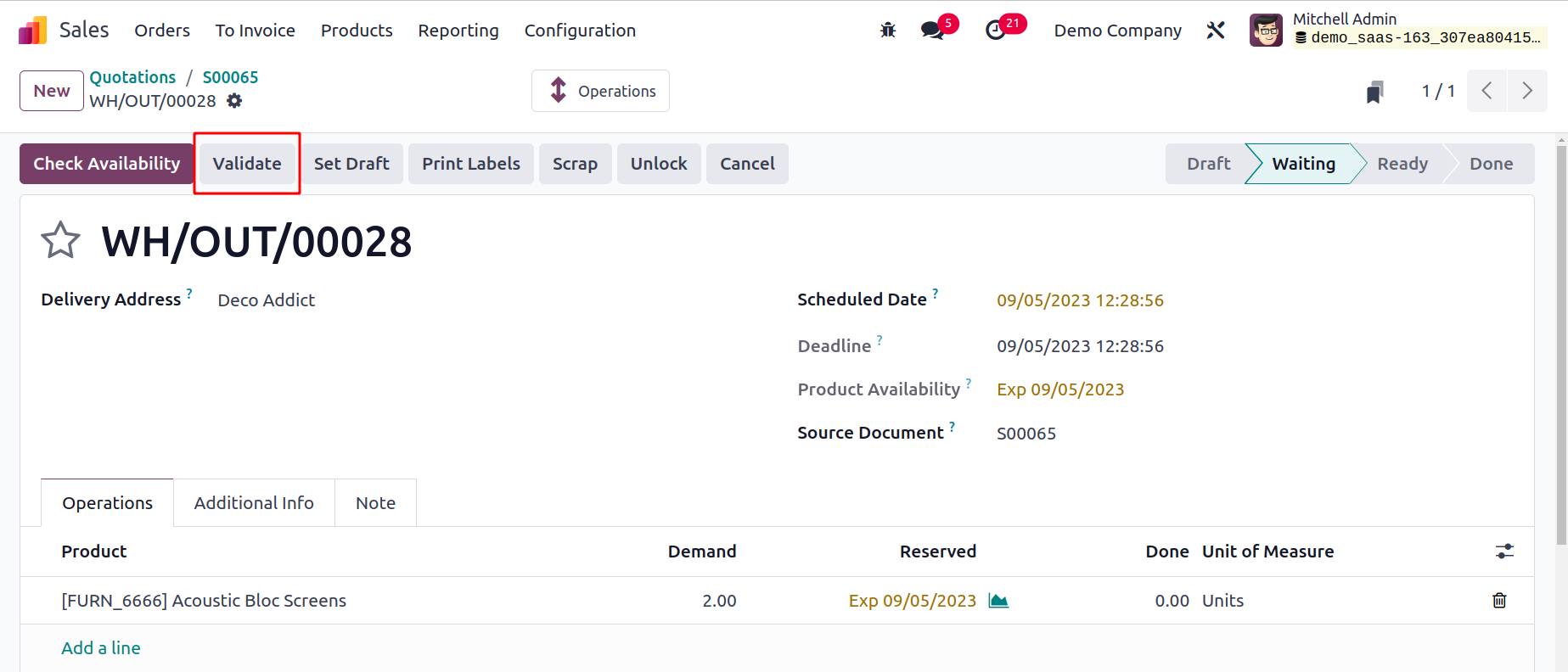
When you click the Delivery button, the item is prepared for delivery. This product is available for client pickup at the point of sale. You can now start a new session at the Point of Sale. Make sure to mention the down payment method from
the point of sale's Configuration Settings before the session begins.
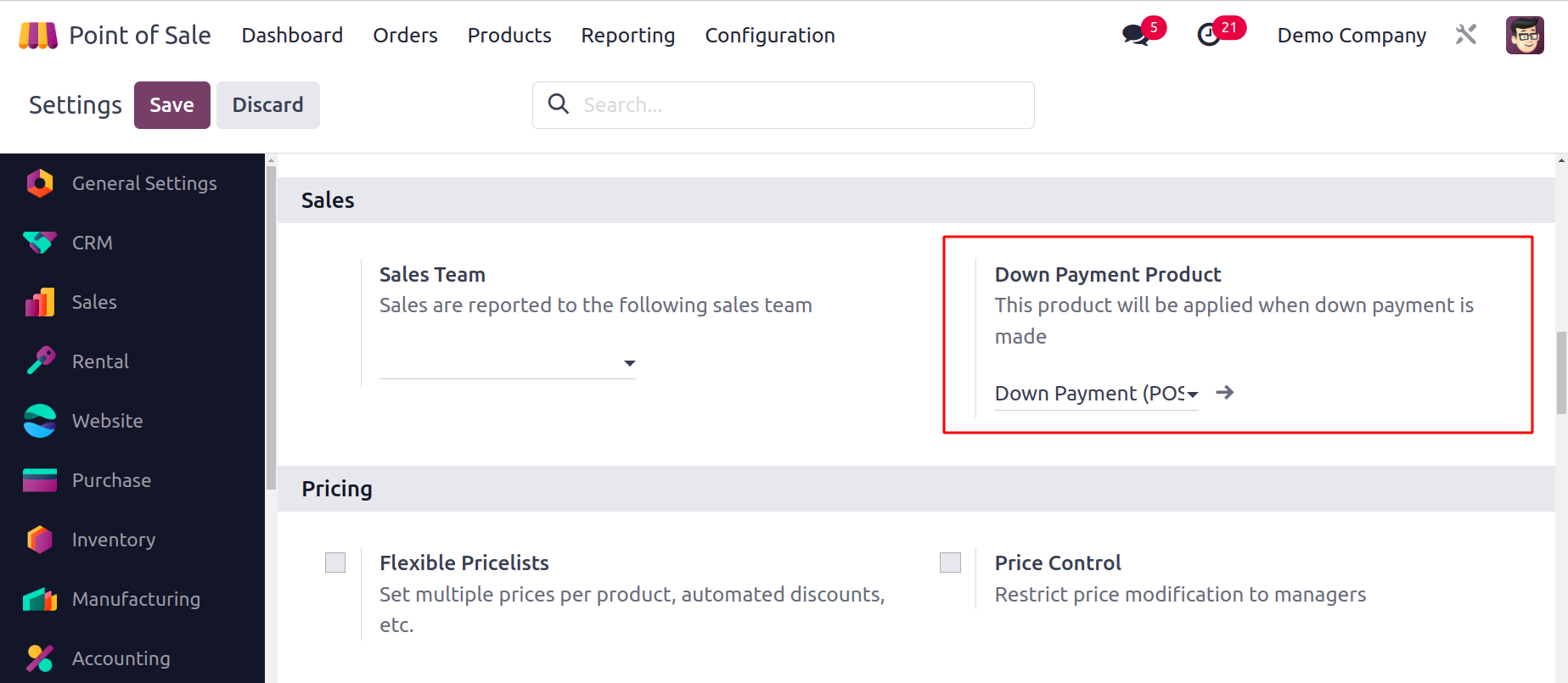
You can now launch a fresh Point of Sale session.
Here, you can choose an already configured estimate or order by clicking the Quotation/Order button.
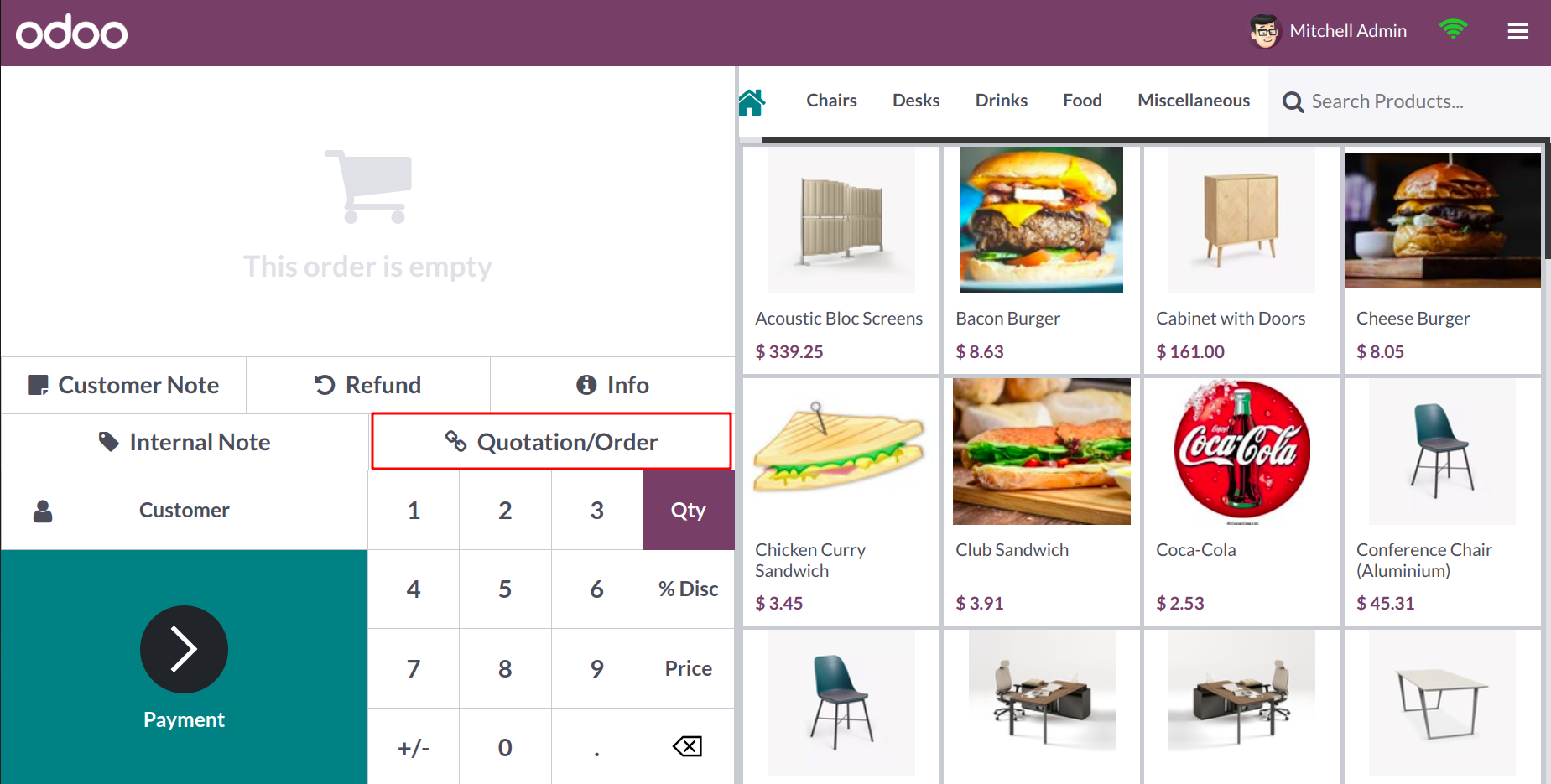
You can choose the sales order that we already validated from this list. After choosing the order, a pop-up will display where you can choose the appropriate action.
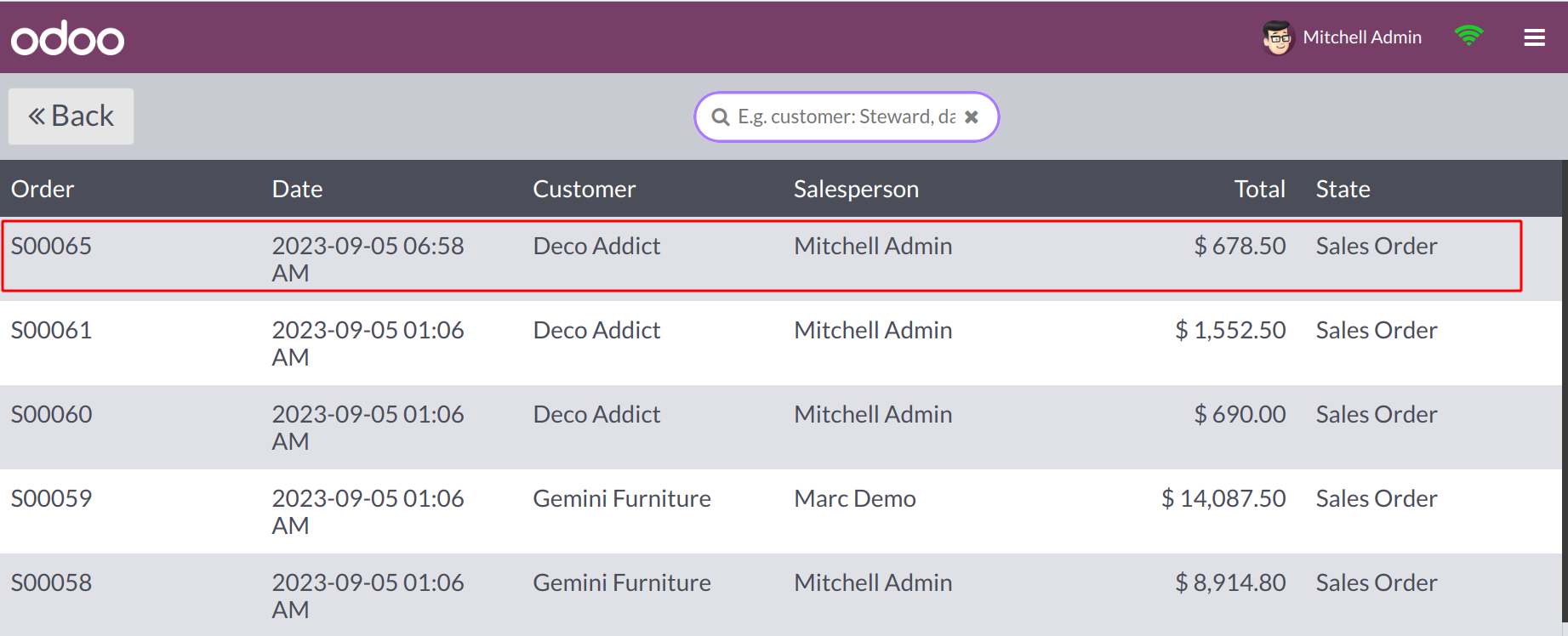
You can pay the entire amount in one transaction by selecting the Settle the Order button. Click the Apply for a Down Payment button to make a down payment.
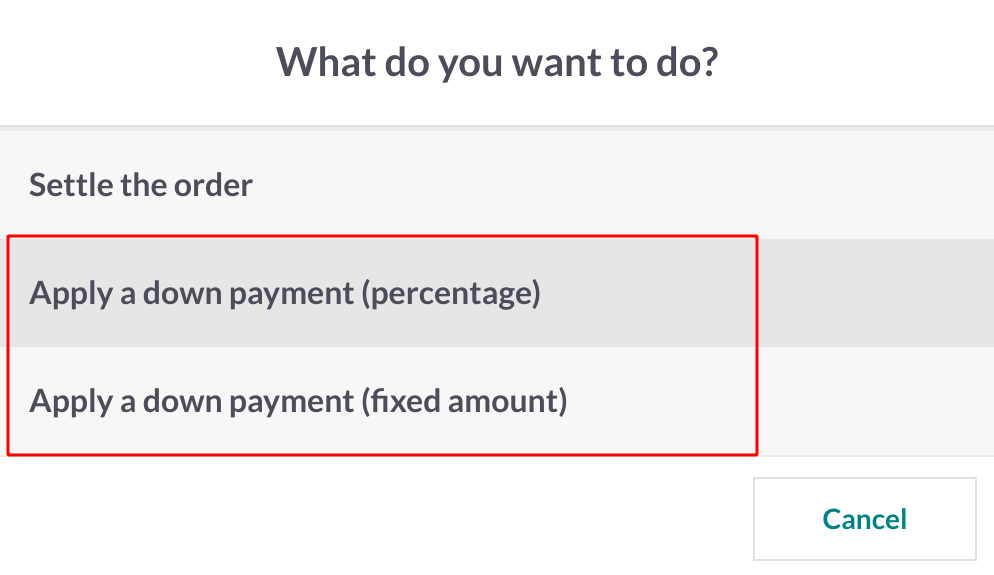
When you select this, a new window displaying the down payment % will open. The bill's entire amount will be shown in the illustration below.
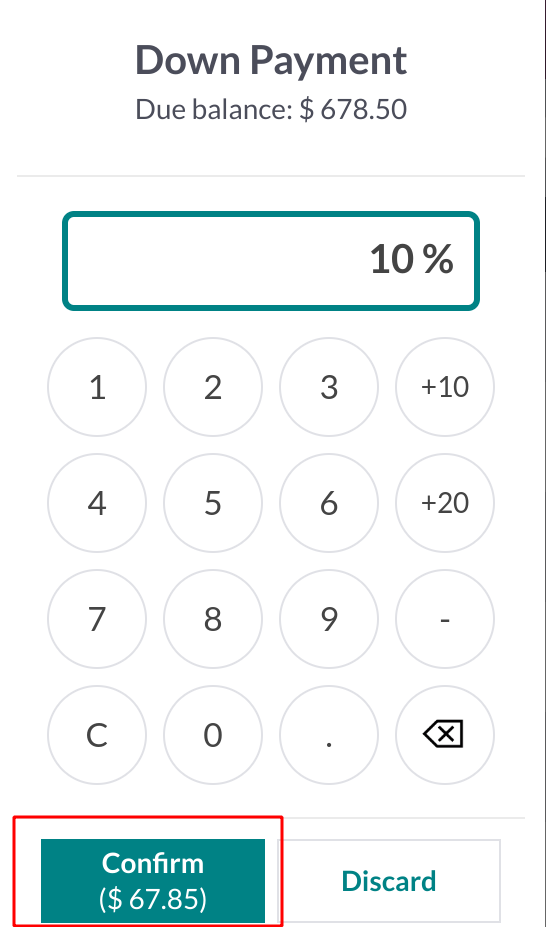
Here, the customer has paid the first installment of 10% of the total amount due for the sum of 678.50. The down payment
will be added to the order line when you click the Confirm button.
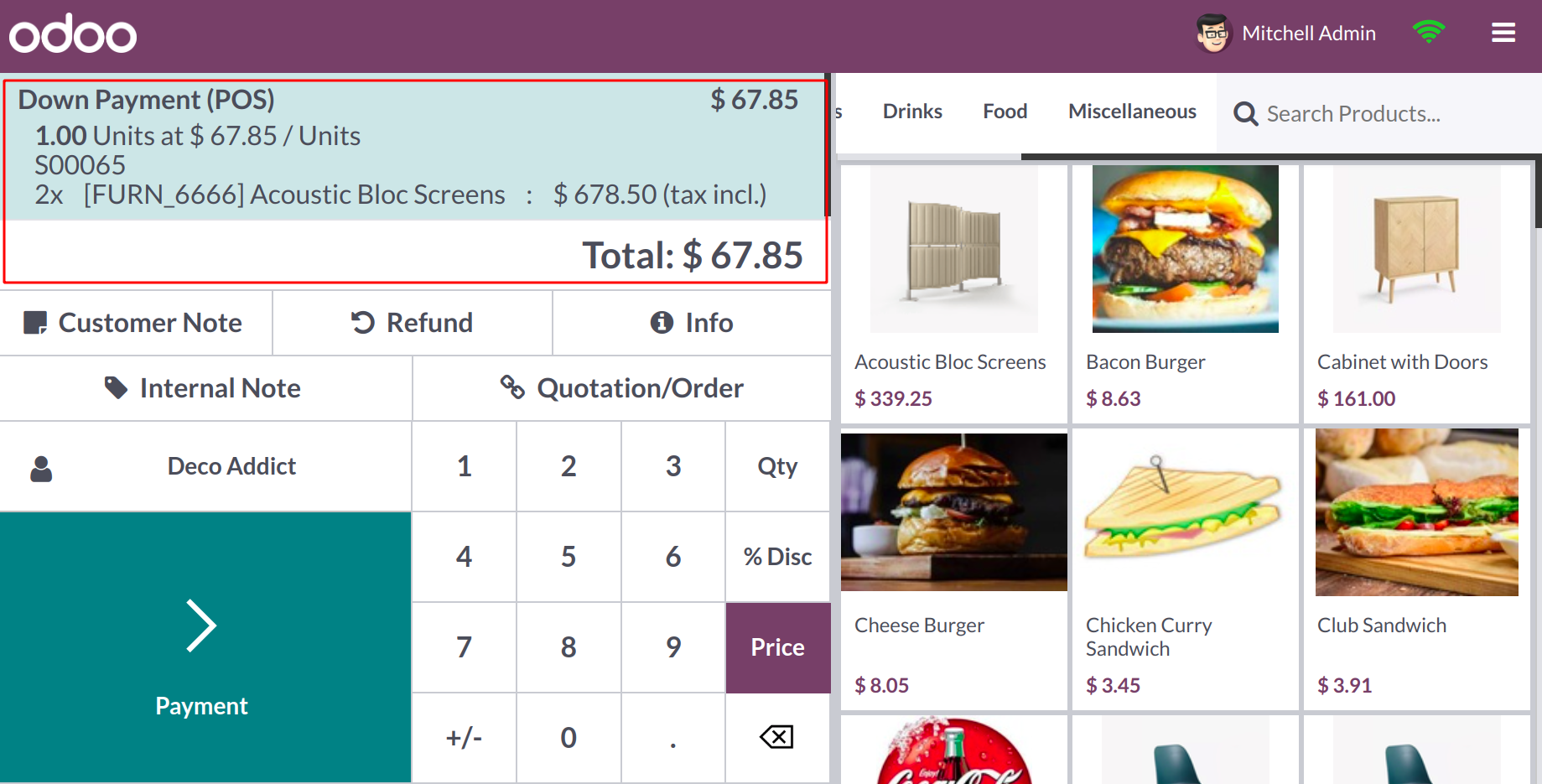
10% of the total is represented by the amount in the order line. Complete the first installment by clicking the Payment button.
The first installment will be finished once the payment has been validated. You must finish this session before making the following payment so that the session itself can capture the modifications. The consumer can use the same method to make the second down payment.
In this case, the buyer contributed 20% of the total.
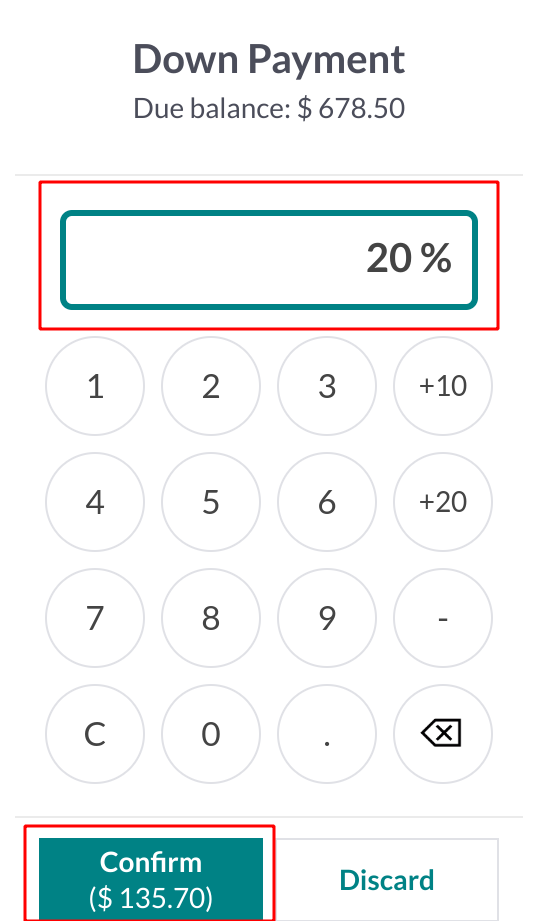
The order line will include the down payment, as shown above. Complete the payment process in the same manner as before. The client has made a total down payment of 474.95. The customer's down payments are added to the order line when you look at the sales order for the customer in the backend.
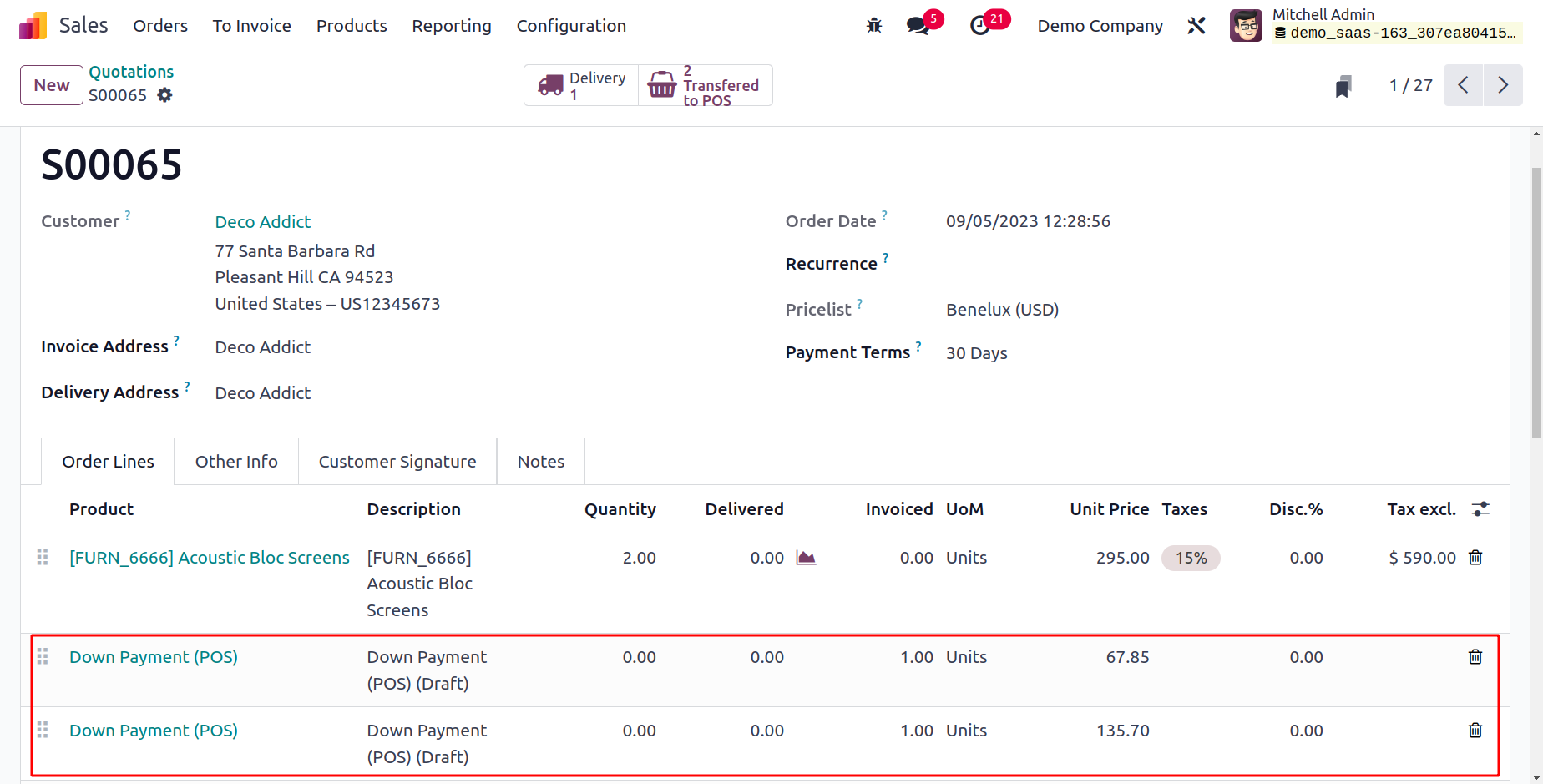
The customer can now settle the outstanding balance in one go. Return to the Point of Sale and open the session to do this. Here, you can choose the appropriate sales
order and settle the balance by clicking the Settle the Order option.
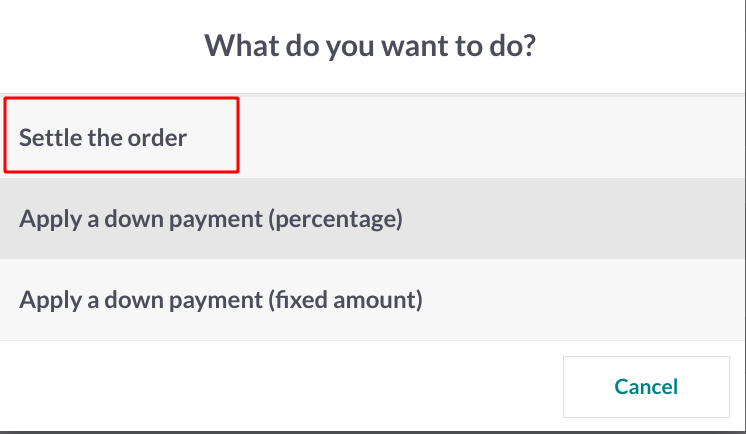
The prior down payments are indicated in a negative sign on the order line. This shows
that the down payments have been subtracted from the order's total.
In the window, you can see how much is left. 474.95 is the payable sum in this case. You can finish the payment by clicking the Payment button. The three payments
will be finished once you finish paying, and the order can be closed.
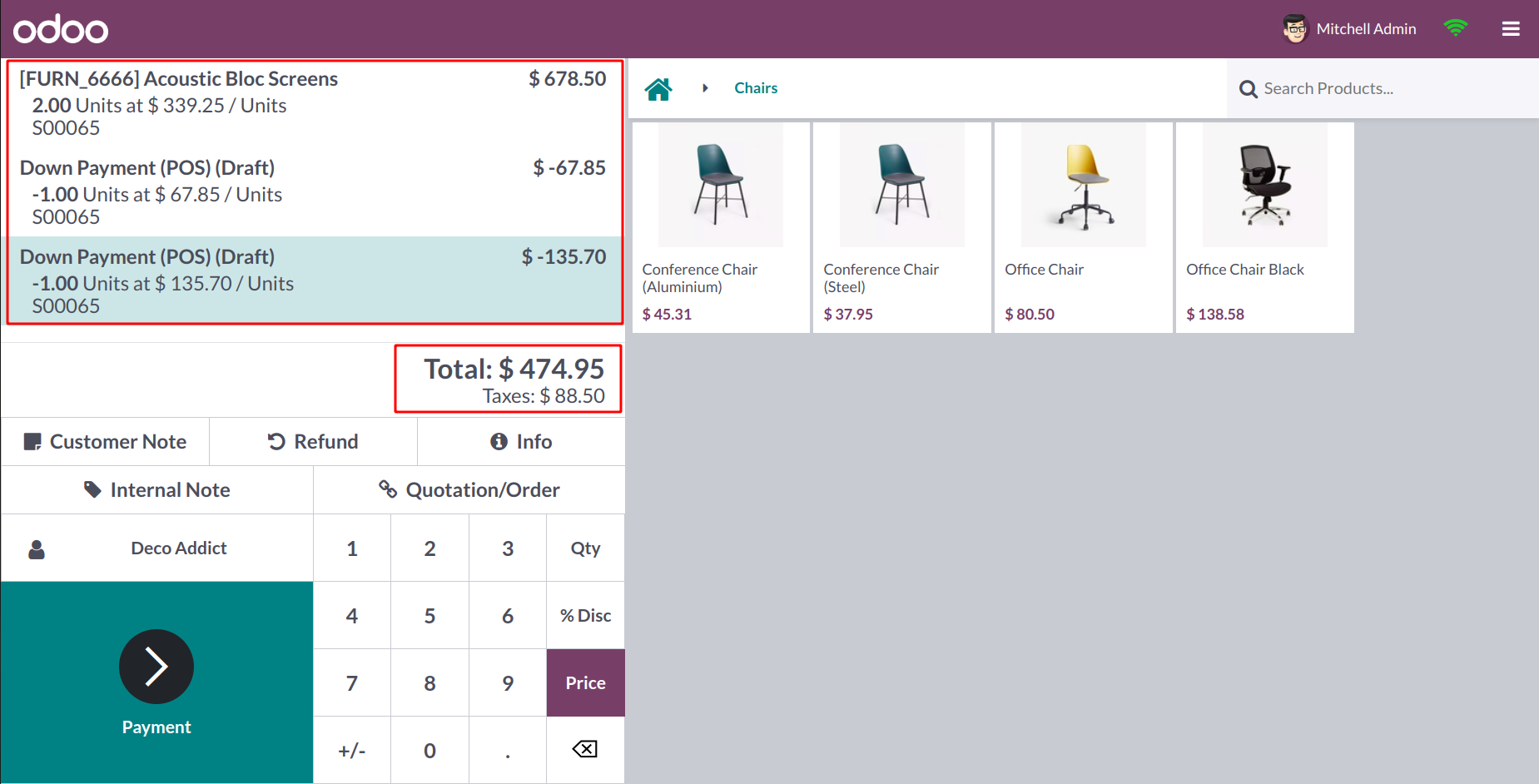
A smart button that displays the three transfers to POS can be seen when you review the sales order.
You can view the three transfers that were made
during the corresponding PoS sessions by selecting this smart button.
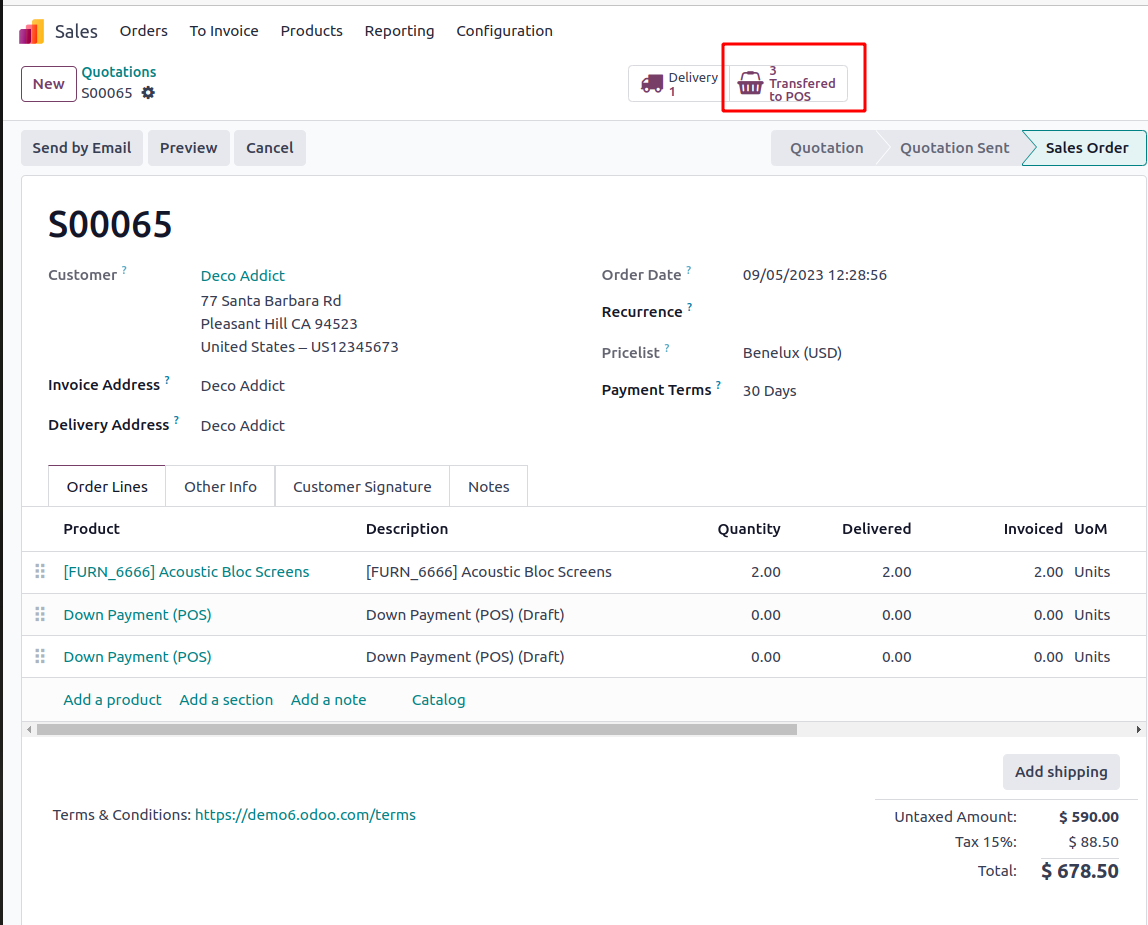
It displays the Customer, Employee, Total, and Status,
as well as the Order Reference, Session, Date, and Receipt Number.
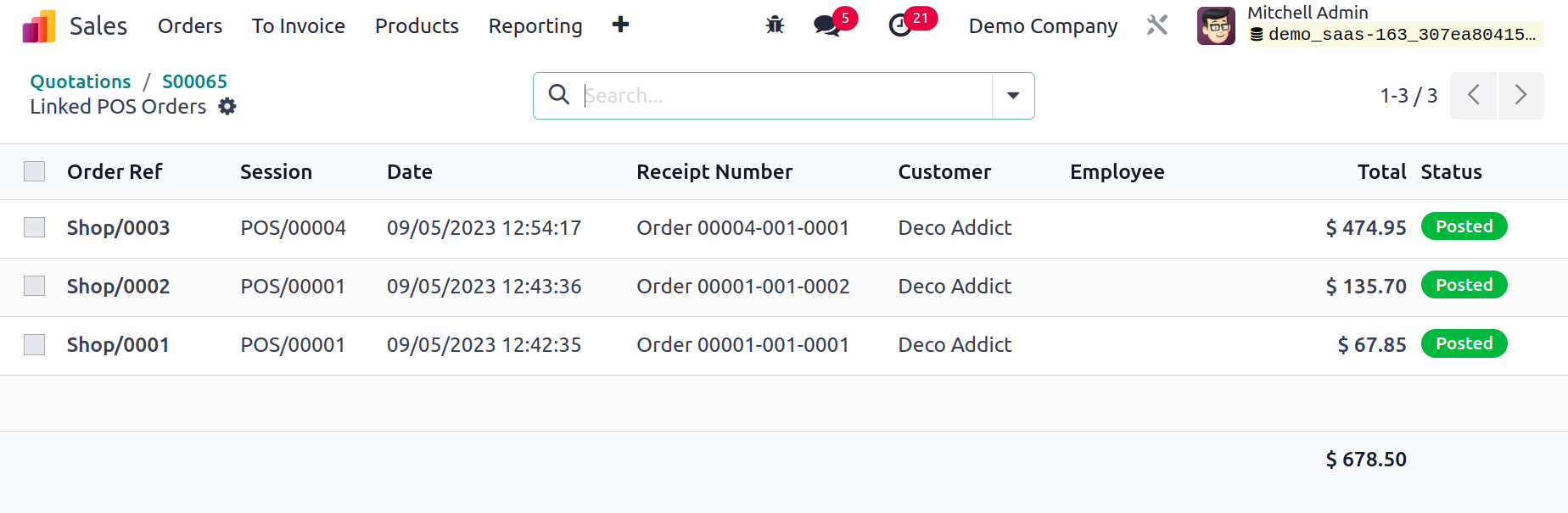
You can tell from the screenshot that the down payments are recorded in the appropriate journals.