Work Centers
A production order includes a number of steps that must be completed in order to produce
a flawless final product. All of these procedures can be specified as Work Orders
when configuring a manufacturing order in the Odoo17 Manufacturing module. The
manufacturing process is managed in medium-sized to large businesses by coordinating the
activities of many work centers. With the aid of Odoo 17, it is feasible to allocate
each manufacturing stage to these work centers and coordinate them.
You can go to the Configuration menu and select the Work Centres option to
configure the work center for the Odoo17 Manufacturing module.
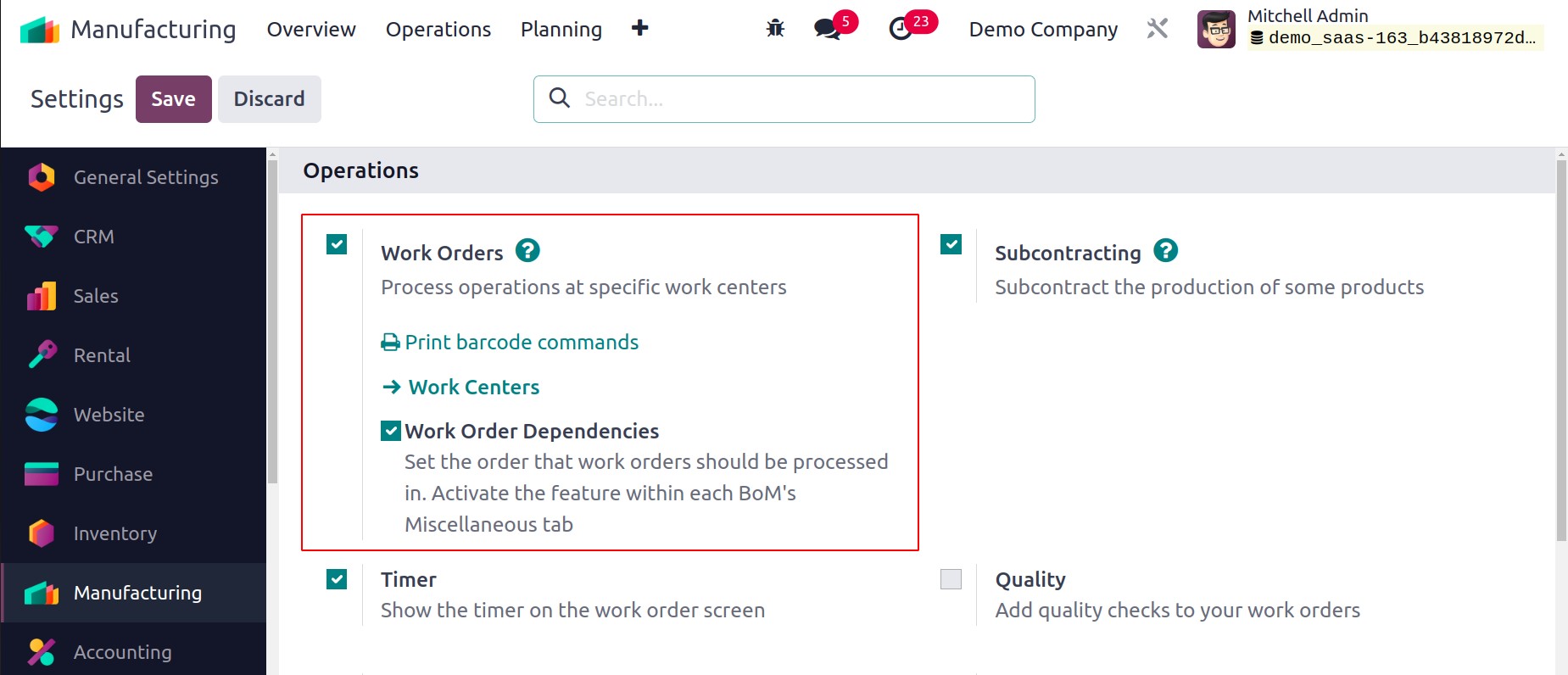
The already defined list of work centers will be displayed, as seen in the screenshot
below, together with information such as the name of the work center, its code, tag,
alternative work centers, cost per hour, capacity, time efficiency, and OEE target.
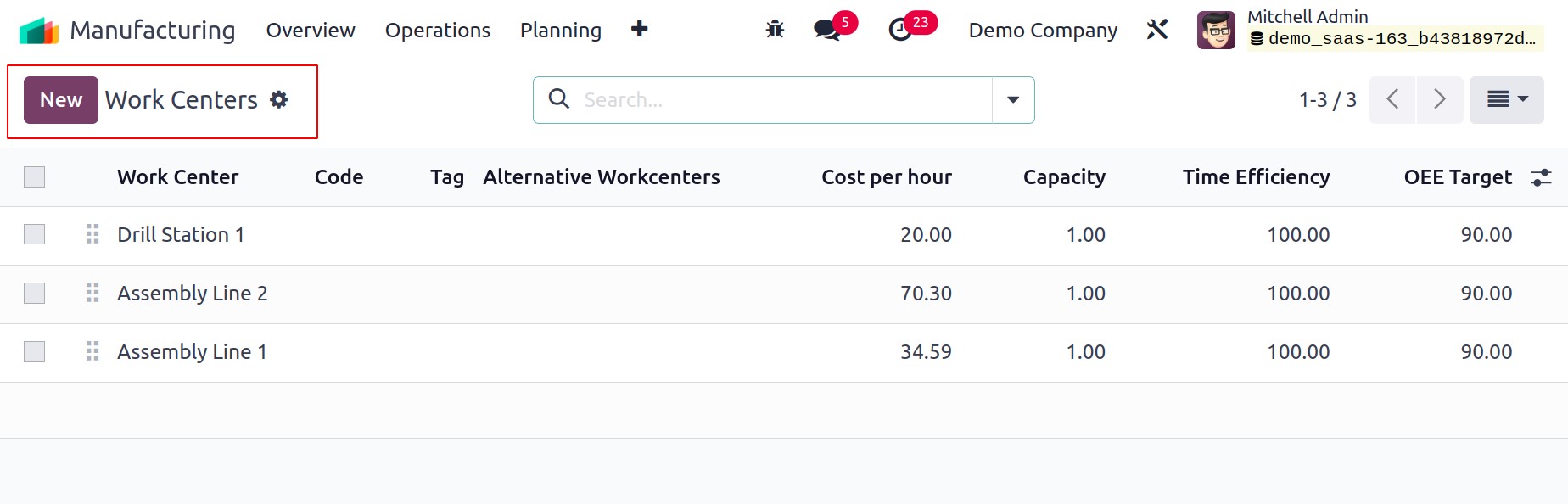
The view can also be changed to a Kanban view. You can set up a brand-new WorkCentre by
selecting Create. Click the New button to start a new one.
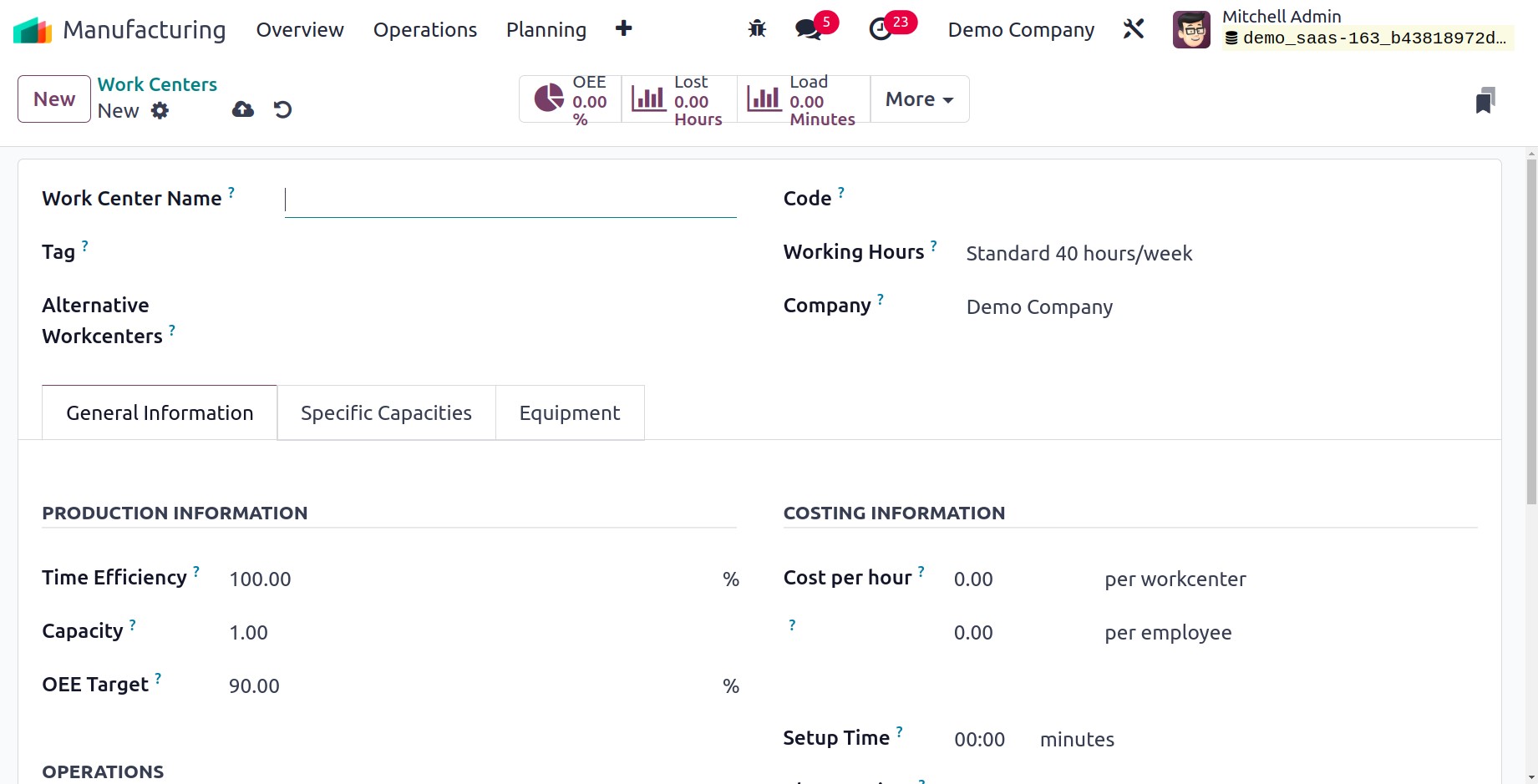
You can specify a name for the work center in the Work Centre Name box for
internal identification. In the provided space, provide the proper Tags for the
work center. If the actual work center is busy, you might indicate the Alternative
work centers that can be used to continue the manufacturing process in place of
this one. Add the Code, Working Hours, and Company of this work center to
the corresponding fields.
Additional tabs with information on this work center's specifics, including General
Information, Specific Capacities, Equipment, and IoT Triggers, are
available.

Indicate the Production Information under the General Information tab. The
Time Efficiency, Capacity, and OEE Target are all included.
The projected length of the work orders completed in this work center will be specified
in the Time Efficiency column. The default number of goods that can be produced
concurrently in this work center is indicated by the Capacity. The OEE
Target field displays the overall effective efficiency target in %. If you wish
to restrict access to the work center to a certain group of employees, you can enable
the Required Log-In option under the Operations session.
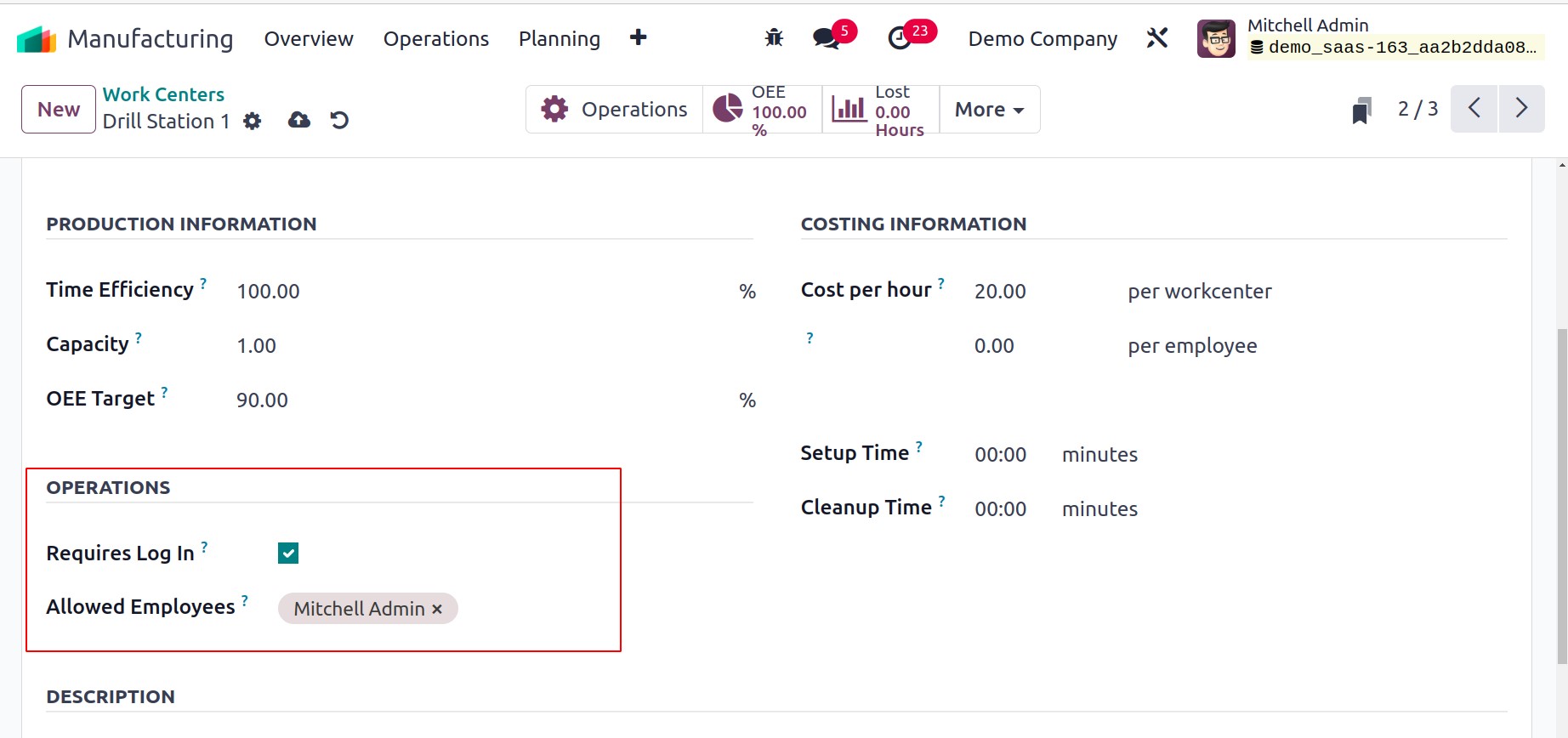
The names of the employees who are permitted to access the work center can be entered in
a new field that will appear.
The permitted employee in the relevant field is indicated below. Now, the worker can use
a PIN to log into the work center and manage the work orders. You may discover the PIN
of the relevant employee on the HR Settings tab of the employee form.
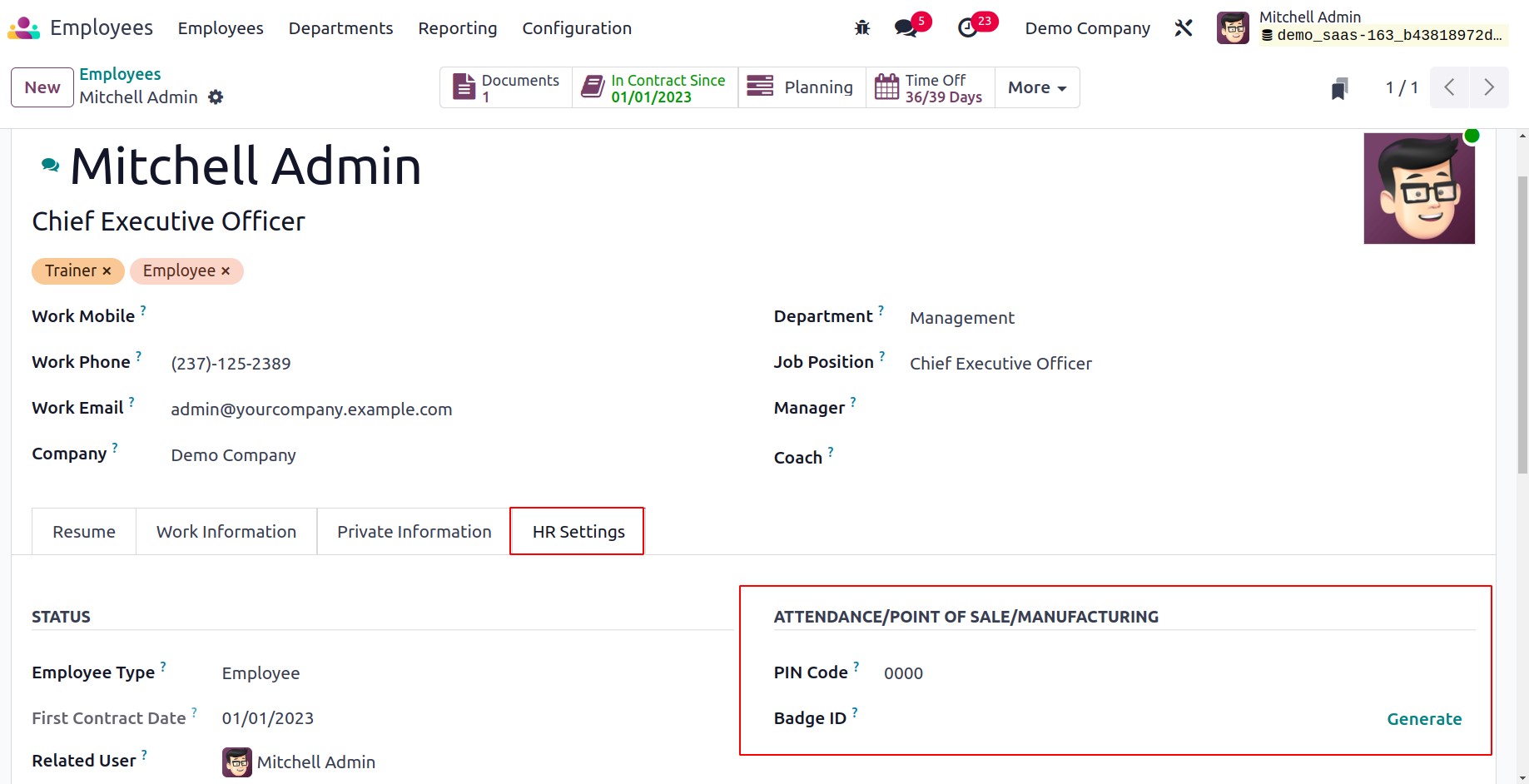
Now, when setting up the operations for a manufacturing order, you can establish a
manufacturing order and mention the work center.
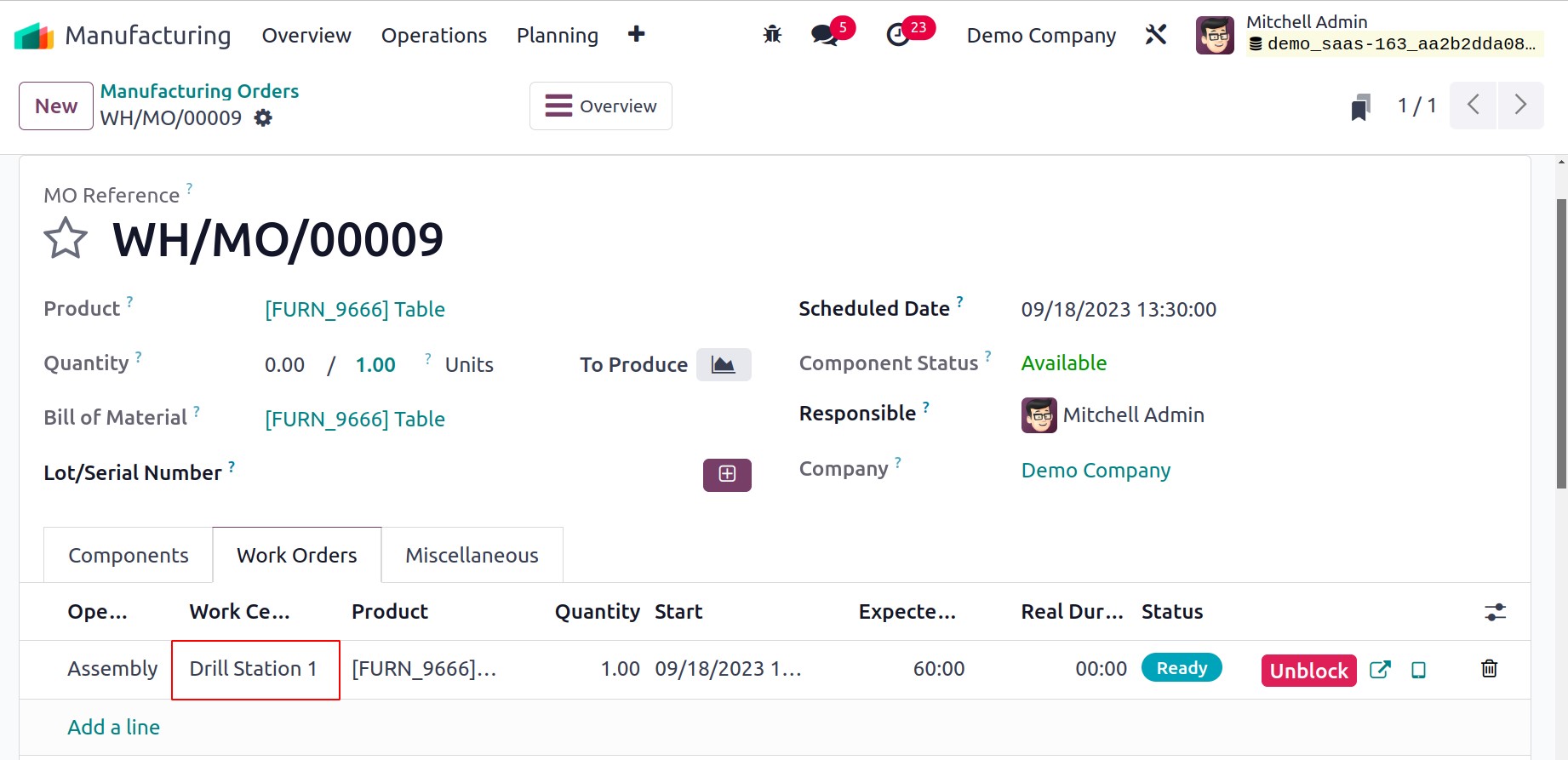
You can review the work orders after the order has been confirmed. You can click on the
icon to access the work order's tablet view.
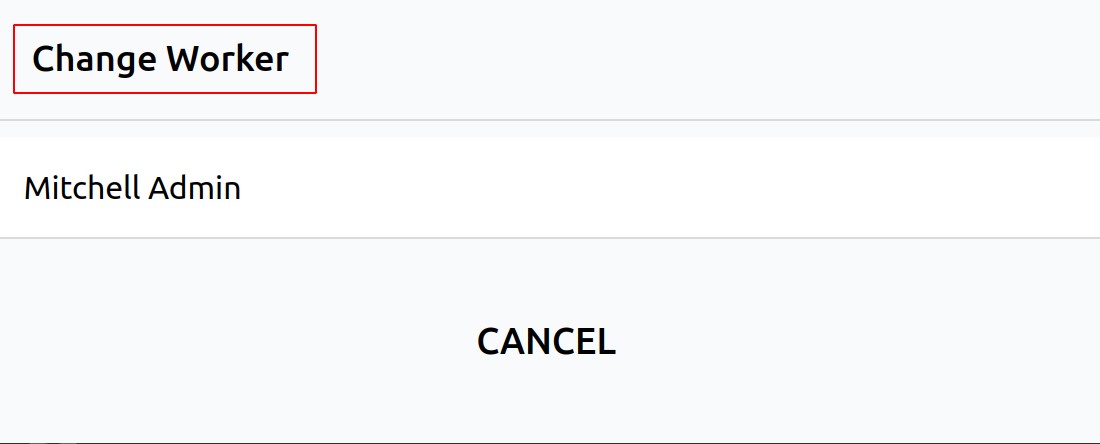
You may find the list of allocated employees here. You can input your PIN and choose
your name. Odoo will direct you to a new platform where you can handle the work order
after you click the "OK" button.
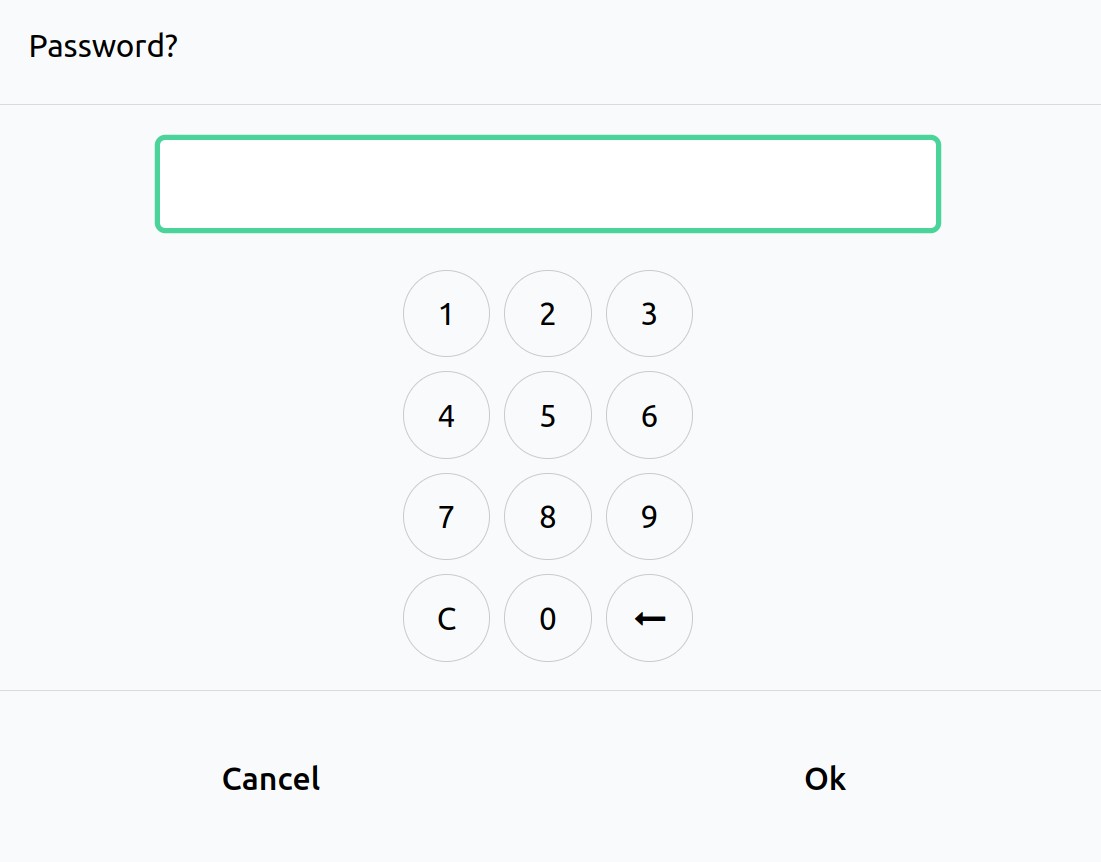
In the Costing Information session, the cost of the work center and the employee
per hour might be discussed. In the box provided, identify an appropriate analytical
account to use for posting component and operational cost inputs. Enter the work
center's setup and cleanup times in the corresponding fields. In the Description area,
you can include any information about the work center.
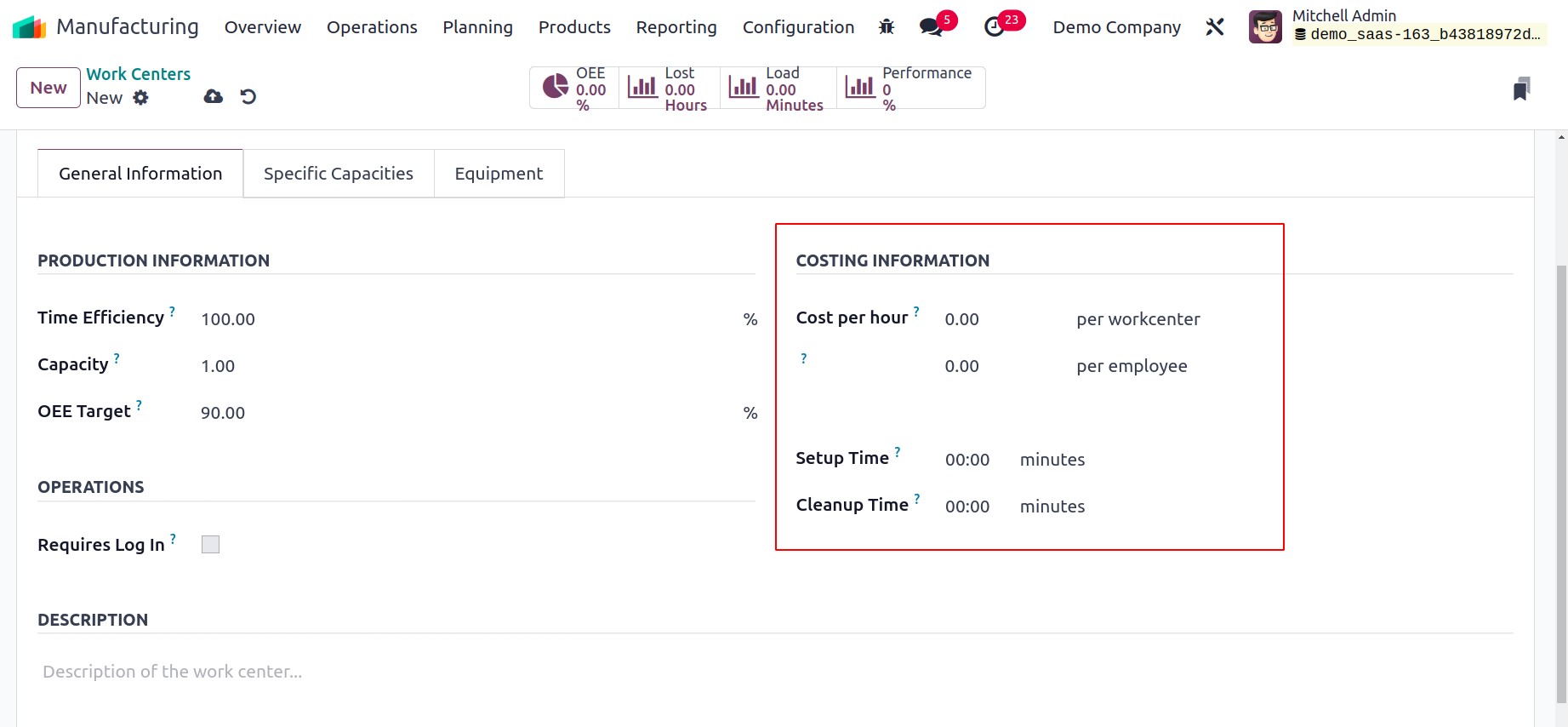
To specify the specifics of the work center's capacity, use the Specific Capacities tab.
You may mention the Products and Product UoM using the Add a Line.
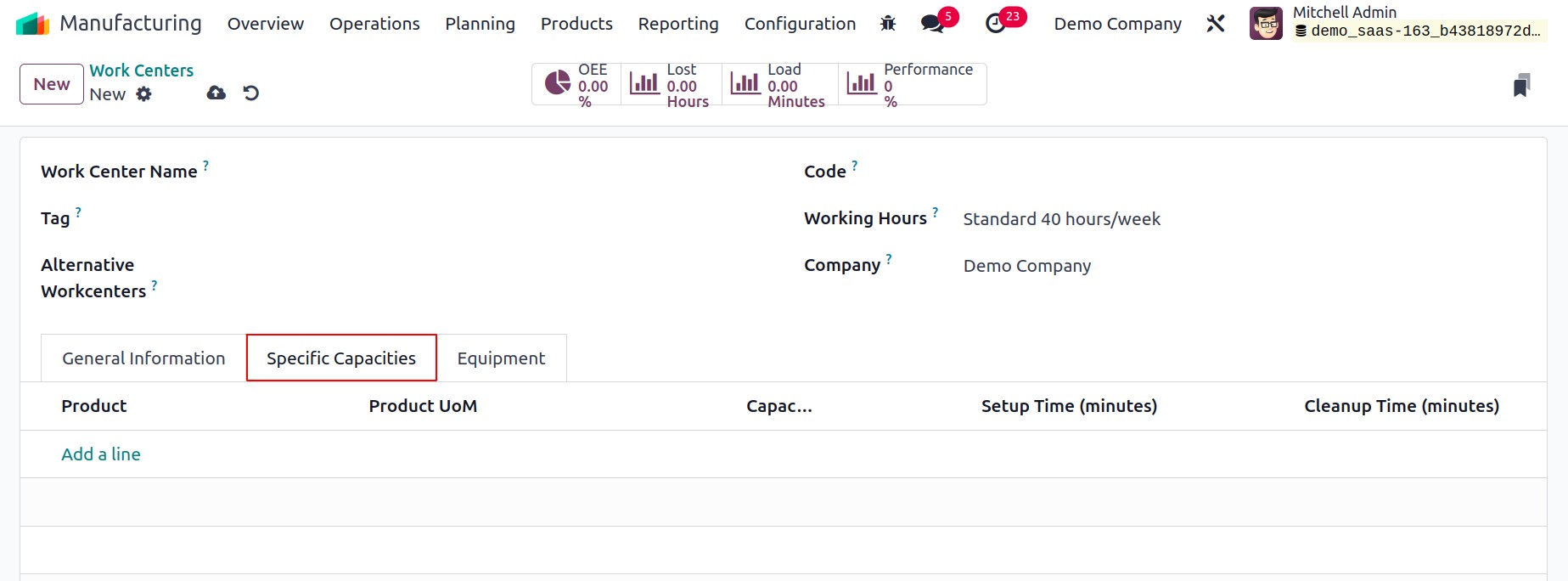
The Capacity section allows you to specify how many units of this product can be
manufactured concurrently.
Under the Equipment tab, more information regarding the equipment utilized in
this work center for the production process can be entered.
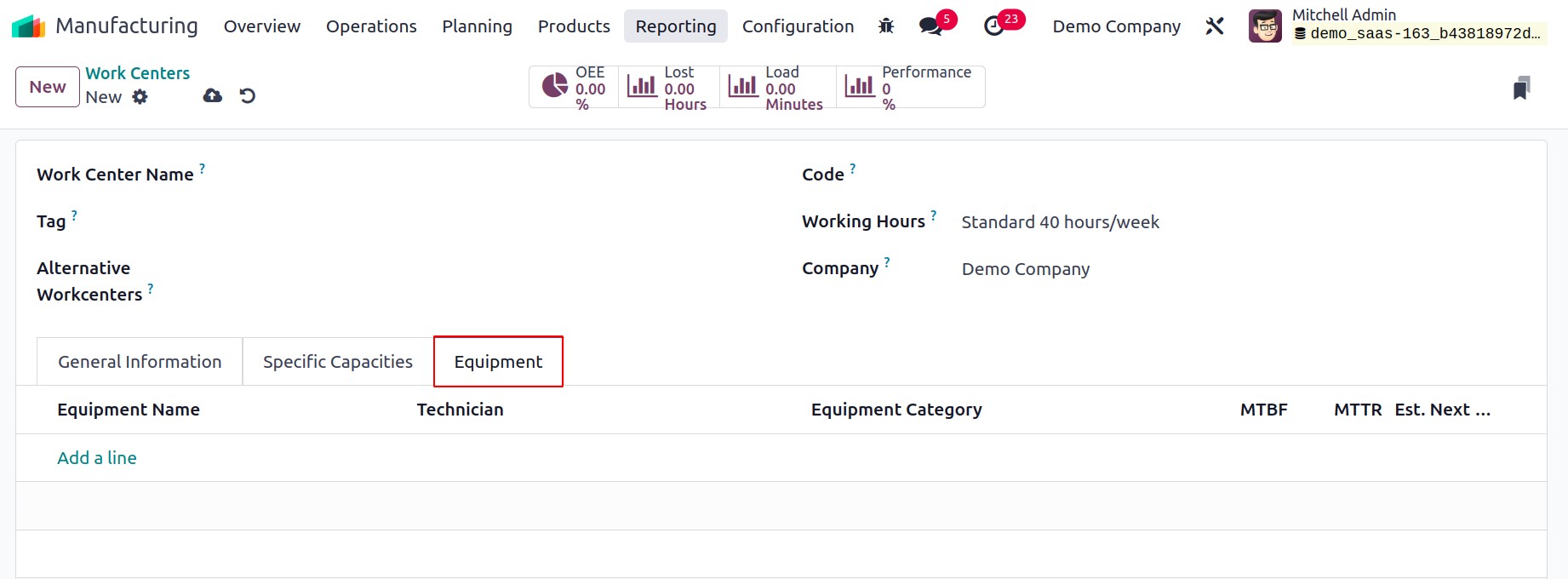
The Equipment Name, Technician, Equipment Category, MTBF (Mean Time Between
Failure, computed based on completed corrective maintenance), MTBF, and Next
Failure should be mentioned using the Add a Line button. You'll see a pop-up
window with a list of the equipment that has previously been configured in it.
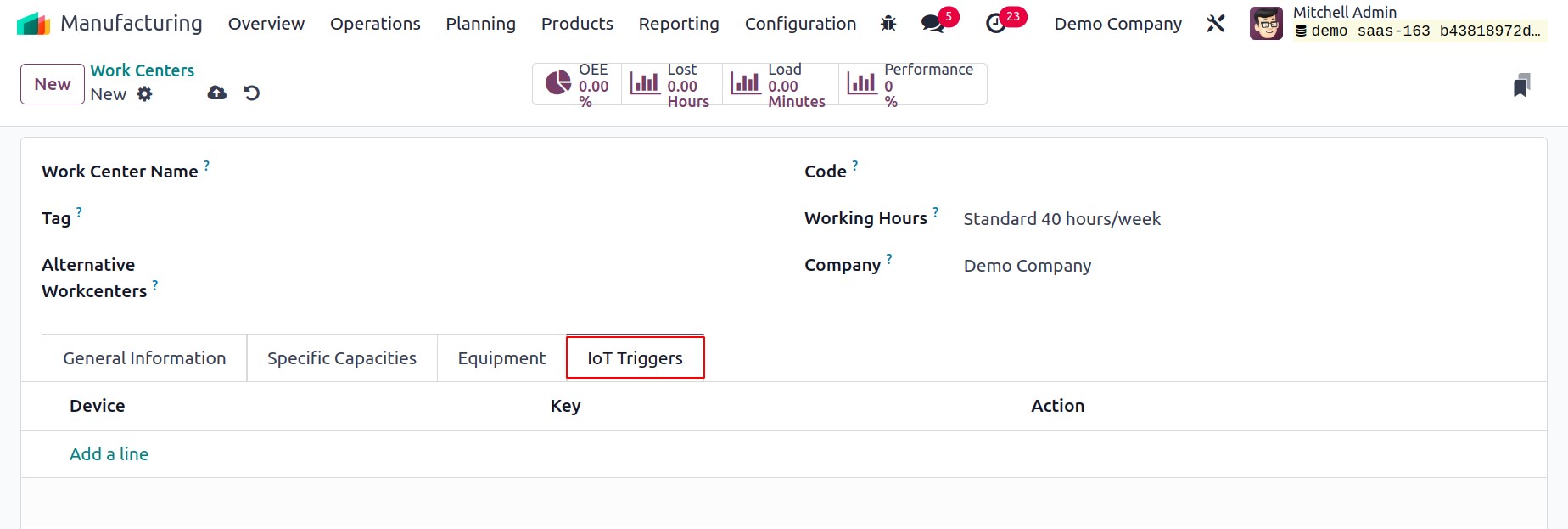
The IoT Triggers tab might include information on the external devices that will
be used or linked. Using the Add a Line button, you can define the Device id,
Key, and Action. You can begin using the work center to manage the work
orders once you've finished configuring it.
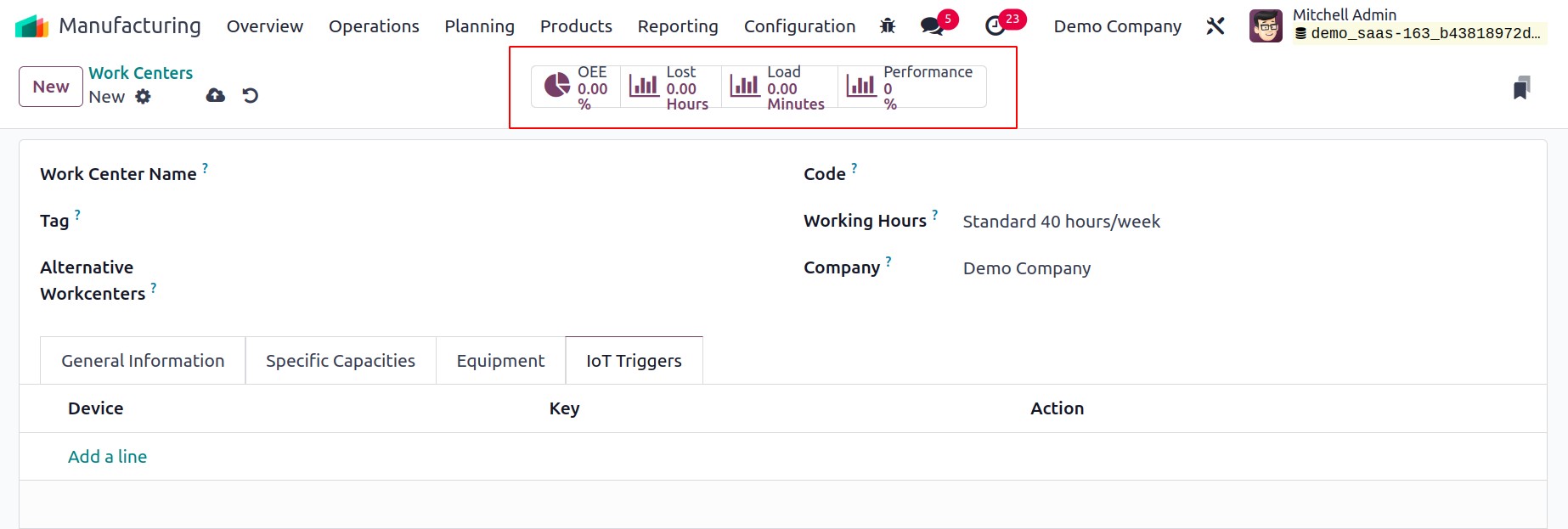
On the work center form view, there are smart buttons that allow you to keep an eye on
operations (operations scheduled for this work center), Overall Equipment Effectiveness,
productivity losses, work center loads, and work order performance. The performance
analysis report of the work center based on employee cost, duration, user, and loss
reasons can be obtained by pressing the Overall Equipment Effectiveness button.
Using the appropriate button, you may view the report of Productivity Loss owing to
various factors, such as equipment failure and lower speed. The Work Centre Loads can be
used to determine the proportion of real-time to anticipated work order completion
times. The work orders assigned in this work center's performance analysis report can be
found by selecting the Performance button.