Bill of Material
Configuring the product's components in the Odoo17 Manufacturing module is required
before creating a manufacturing order. You can make a list of the raw materials or
components needed to make the product using the Bill of Material feature in the Odoo17
Manufacturing module. When a manufacturing order is created using this Bill of Material,
the components listed in the appropriate BoM will automatically appear in the
manufacturing order's Components tab. Check out this functionality in the Manufacturing
module.
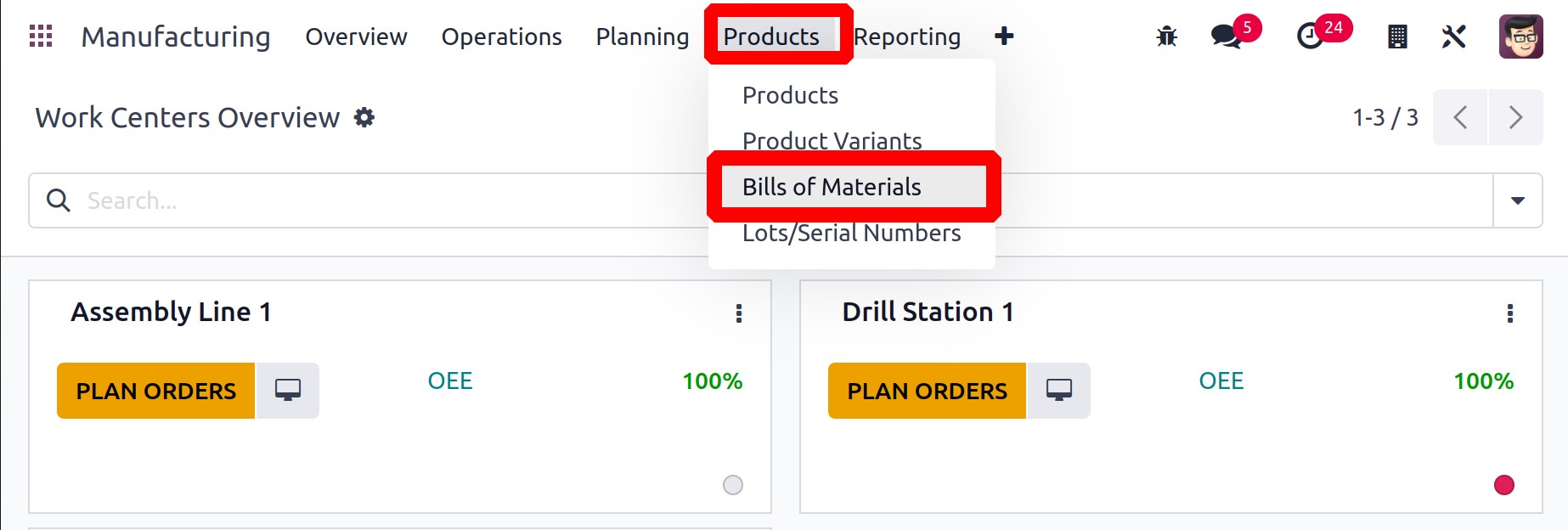
You can choose the appropriate option from the Products menu of the Manufacturing
module in order to create a Bill of Material for a product. As seen in the image
below, the window will display a list of BoM that have previously been configured.
You can get information about the Product, Reference, BoM Type, and Company from the
list view. To create a new BoM, click the New button.
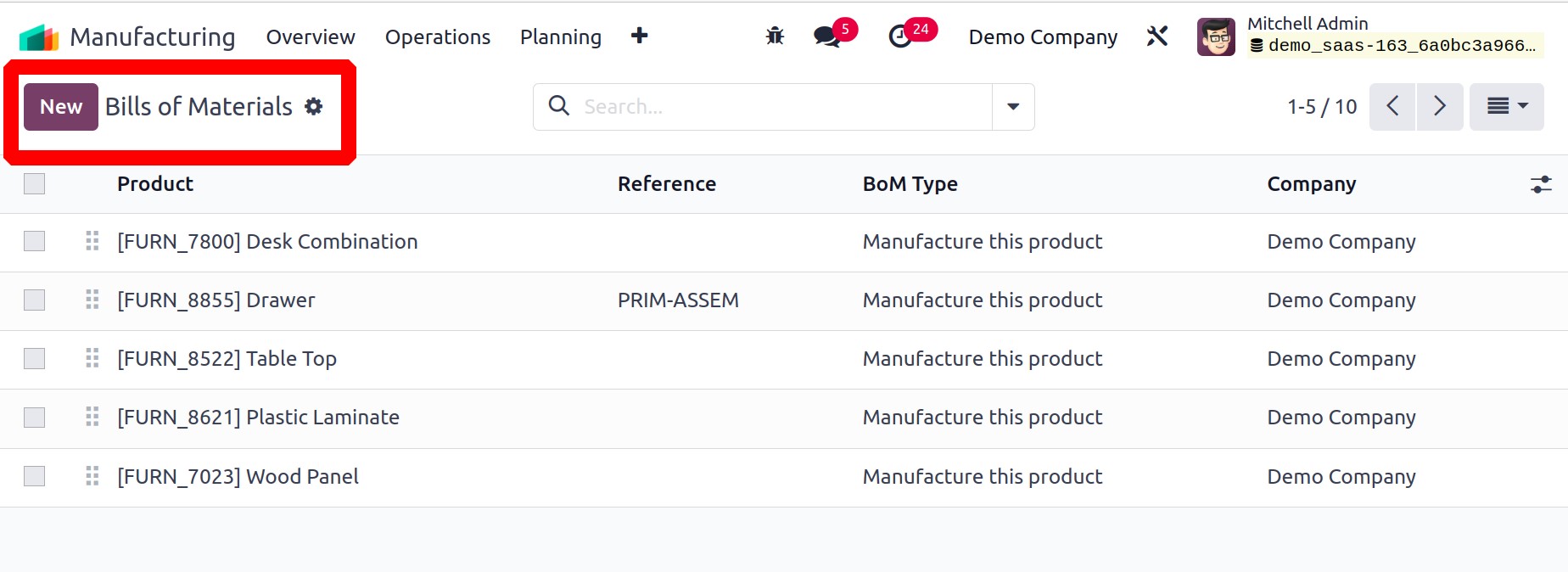
In the respective fields, indicate the Product, Product Variant, Reference, and Quantity that you intend to make.
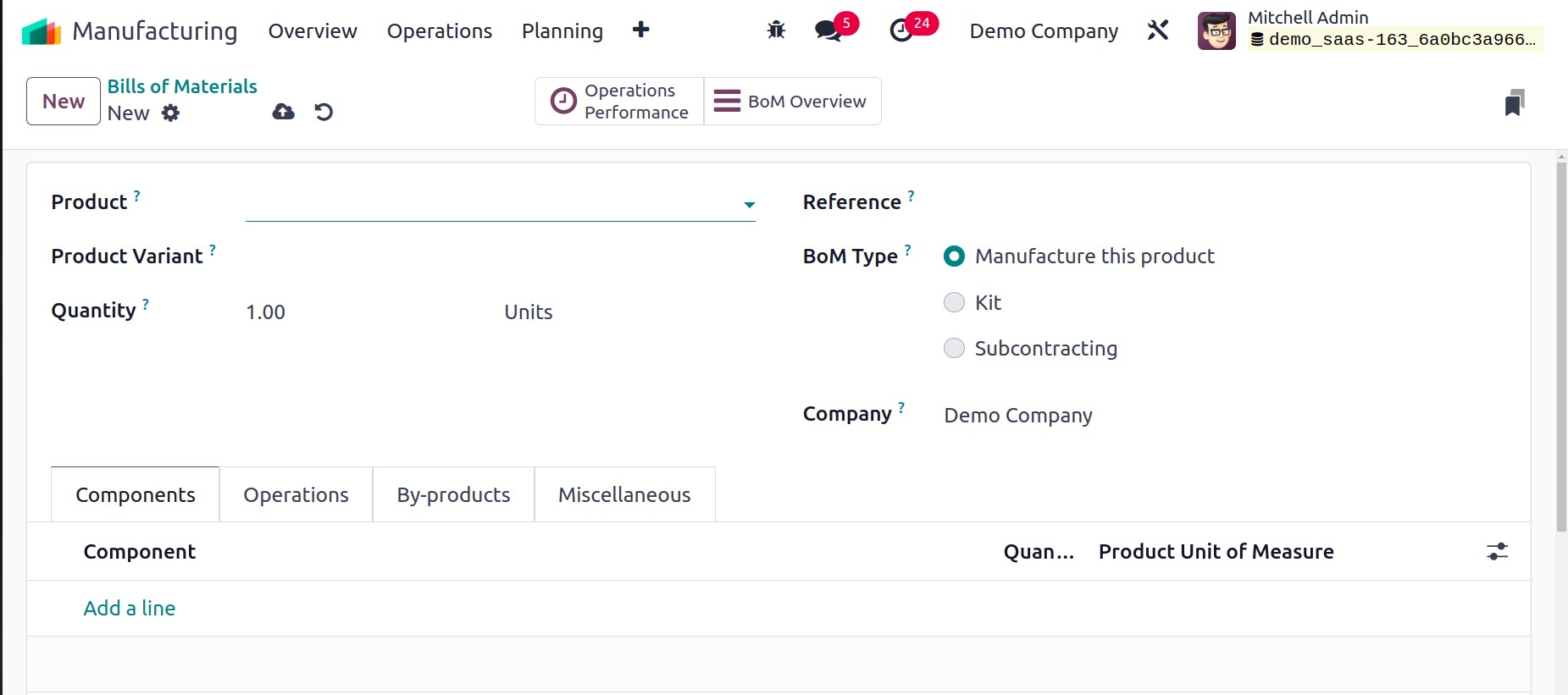
You may produce three different types of material bills in Odoo17. You can choose the type of Manufacturing this product, Kit, or Subcontracting in the BoM Type area. You can use the Manufacture this Product option if you are generating this BoM with the purpose of manufacturing this product. You can sell the parts of this BoM as a kit if you choose the Kit option. By choosing the Subcontracting option, you are telling the allocated subcontractor to use this BOM to manufacture the product for you. Each of these BoM Types will be examined independently.
Let's start by talking about how to develop a BoM for product manufacturing. Using the Add a Line button under the Components tab, you may list each raw material needed to make the given product. Don't forget to provide the necessary quantity of the component(s) in the Quantity area.
You can now add the operations designated for the work centers under the Operations tab to finish the product's manufacture. Using the matching button in the tab, you can duplicate the current operations already allocated to the product. Alternatively, press the Add a Line button.
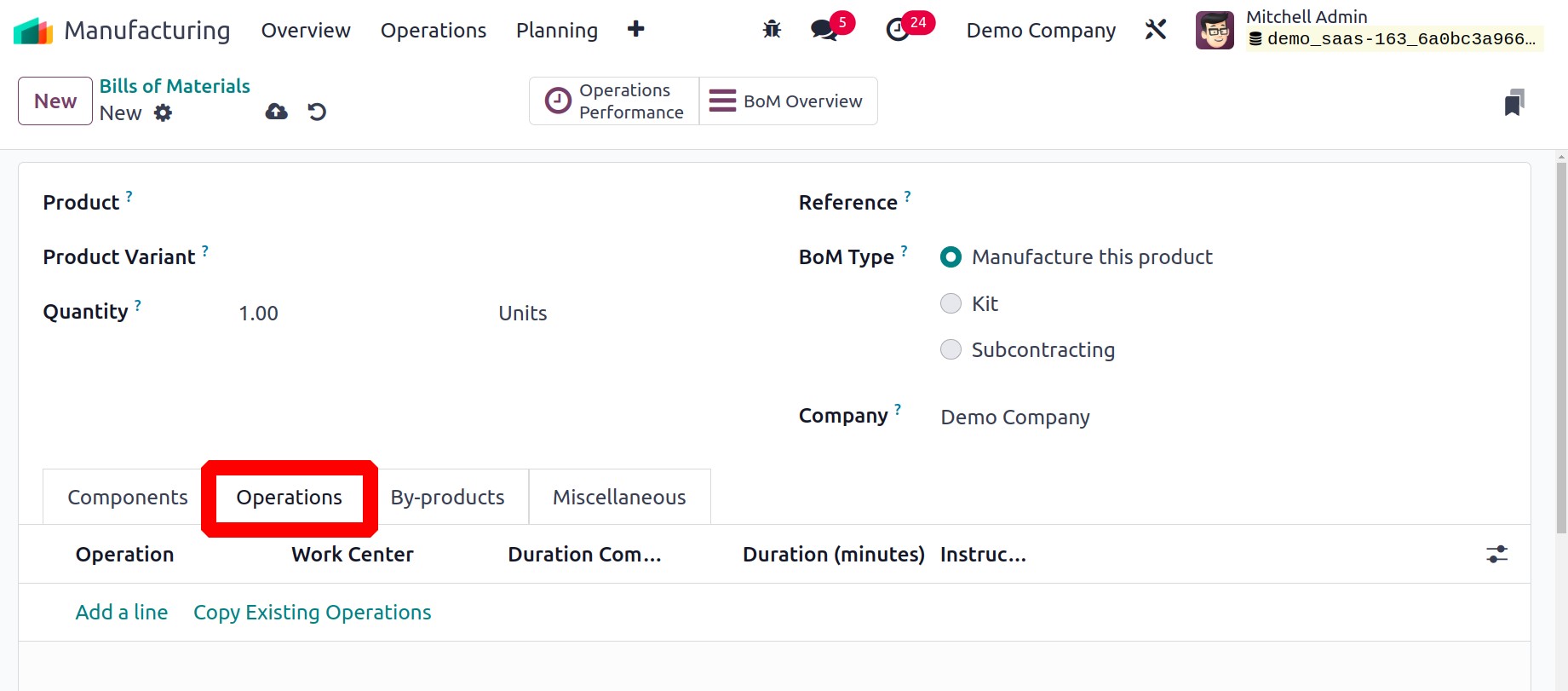
A pop-up window describing the specifics of the operation will appear. In the appropriate fields, indicate the operation to be performed and the work center. You can enter them in the Apply on variations area if the operation is also applicable to the product variations.
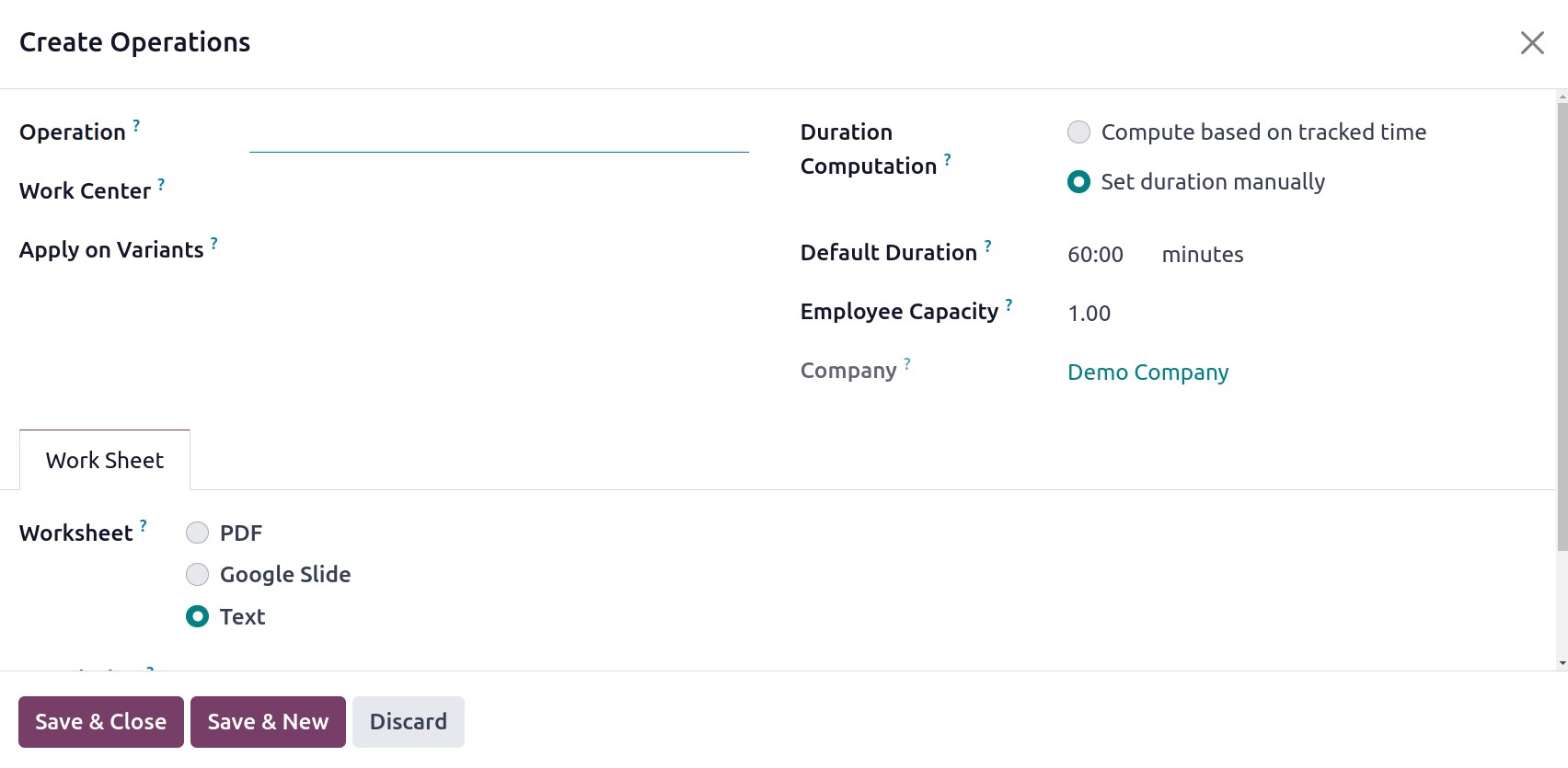
Set the Duration Computation according to your needs. You have two options for setting the operation's duration: either manually setting it or computing it based on tracked time. Here, the default duration will be displayed. The Employee Capacity field allows for the specification of the number of employees needed to accomplish this operation. The operation's worksheet can be added as a PDF, Google Slide, or text. Along with this, fill out the available area with a Description of the operation's procedures.
Odoo17 will let you choose the sequence in which the work orders are completed if you activate the Work Order Dependencies option from the module's Settings menu. You can choose the sequence of the operations by activating the Operation Dependencies button found under the Miscellaneous tab of the BoM.
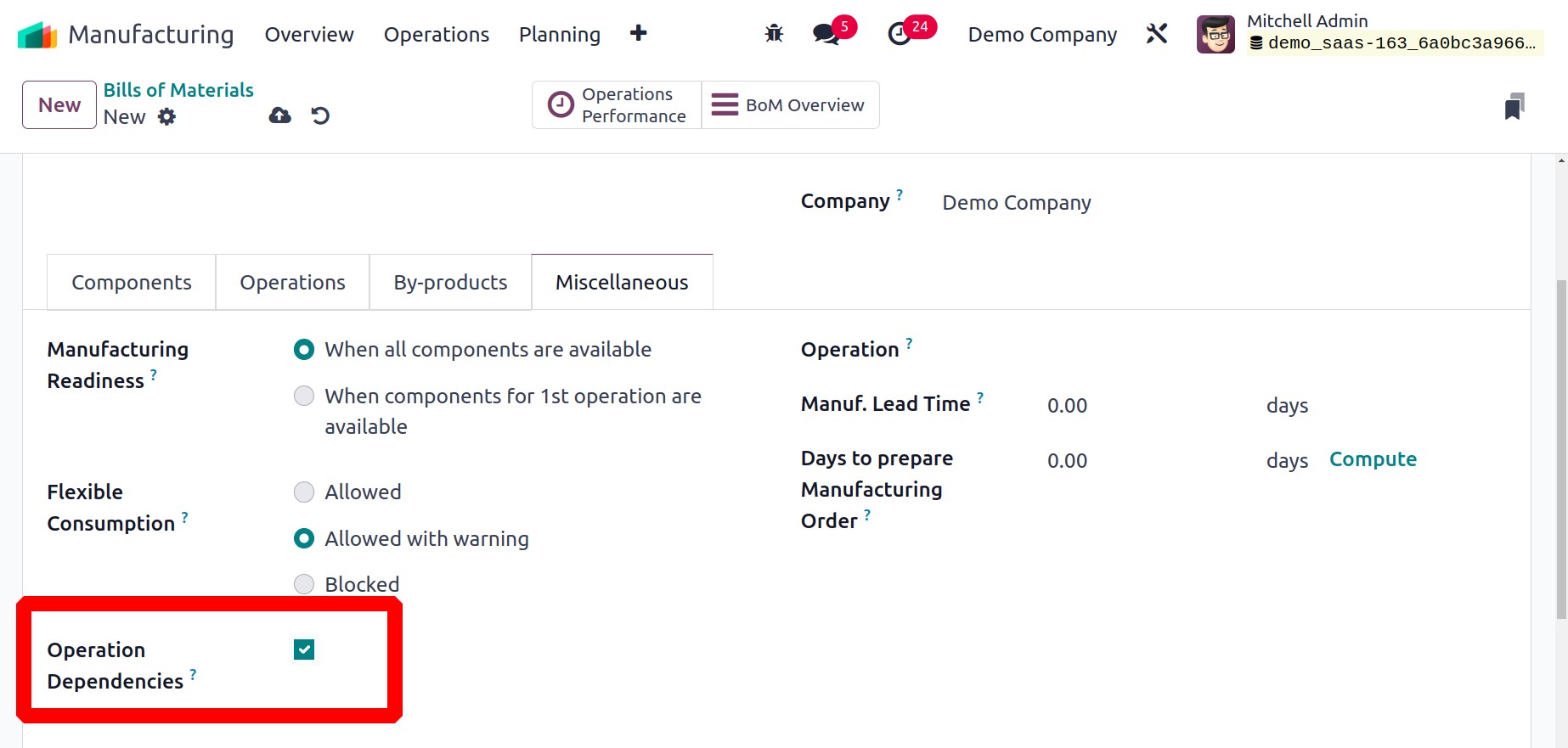
When this feature is turned on, the Operation window will have a Blocked By area where you can specify other actions to be processed after this one. You can see an arrow on work orders from Work Orders Planning that indicates the Gantt view's performance order.
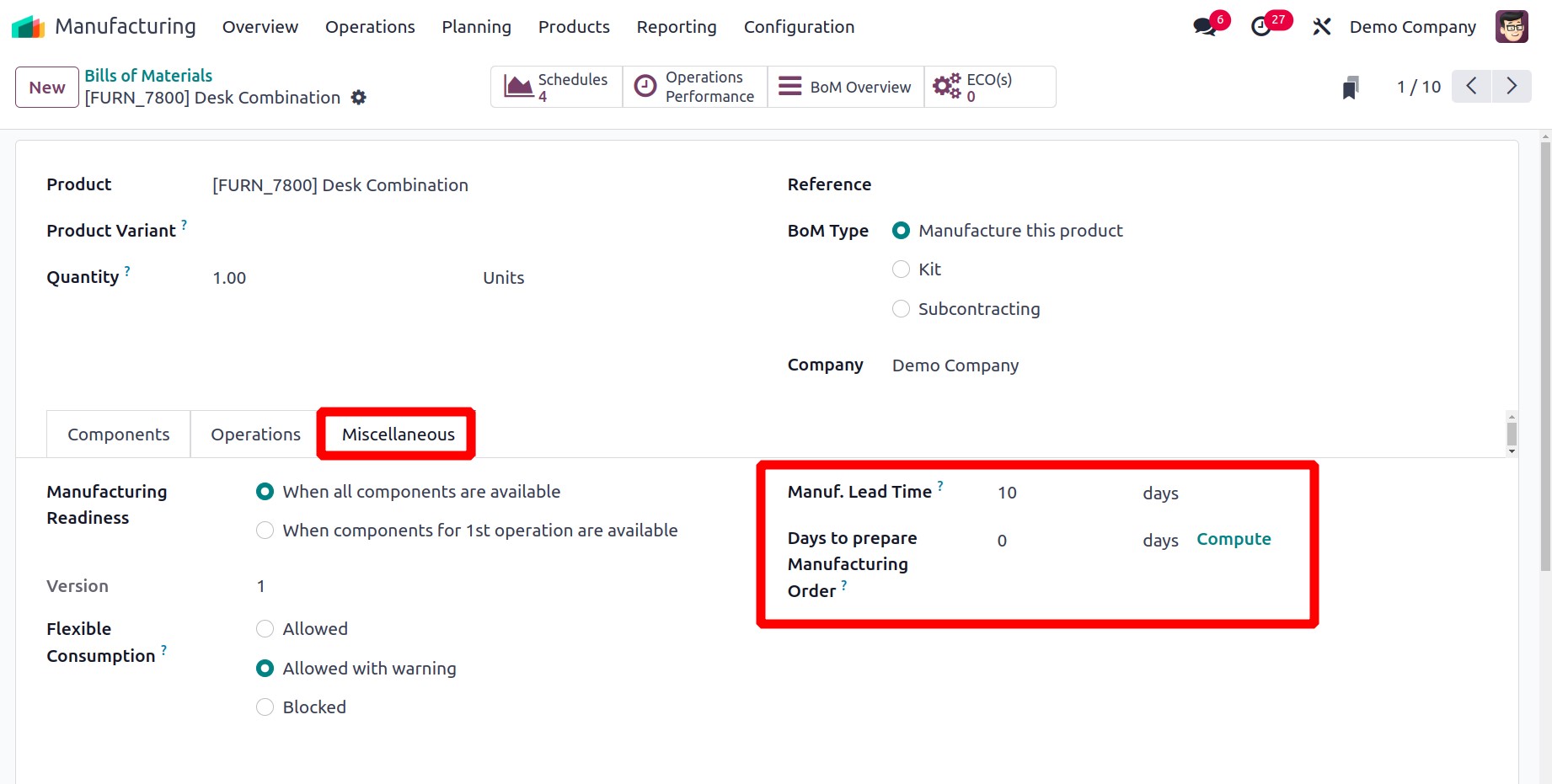
- Manufacturing Lead Time: This is the typical amount of time needed to produce a product. The component manufacturing lead times will be added in the event of a multi-BOM. This can be used to figure out when components should be sent to the subcontractor if the product is being subcontracted.
- Days needed to prepare Manufacturing Order: To ensure you have adequate time to manufacture semi-finished items or refill components, create and confirm manufacturing orders well in advance.
Under the By-products tab, the main product's associated by-products can be added.
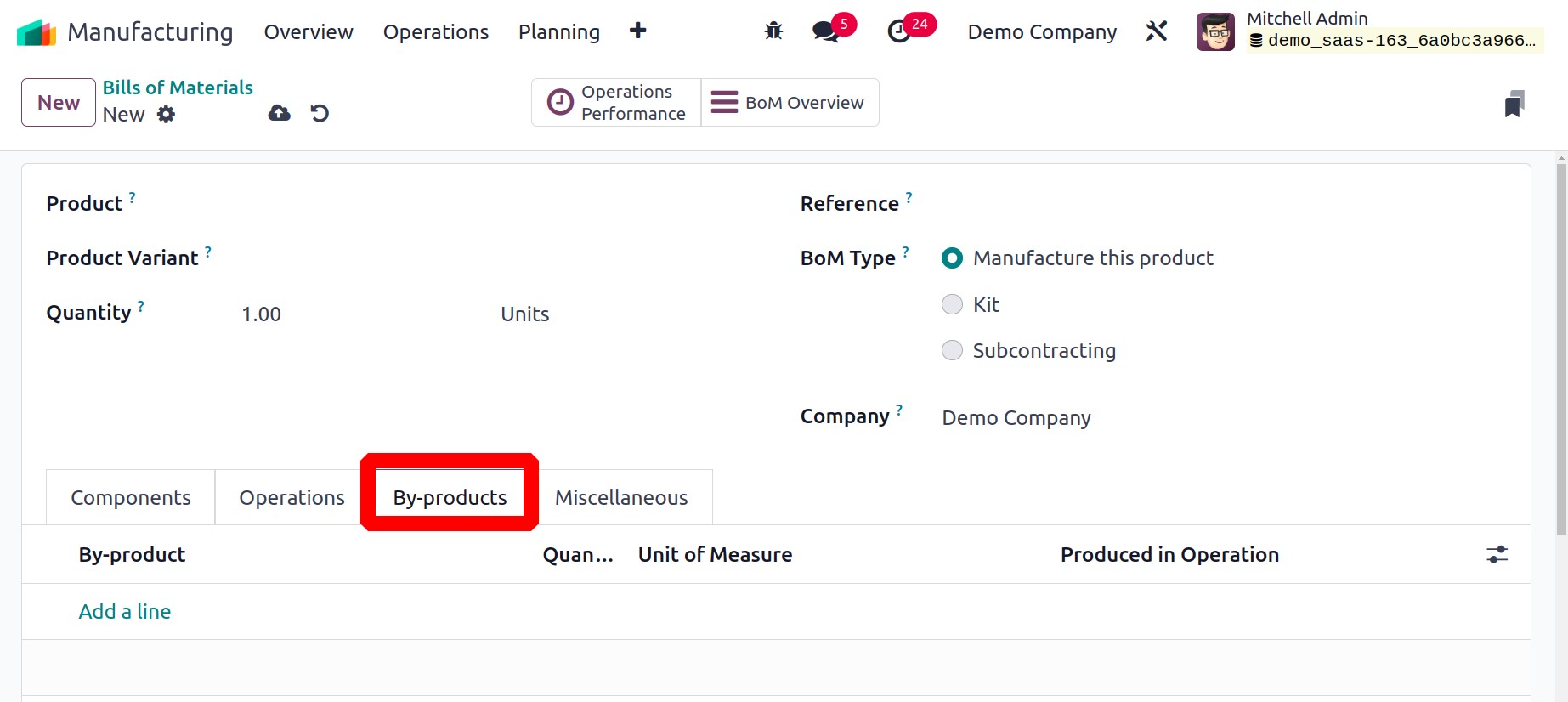
In the Manufacturing Readiness box found in the Miscellaneous tab, you can choose when to begin manufacturing the product. You can change it to When all components are available if manufacturing won't begin until all parts are guaranteed to be accessible. You can begin production by using the When components for 1st operation are available if there are enough components to complete the first operation. It will be determined by the Flexible Consumption if you are permitted to eat more or less of the components than what is specified in the BoM. It can be set to be Blocked, Allowed, or Allowed with Warning. You can specify the order in which the BoM activities should be carried out by activating the Operation Dependencies.
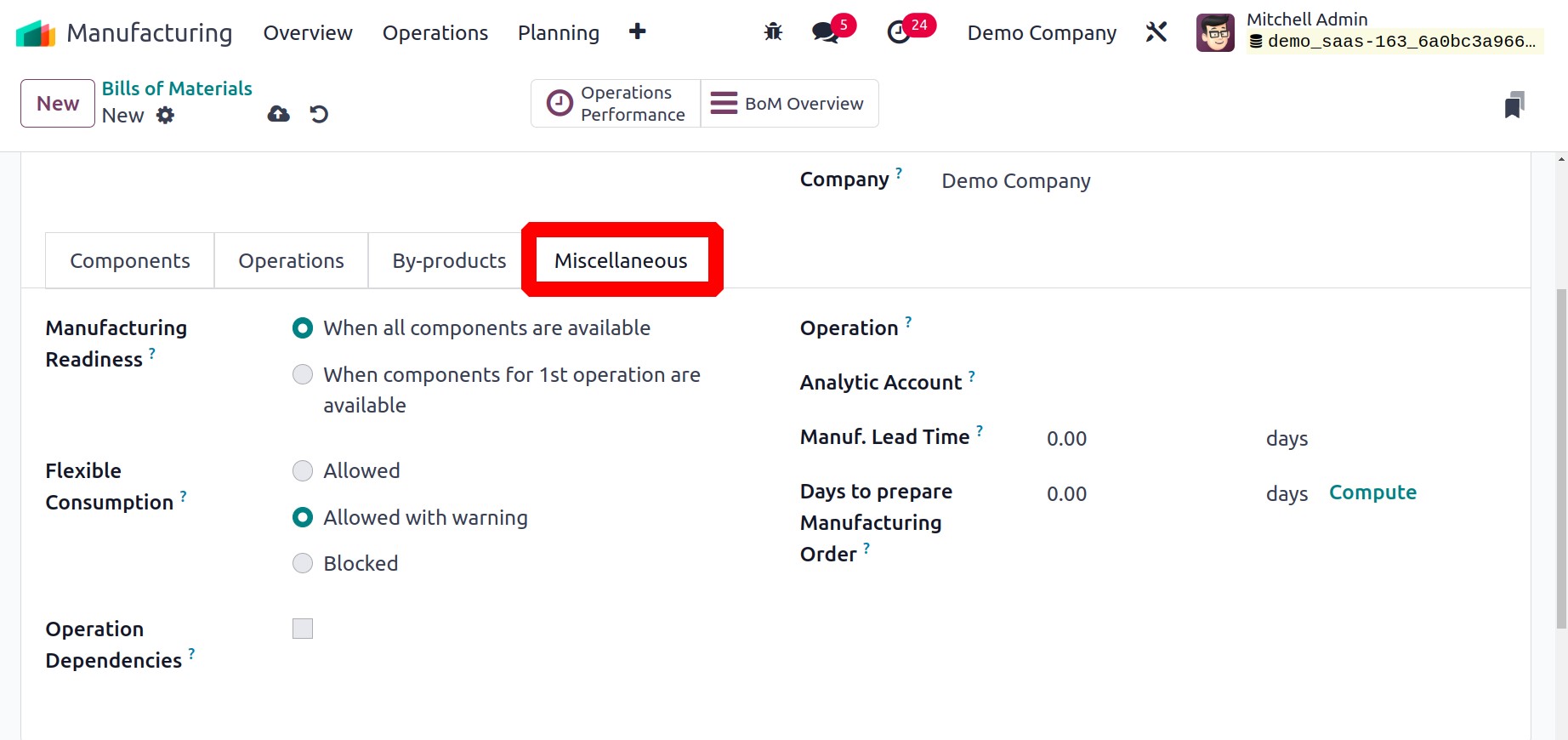
When procurement detects that a "Manufacture" route has an operation type specified, it will attempt to build a manufacturing order for that product using a BoM with the same operation type. Finally, you can create an analytical account to keep track of the BoM's expenses and earnings.
Once the configuration of the BoM is complete, you may use it to help you create a manufacturing order for the corresponding product.
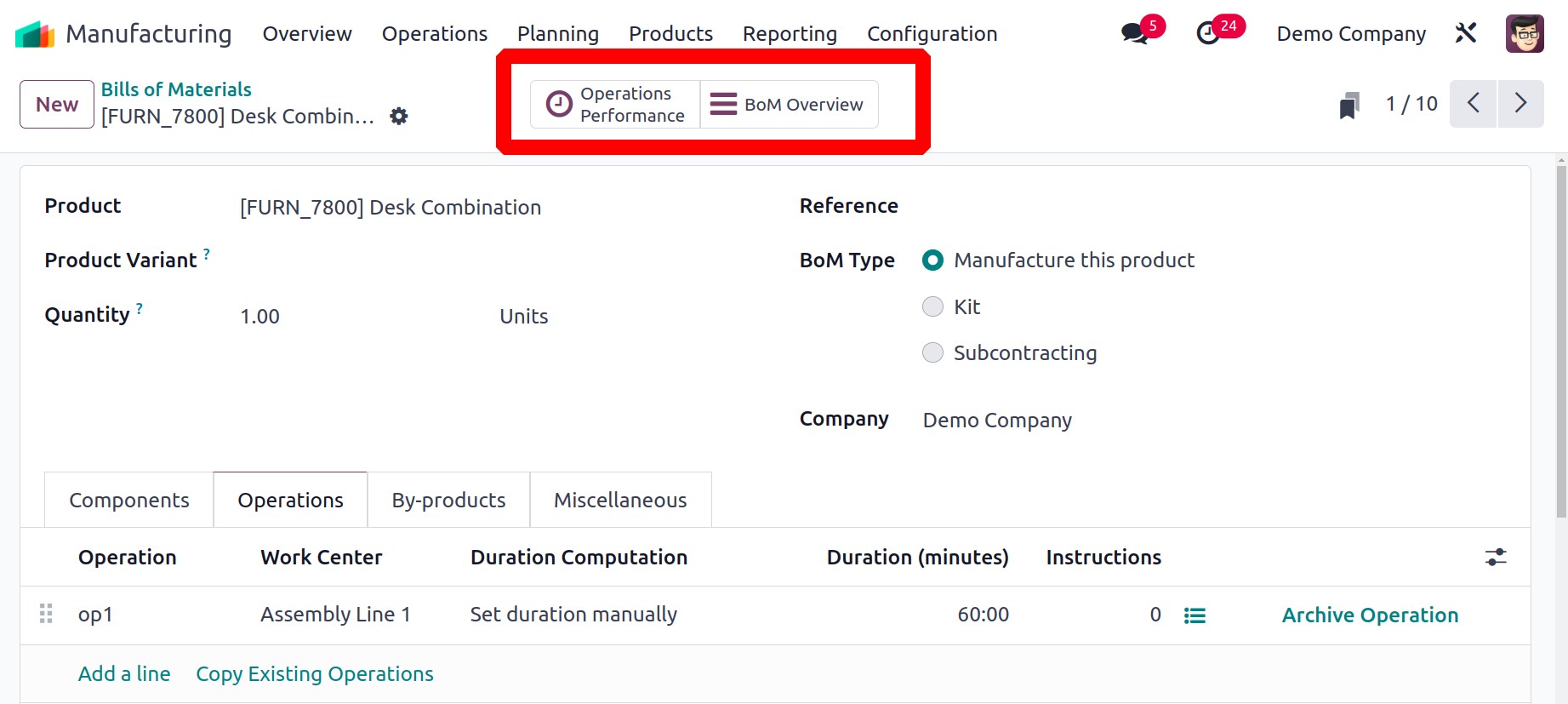
Statistics about the length of the work order associated with this routing will be provided by Operations Performance Smart. To acquire a general overview of the BoM, utilize the Overview smart button, as illustrated below.
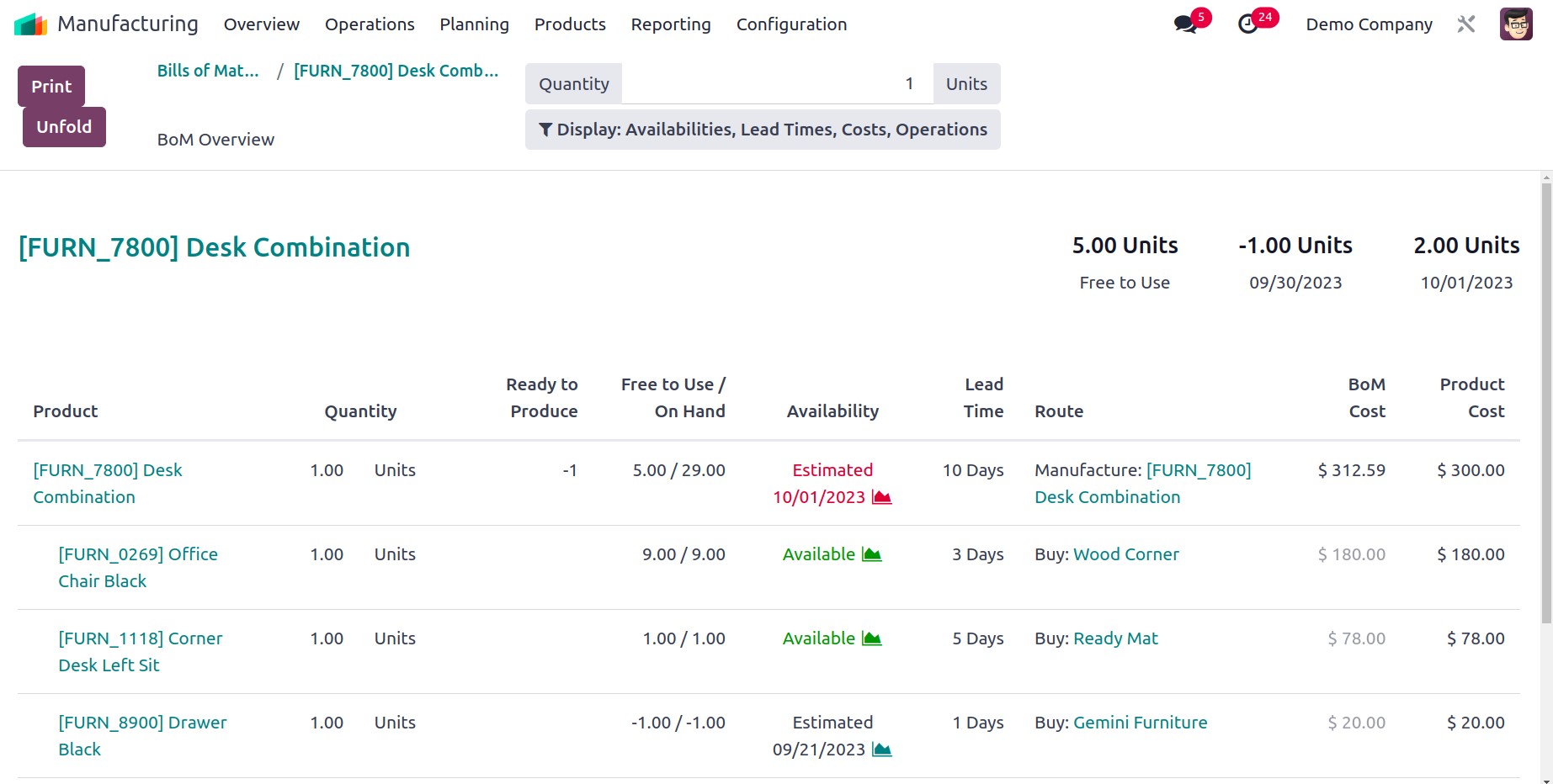
Details on the Product, Operations, Quantity, Free to Use/On Hand, Availability, Lead Time, Route, BoM Cost, and Product Cost are included.
Kit
You can assemble the parts of a product that has several components as a kit and sell the kit as a whole. You will be prompted to choose the BoM type when drafting a bill of materials. Here, you'll discover the Kit option, which enables you to assemble the parts into a kit and market it as a single item. Any changes to the inventory of the kit will also affect the individual parts. As illustrated in the image below, you can configure a product in the Products menu with the name of the kit and the Route of Operation set to Manufacture.
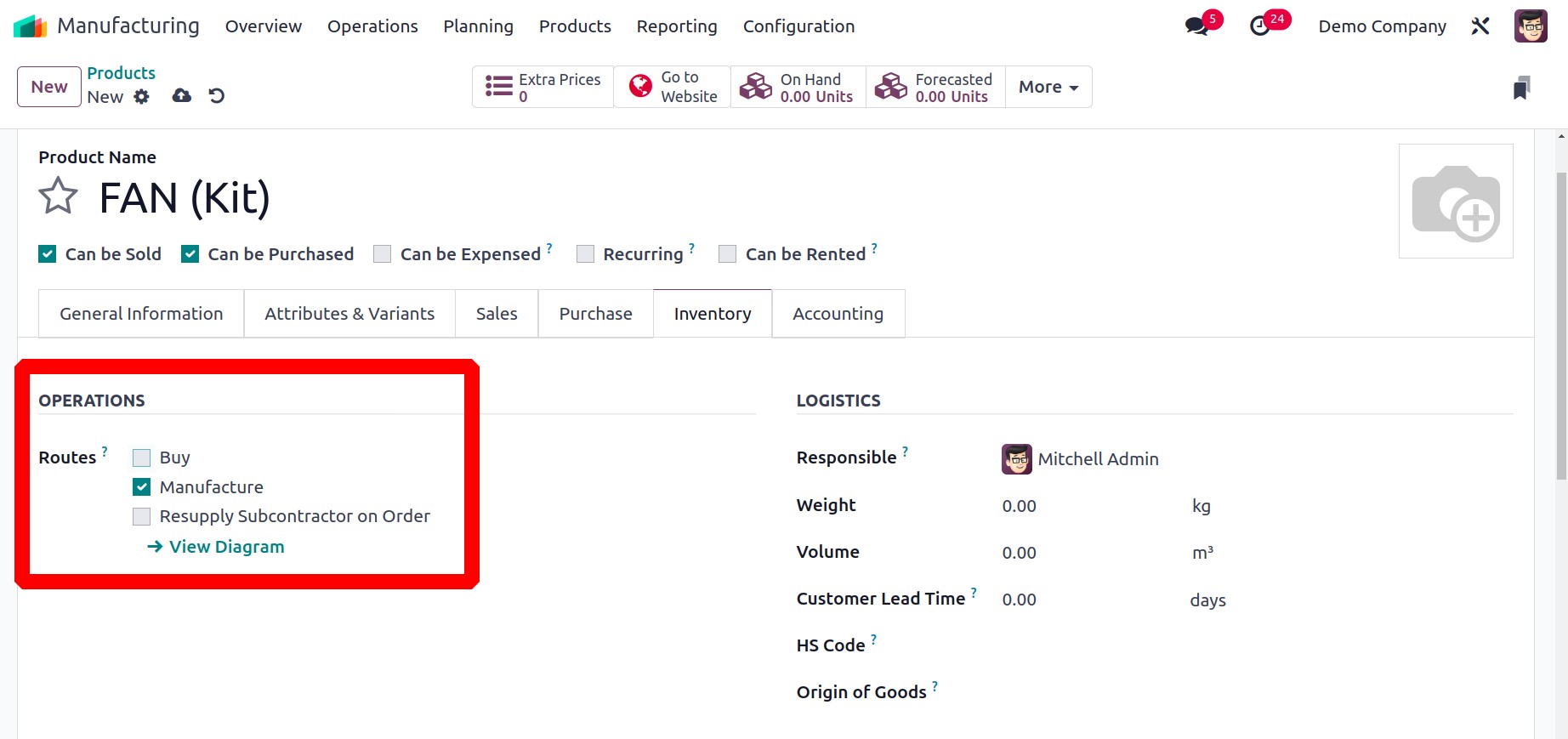
You may now construct a Bill of Materials for the primary product by going to the platform for configuring Bills of Materials. Choose the Kit BoM Type, then list each component of the product under the Components tab.
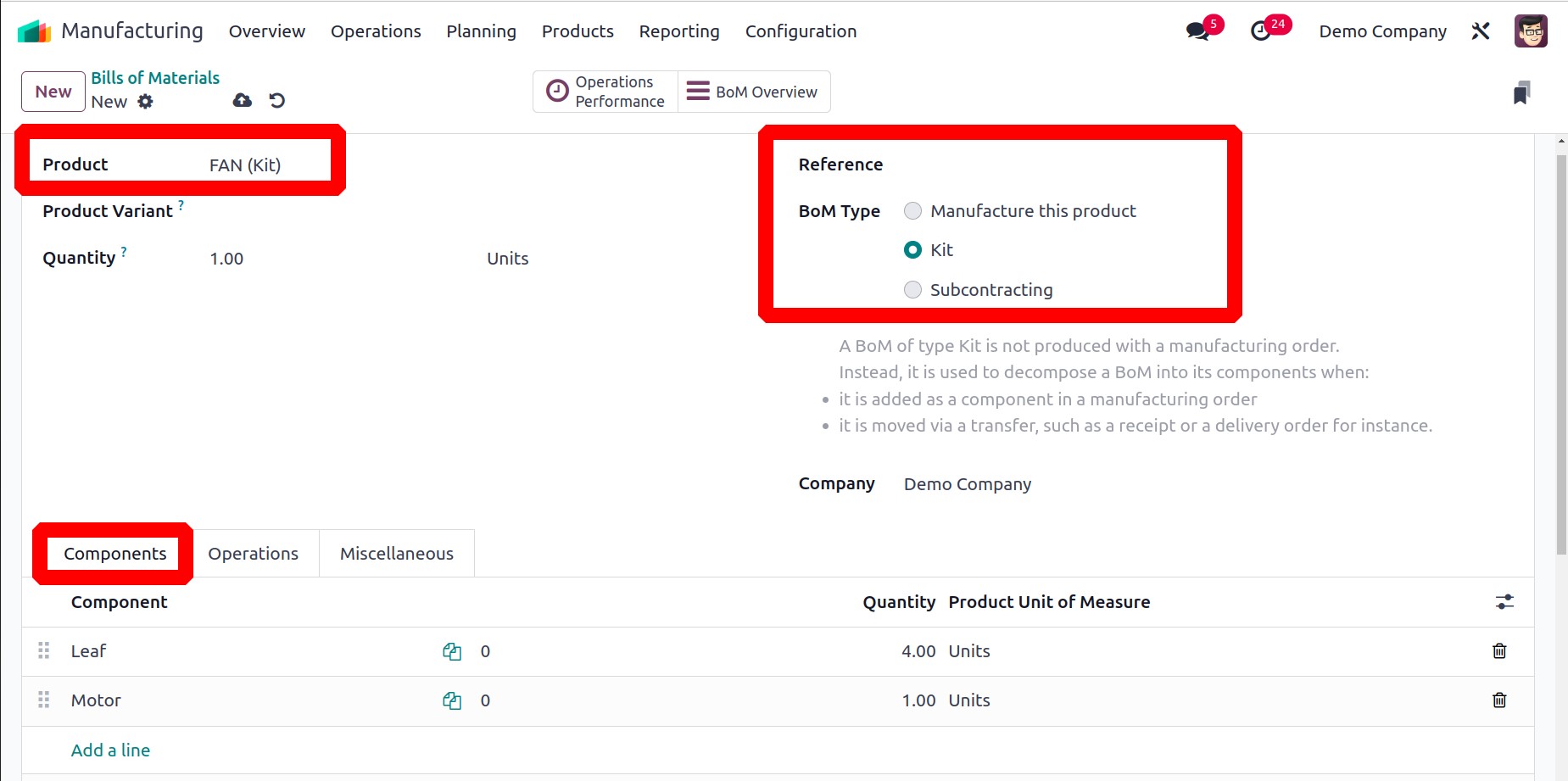
Once the Kit has been configured, you can sell this item by generating a sales order. You can choose the main product in the sales order's Order Line.
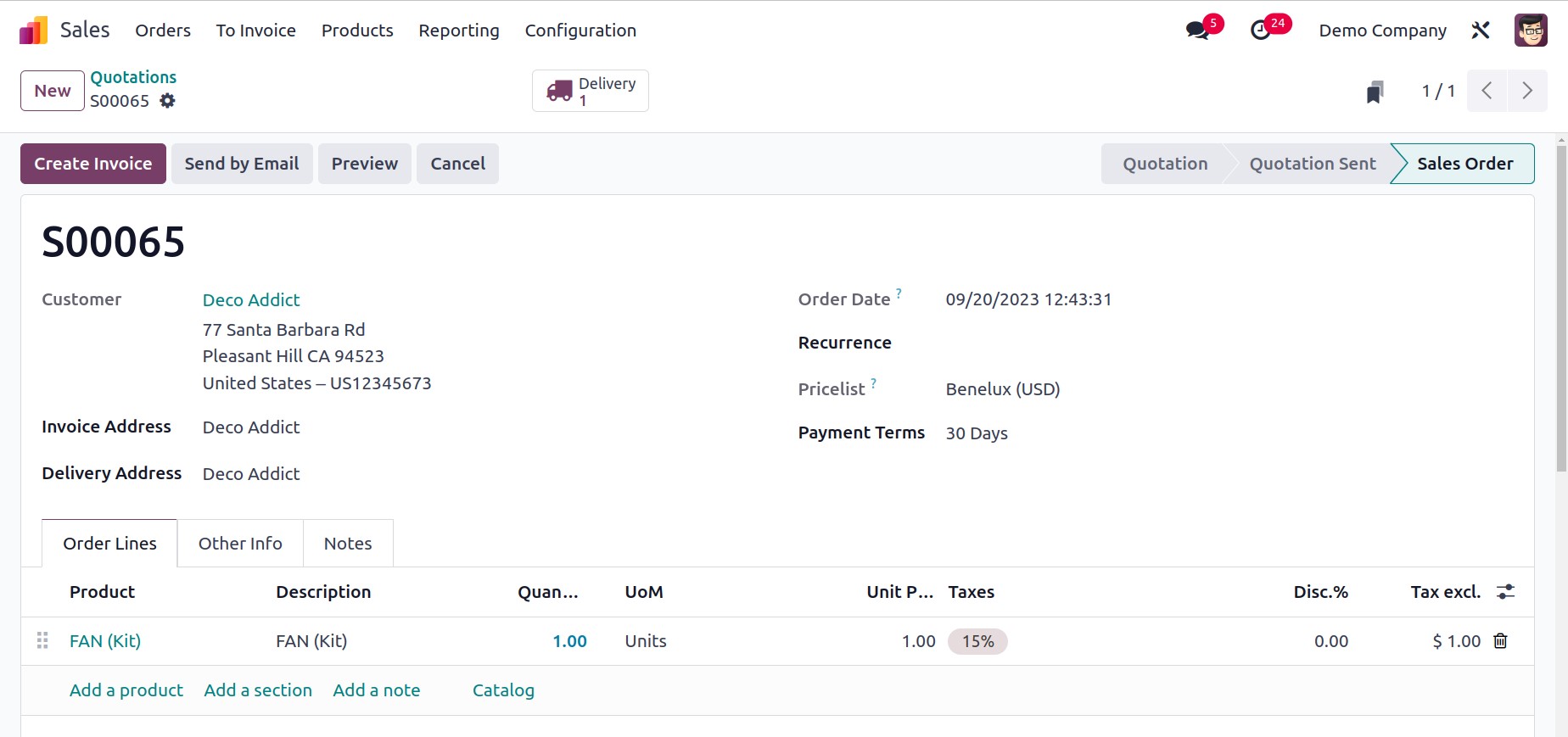
Once the sales order has been confirmed, check the delivery order to view the list of individual kit components in the Operations page.
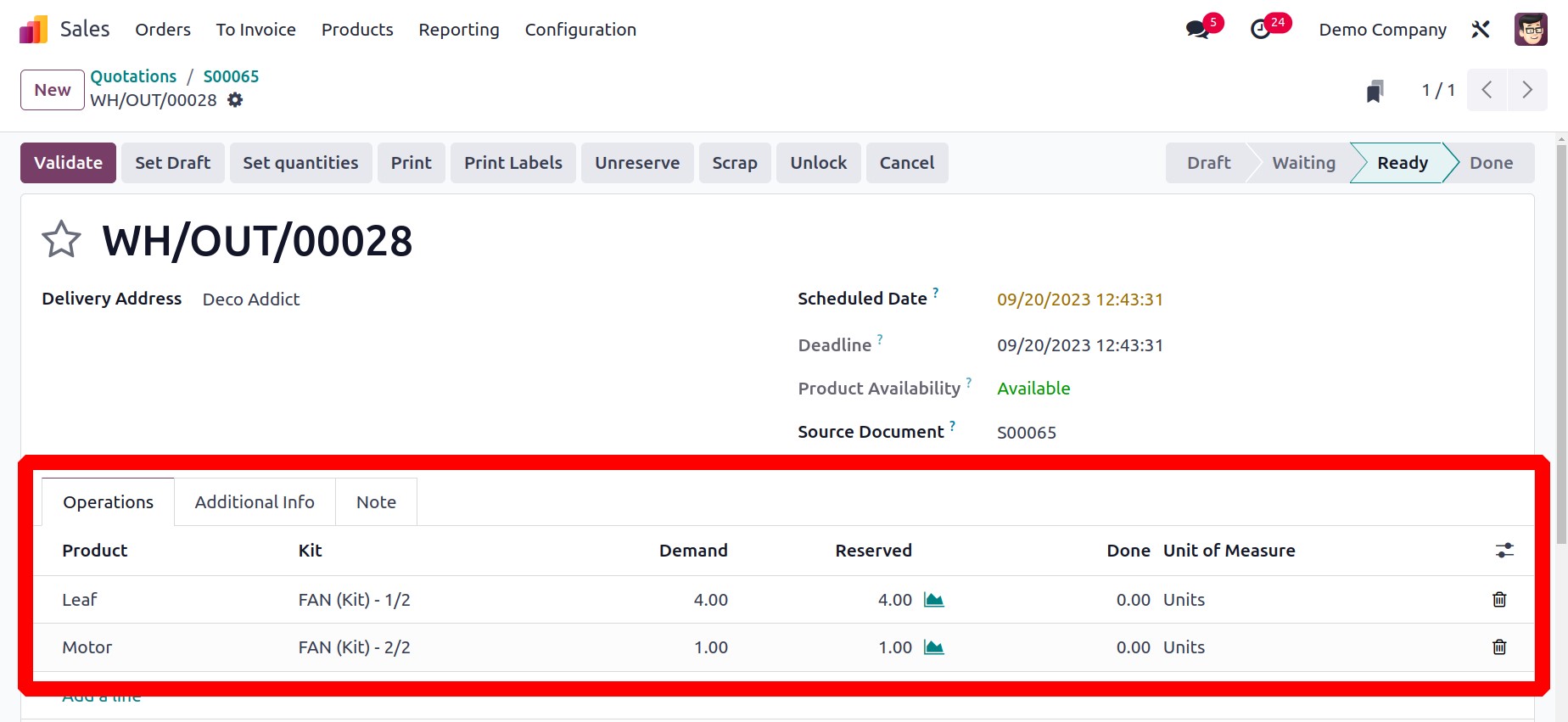
The Inventory module can be used to replenish any components that are missing at the time the sales order is confirmed.
Subcontracting
It is not necessary for the corporation to manufacture every part of the products. By subcontracting, you can designate a subcontractor to produce the components while you concentrate more on putting the purchased components together. At the location of the subcontractor, the raw material inventory will be maintained. Go to the Settings menu and turn on the Subcontracting feature to add this feature to your Manufacturing module.
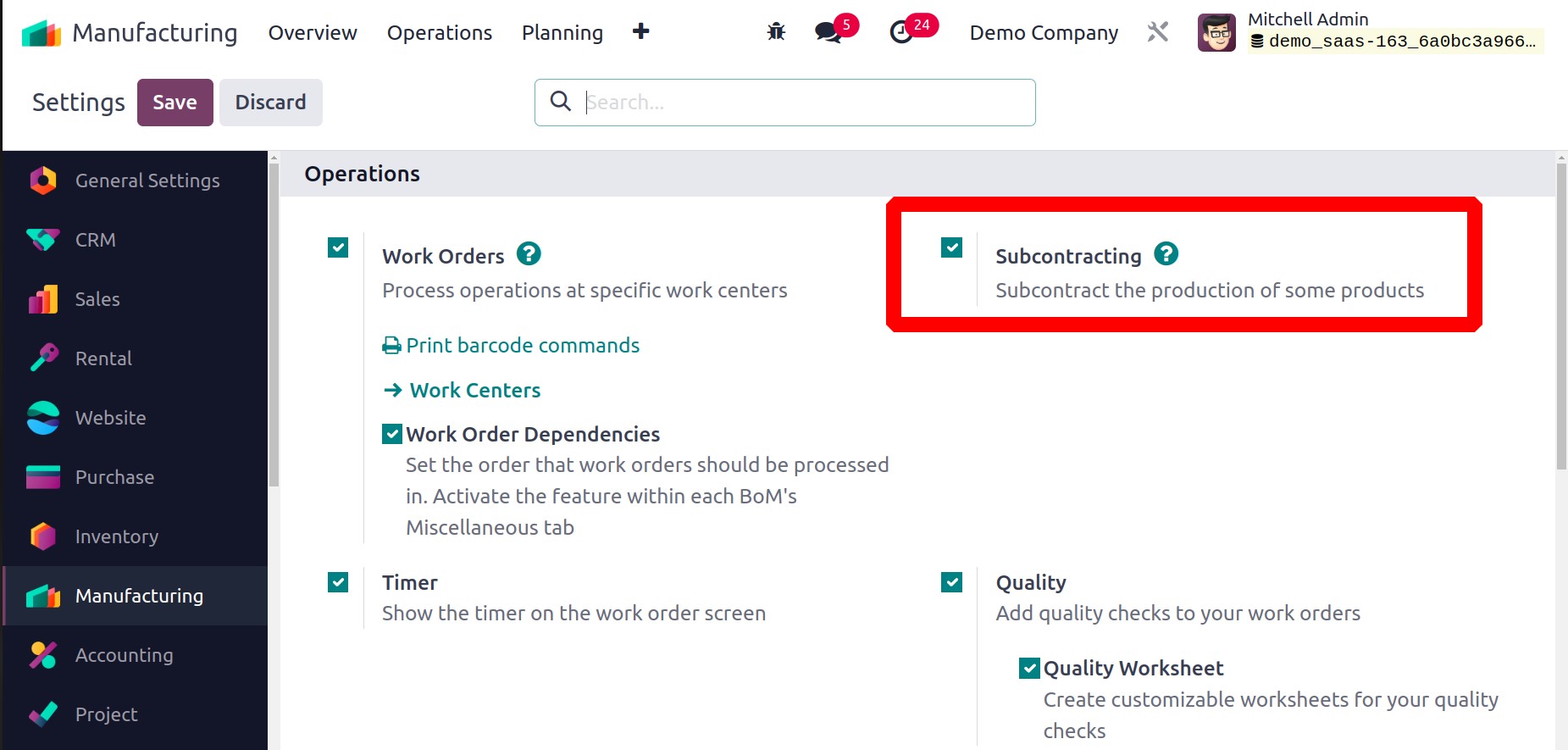
Once this functionality has been enabled, you may generate a new Bill of Material for the product by choosing Subcontracting as the BoM Type.
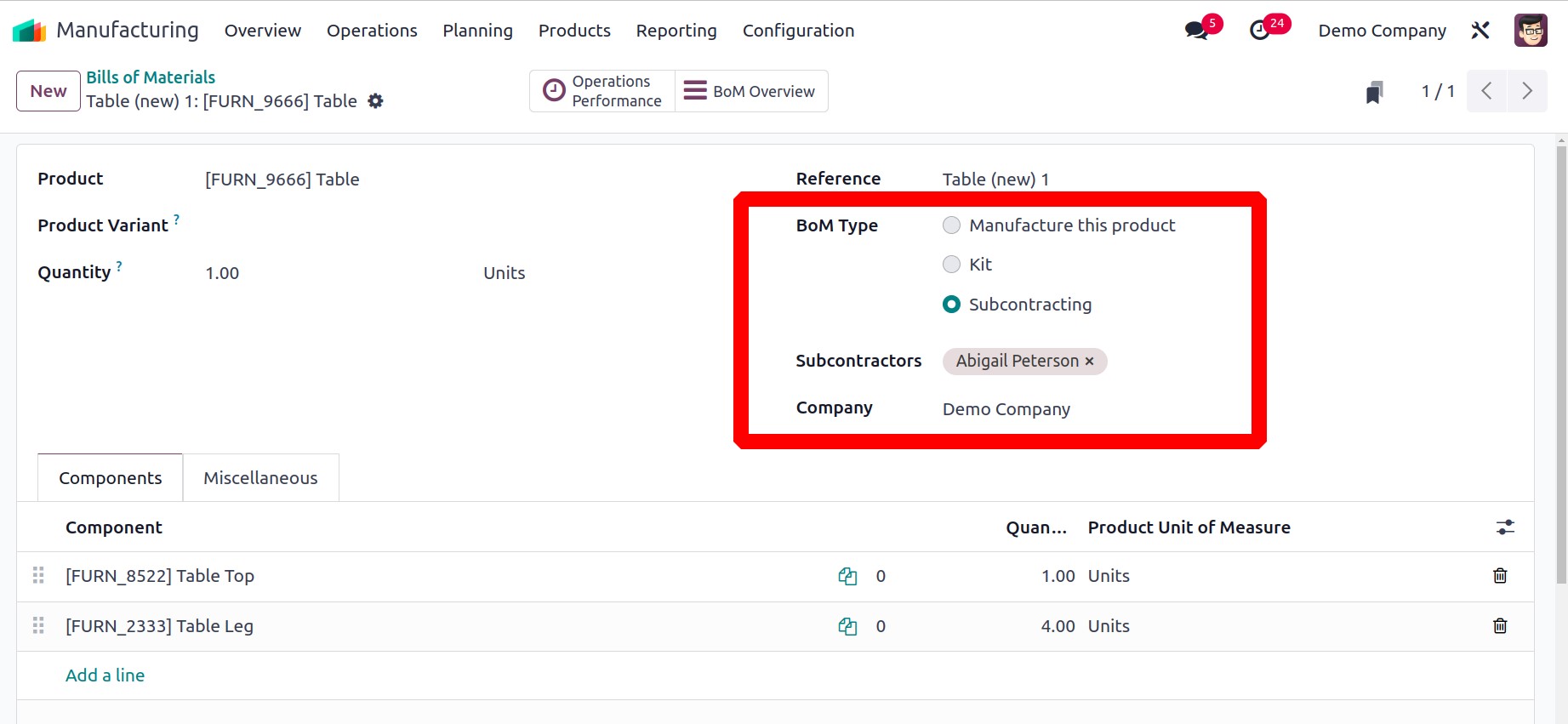
You will receive a new field where you may enter the name of the Subcontractor. To help the subcontractor understand your requirements, include the raw materials and their quantities under the Components tab. You can acquire them from the appropriate subcontractor after configuring the subcontracting product by establishing a purchase order in the acquire module.