Preparation Display Management
Odoo 17 now has a new module named "Kitchen Display" that
serves as a display for the kitchen as well as a display for
customers to ensure correct order and delivery procedures are
maintained. As a result, the Point of Sale module includes the
Kitchen Display module.

The Preparation Display and the Customer Display are the two
displays included in the Kitchen display module. The
preparation display indicates the state of preparation for any
food products that a consumer has ordered. Once the
preparation is finished, the food will be transferred to the
customer display so that customers may conveniently take it.
As a result, this module facilitates tracking food preparation
in the kitchen and delivery to clients.

The customized Kitchen Display is visible in the dashboard
view. The stages of the preparation display can be seen from
the dashboard's Kitchen Display. The user can then access the
preparation display by clicking the Open Preparation Display
button, and consumers can view the display by selecting the
Open Customer Display button.
This dashboard displays the preparation orders in the ‘In
progress’ and shows the ‘Average Time’. The three dots assist
in resetting all orders and enable the configuration of the
current Kitchen Display. Click the New button to add a new
one.
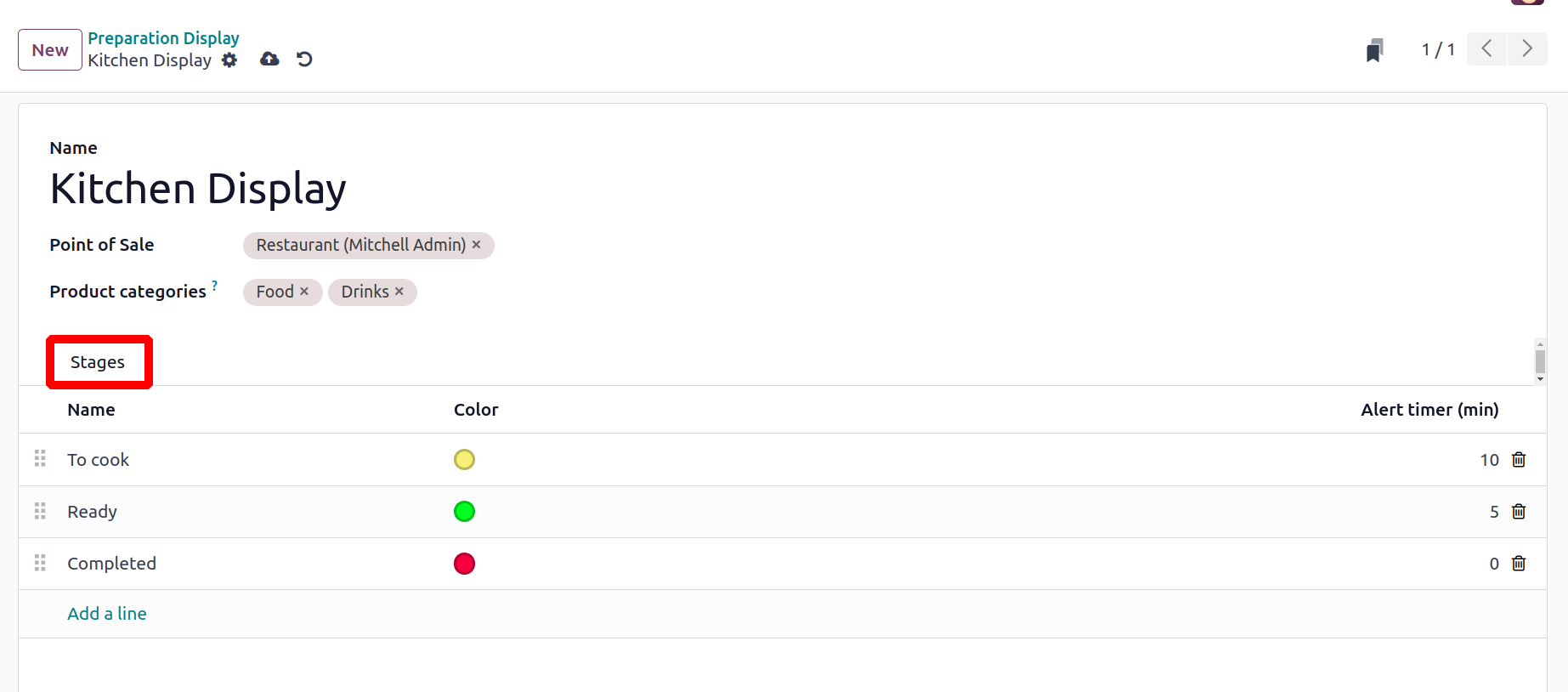
Add the display's name. Here, they state which point of sale
session the display is for and what kinds of product
categories were prepared in this kitchen. Add the alert time
and color to the stage name in the Stages tab.
Here, a customer placed an order for a Burger Menu Combo,
which means one Cheeseburger and one Minute Maid.
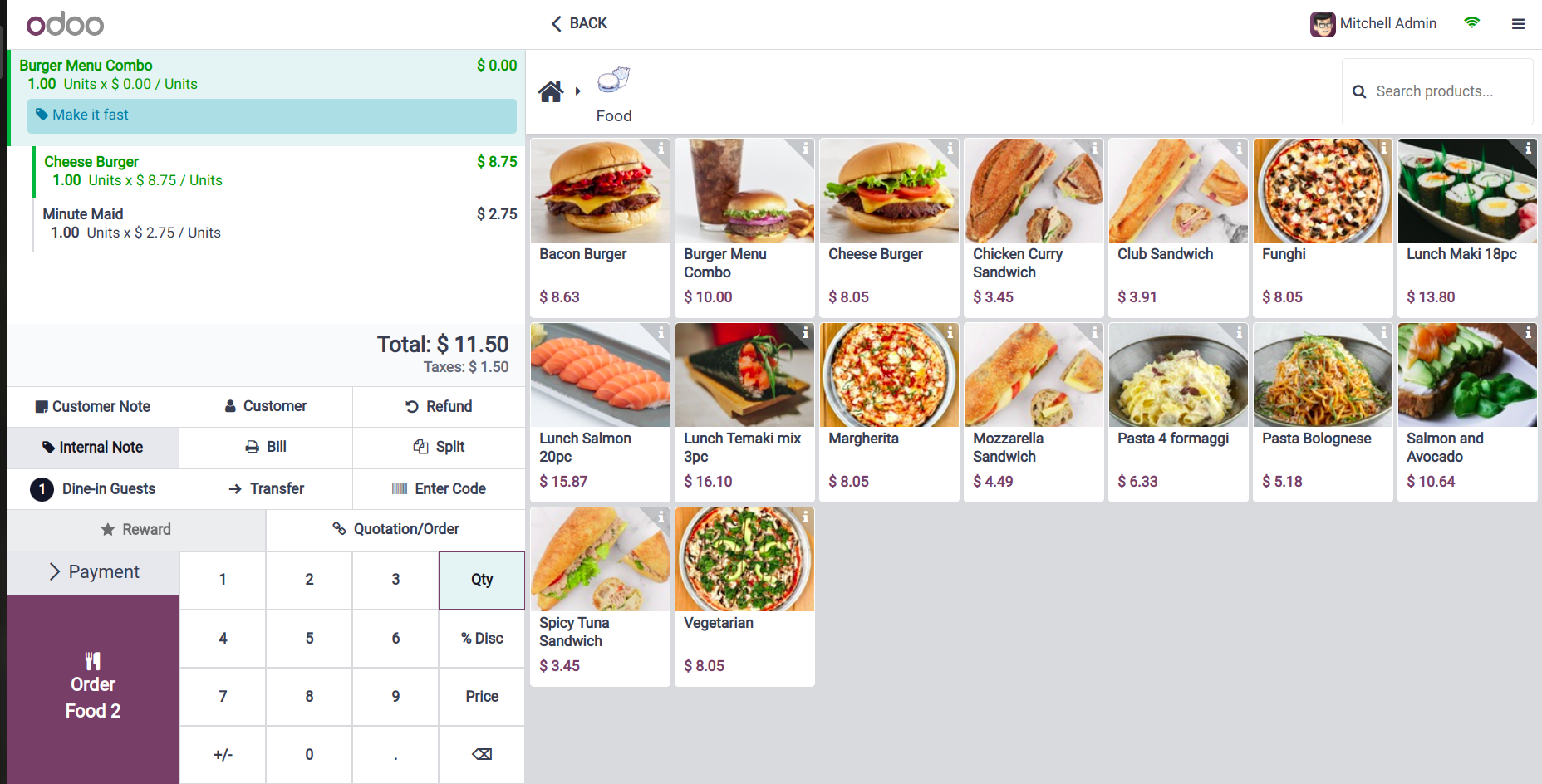
Then to place the order, the customer must complete the
payment. After that, the customer gets a token with an order
number.
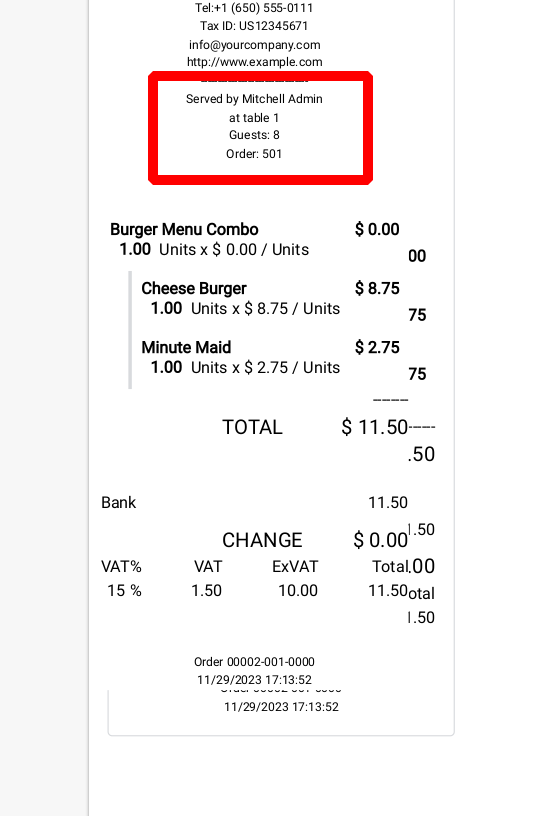
The Kitchen Display dashboard indicates that there is one order in the ‘In progress’ stage,
which means a consumer placed an order. To view the status of the preparation, click the Open
Preparation Display option.
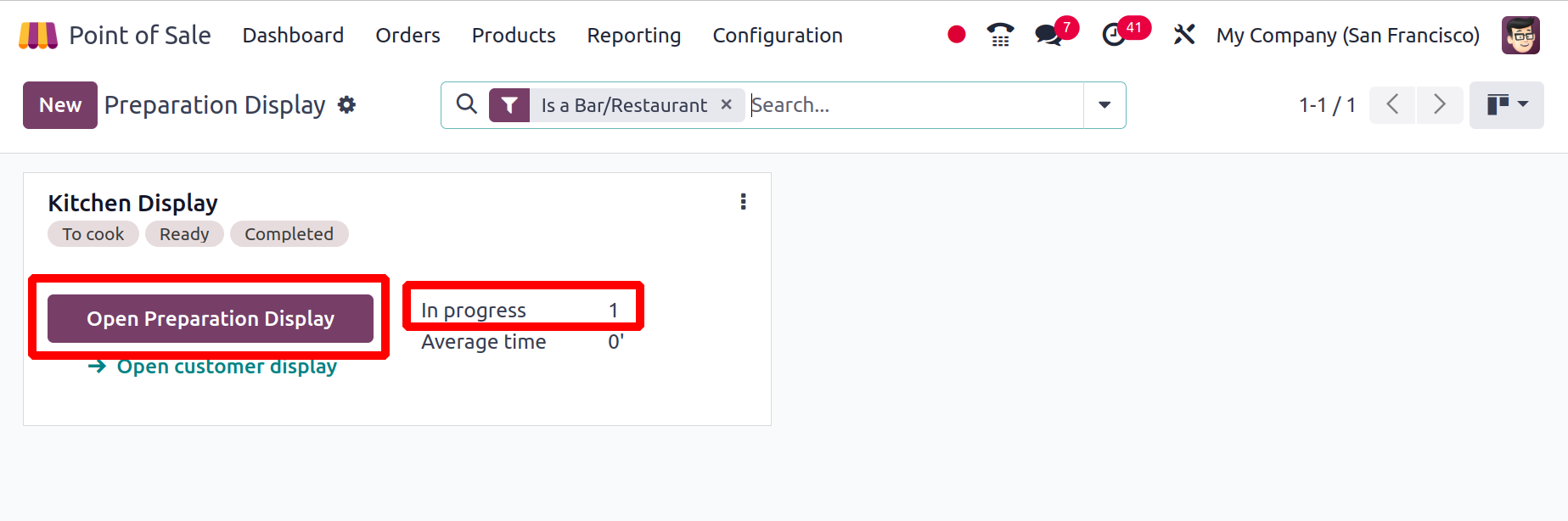
The ordered foods are displayed on the left side of the preparation display. The number of orders in
each step of preparation is displayed in the upper part of the display.
The order is now in the To Cook stage; once the cooking is finished, it moves to the Ready stage.
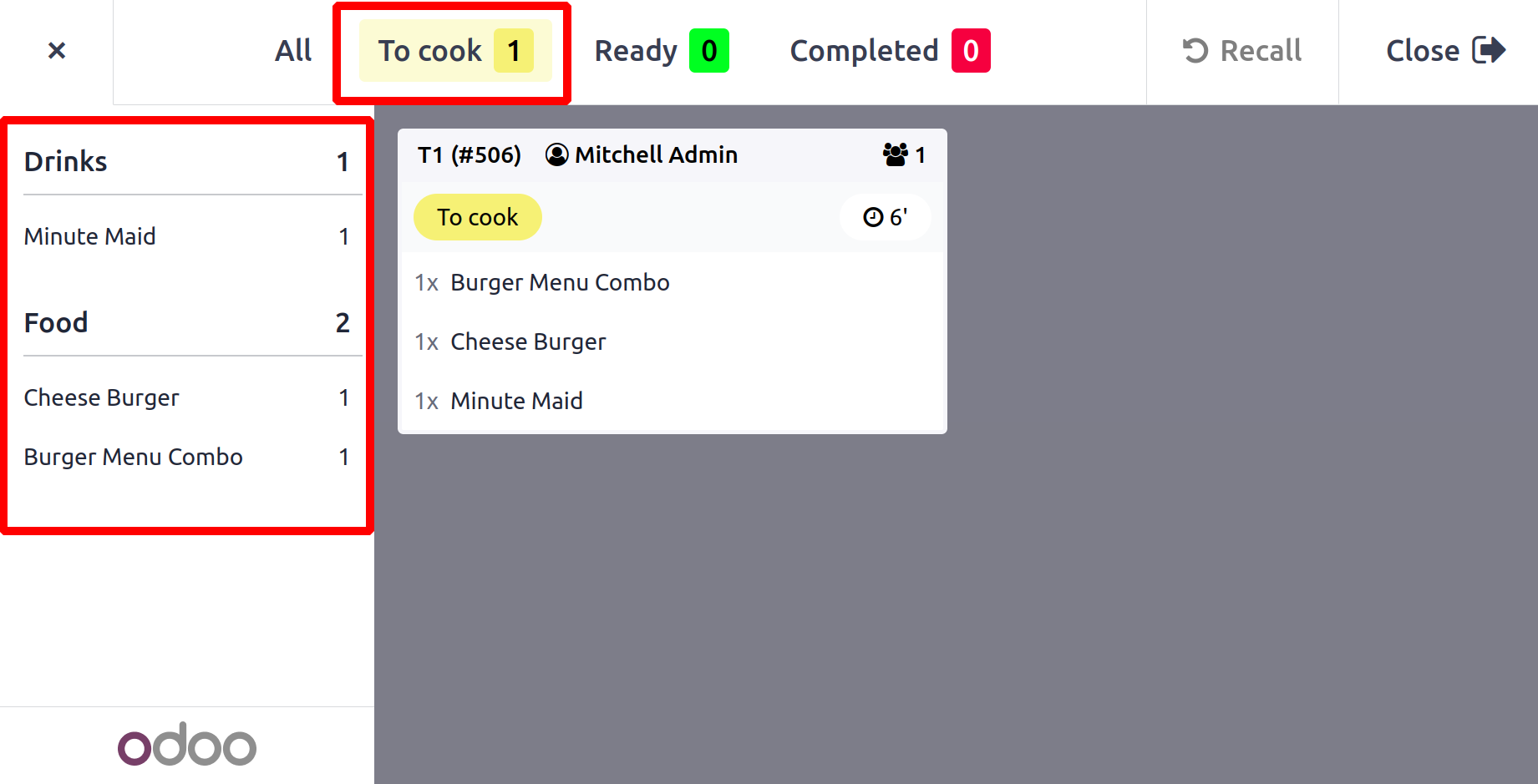
Transfer the order to the finished stage after that. The Close button, which is located in the top
right corner and allows users to close the Preparation Display, can be deleted and reset from the
Completed stage of the order.
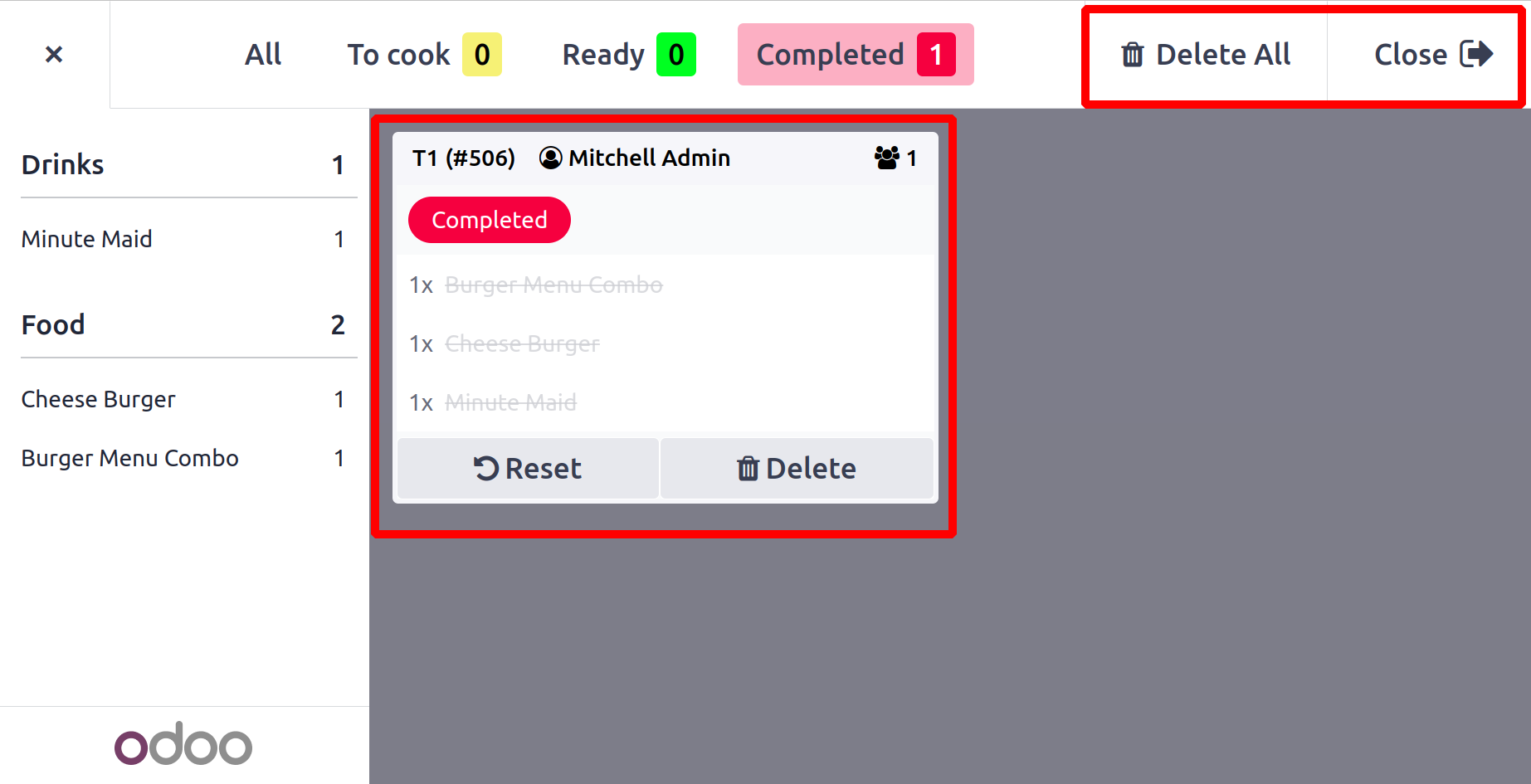
Next, to see the display for customers, click the Open Customer Display option.
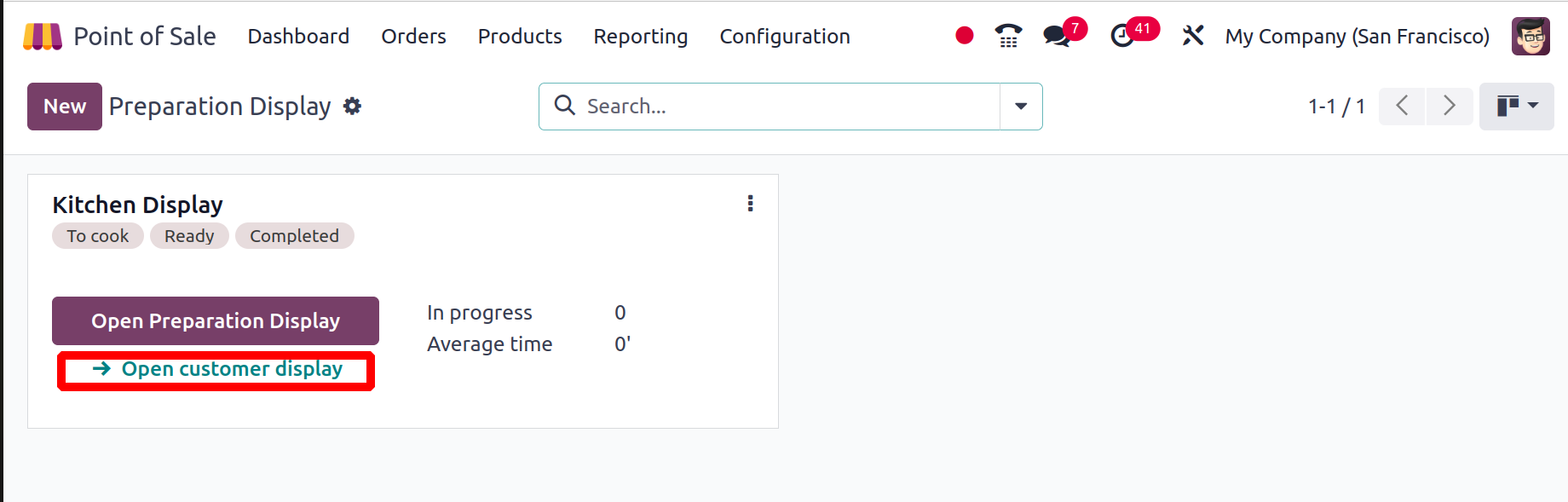
The screenshot below illustrates how the customers' display are comparable. The order number appears on
the customer display as preparation is complete,
allowing customers to easily pick up their order after seeing it on the screen.
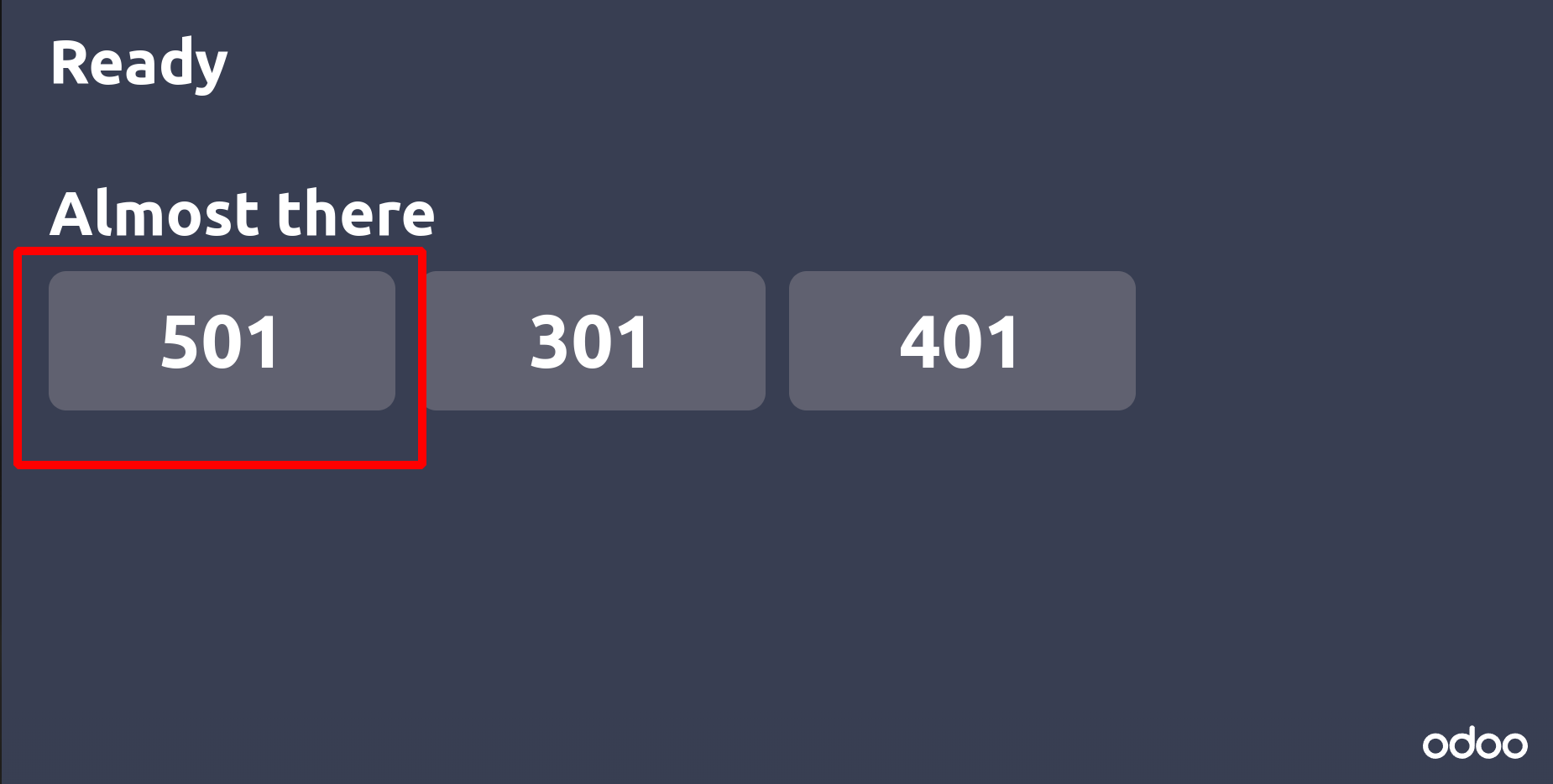
The Point of Sale module also has access to the preparation display.
The Preparation Display option has been added to the Orders menu at the point of sale.

Thus, managing the restaurant's customer orders has never been easier. Users can effortlessly manage
kitchen preparation and notify clients when their order is ready
by using the preparation and customer displays so they can conveniently pick up their order.