A good way to increase sales is to provide clients with various product
variations.
Similar to how we did in the Sales and Purchase module, Odoo17 lets you
configure many product versions in the Inventory module. First, as shown
below,
ensure that the Variants option is turned on in the Inventory module's
Settings menu.
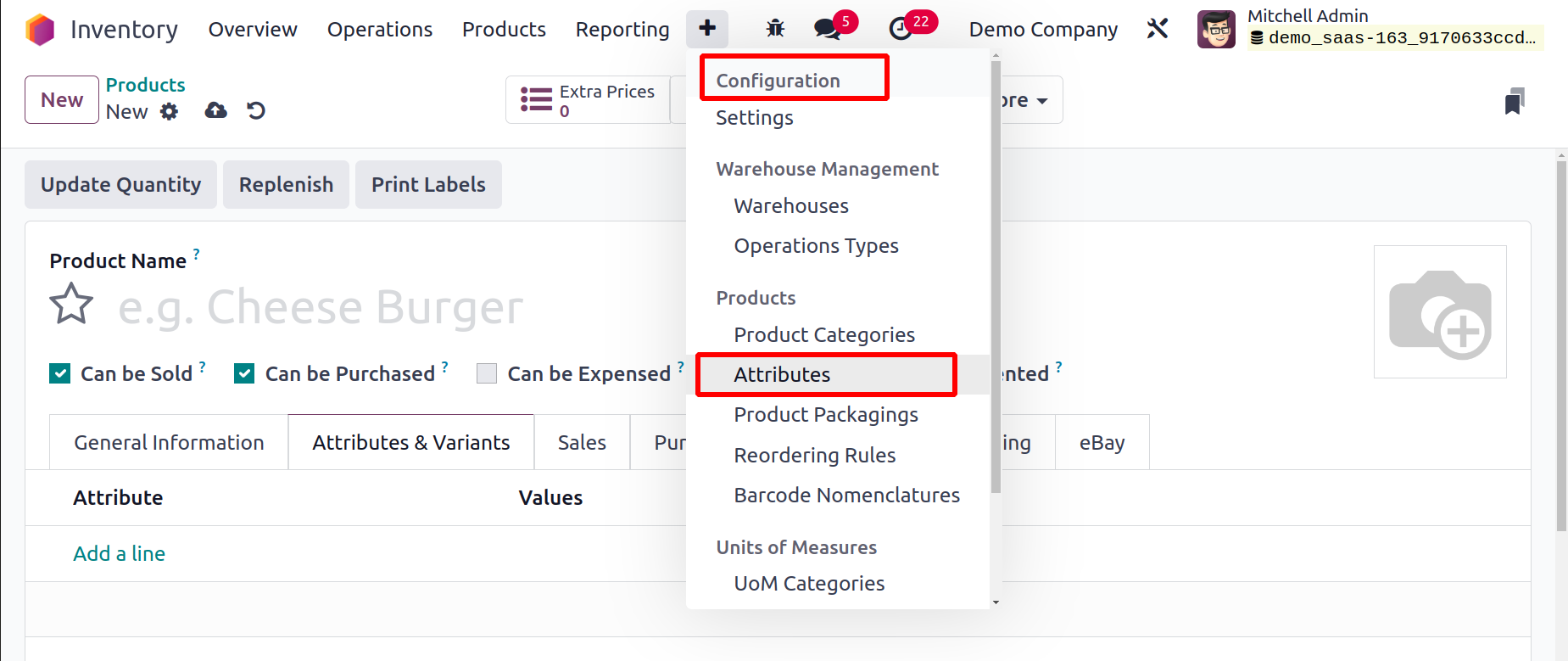
When you select the Attributes button from the Configuration tab, Odoo17 will direct you to a platform that contains a list of the attributes that have already been configured. The name of the attribute, the category, the display type, the variation creation mode, and the eCommerce filter visibility are displayed. You can use the search box to look for attributes. You can use the custom Filter and Group By options on this window to perform sorting operations. Use the New button to add new attributes.
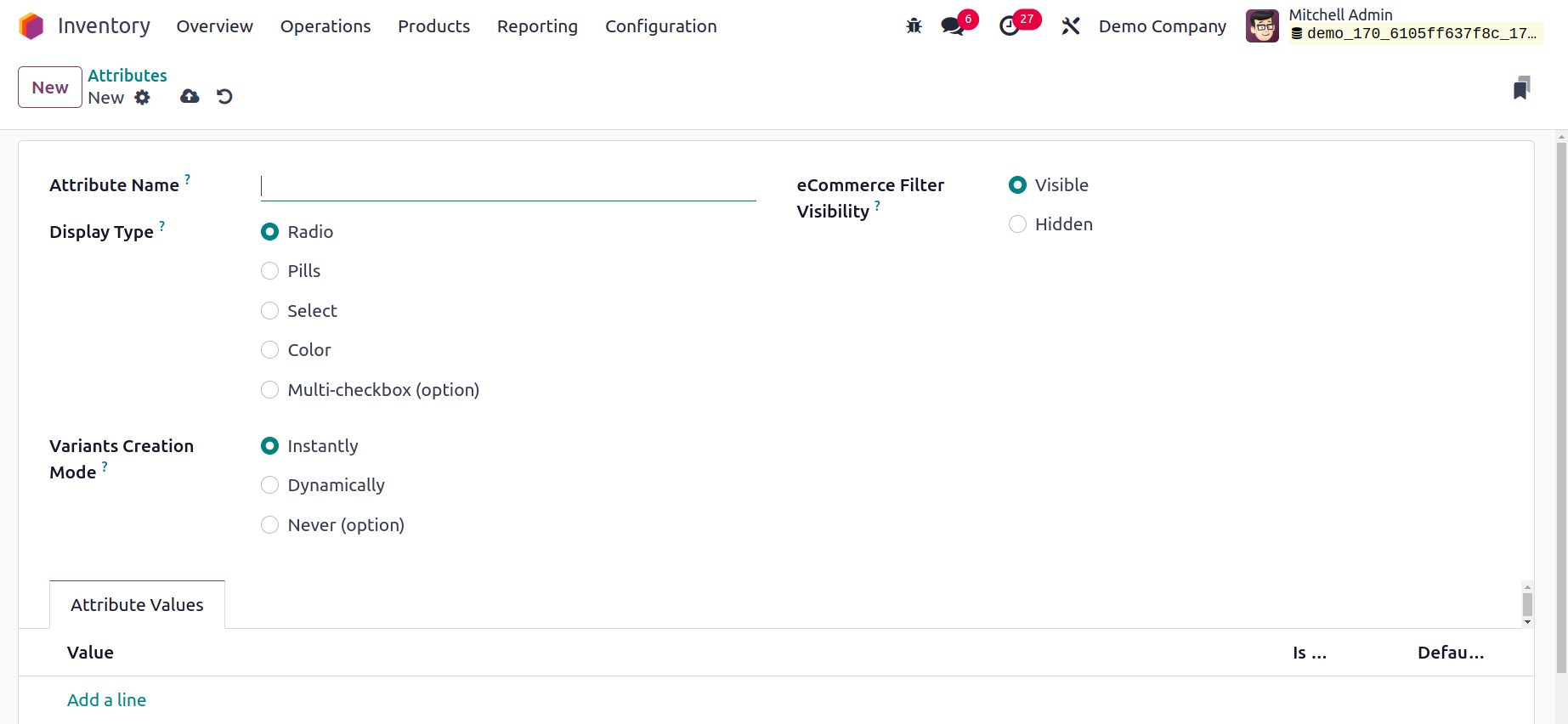
The Attribute Name box allows you to specify the appropriate title for the attribute. On the eCommerce comparison page, put comparable attributes under the same section by setting a category in the Category box. A product configurator attribute's Display Type can be changed to Radio, Pills, Select, Colour, or Multi-checkbox (option). Odoo 17 added a new feature called multi-checkbox. When the order line displays a new window with several product options,
users can select multiple versions if the display type is Multi-checkbox. as seen in the picture down below.
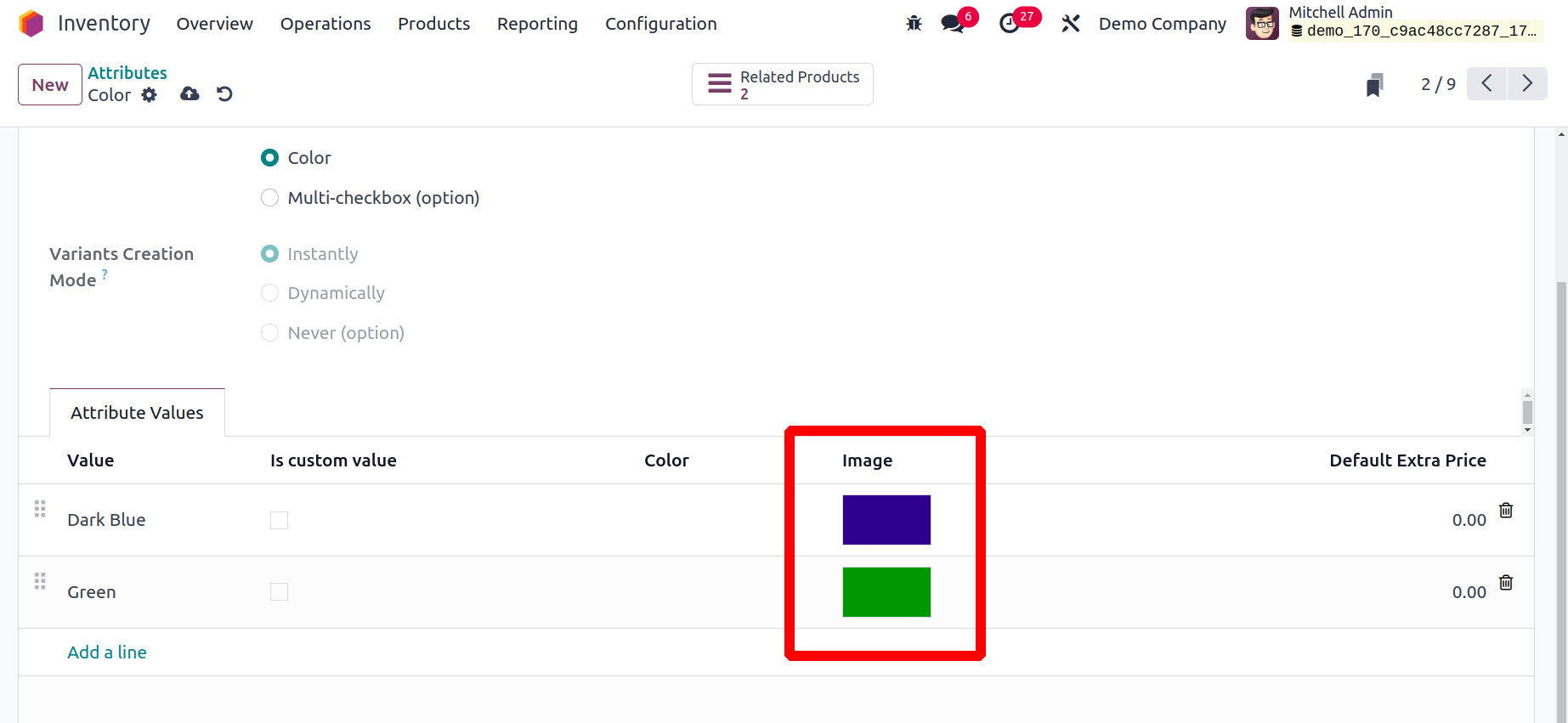
You can choose the method for creating variants in the Variants Creation mode from the following options:
Instantly: As soon as an attribute and its values are added to a product, all conceivable versions are immediately constructed.
Dynamically: Every variant is only created when a sales order is updated with the relevant qualities and values
Never: The qualities never have variants produced.
Once the property has been used on at least one product, you cannot change the variant creation mode. By selecting the Visible option from the eCommerce Filter Visibility field, you can provide customers with an option to filter products based on their qualities. The attribute filters on the eCommerce page will be hidden if you choose the Hidden option. By utilizing the Add a Line button, you may list the Attribute Values one
by one. When the Is Custom field is turned on, users can enter unique values for the attribute value.
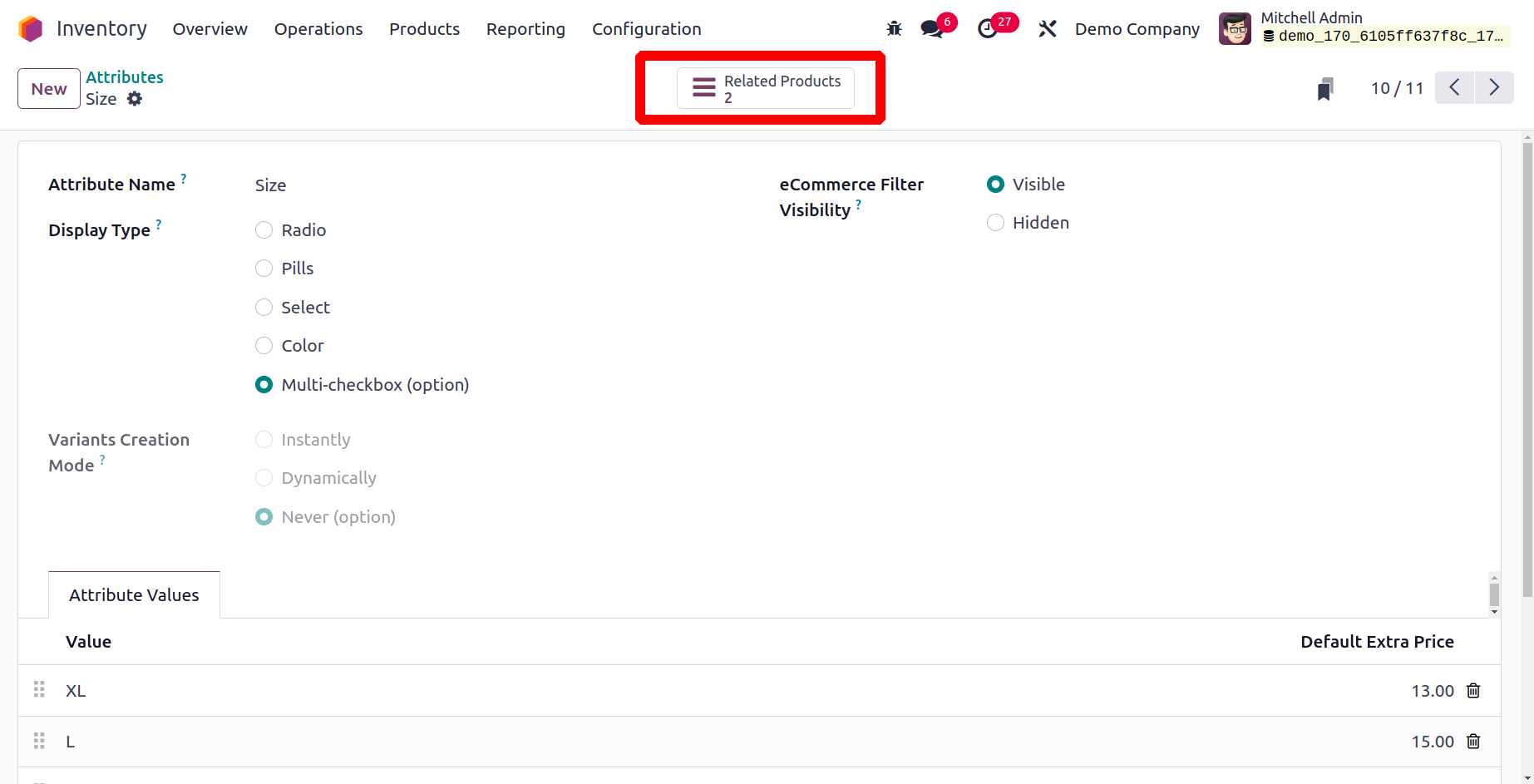
Using the smart button labeled Related Products, which is highlighted in the accompanying image, you may see the products that match this attribute.
The products can have the generated attributes added to them. Therefore, users can add the created attributes to the products using the Attributes & Variant tab.