Barcode scanning is supported in Odoo17 to better manage product
inventory operations. The barcode scanning technique can be used to
track down and locate specific items in your inventory. Make sure to
install the Barcode module from the Odoo AppStore in order to use the
barcode scanner's features for your inventory management in Odoo17.
After the installation is finished, you may access the Inventory
module's Settings menu.
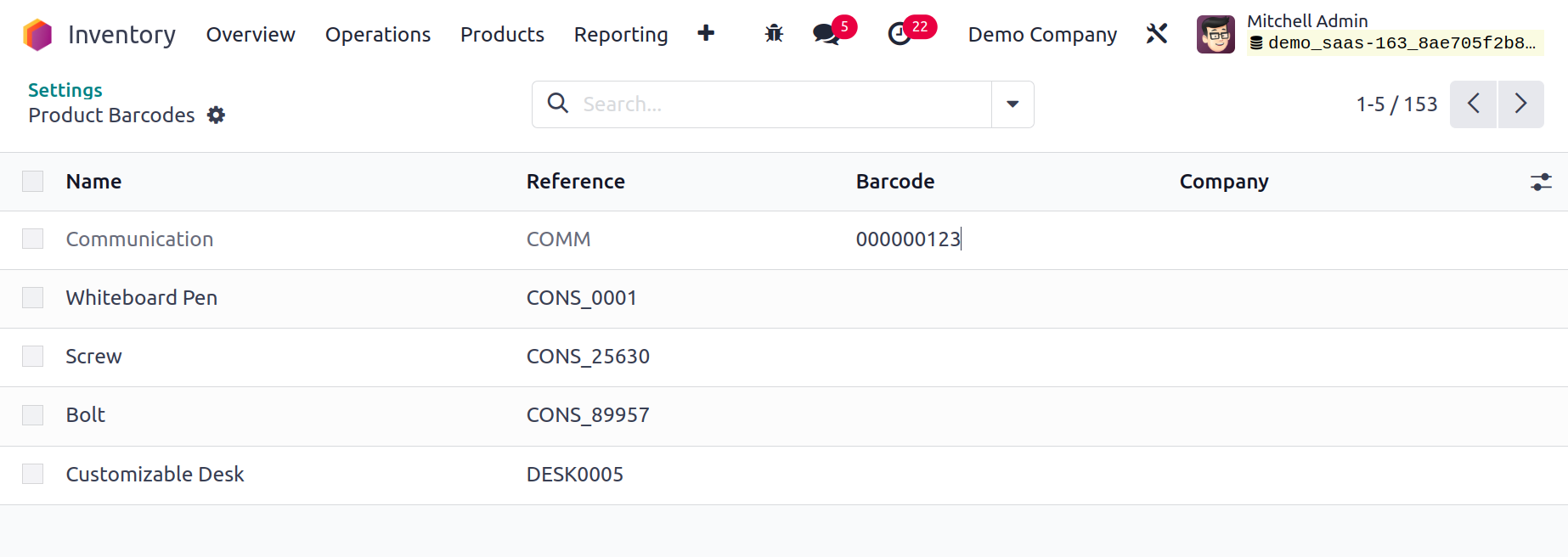
Odoo17 will direct you to a new platform where you can access a
list of the goods in your database that are already configured.
By selecting the Barcode field for each product, you can quickly
add a barcode to it. Save it once a barcode has been added to
the product. By using this technique, you can allocate barcodes
to every product. With the use of a barcode scanner, you can use
this barcode to locate products throughout various inventory
processes.
A barcode for a storage place can also be made. You can set the
location barcode in the Barcode field when configuring locations
in Odoo17, as seen in the image below.
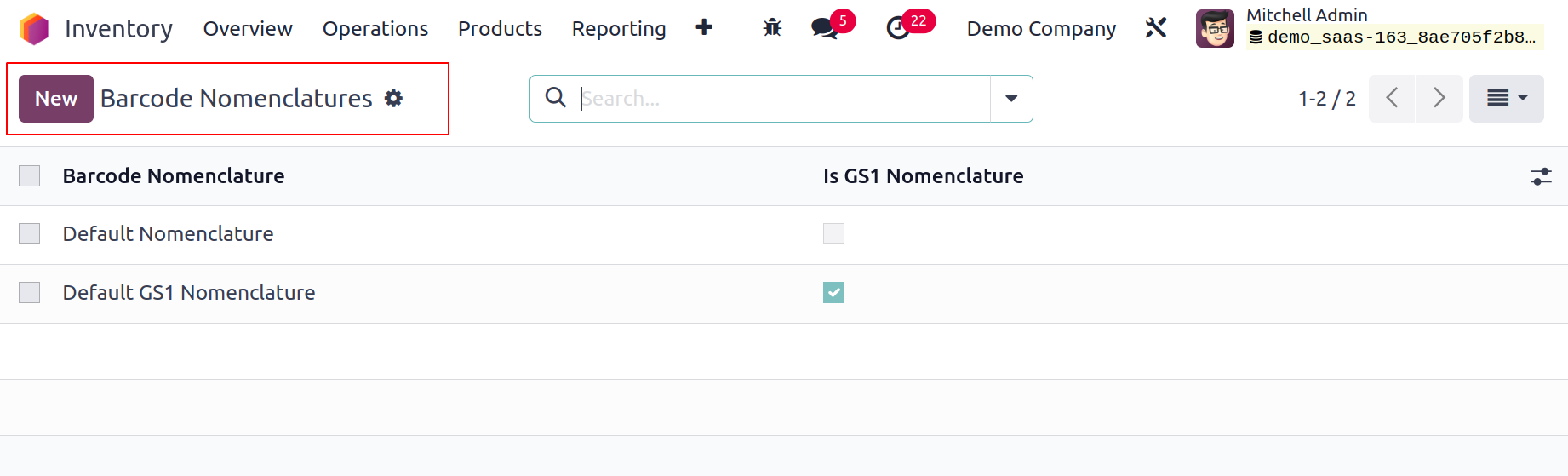
You can provide a name for this barcode
nomenclature's internal identification in the
Barcode Nomenclature box. Depending on your
needs, you can set the UPC/EAN Conversion to Always,
EAN-13 to UPC-A, UPC-A to EAN-13, or Never. UPC
codes can be transformed
into EAN by adding a zero before them. When trying
to match a rule with the other encoding, this
setting specifies whether
a UPC/EAN barcode should be automatically
transformed in one direction or another. Only
GS1-128 encoding rules are accepted
in this type of nomenclature, which is made possible
by turning on the Is GS1 Nomenclature feature.
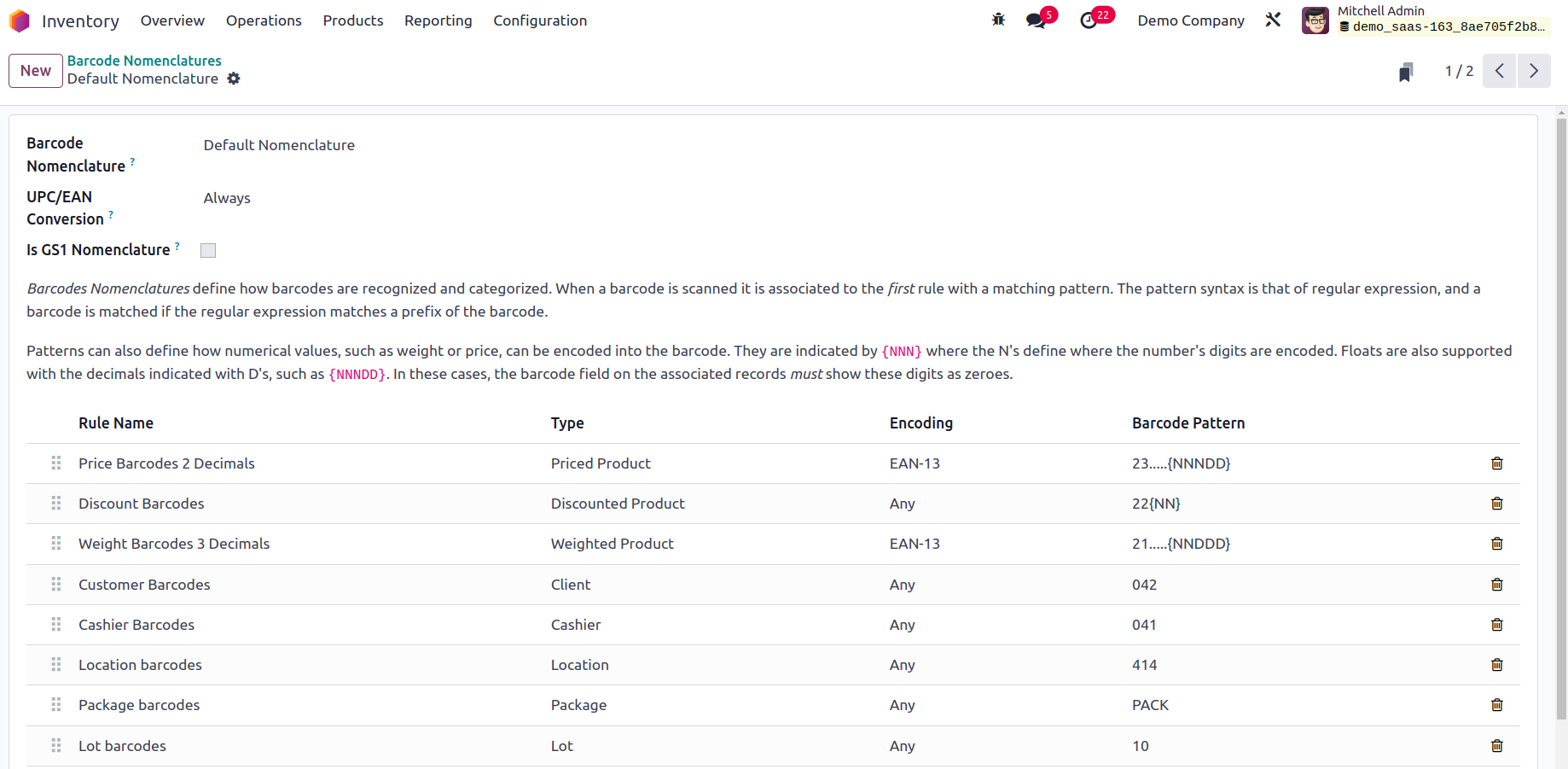
How barcodes are recognized and categorized is
determined by barcode nomenclatures. A barcode's
scanning produces a matching pattern that is
connected to the first rule. A barcode is
matched if the regular expression matches a
prefix of the barcode. The pattern syntax is
that of a regular expression. Patterns can also
specify how a barcode can be encoded with
numerical data like weight or price. Where the
Ns specify where the number's digits are
encoded, they are denoted by the string "NNN".
The decimals denoted with a D, such as NNNDD,
are likewise supported as floating-point
numbers. In certain circumstances, the related
records' barcode field must display these digits
as zeros.
You may add additional rules to this
nomenclature by clicking the Add a Line button.
As seen below, a pop-up will open where you can
individually specify each rule.
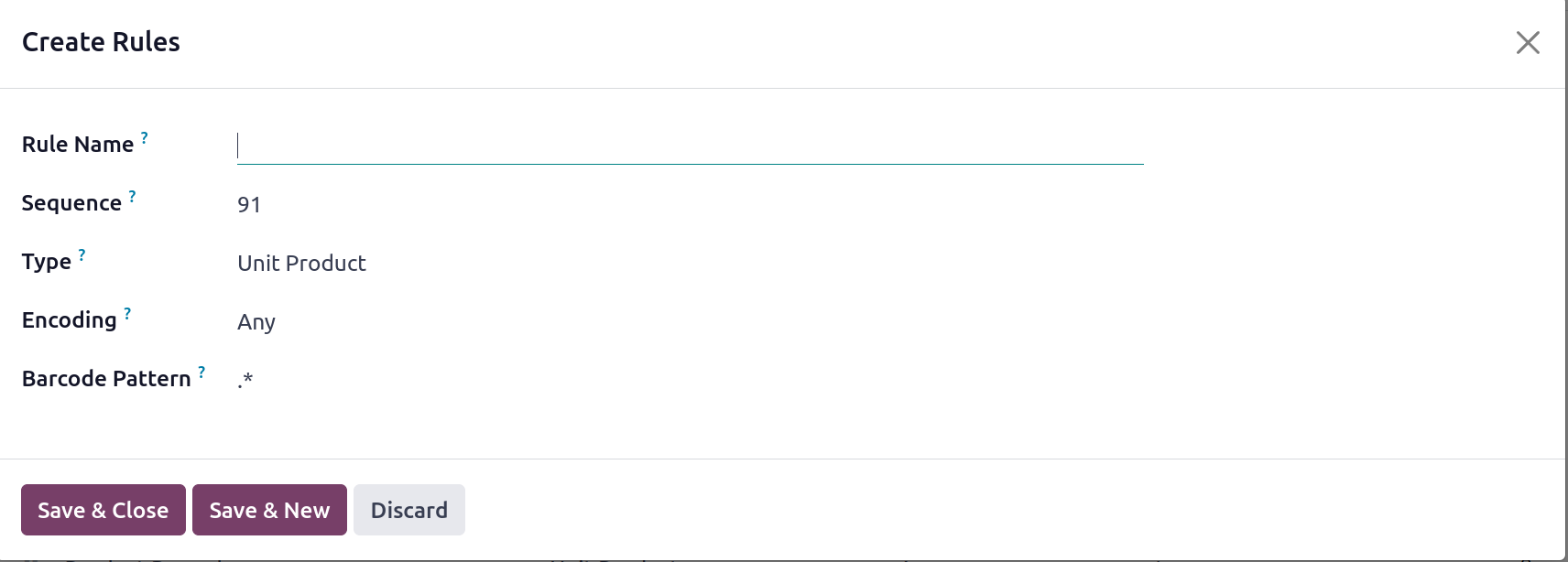
A rule's name, sequence (used to rank rules
such that those with smaller sequences match
first), type, encoding, and barcode pattern
can all be specified here. By using this
technique, different rules can be added to
the nomenclature.
You can specify which nomenclature should be
used for creating barcodes in the Inventory
module from the Settings menu after defining
the Barcode Nomenclature.