Discuss
To facilitate employee communication within the Odoo17 platform, an effective and well-managed place is required. They should have a suitable communicative environment in order to facilitate effective communication in teamwork. To facilitate discussion amongst employees, the Odoo 17 employee has a Discuss module. If necessary, you can hold conversations with other employees of the company and your coworkers here. You can have both solo and group talks using the chat rooms and group chat options. Because this module is integrated with other modules, you shouldn't always need to open the talk module in order to communicate with other users. It is also possible to communicate from any of the other components.
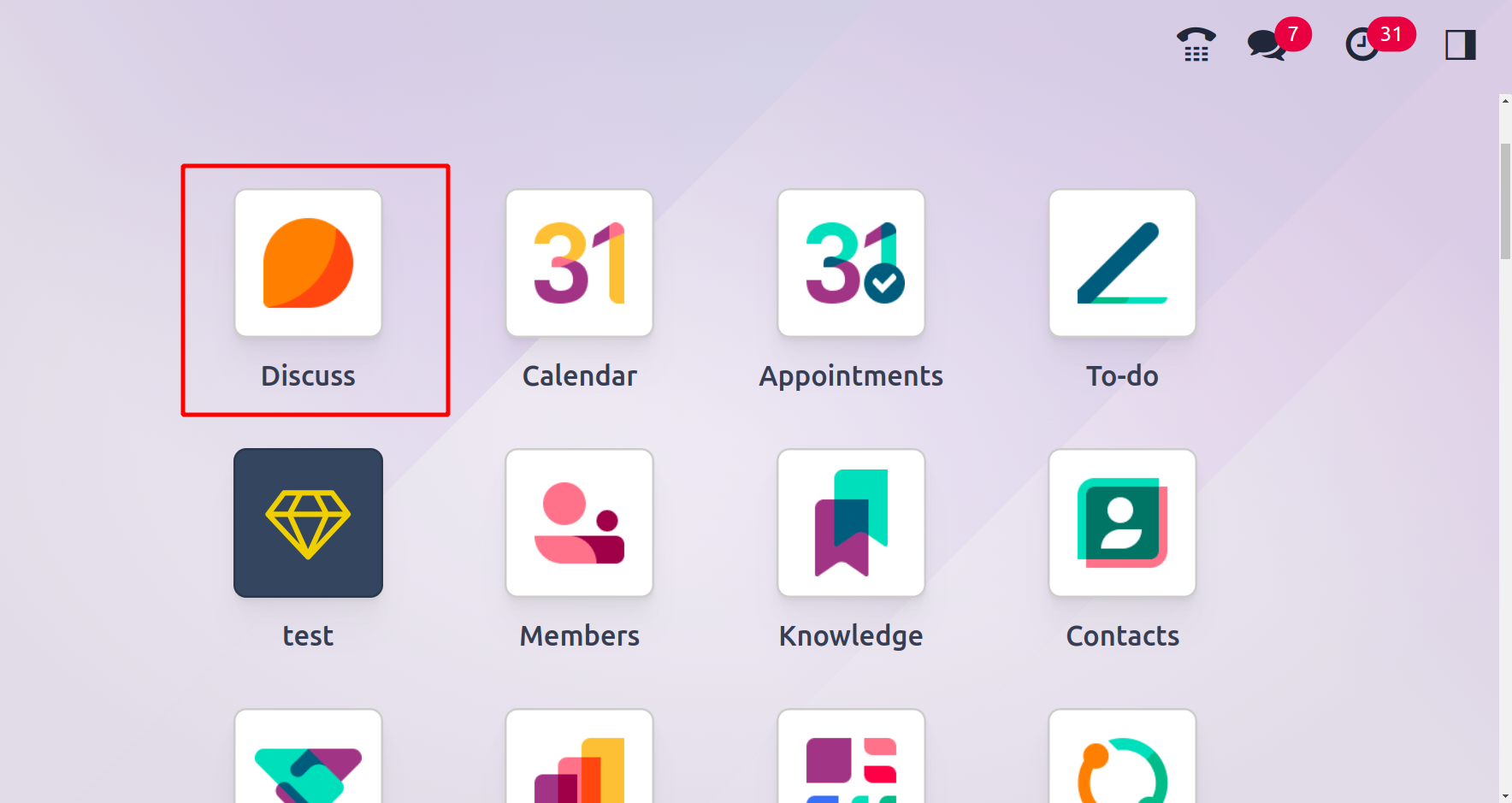
The module can be found on the dashboard of Odoo 17. As seen in the screenshot below, after choosing the module, you will see that it has a few settings.

This page will have access to every message that is sent. You can view the messages that have been marked as read by using the Mark as Read button located in the upper right corner. The selections for the inbox, stars, and history will be displayed in the left-side panel. Messages that must be included in the list of starred messages can be marked with the star icon. Emojis will appear when you choose the history option, allowing you to include the current chat context.
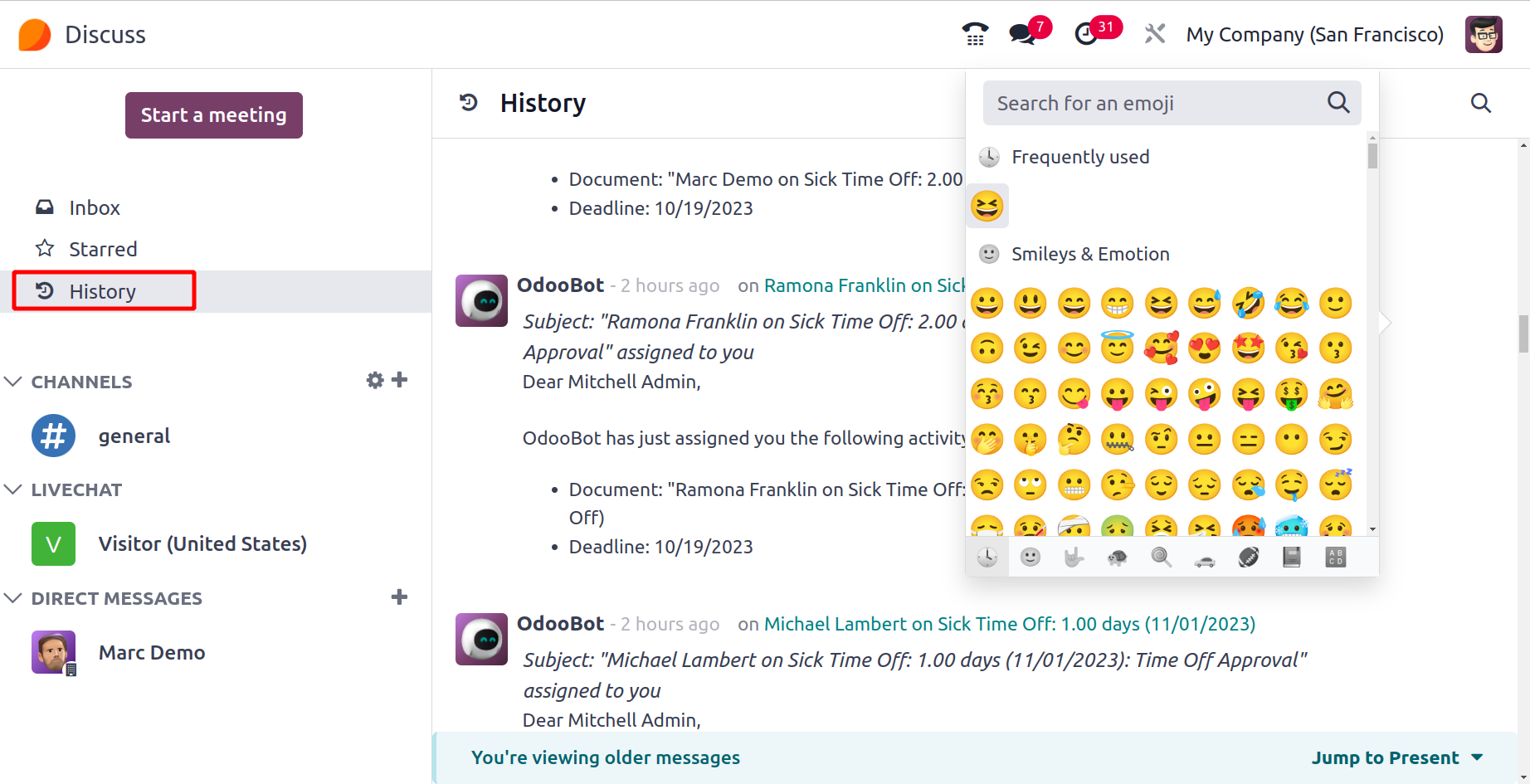
You may now manage and control those conversations within the module with a variety of choices. You will see choices for both individual and group chat underneath the direct message. A new group can be created fairly quickly for communication purposes, and it serves to inform members of important announcements, news, and tasks that need to be completed.
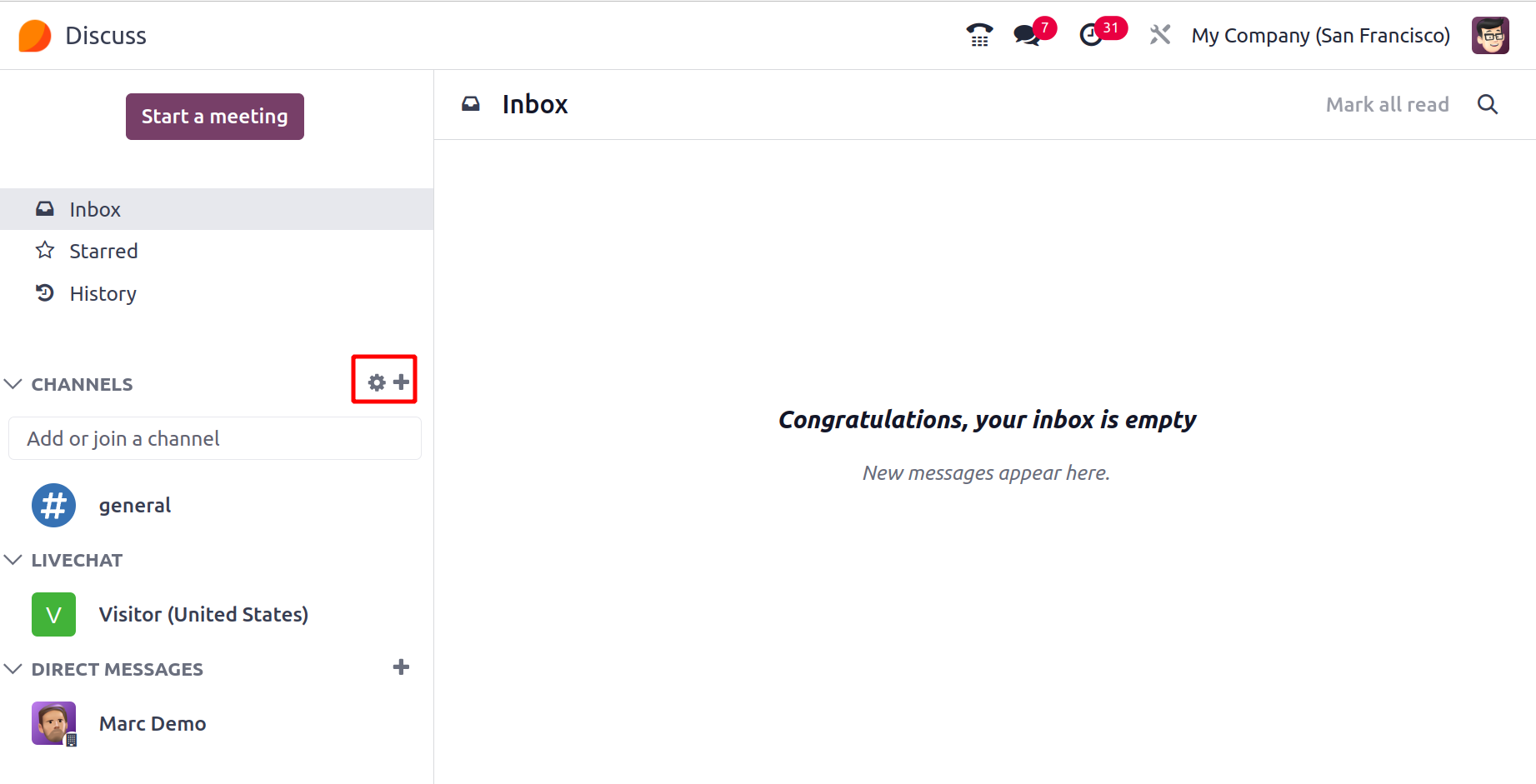
The indicated setting icon allows you to view or add new channels. You can view the details about the public channel after choosing the option. Select the New icon after that.
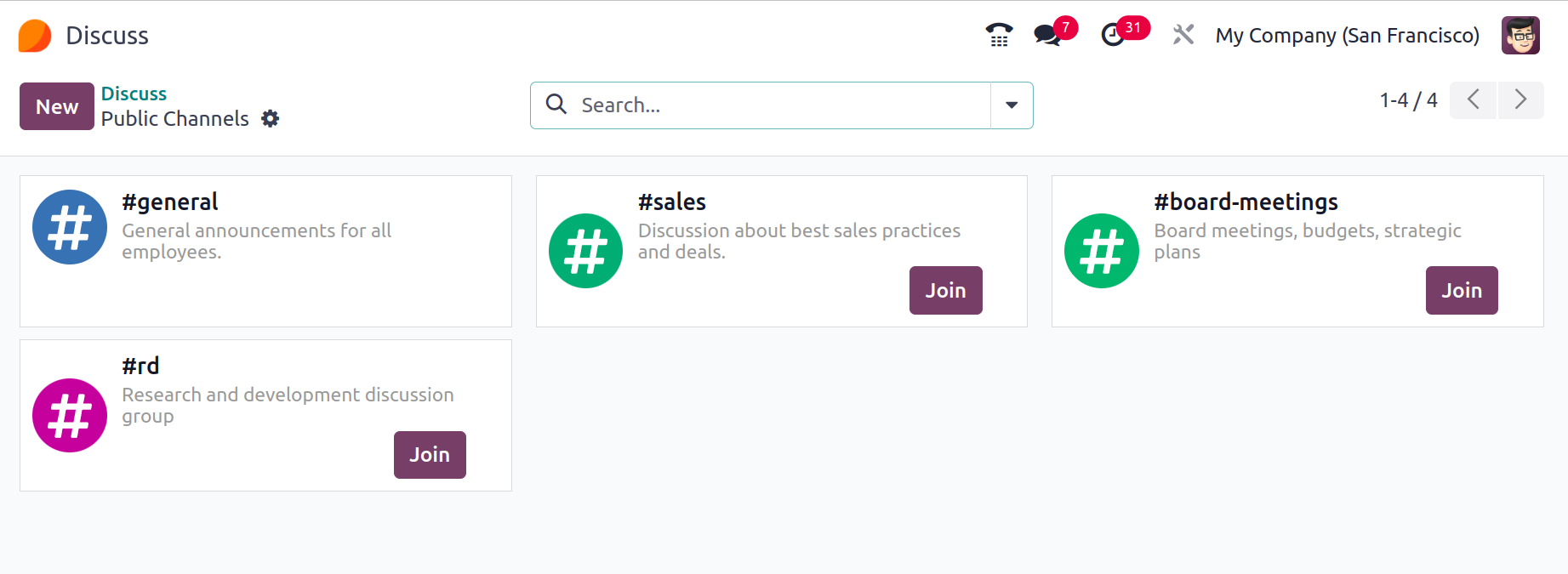
You must fill out this channel creation page with some information about the channel. In the designated area, it contains the group's name and emblem. The description option allows you to list the subjects discussed in the group. You can choose who should follow up on the details we are giving by choosing an option like Everyone, Invited People Only, or Selected Group of Users. User type or internal user can be specified under the Authorized group. Group Auto-Subscription. Using the Auto Subscribe Department option, you may enter the relevant information.
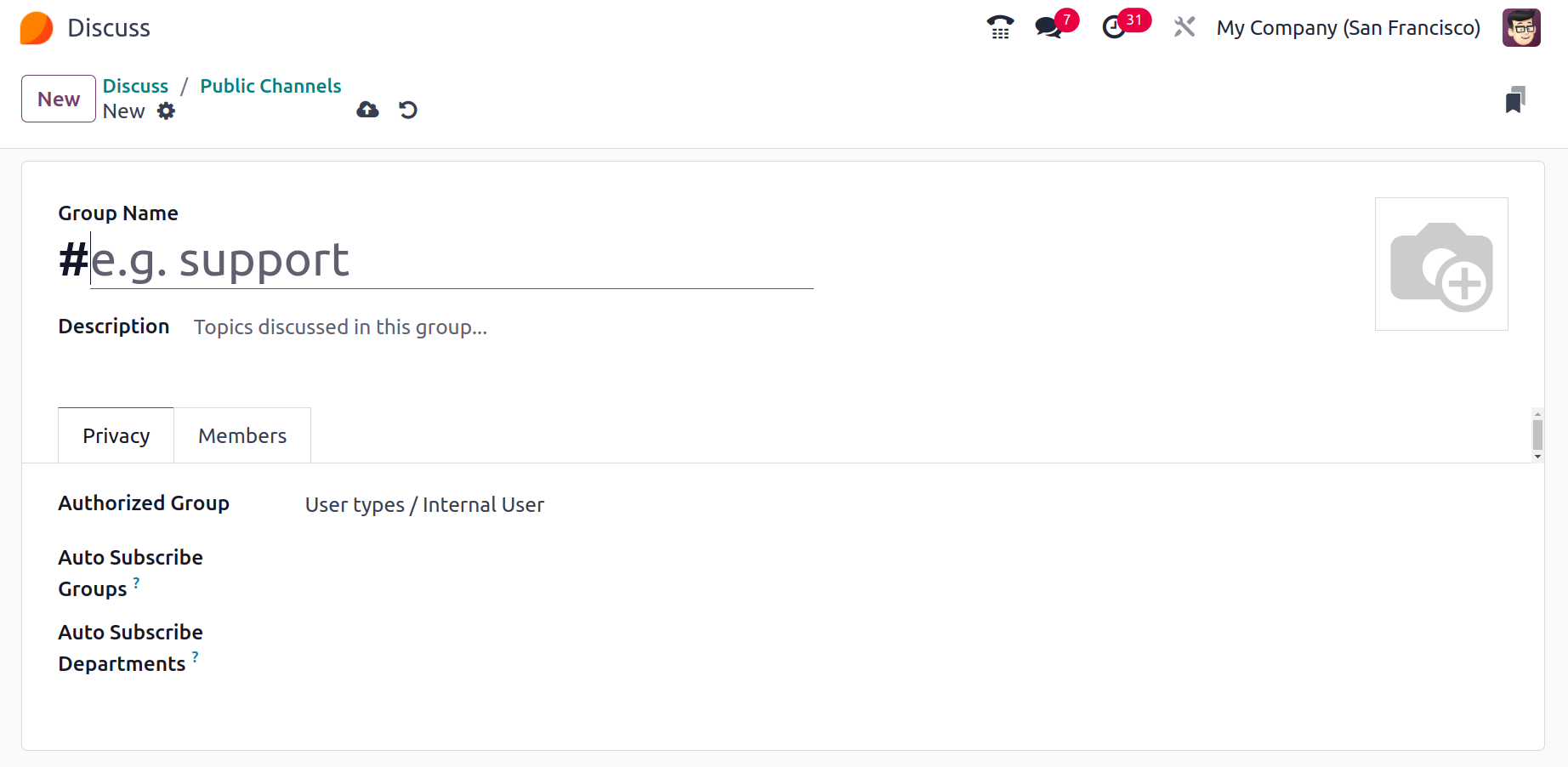
When the Auto Subscribe Group and Auto Subscribe Department settings are enabled, members will automatically be added to the groups or departments. You can access those settings by selecting the Privacy option. Using the Members tab, you may add additional people to the group.
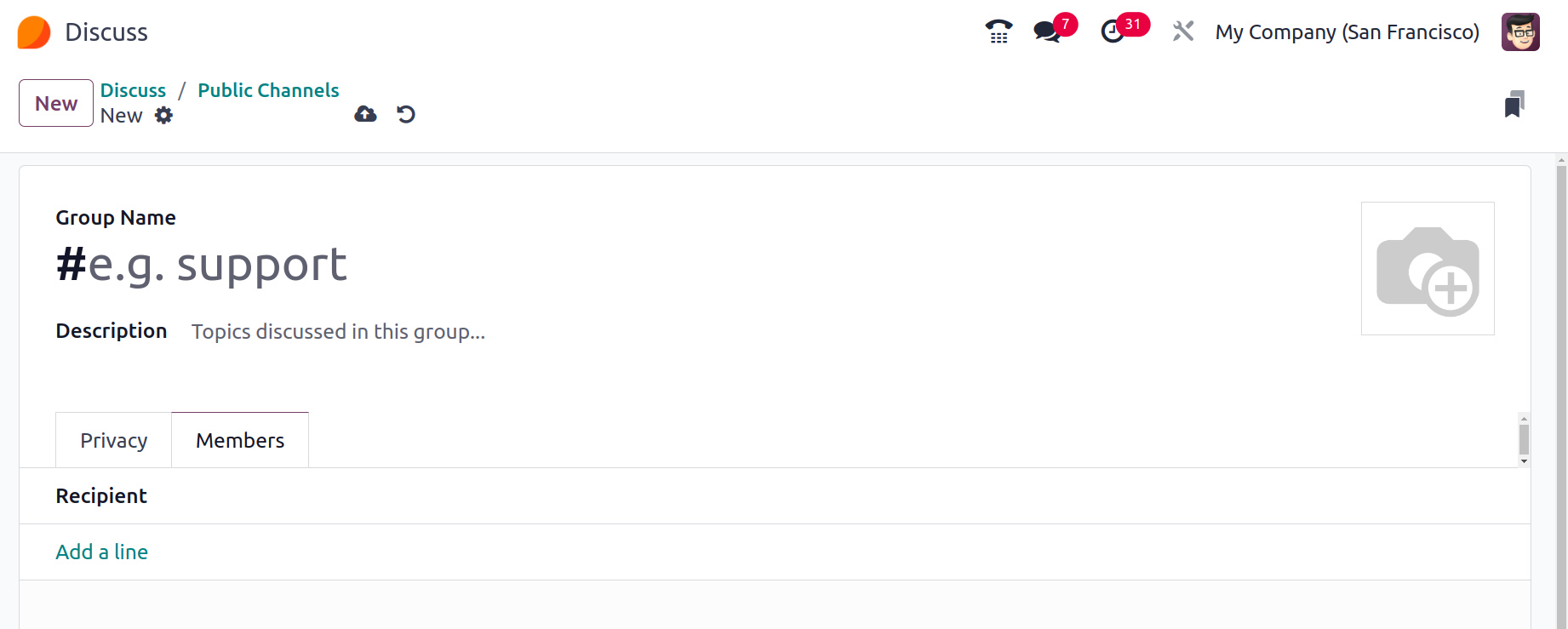
Members can be added to the group by using the Add a Line option. The recipient whose name and mail ID you are adding can be found there. To add this member to the current list, select the Save icon at the end.
The plus icon on the right side of the page makes it simple to create a new channel. You have the option to make the channel private or public.
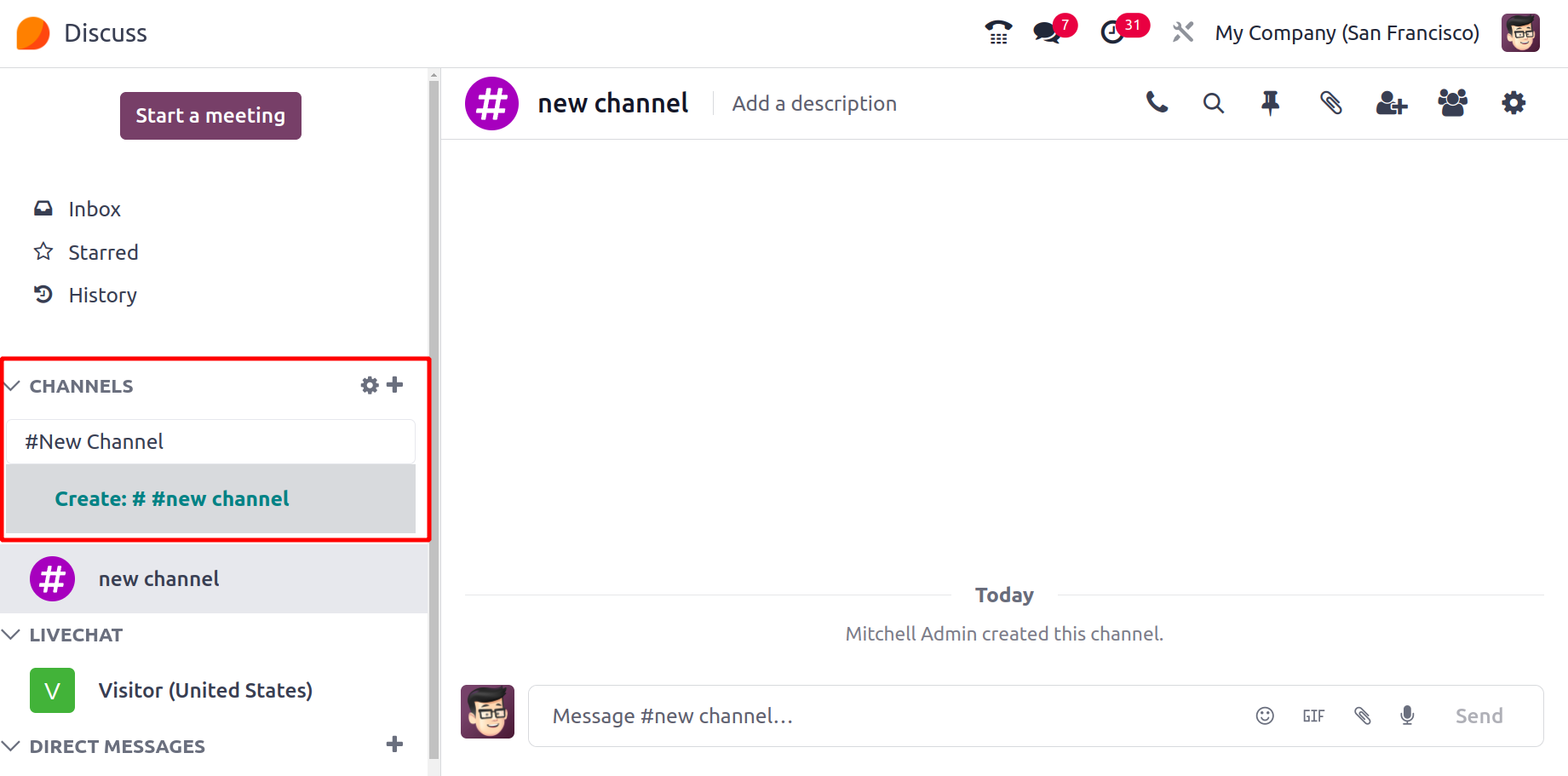
You can click the plus icon to start a discussion inside the team. Using the plus icon next to the direct message option, you can start a private chat. You can find the individual you want to speak with by using the Search feature.
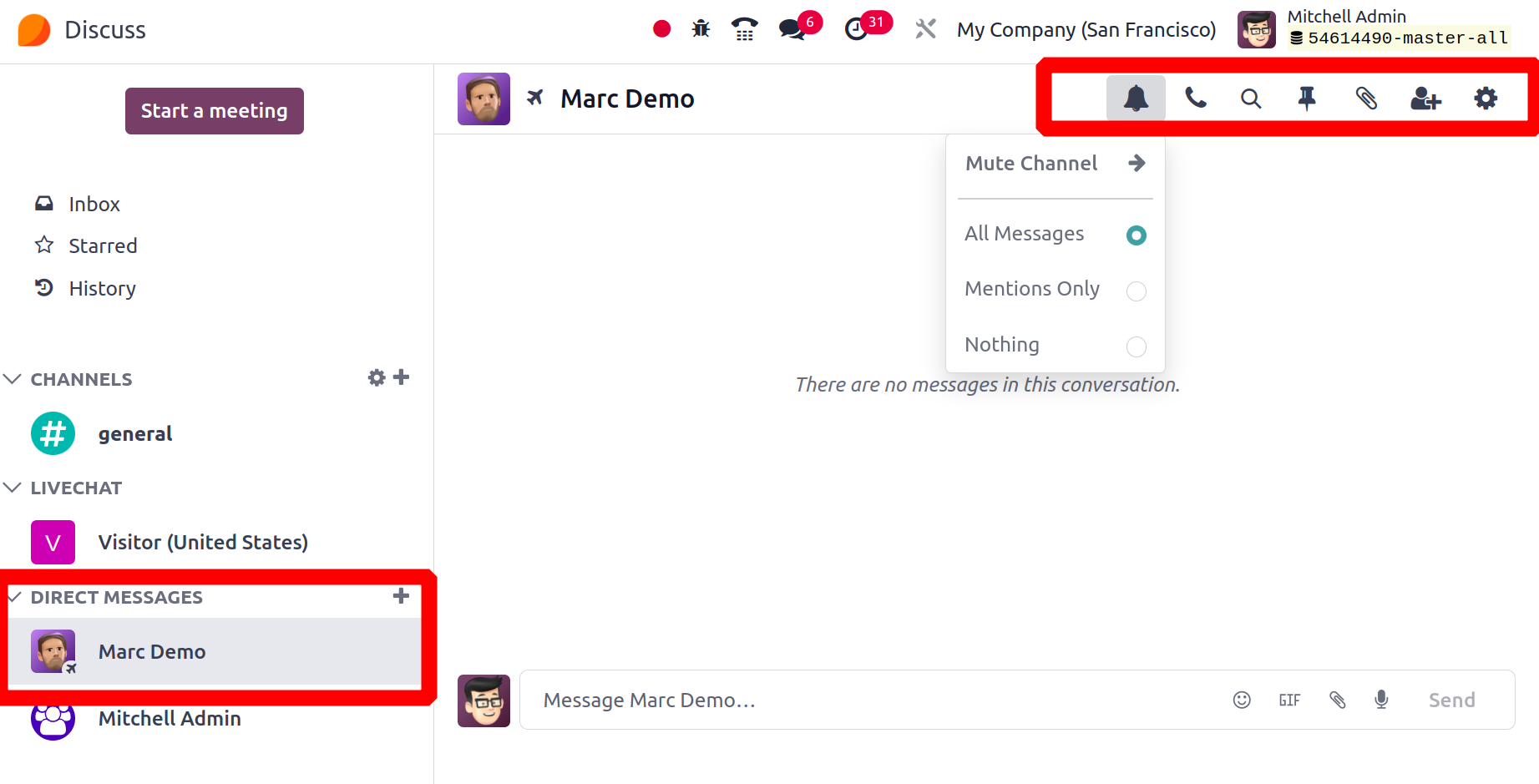
The Notification icon aids in providing the user with message notifications.
You can use the phone and video call options that are located in the upper right corner when needed.
To create a chat room for the invited users, you can also add them to personal chat.
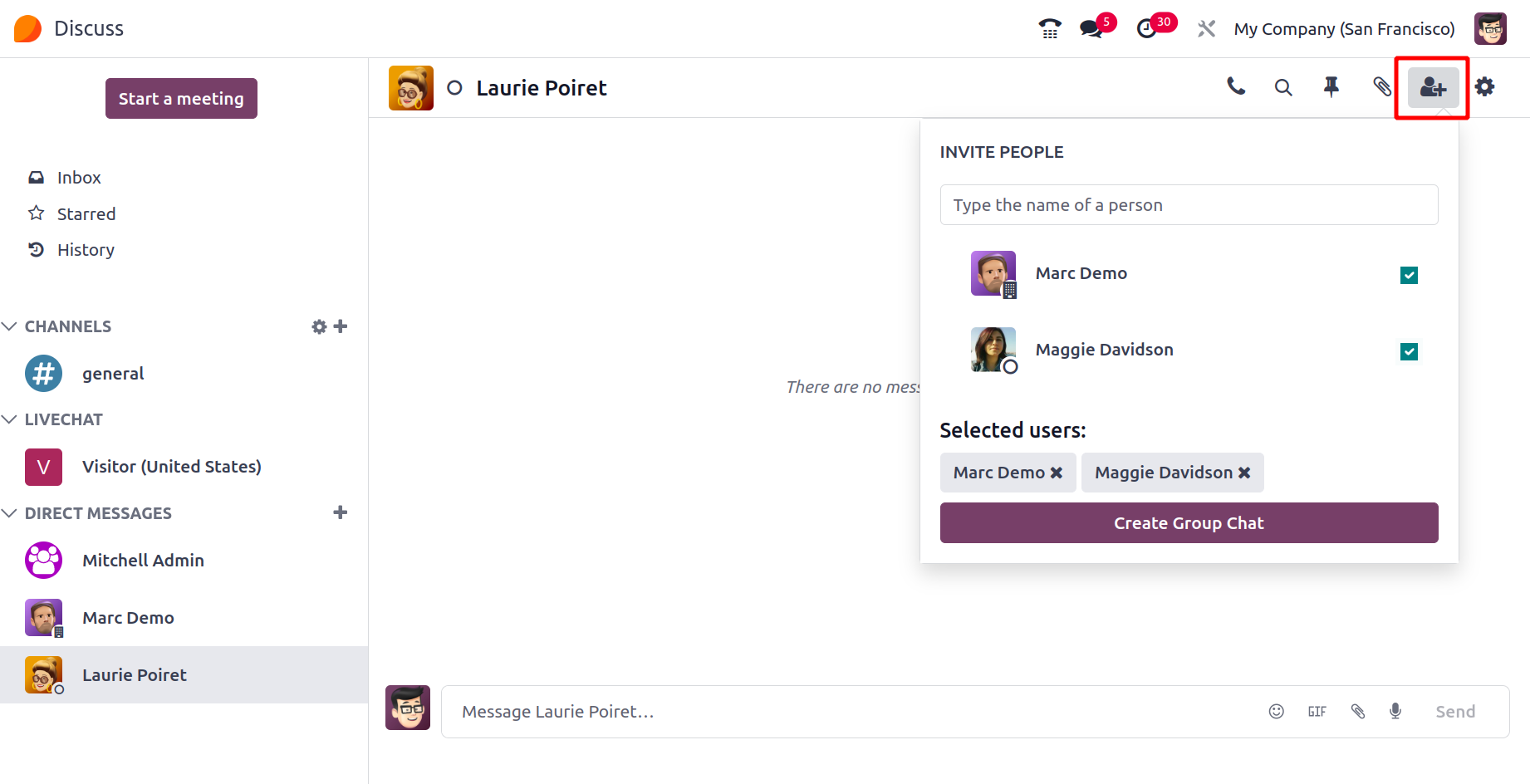
You may quickly invite individuals to the chat room by using the icons indicated in the screenshot above. Anywhere in the Odoo17 program, you can manage and control the chat. From anywhere in Odoo17, you can see the notification about the messages. You may view the chats by selecting the Apps option in the filter.
You may simply control the new messages that the user receives without having to navigate to the Discuss module. These means of interacting with other modules make it simple to send and receive messages. It is possible to start a meeting without even accessing the Discuss module. You can start the meeting by using the New Message option on the page. You will receive the meeting space as indicated below after choosing this option.
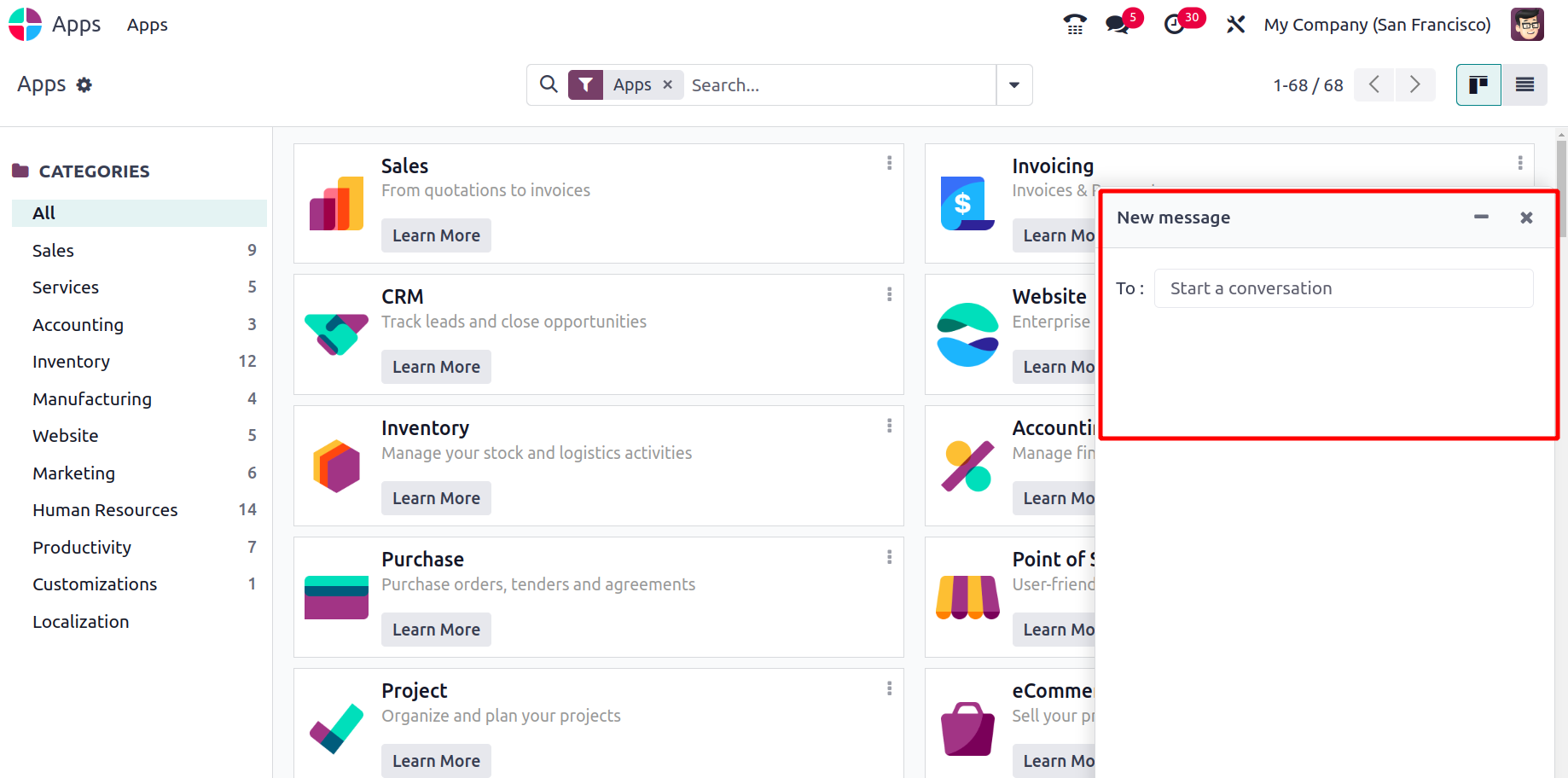
You may also start a meeting by using the Start a Meeting option on the main page.

As seen in the above screenshot, a new window will open when you click the "Start a Meeting" option. You will find a meeting link on the given page, which you may share with people who need to attend. You can easily use this option to start a meeting and resolve any issues if you need help during work hours. Additionally, you have the ability to invite people to the group chat. If necessary, there is an icon to copy the link.
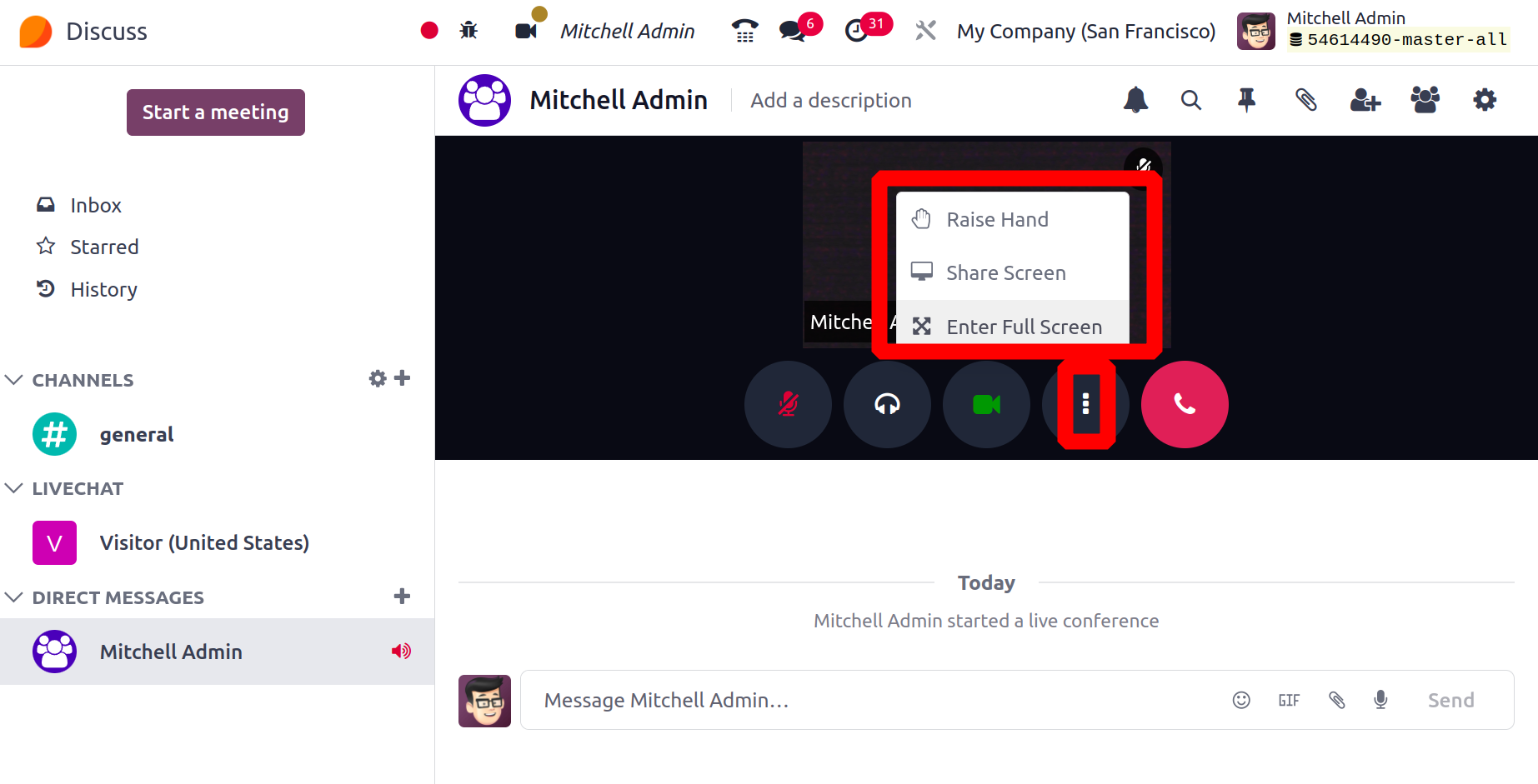
As seen in the image below, the Raise Hand feature will assist in adding an icon of a raised hand. Next, select the Lower Hand option to get rid of the hand icon.

In a similar vein, the Share Screen feature facilitates screen sharing for other users. Additionally, select the Enter Full Screen button to provide a full screen view.
You will see several options in the settings when you begin a video conference during a meeting, including Show video participants only and Blur video background as well. If necessary, the options can be activated. You'll see the default settings for your browser and input device. If necessary, you can turn on the push-to-talk feature under the input device. These are all the capabilities offered by Odoo17 ERP Software's Discuss module.