Calendar
To improve the rapport between the staff members and the employees of the organization,
specific meetings and decisions must be made. For these kinds of gatherings, meticulous
activity scheduling and preparation are crucial. These kinds of gatherings assist you in
conducting meetings in a company effectively for the organization's growth. The Odoo17
software has a calendar module that assists you in setting up both internal and external
meetings with proper structure. You can complete the procedure in a single step.
You will find both created and planned meetings for different days of the month on the
calendar module's main page. Go to a certain day and find out the scheduled meeting for
that specific date if you're interested in knowing the meetings for that specific day.
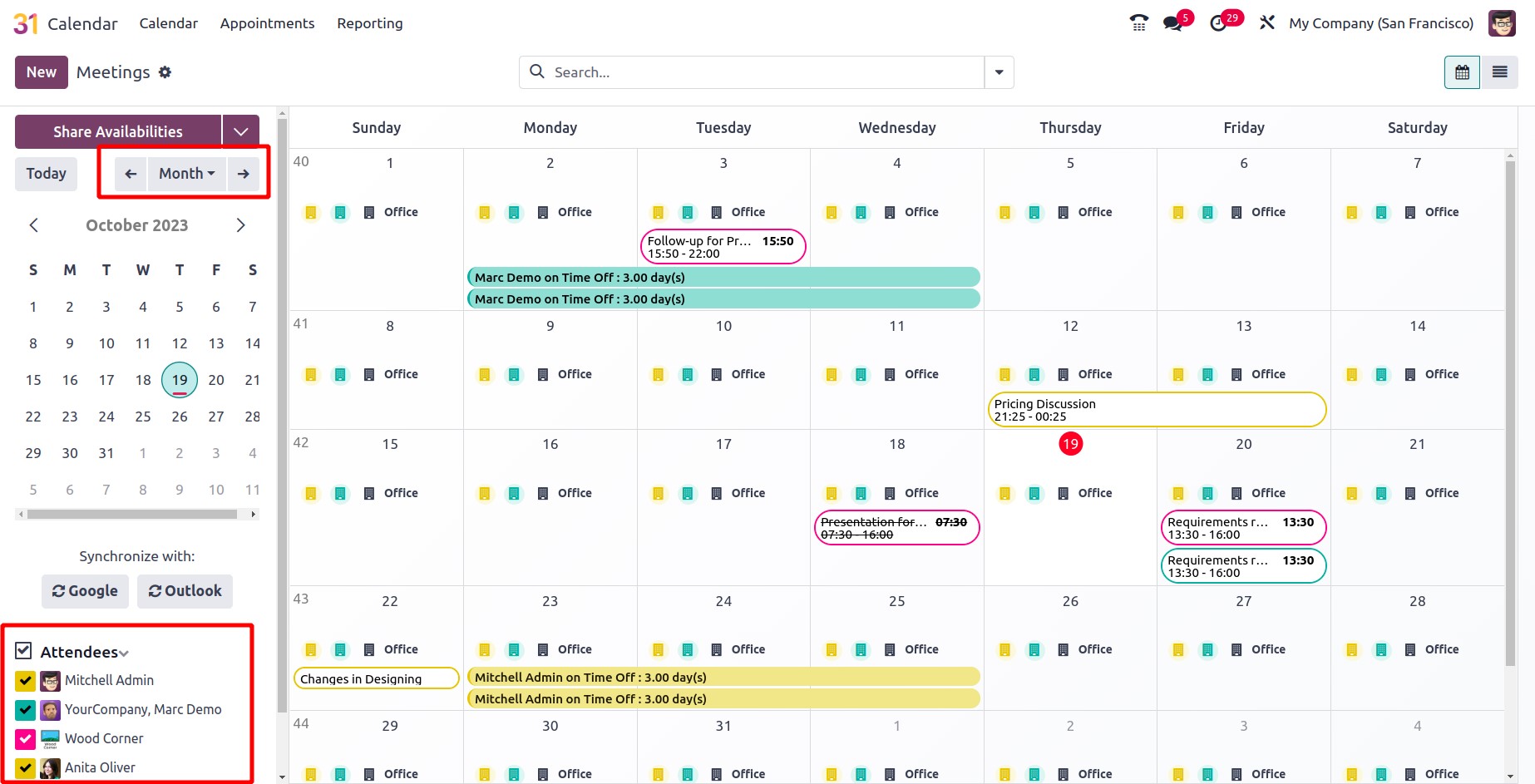
Those who are planning to attend the scheduled meeting are listed on the left side of the
page. Using the given plus icon, you can introduce additional attendees to the meeting.
By selecting the specific meeting that you need additional information about, you will
be able to understand further specifics about it.
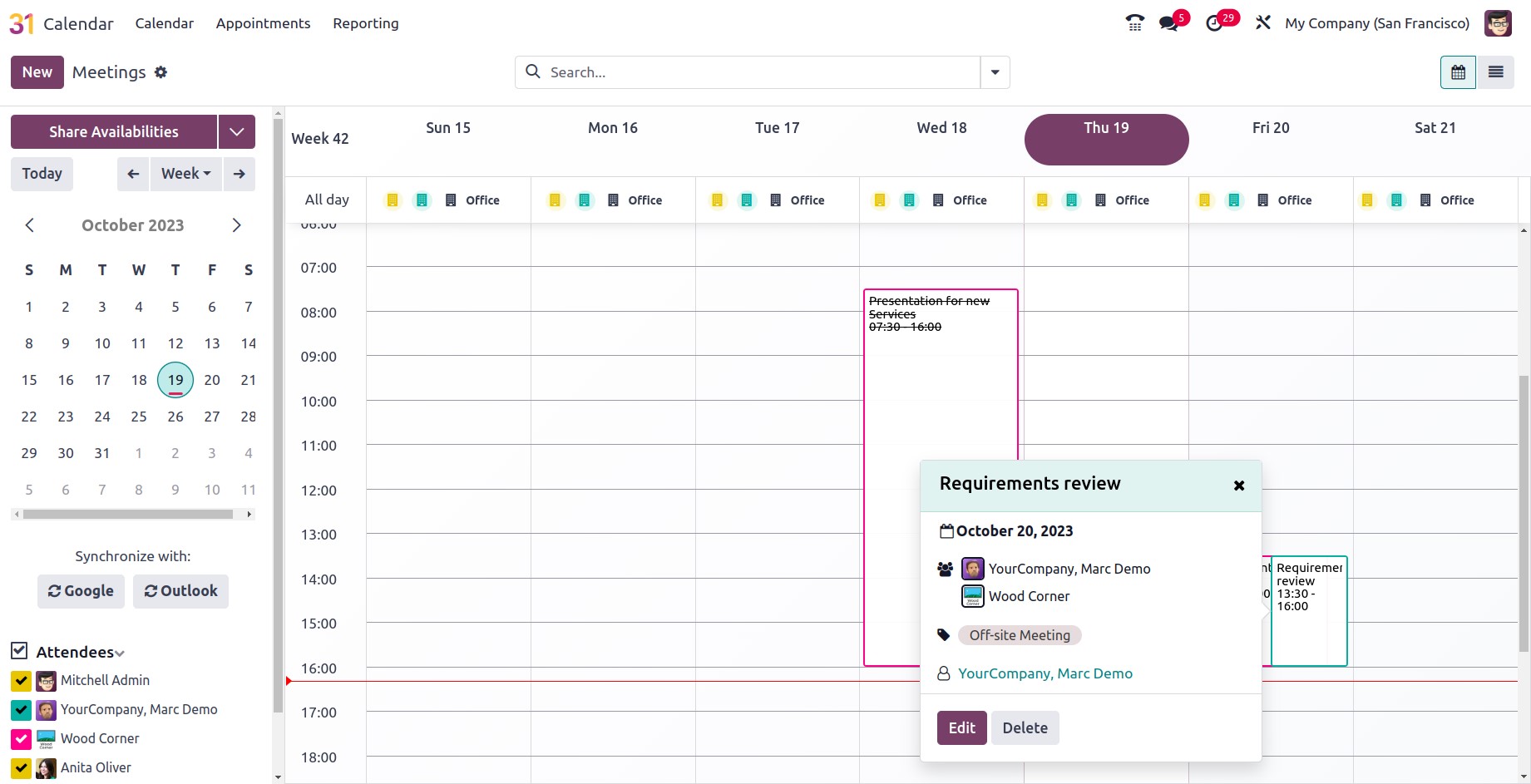
You will receive additional information when selecting a specific meeting, including the
meeting's description, privacy policies, and associated tags. If you need to make any
additional edits to the meeting that is planned for that specific date, you can use the
Edit icon.
Simply go to the specific day that the meeting must be scheduled in order to create a
meeting of that kind. You will be presented with a window after choosing a date, on
which you must provide the following information.
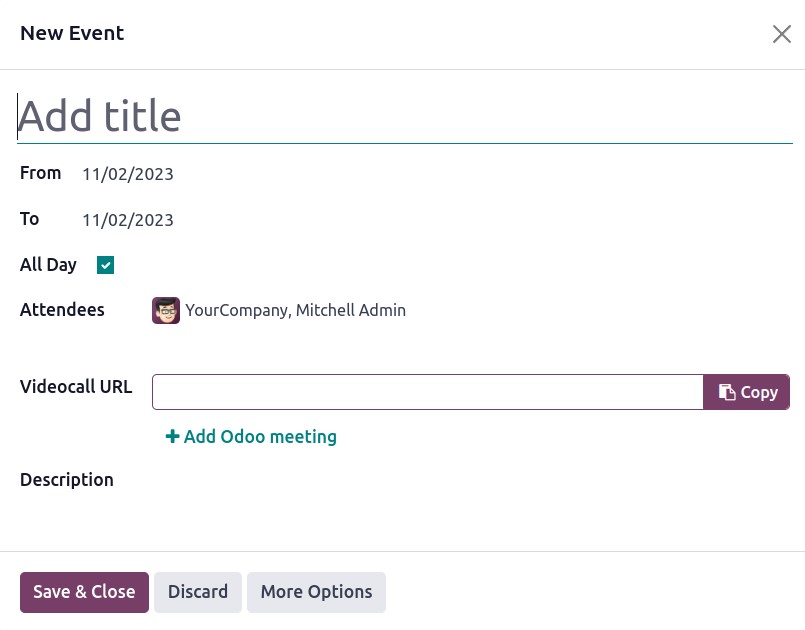
You can fill in the space provided for the meeting's topic in this little window. After
that, select the edit icon that is displayed in the window to see the page, which is
depicted in the screenshot below.
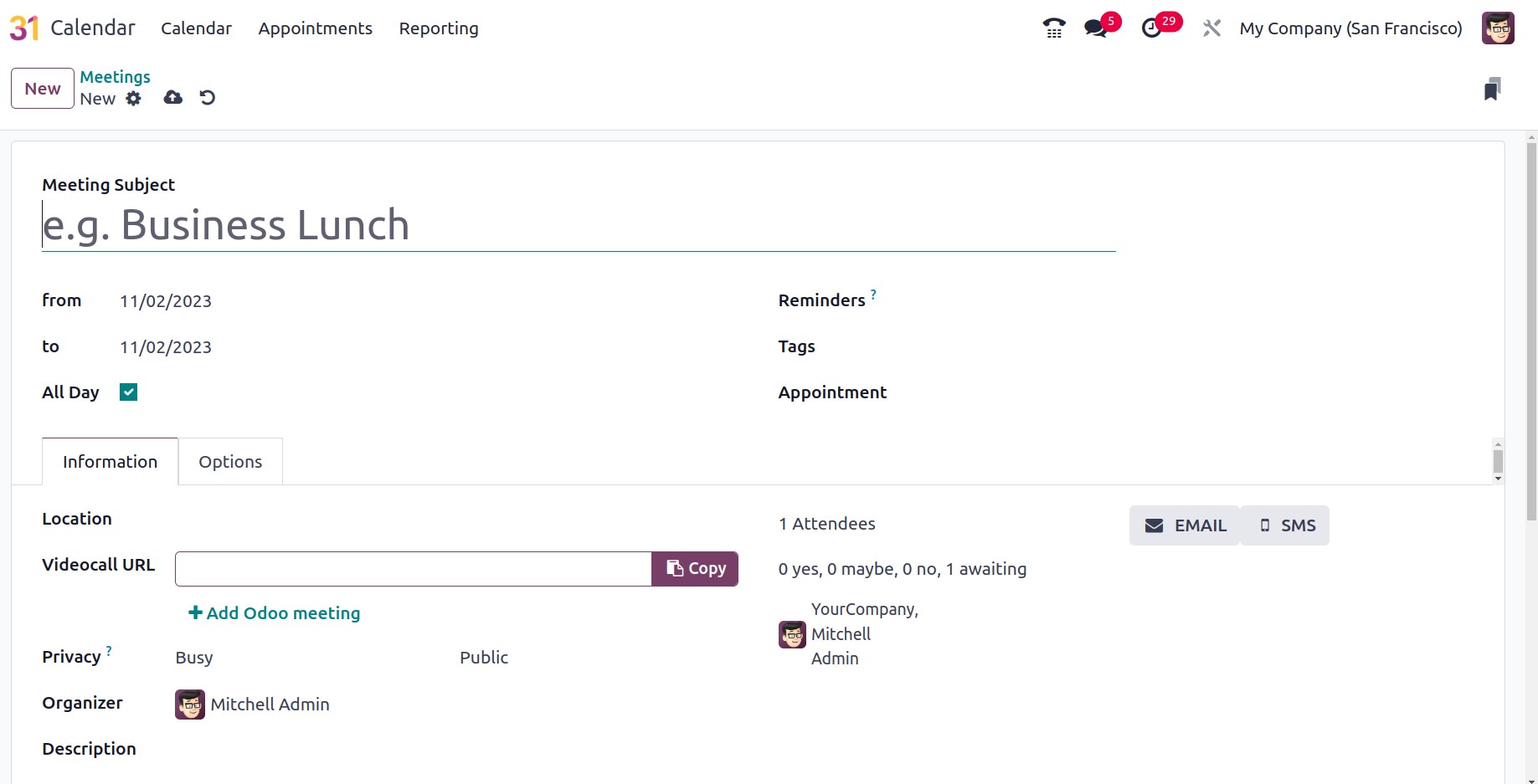
You can supply some data by using the Meeting details and Options page after supplying
the meeting's subject. You can enter the meeting's start and end dates in the designated
box under the Meeting Details option. The meeting's duration can be specified in the
designated area. If the meeting needs to be booked for each day of the week, the All Day
option can be activated. In the designated fields, you can name the host and give an
outline of the meeting you plan to book. The options for email and SMS make it easier
for you to notify folks who will be attending the meeting. Reminders can be maintained,
the meeting location can be specified, a video call URL can be added, and Odoo17
meetings can be added. You can add related tags to the area that is supplied.
If the meeting needs to be repeated at a specific time period, you can activate the
recurrent option under the Options tab.
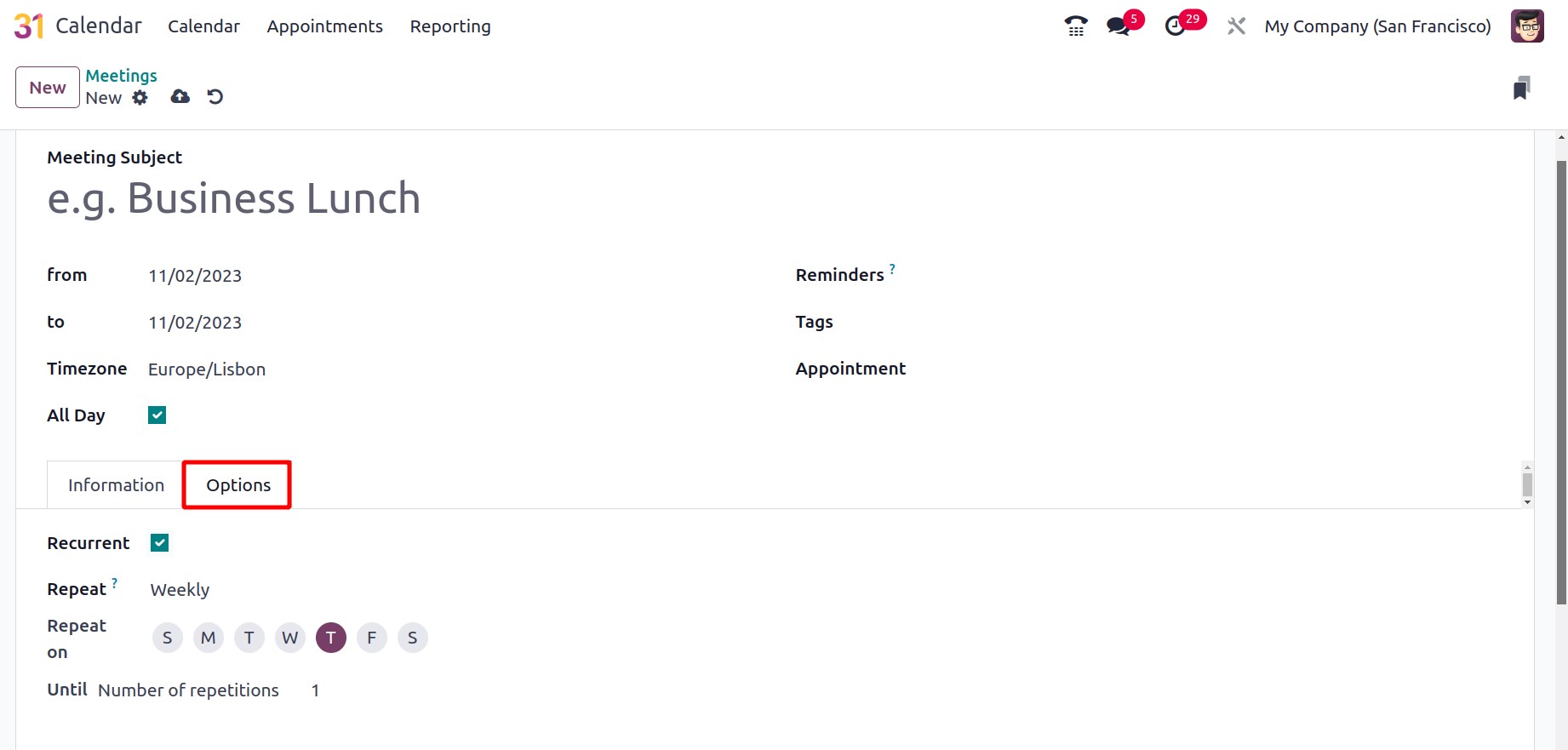
This is where you may set the meeting's privacy setting to either Public or Private. If
necessary, the participants' status can likewise be changed to Busy. To access the
details of the people attending the meeting, you now have an Invitation tab.
As you can see, there is an area to enter the participants' names, email addresses, and
phone numbers under the Invitation option. You will be informed whether the invitation
has been accepted, declined, or needs further action. Lastly, select the Save icon.
Additionally, the Add icon on the main page can be used to schedule a meeting.
Additionally, you can link your calendar to Google.
You can do that by connecting to Google through the calendar module's main page.
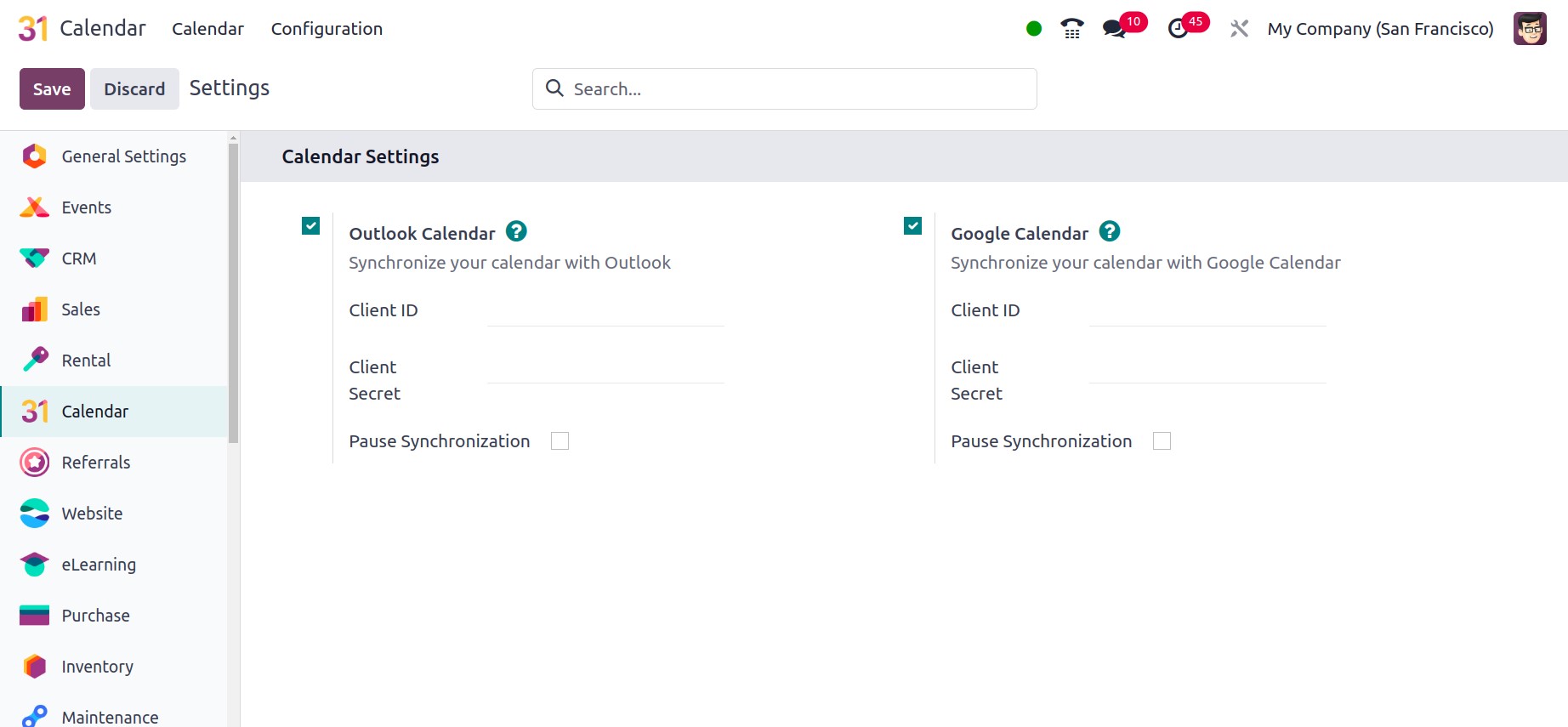
You can designate it as Google or Outlook here. You can synchronize the calendar with the
Google Calendar by using this option. The client secret and client ID are available.
Next, select the "Connect" option. in order for you to connect to the Google Calendar.
Using the Calendar module of the Odoo17 ERP, you can easily set up online appointments
depending on the availability of clients and employees inside the company. After
installing the Odoo 17 Appointment module, controlling and managing the appointments is
easy. Check out the following link to learn more about the Odoo 17 Appointment.