Vendor Bills
You can create vendor invoices in the Odoo17 Accounting module while making purchases
from a vendor, which shows the payment you need to make to the specific vendor. All
payment information for the purchases made by your business from a vendor will be
documented on a vendor bill. Following the confirmation of a purchase order, you will be
given the option to "Create Bill" in order to have the associated vendor bill generated
automatically.
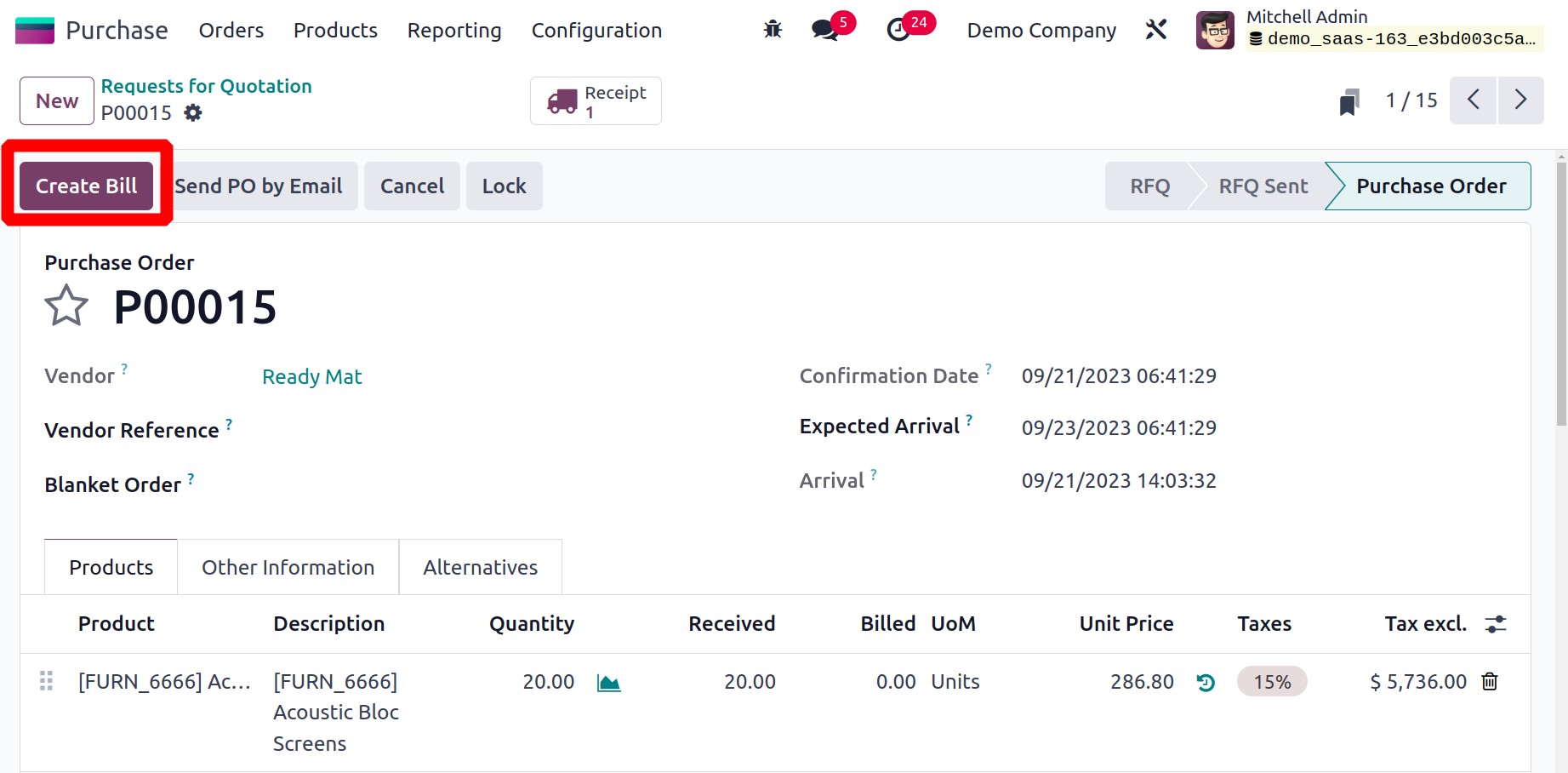
The management vendor invoices were already covered in the Purchase module. These
automatically produced vendor invoices will also be documented in the Accounting module.
In the Accounting module, the Bills option is located under the Vendor
menu. Bills that have already been generated can be seen here, as illustrated in the
image below.
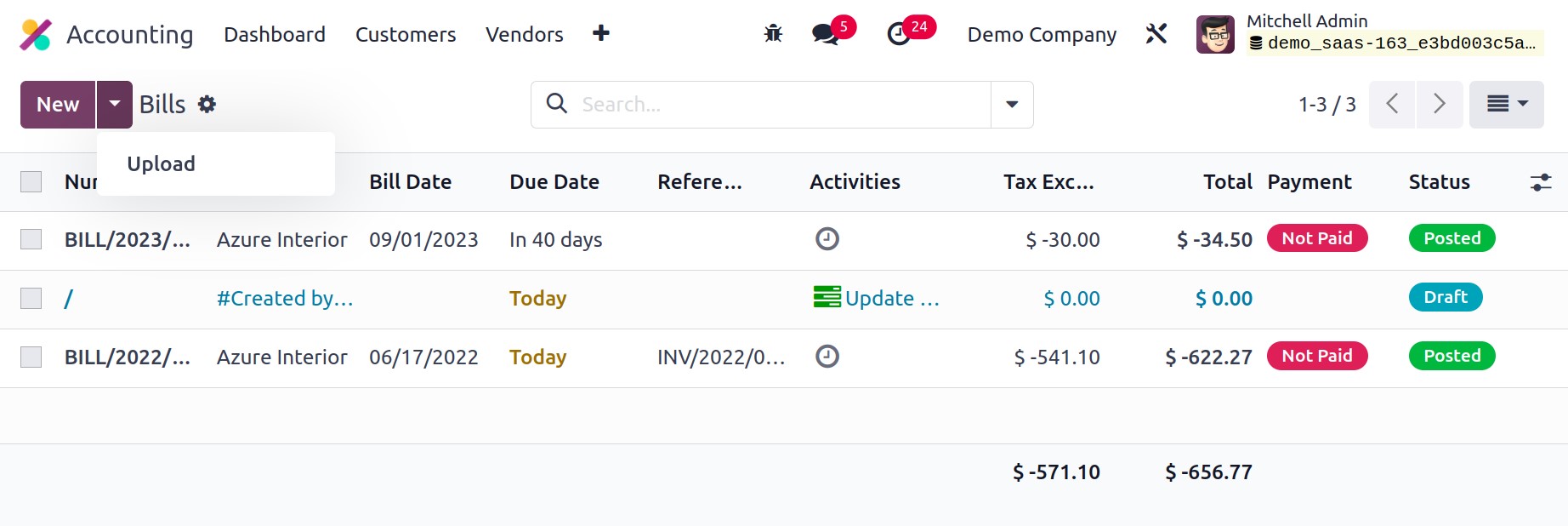
On this platform, the user can choose between the Kanban and List views. Number, Vendor,
Bill Date, Due Date, Reference, Activities, Tax Included, Total, Total in Currency,
Payment Status, and Status of each vendor bill are all included in the list view's
preview.
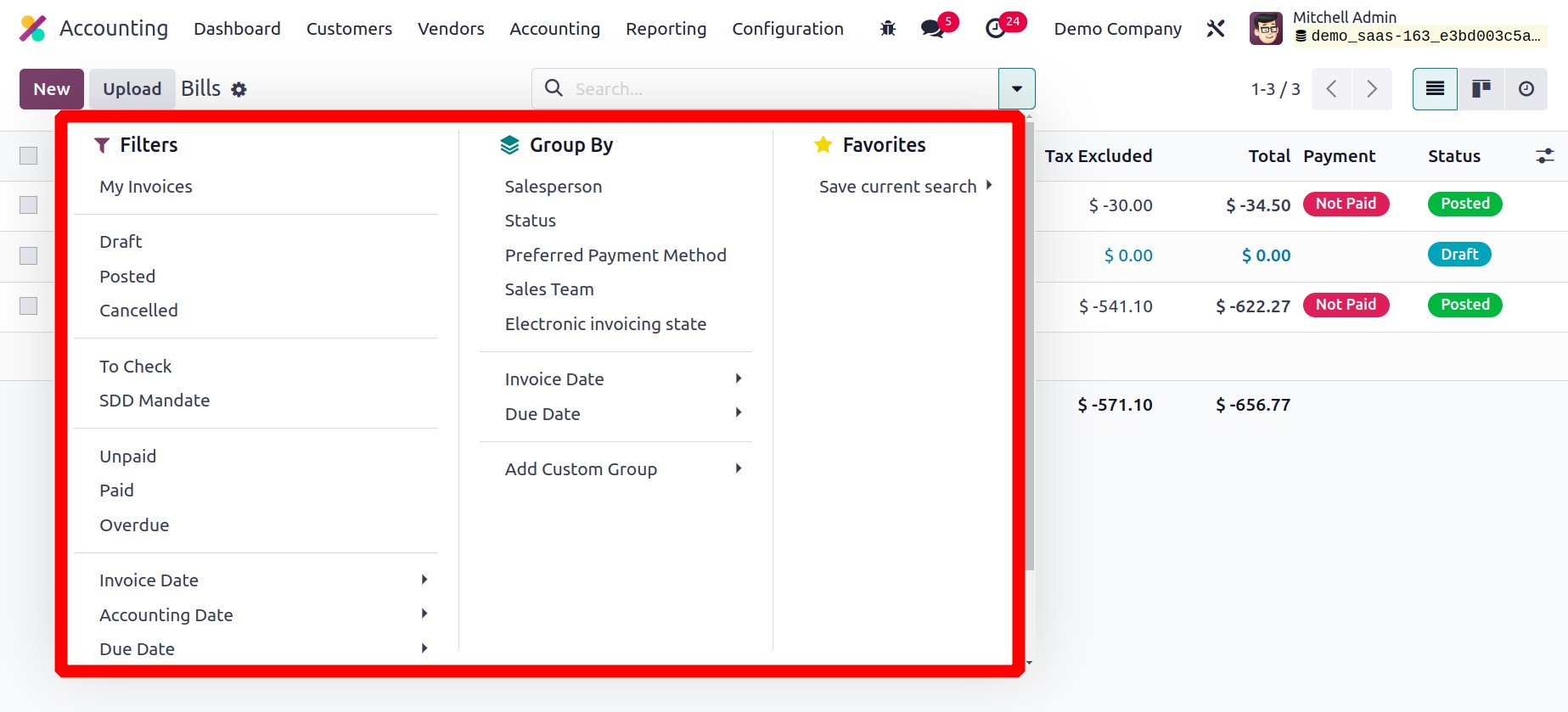
The criteria for the available vendor bills include My Invoices, Draught, Posted,
Canceled, To Check, SDD Mandates, Unpaid, Paid, Overdue, Bills to Pay, Bills in
Exception, Invoice Date, Accounting Date, and Due Date. The Add Custom Filter
option can be used to add more filters. Salesperson, Status, Sales Team, Electronic
Invoicing State, Preferred Payment Method, Invoice Date, Due Date, and Referrer are the
default ‘Group By’ choices that are available. To add a new custom ‘group by’ choices,
click the Add Custom Group button.
Using the Upload button, you can upload a copy of the vendor invoice. The
New button can be used to manually create vendor invoices. The relevant bill
information is mentioned in a new window that displays on the screen.
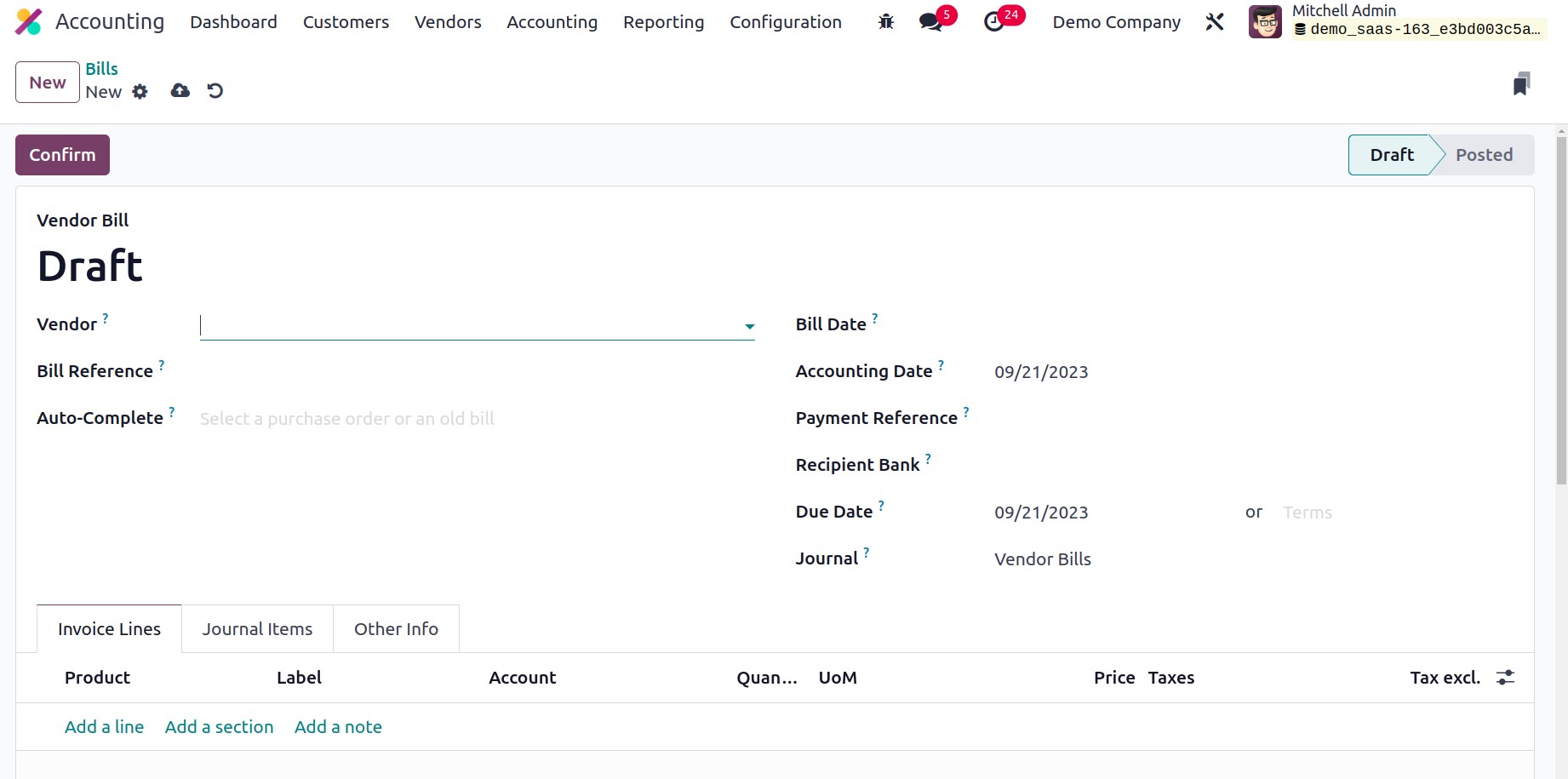
Put the vendor's ID in the Vendor field and a bill reference in the Bill
Reference field. By entering a previous bill or purchase order associated with
this bill in the Auto-Complete area, you can have the remaining fields of the
bill autocomplete. The Bill Date field can be used to specify the date that the
bill was generated. The Accounting Date displays the date that the system updated
with regard to this bill's accounting data. You can enter the Payment Reference,
Recipient Bank, Bill Due Date, and Journal information in the
corresponding fields.
The invoice's Invoice Line, Journal Items, and Other Info tabs are identical. After
filling out all required fields, click the Confirm button to approve the bill.
Once you confirm the bill, its status will change from Draft to Posted.
The Accounting Dashboard also lets you control vendor invoices.
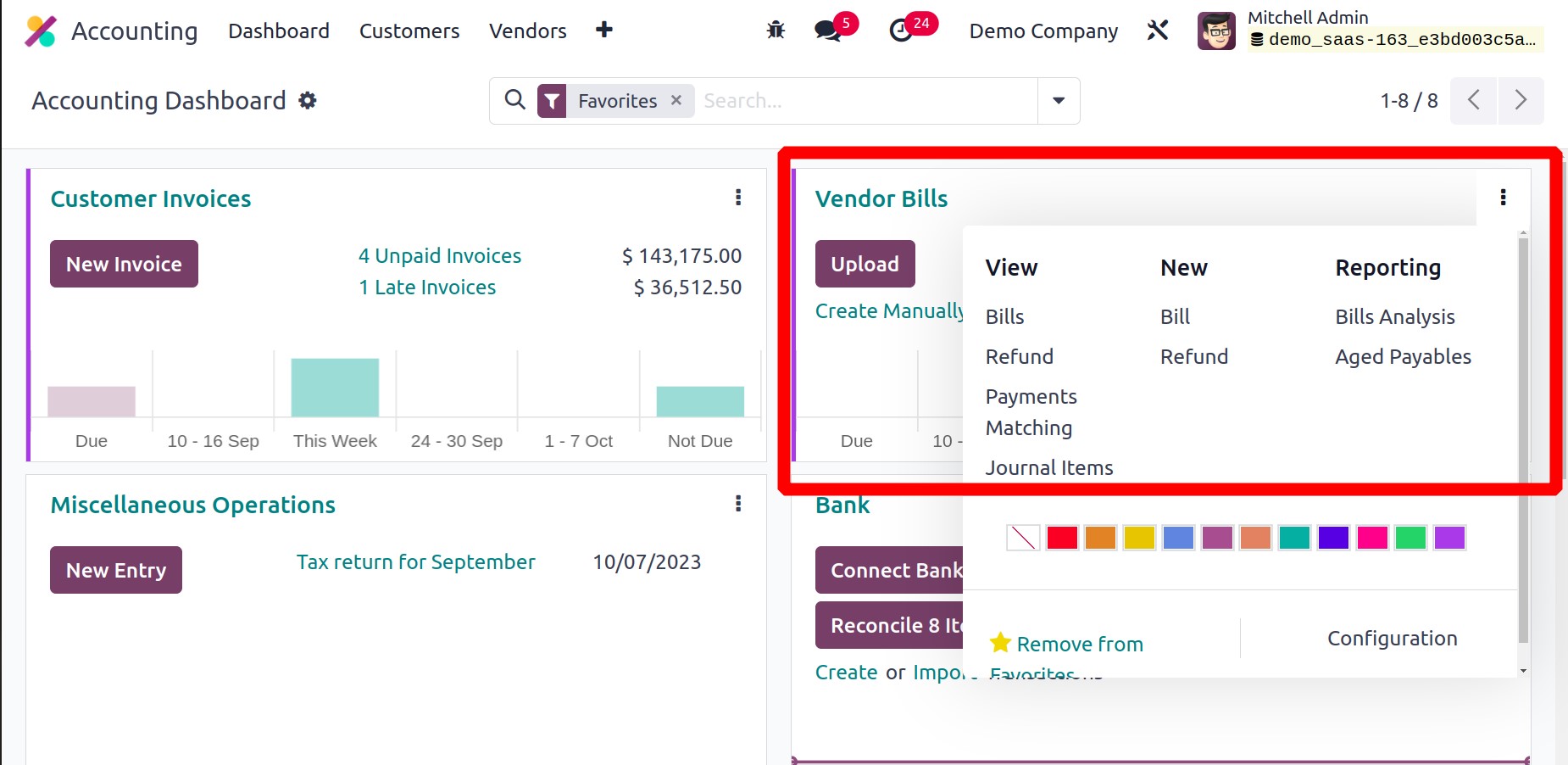
The Upload button allows you to upload a vendor bill, while the ‘Create manually’
button allows you to manually create a new bill. Bills, refunds, and journal items can
all be created and viewed using the available choices. You can match payments and
invoices with the related bank statements by using the Payment Matching feature.
Refunds can be generated directly from the Accounting Dashboard, as we previously
explained. To create refunds, you will receive a separate platform under the
Vendors menu. The creation of consumer credit notes was already covered. You can
also create vendor credit notes using the same methodology. You will see the Add
Credit Note option on a bill, as seen in the image below.
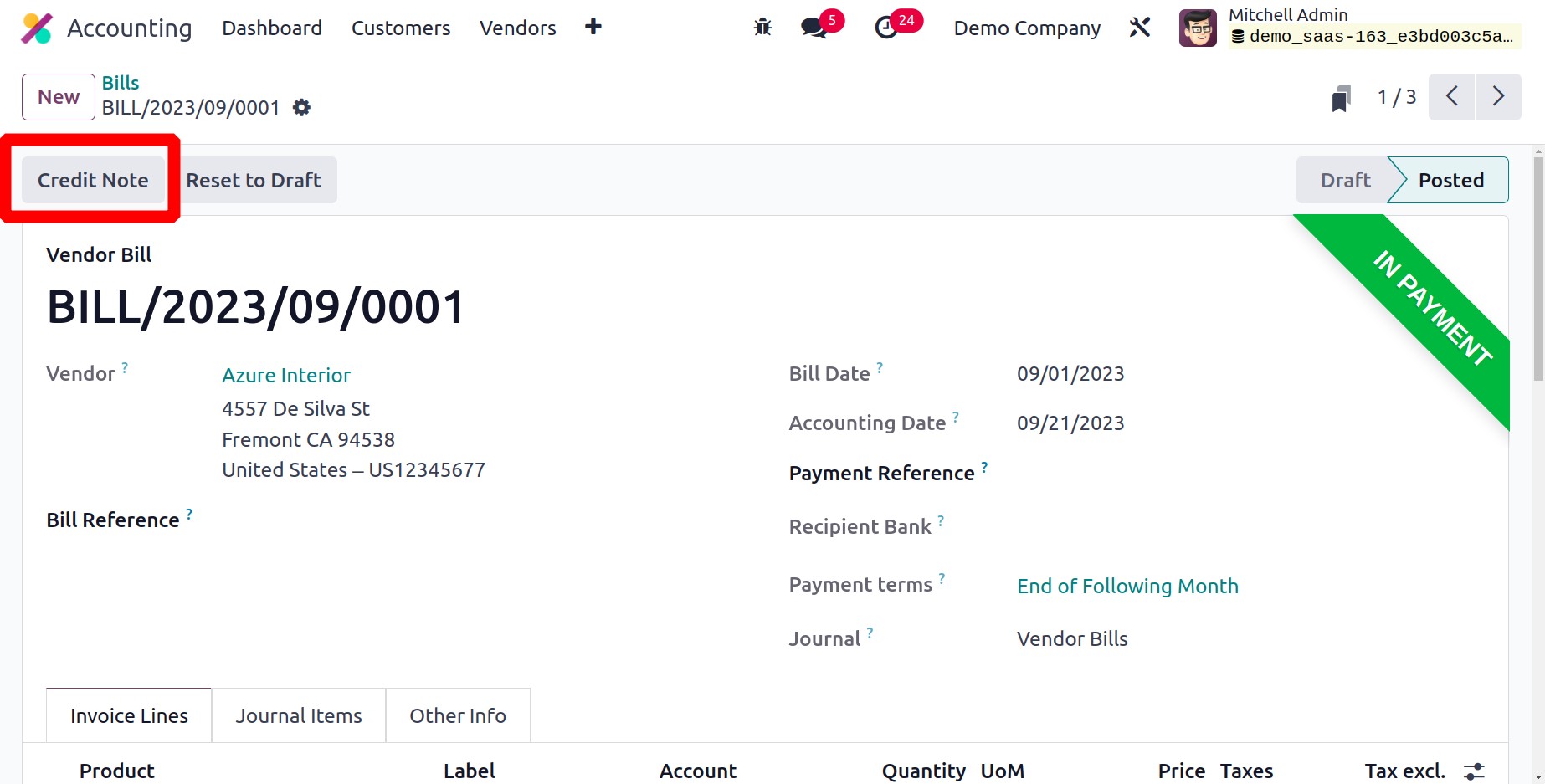
This button will initiate a vendor credit note. These vendor credit notes will be listed
in the Vendors menu's Refunds platform.
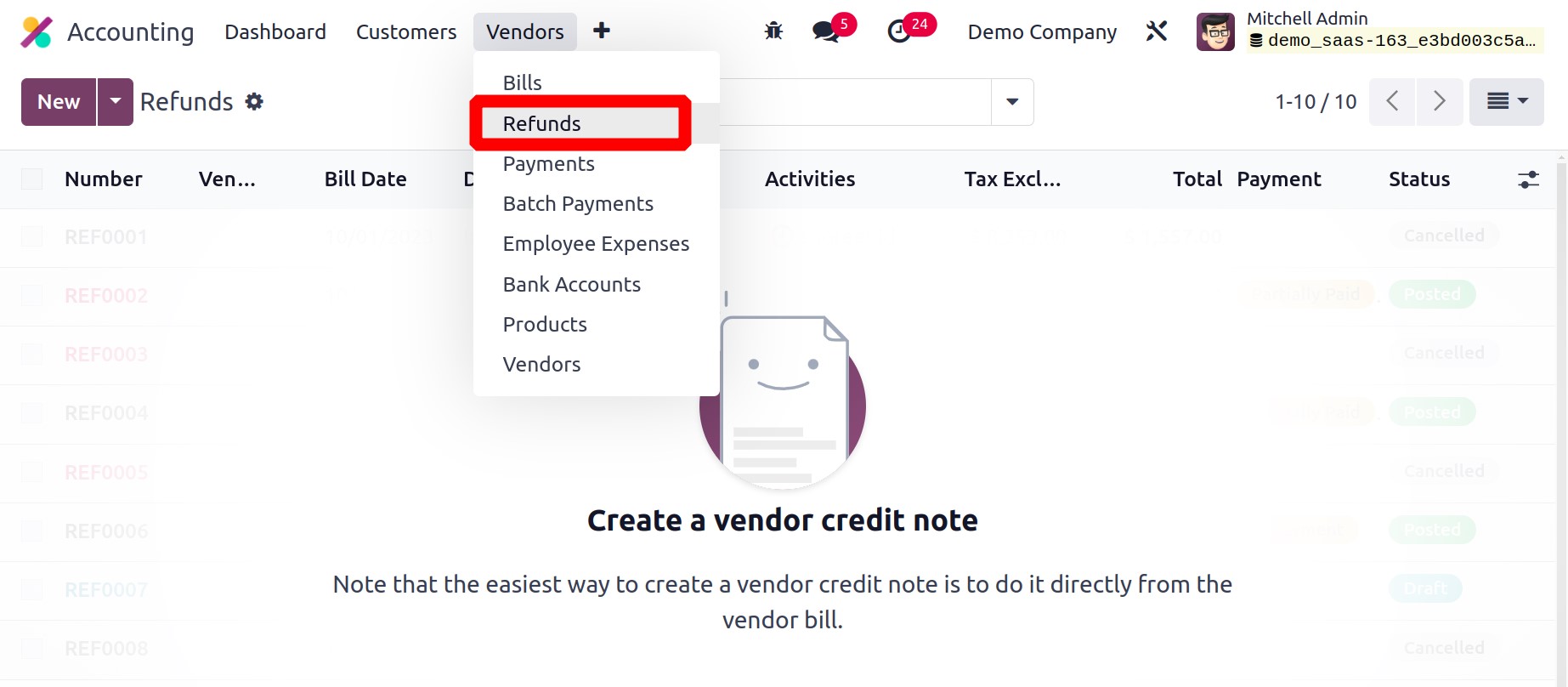
Using the New button, you can make a new refund.