Taxes
One of the difficult accounting management tasks that demands accuracy in execution is
tax calculation. Your business is in jeopardy even with a tiny calculation error. Tax
computation has become much easier since the Odoo17 Accounting module was introduced.
You may access the Taxes platform, where you can handle sales and purchase taxes, via
the Configuration menu of the module.
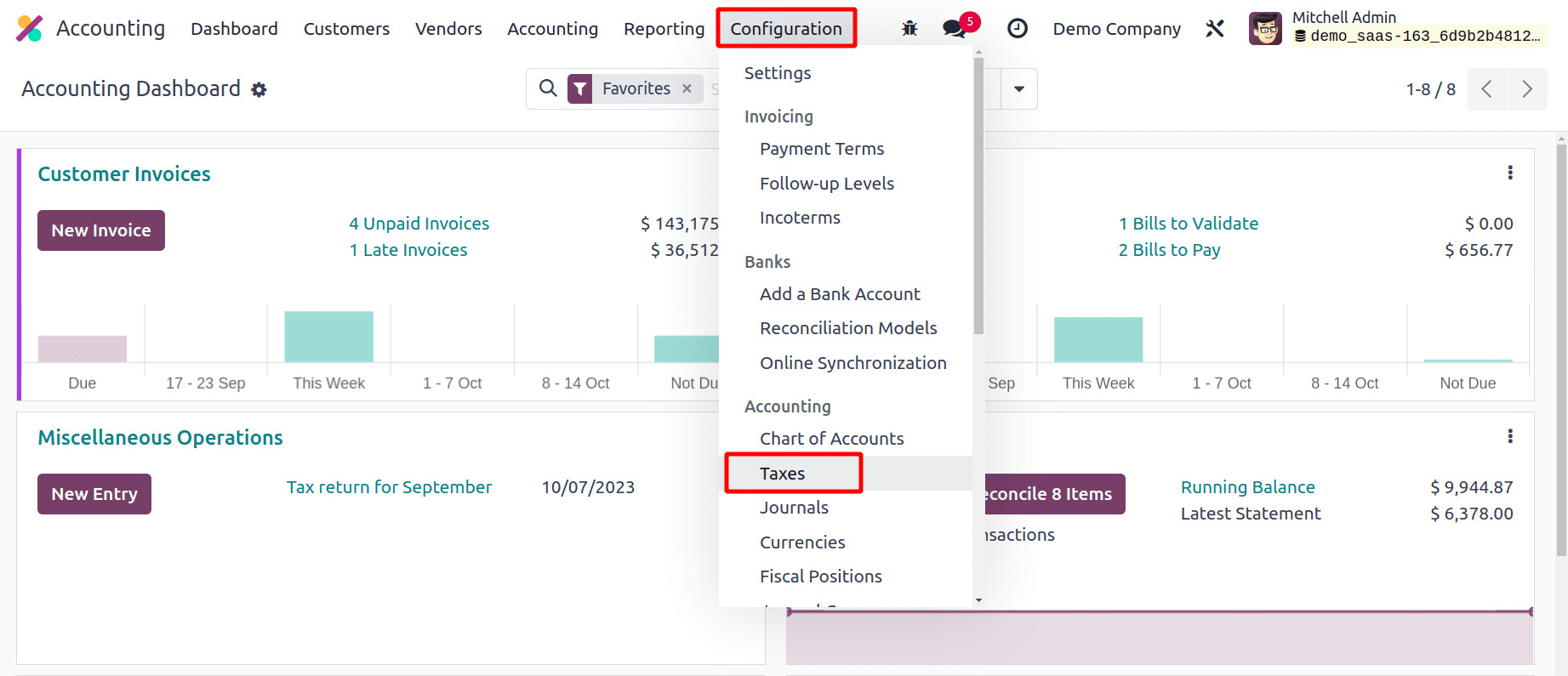
The list of taxes that are readily available can be sorted according to Sales,
Purchases, Services, Goods, Active, and Inactive. Depending on the company, tax type,
and tax scope, you can categorize them.
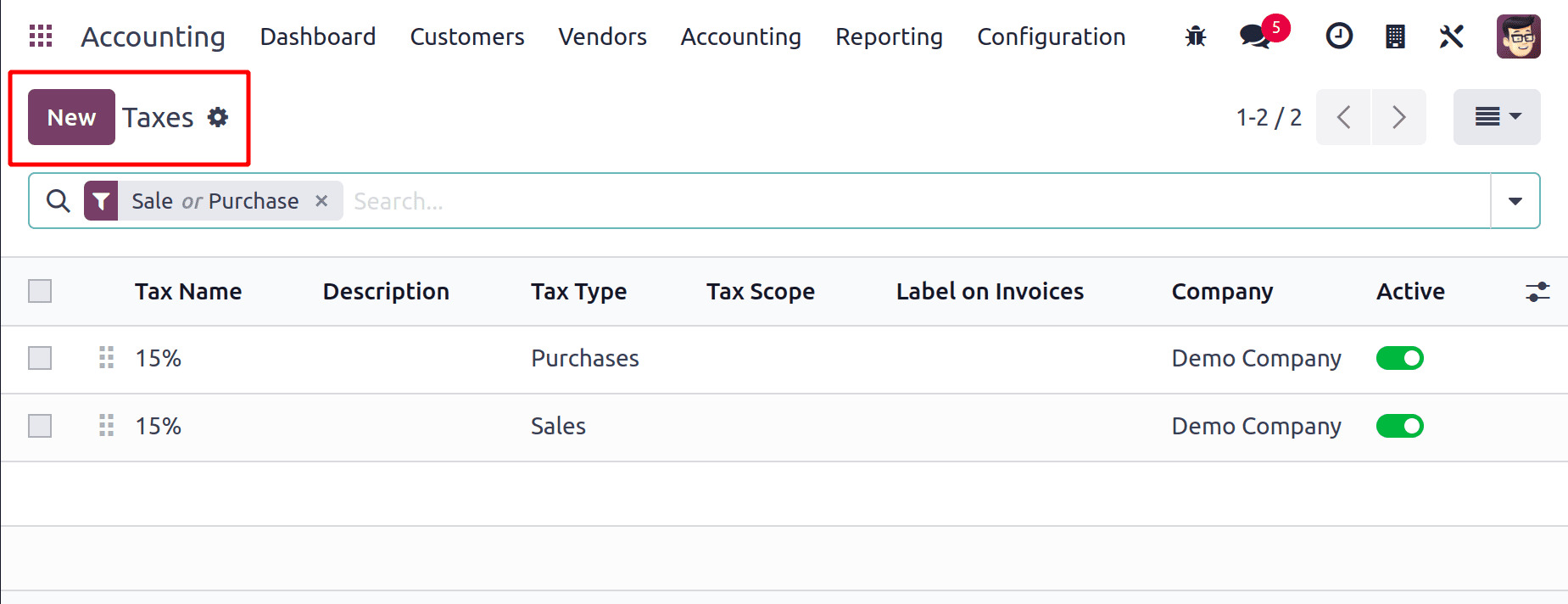
The Filters and Group By choices are fully customizable for the user. To set up a new
tax, click the New button now.
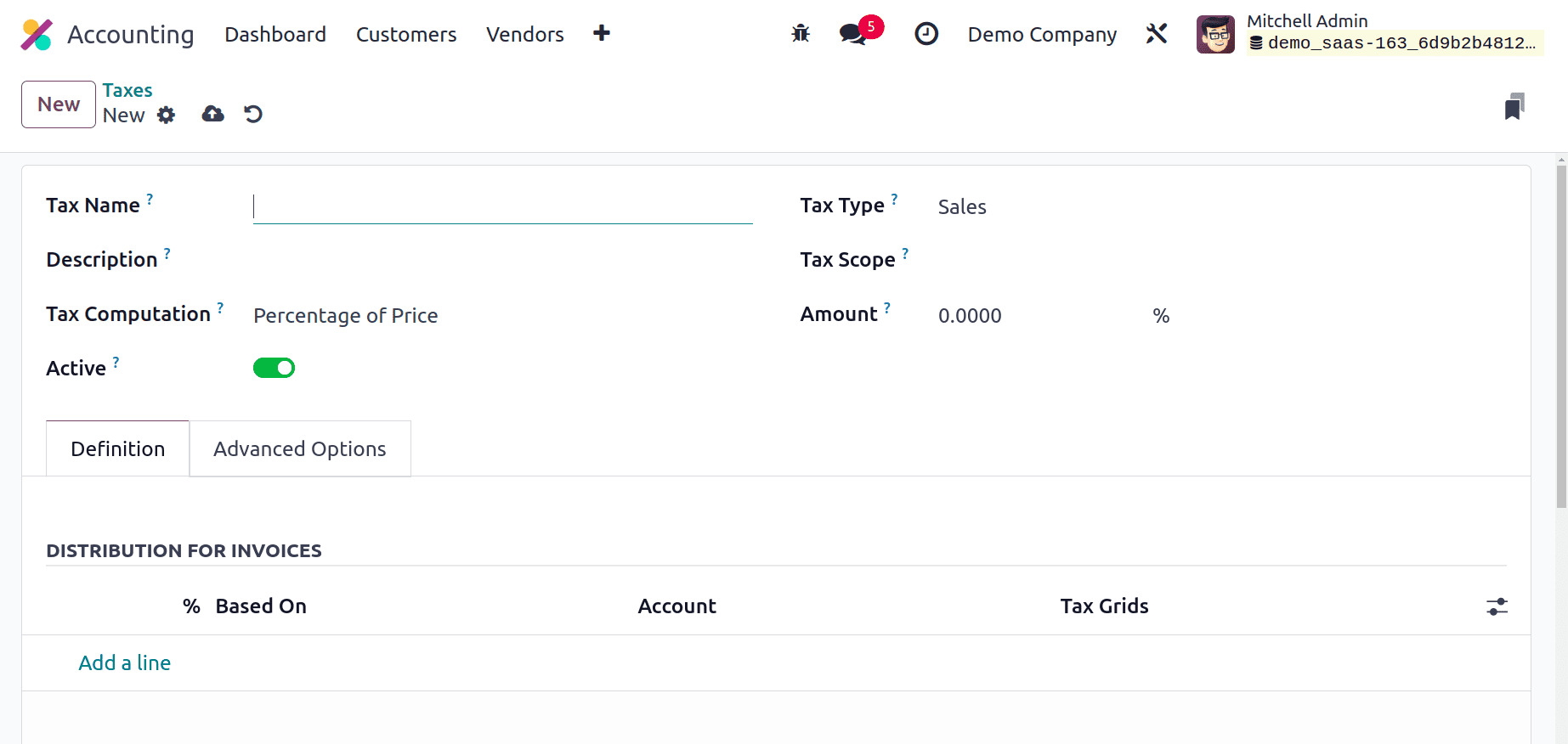
In the Tax Name area, give the new tax a name. You can choose between the sales and
purchases tax types. It chooses the areas where the tax can be chosen. The tax cannot be
used individually when the value is "none," but it may be applied to a group. By
choosing the appropriate choice in the Tax Scope field, you can limit the application of
taxes to a certain class of goods. To conceal the tax without deleting it, set the tax's
Active property to false. You can choose from the Group of Taxes, Fixed, Percentage
of Price, Percentage of Price Tax Included, and Python Code choices in
the Tax Computation field to specify how taxes will be computed.
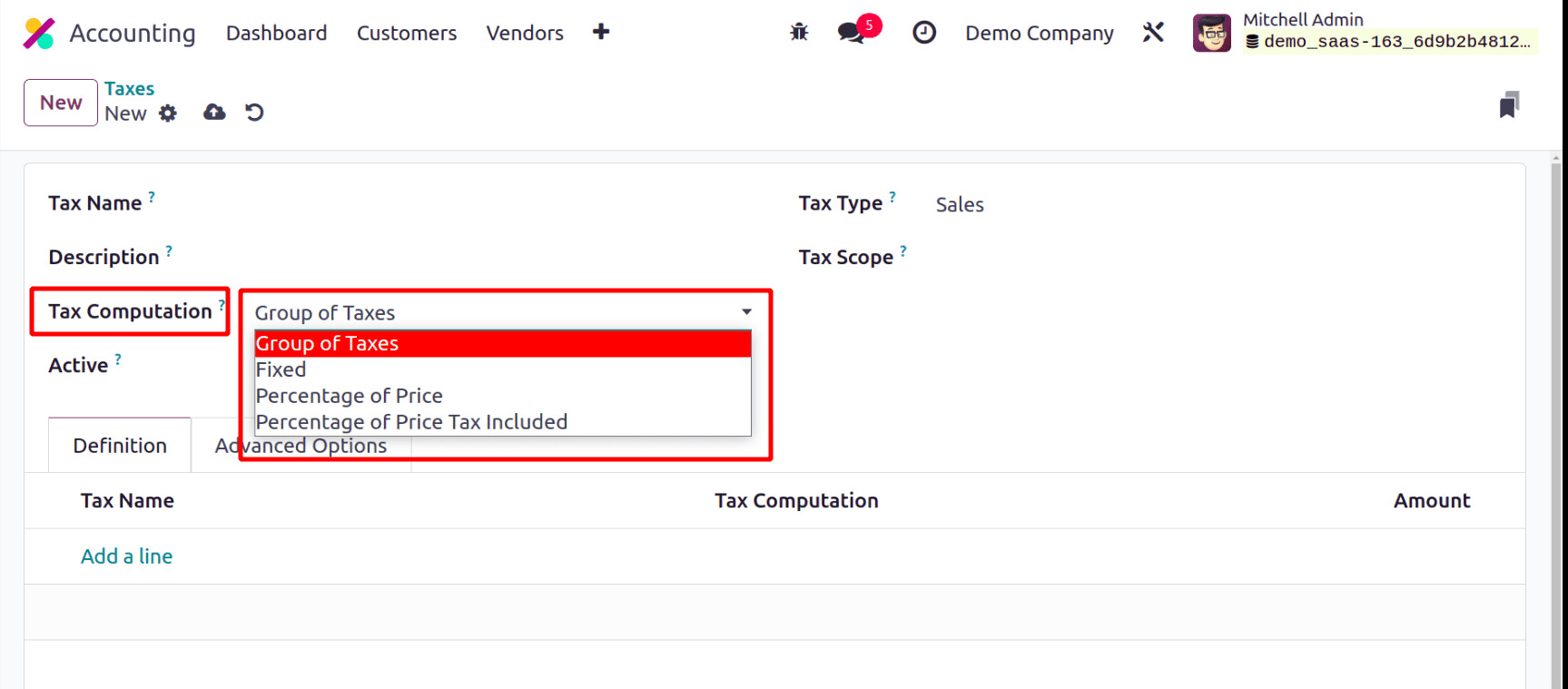
In the instance of the Group of Taxes, the tax is actually a collection of sub-taxes,
and the sub-taxes are what are used to calculate the overall tax. Using the Add a Line
button, you may sequentially add the sub-taxes under the Definition tab.
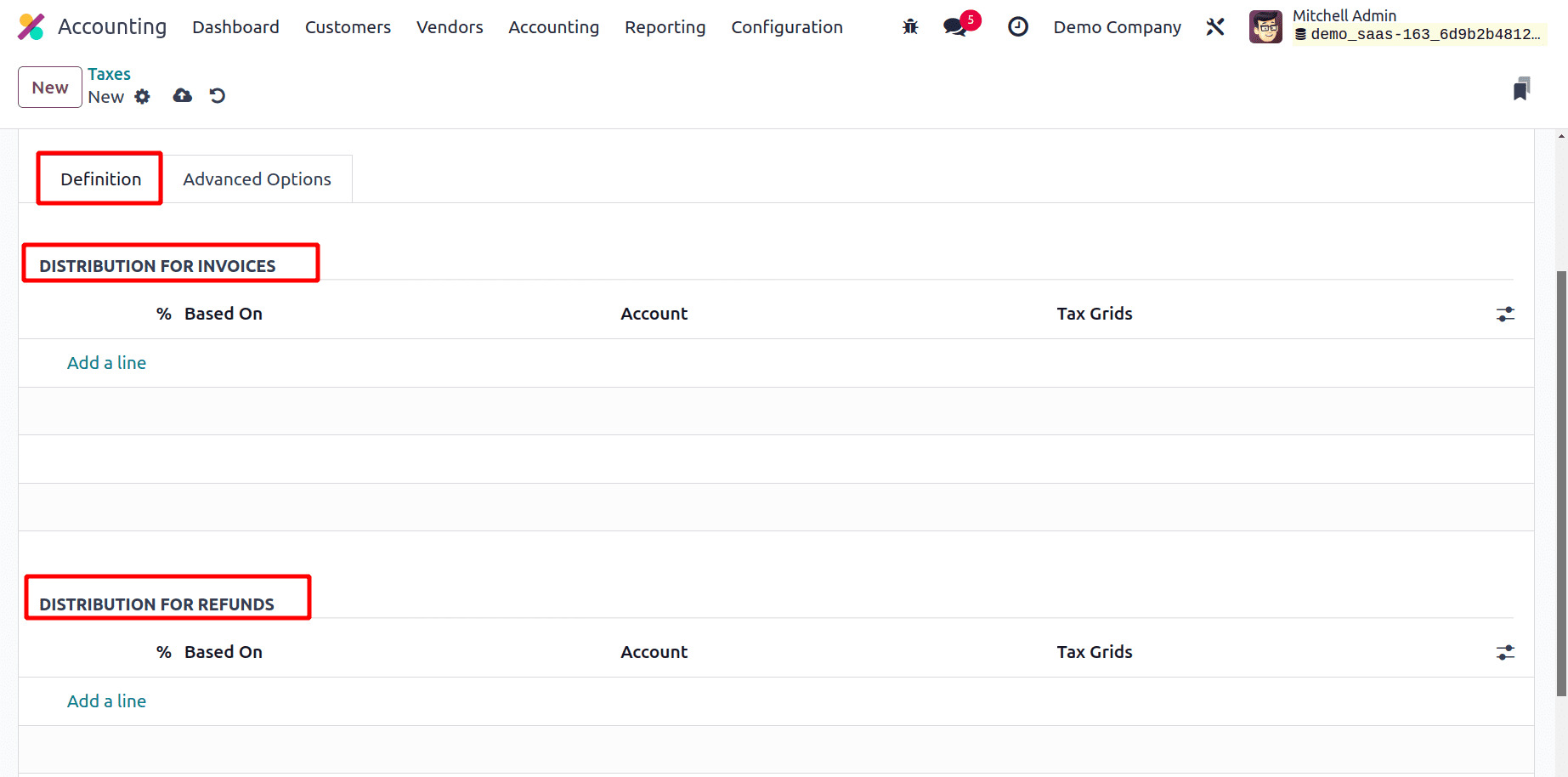
You may get information about the Company and Country under the Advanced Options
tab.
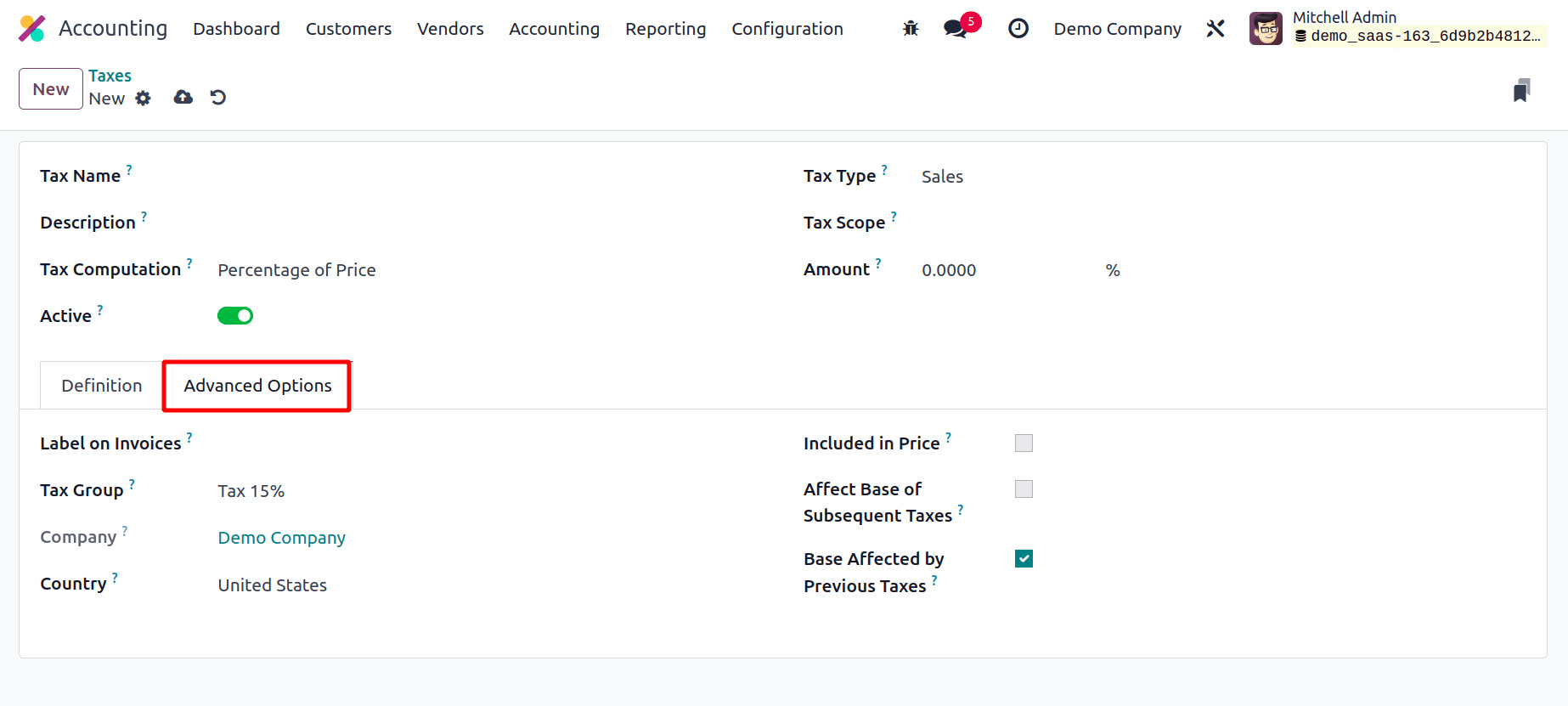
By choosing Tax Computation as Fixed, the tax amount is fixed regardless of the cost. By
choosing the Percentage of Price as the tax computation method, the tax amount can be
set as a specific percentage of the actual price. In the Percentage of Price Tax
Included approach, the tax amount will be calculated as a fraction of the actual price.
With the aid of the Python Code option, the tax can also be calculated using Python
code. All of these techniques have the same setting choices.
Using the Add a Line button, you may choose the base on which the factor will be
applied, the account on which to post the tax amount, and the tax grids to define the
distribution for invoices and refunds individually under the Definition tab.
You can add them to invoices by mentioning the Label on Invoice option under the
Advanced Options tab. From the available options, choose the most appropriate Tax
Group.

The amount calculated by this tax will be assigned to the same analytic account as the
invoice line when the Include in Analytic Cost option is enabled. Details about the
Company and the Country (to which this tax applies) can be seen in the corresponding
fields. If the price you use on the item and invoices contain this tax, turn on the
Included in Price field. Turning on the Affect Base of Subsequent Taxes function,
it will have an impact on taxes that come after this one in the sequence. By turning on
the Base Affected by Previous Taxes option, taxes with a lower sequence might
have an impact on this one. You have two alternatives to choose from in the Tax
Exigibility section, including Based on Invoice and Based on
Payment.
Cash Basis
When the invoice is verified by choosing the Based on the Invoice option, the tax
becomes due immediately. If the tax is based on payment, it must be paid as soon as the
invoice is paid. Only after activating the Cash Basis in the Accounting module's
Settings menu will this functionality be accessible.
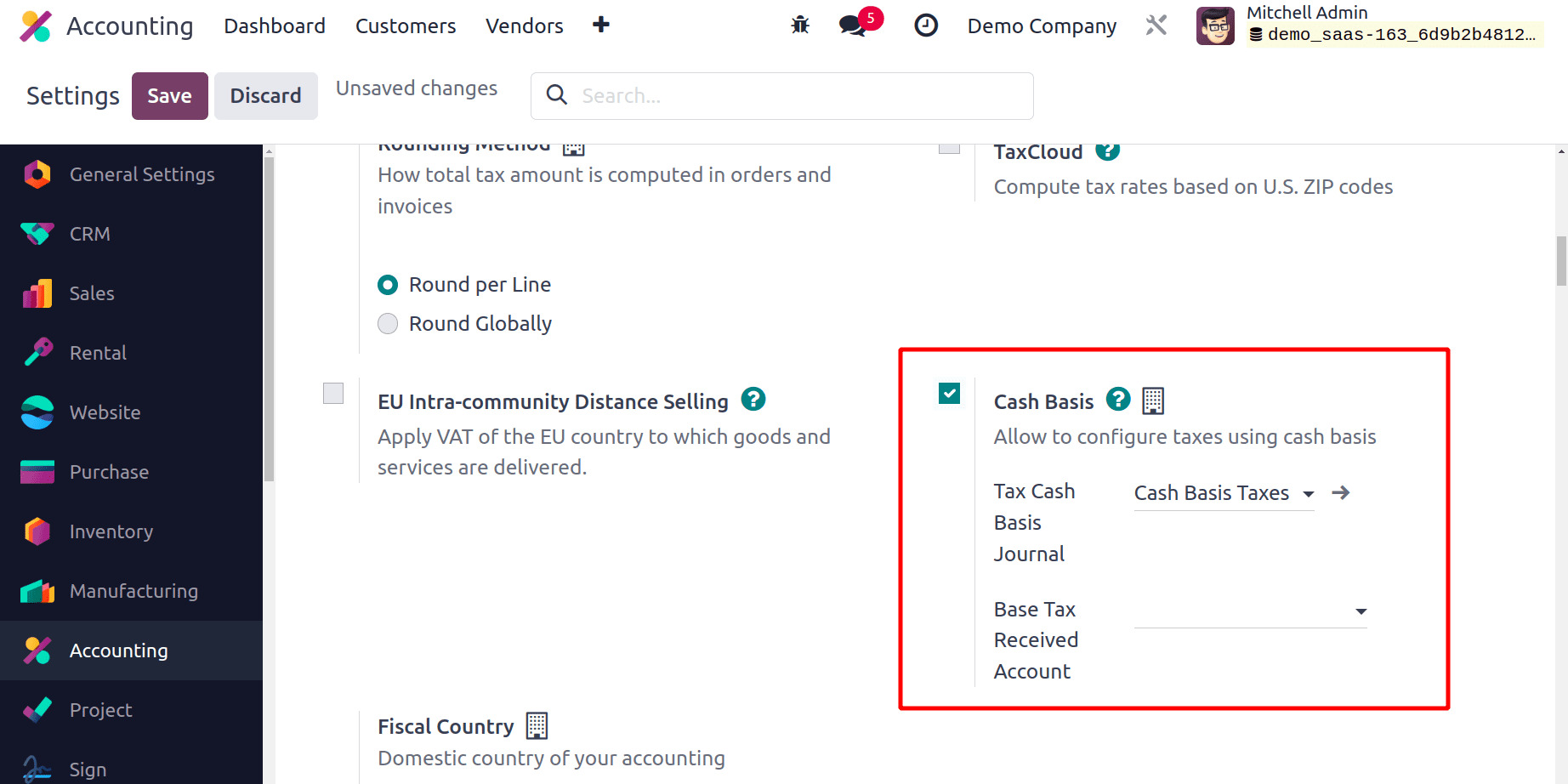
You can configure taxes using a cash basis by activating the Cash Basis function.
If the taxes need to be calculated on a cash basis, you can turn on this feature, which
will add an entry for those taxes to a particular account during reconciliation. Details
of the Base Tax Received Account and Tax Cash Basis Journal can be mentioned in
the corresponding fields.
Tax Groups
You may utilize these taxes on goods, services, suppliers, businesses, and accounts
depending on how your firm operates. From the Configuration menu of the
Accounting module, as shown below, you can view the list of Tax Groups that are
currently supported by Odoo17.
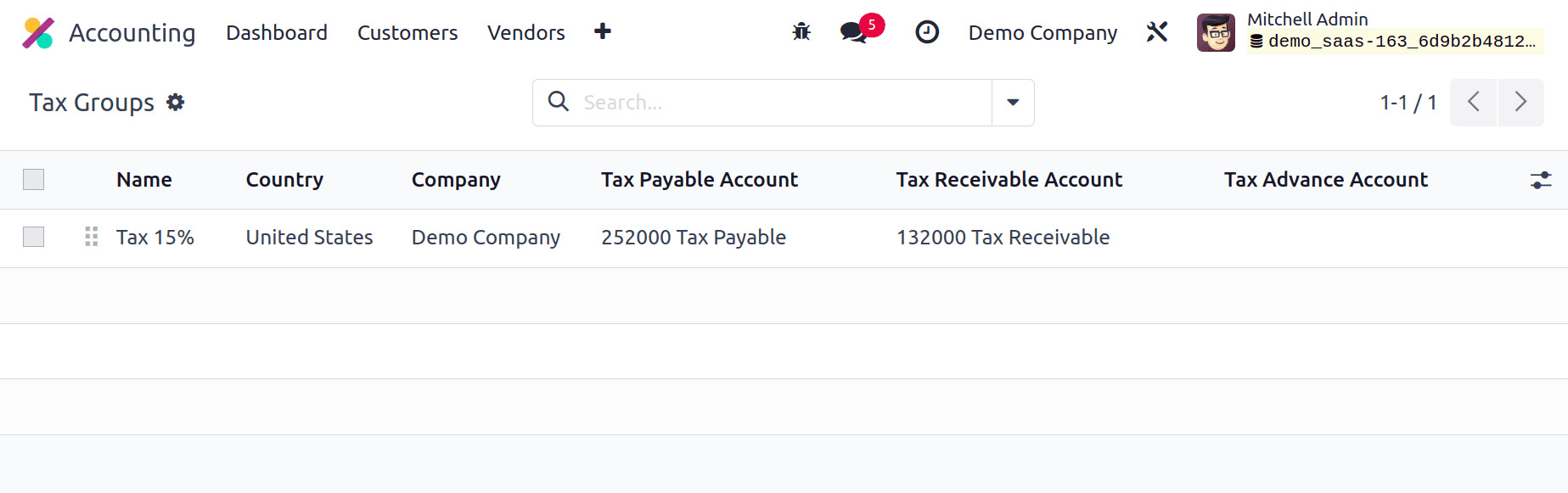
Details about Name, Country, Tax Payable Account, Tax Received Account, and Tax Advance
Account are provided in the list view.
Tax Unit
The Accounting module's Configuration menu's Tax Unit option is used to
group the Accounting module's Tax Report Declaration. As seen below, the new Tax Units
configuration window will appear.
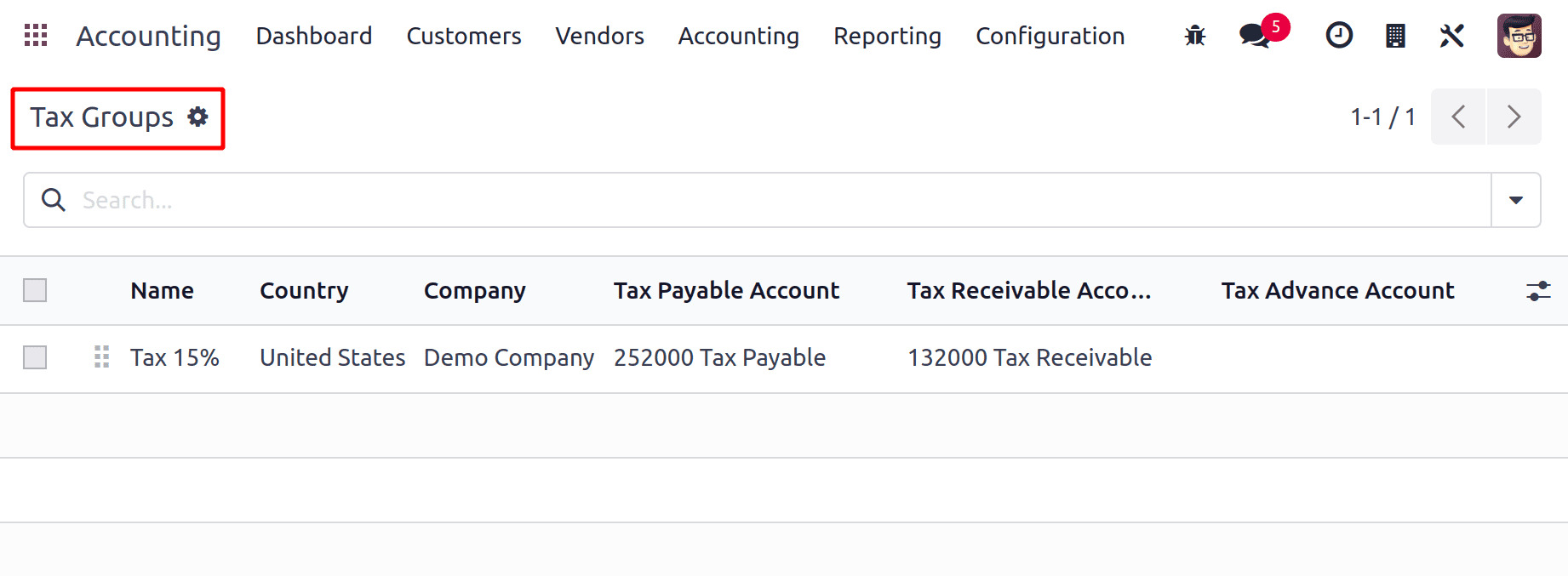
You can specify the Country in which this tax unit is used to aggregate your company's
tax report declaration after adding a title to the tax unit. You can enter the Companies
and Main Company (the entity responsible for filing and paying taxes) in the
corresponding fields. The Tax ID field can be amended to include the identifier to be
used when submitting a report for this unit.
Default Taxes
When no other taxes are specifically indicated in financial operations, Odoo17's default
taxes will be picked for you automatically. The configuration of new items will
automatically apply these tariffs. Later, you can modify it using the product form. If
no other taxes are available, this will likewise be used in the local translation.
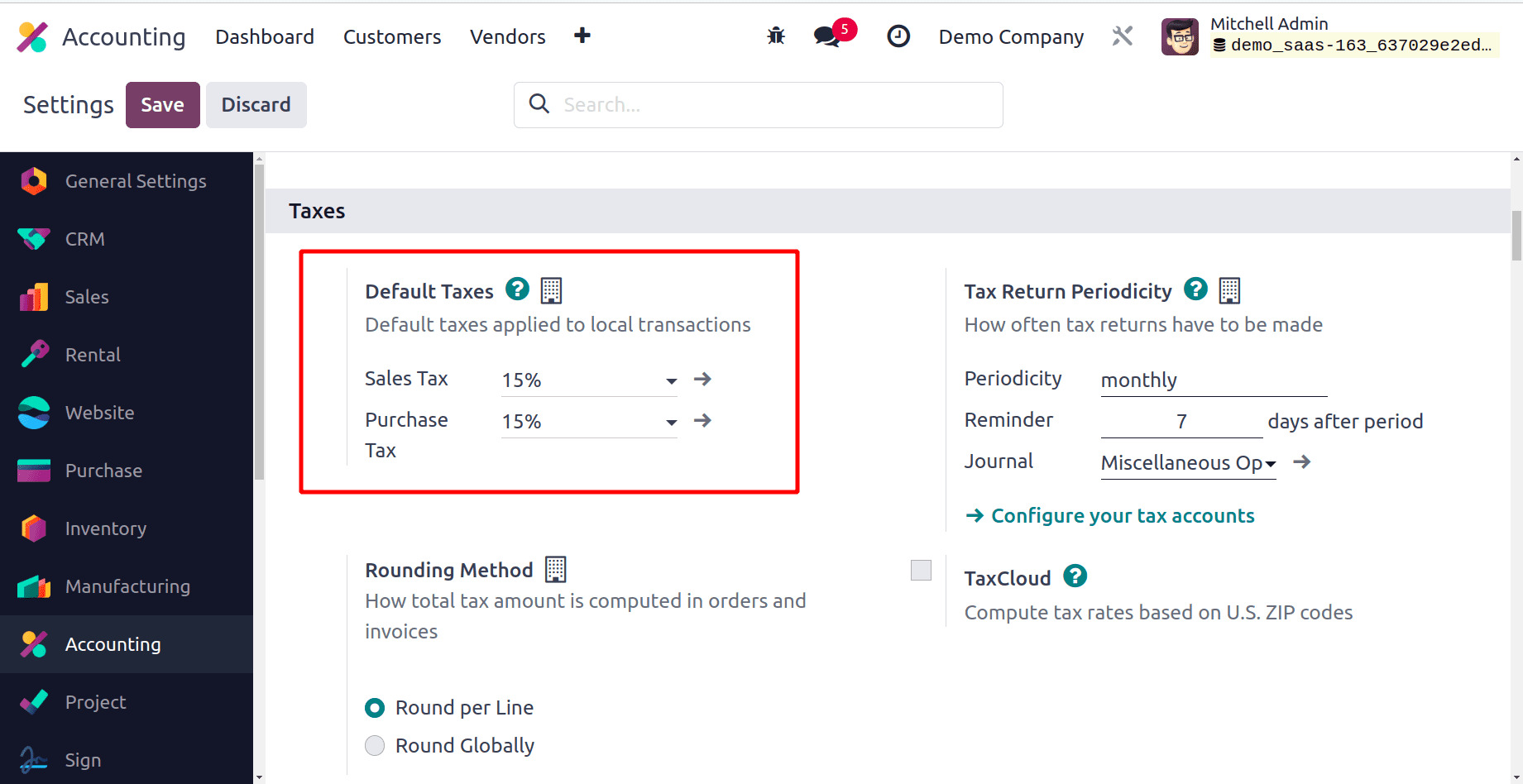
You can modify the Default Taxes for sales and purchases under the Accounting
module's Settings menu, as seen in the image above. You can change the sales and
purchase taxes by using the internal link present in the default taxes section. How
frequently tax returns must be filed is specified in the Tax Return Periodicity
parameter. Periodicity, Reminders, and Journal can all be used to record tax returns in
the appropriate fields.
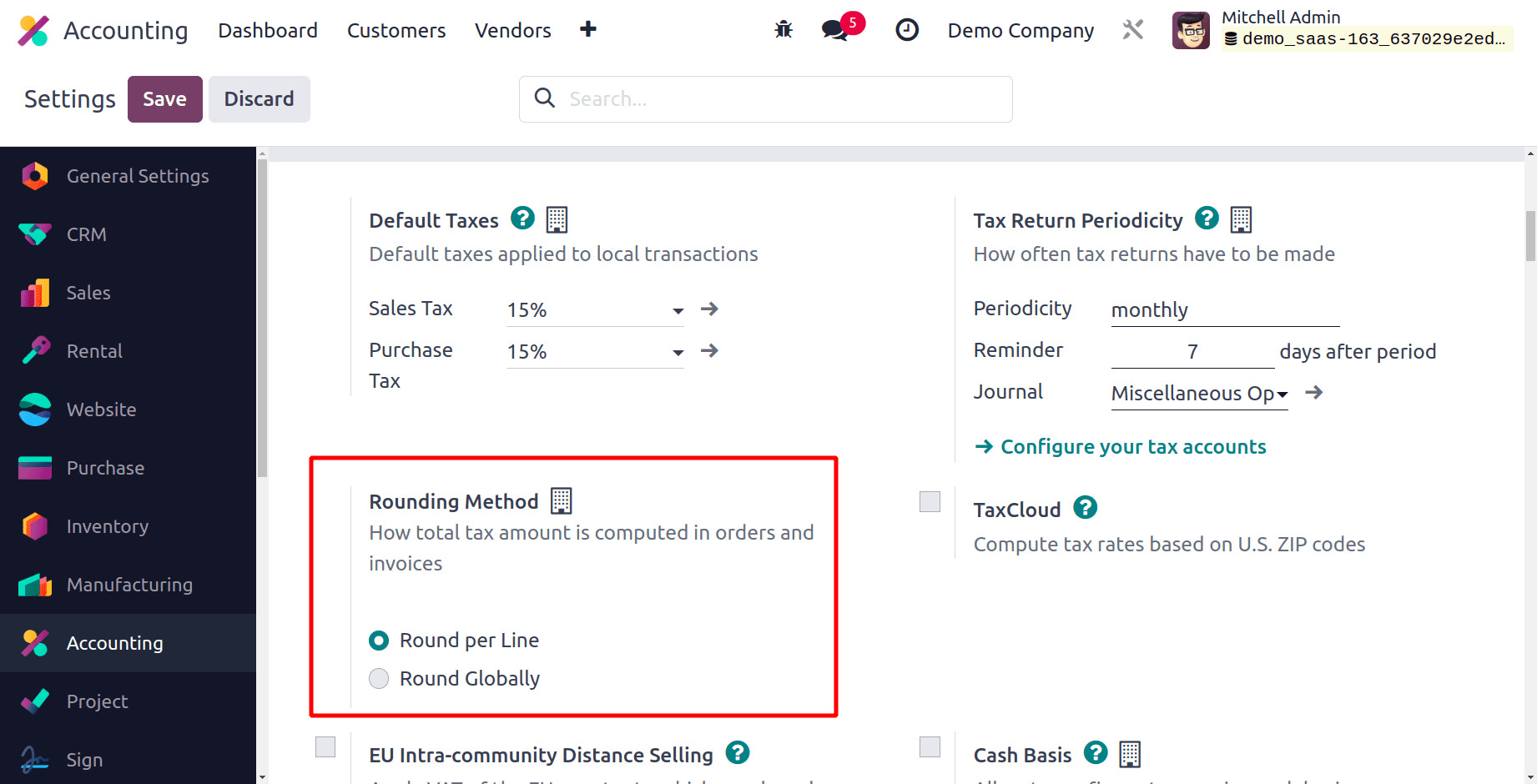
To specify how the total tax amount is computed in orders and invoices, utilize the
Rounding Method section. You have two options to choose from here: Round per
Line or Round Globally. If your pricing incorporates tax, it is advisable
to round each line separately. The total with taxes is calculated by adding the line
subtotals. You can specify the circumstances under which the tax will be waived when a
cash discount is provided in the Cash Discount Tax Reduction section. It can be set to
Always (upon invoice), On early payment, or Never. The Odoo 17 Accounting module now has
this new capability.
TaxCloud & AvaTax
You may use Odoo17 to calculate the tax rates based on U.S. Zip codes by turning on the
TaxCloud option from the Accounting module's Settings menu. You can enter
the API ID, API KEY, and Default Category in the areas that are provided.
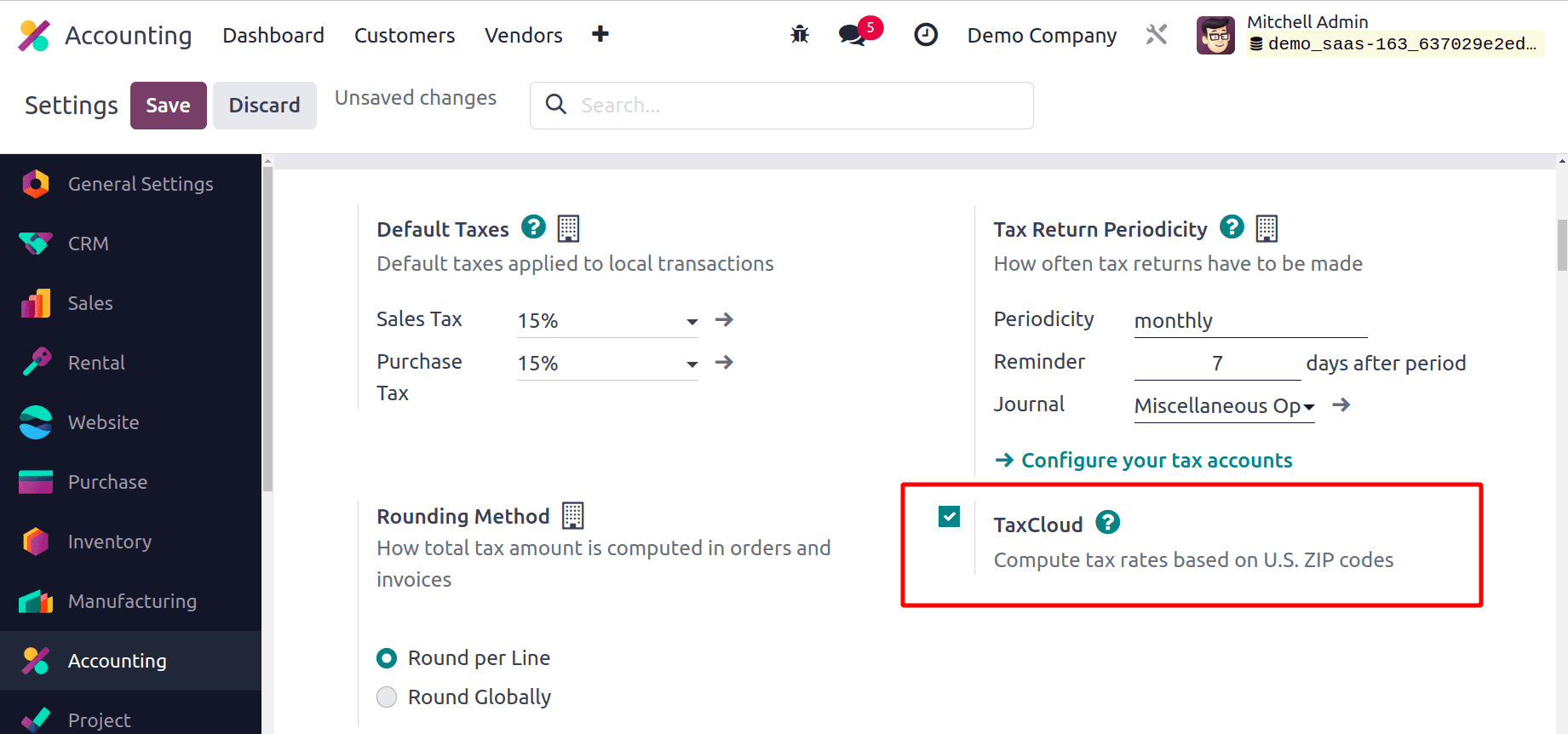
When there is no tax cloud specified on products or product categories, the default
category will be applied. The Configuration menu of the module allows you to
define several taxcloud categories, as illustrated below.
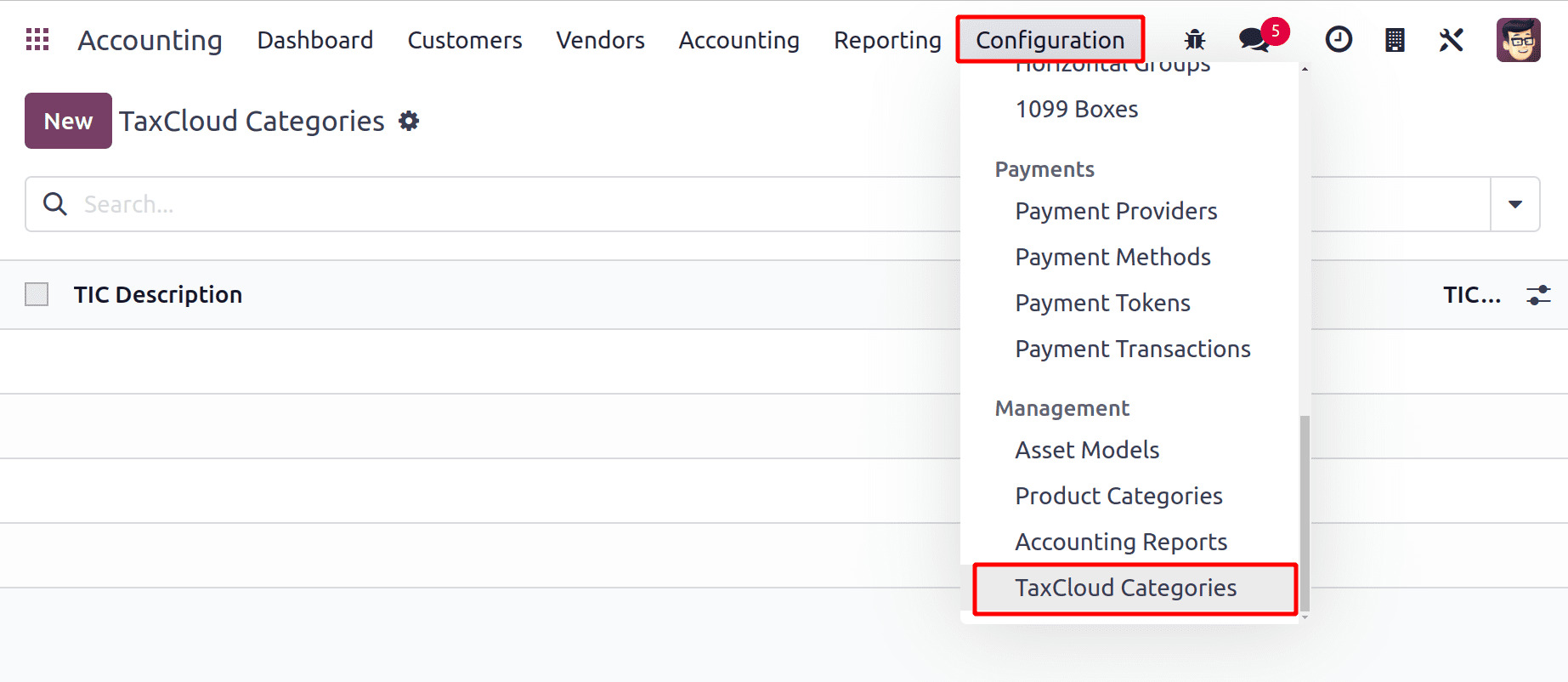
The TaxCloud Categories are located in the Configuration menu's Management tab.
By stating the TIC Description and TIC Code, you may here create a new category.
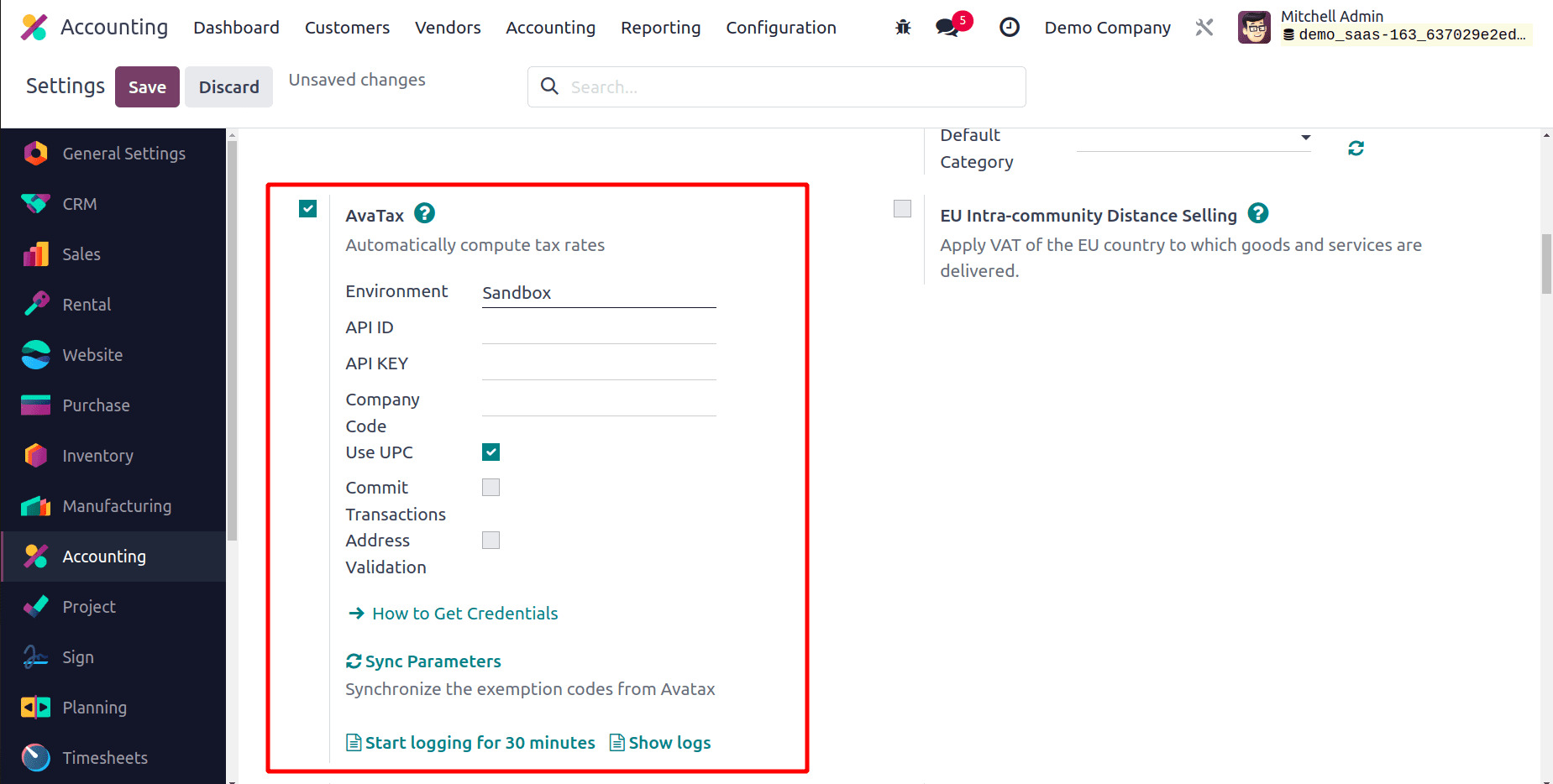
The tax rates are automatically calculated by the tax computation service Avatax.
Mention the Environment, API ID, API KEY, and Company Code in the appropriate fields. If
necessary, turn on the Address Validation, Commit Transactions, and Use UPC options. You
can establish avatax categories on items and products categories while configuring them
after giving sufficient information. The ability to automatically calculate taxes for
orders and invoices is helpful.
EU Intra-community Distance Selling
VAT must be applied based on the delivery address when selling products and services to
clients in another EU nation. You can do this by turning on the EU Intra-community
Distance Selling function in the Accounting module's Settings menu, as illustrated
below. Regardless of where you are, this rule is applicable.
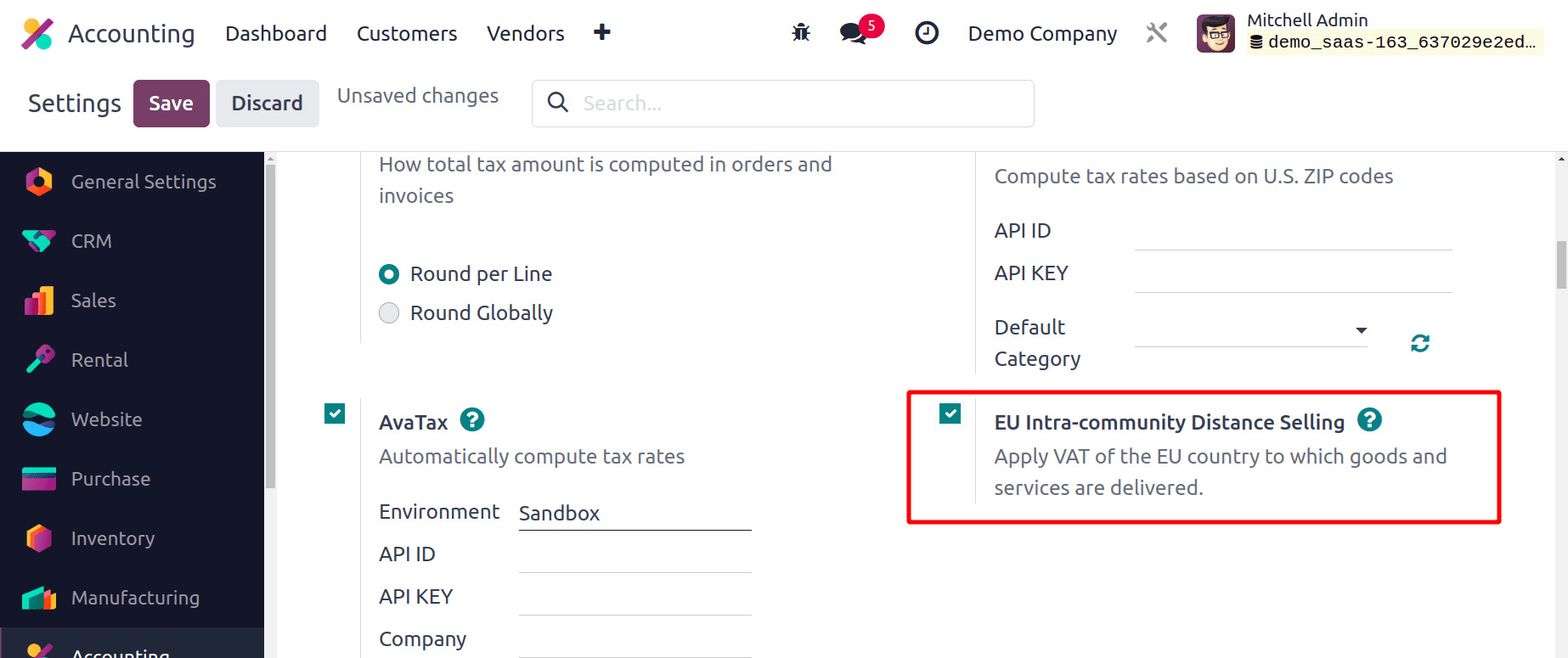
Based on the country of your country, Odoo will automatically establish the appropriate
taxes and fiscal positions needed for each EU member state.