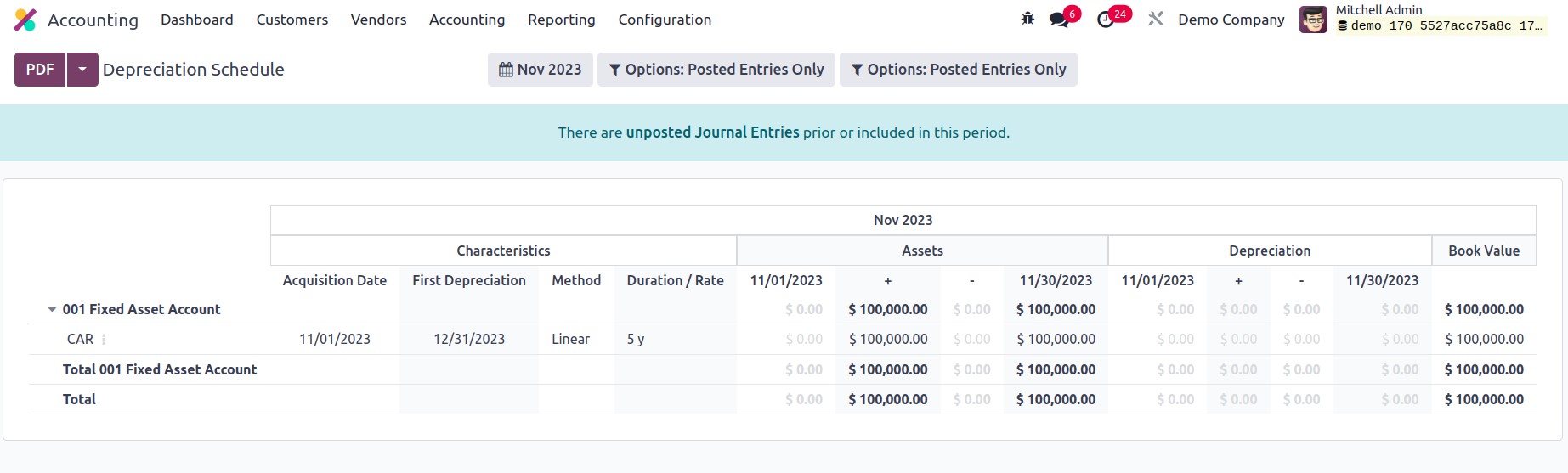Assets
The Odoo17 Accounting module's instruction has made asset management simpler. Platforms
specifically designed for managing assets bought for long-term use are available in the
module Odoo17. The fixed assets will eventually lose value as a result of depreciation
over time.
Let's start by creating Asset Models using the module's Configuration
menu. The item you buy as an asset will be included in Odoo17's appropriate asset model.
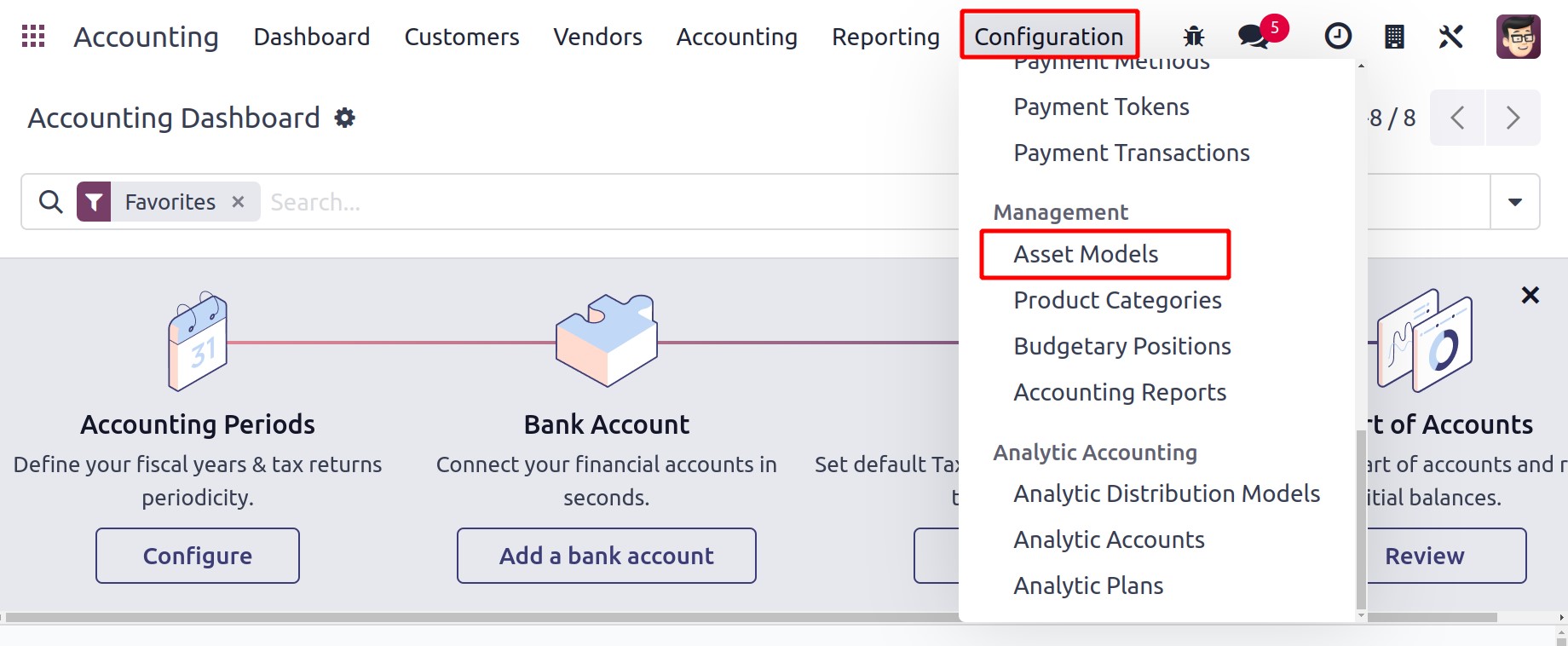
Asset Name, Fixed Asset Account, Depreciation Account, Method, Number of Depreciation,
and Period Length will all be displayed in the list of asset models. As seen in the
screenshot below, Odoo17 will direct you to a new setup window after you click the New
button.
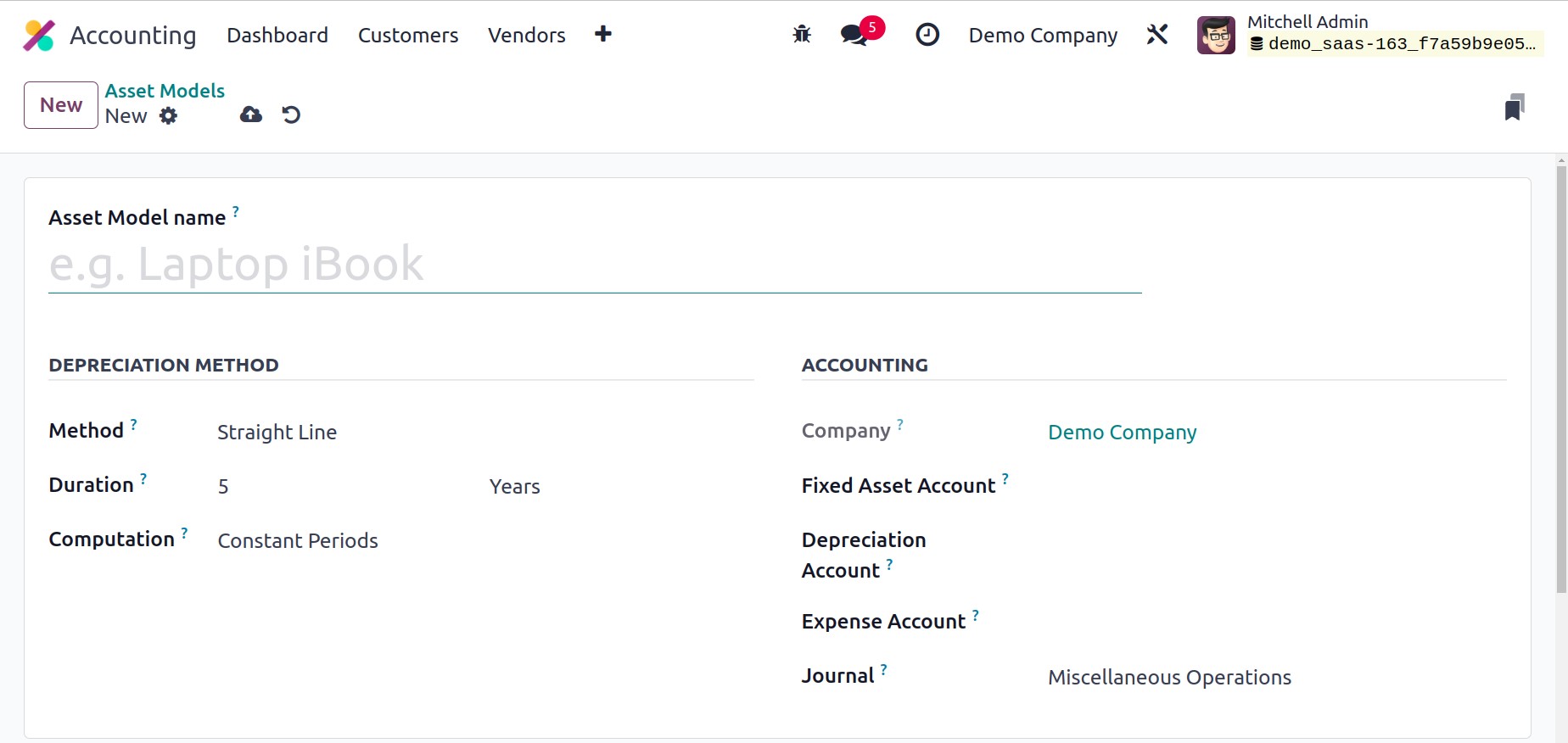
You can enter a name for the asset model in the Asset Model Name area. You have
three options for the depreciation method: Declining, Declining then Straight
Line, and Straight Line.
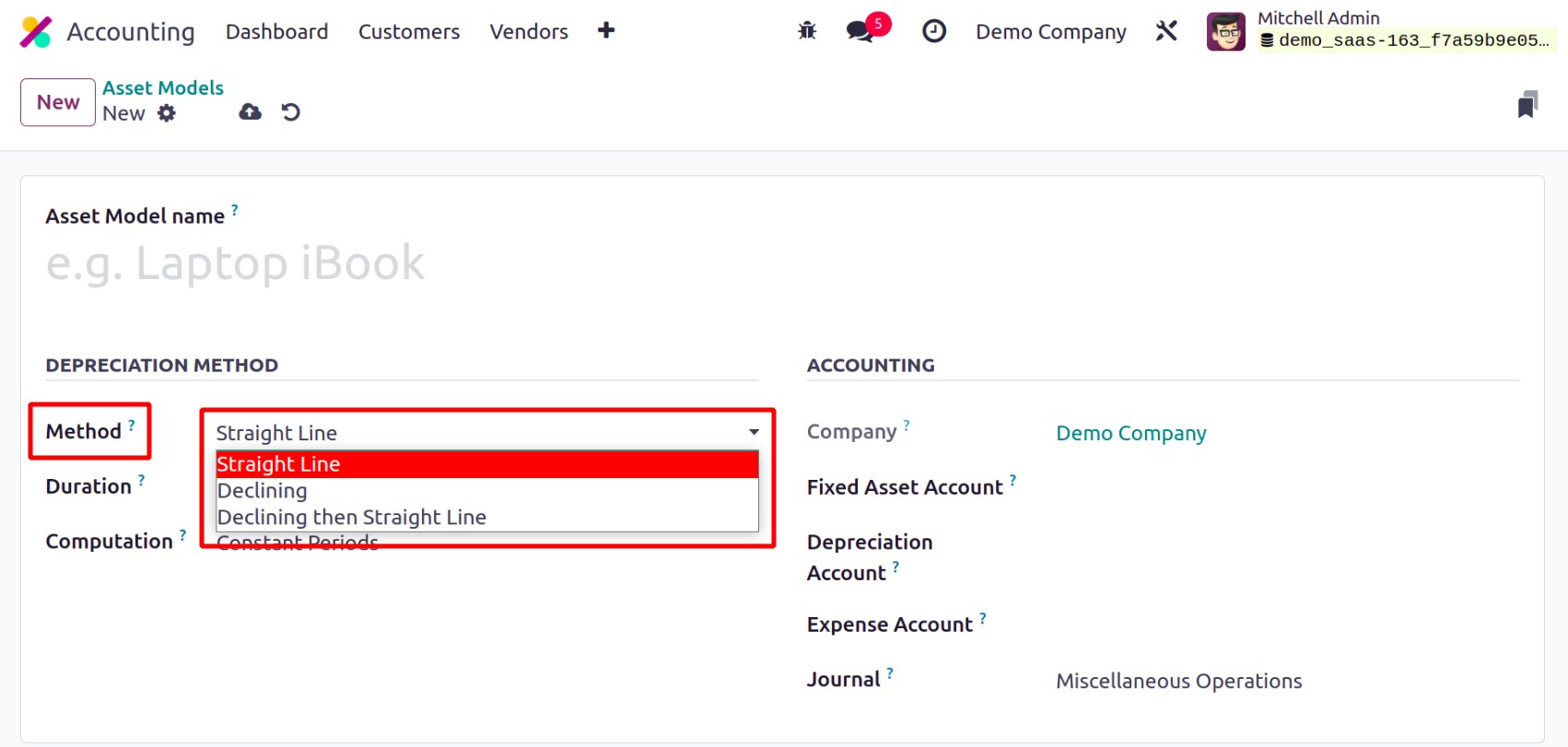
A popular and simpler to calculate depreciation method is the Straight Line. You may
figure it out by dividing the gross value by the time frame. You can specify a
decreasing factor when using the decreasing technique. Multiplying the residual value by
the designated decline factor yields the value. The above-mentioned strategies are
combined in the Declining Then Straight Line approach. The Straight Line value serves as
the minimal depreciation value, and it functions similarly to the Declining technique.
The Duration box allows you to specify the number of depreciations needed to
depreciate your asset. You can select No Pro Rata, Constant Periods, or Based on Days
Per Period as the computation technique. You may see your company's name in the
appropriate field.
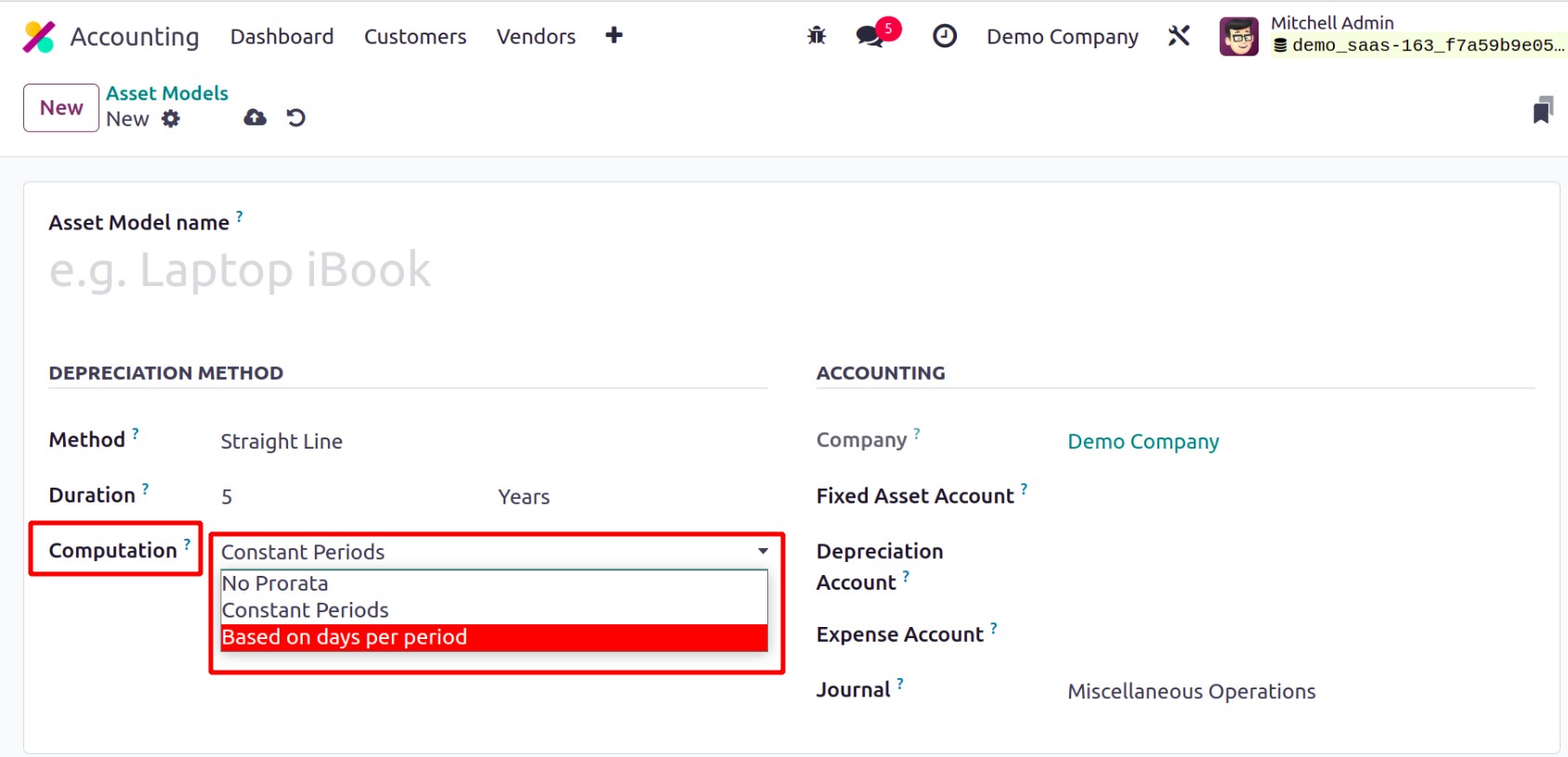
Mention the Fixed Asset Account account that was utilized to record the asset's
purchase together with the asset's initial purchase price. The Depreciation
Account option allows you to enter the account that will be utilized to reduce
asset value during depreciation entries. The account used in the periodic entries can be
added to the Expense Account field to record a portion of the asset as an
expense. By specifying the Journal for this asset model's accounting entries, the
setting can be finished.
You can select the Chart of Accounts from the Configuration menu in order
to automate the assets.
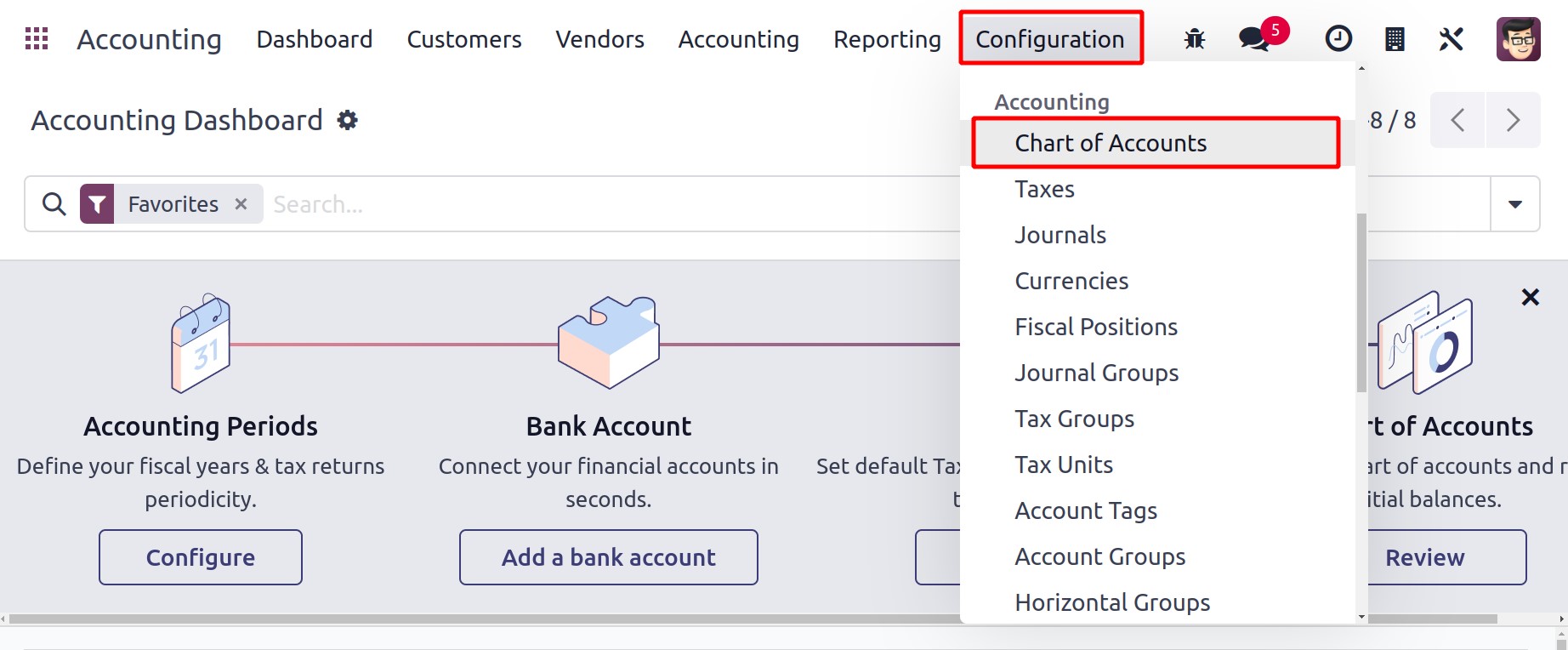
You can choose the account you specified in the asset model from the list and then click
the Setup button.
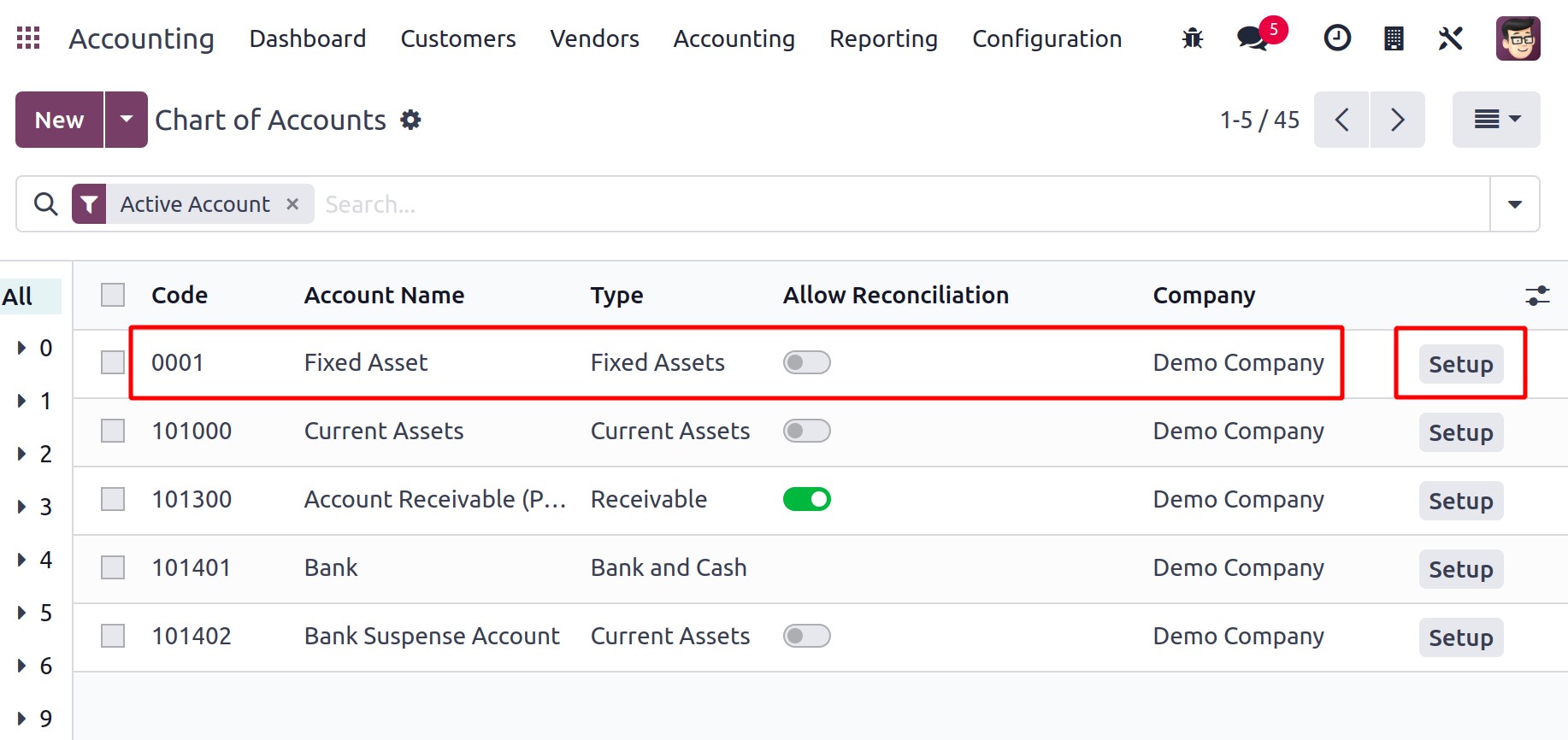
In the Automate Asset field, you can choose the Create and Validate option. When
you choose this option, a new field where you may describe the asset model will appear.
Here, you can bring up the recently developed Asset Model.
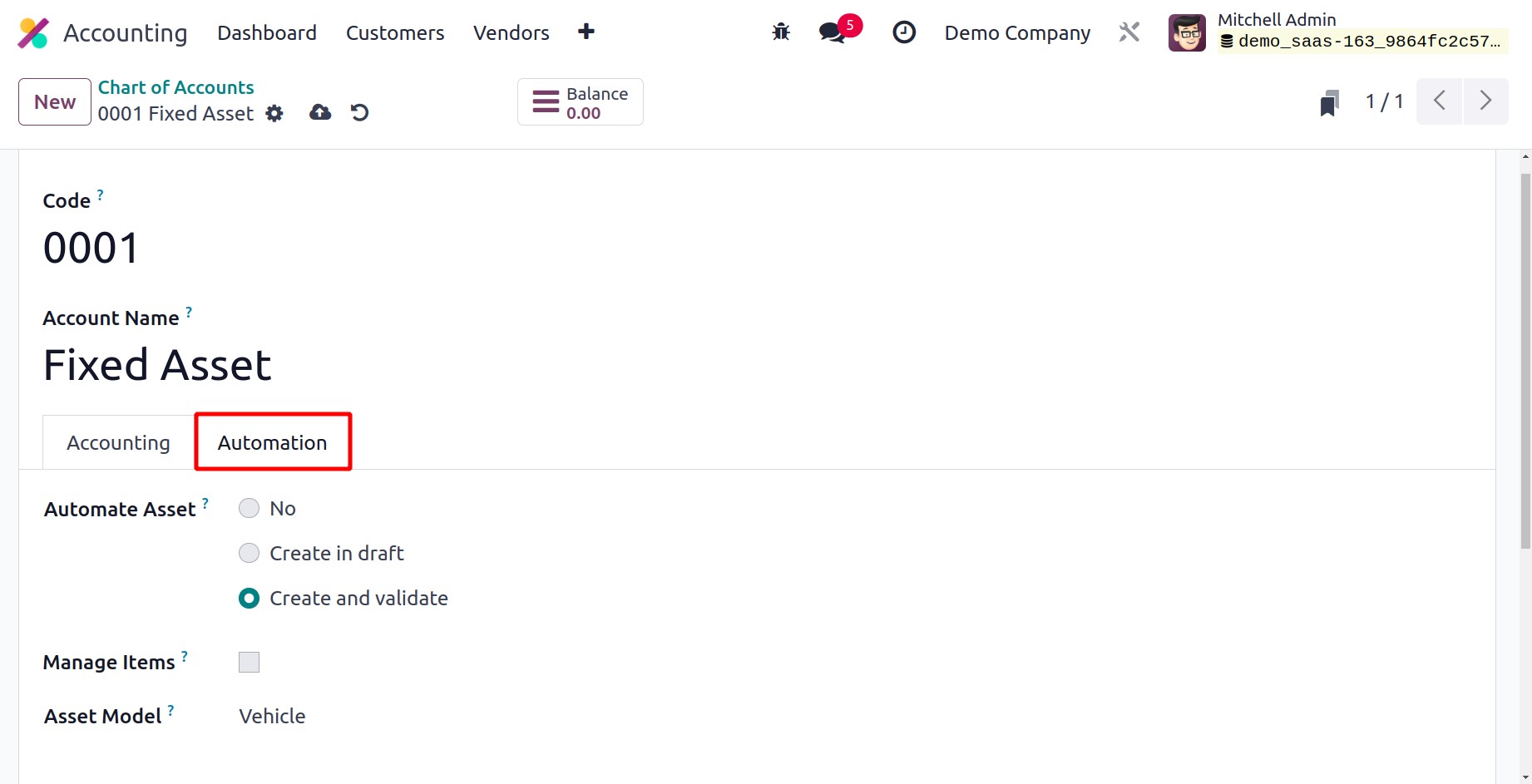
Let's now look at how to build an asset record in Odoo17. Make a vendor bill for the
acquired asset first. Make sure to choose the account that corresponds to the asset
model when creating the vendor bill.
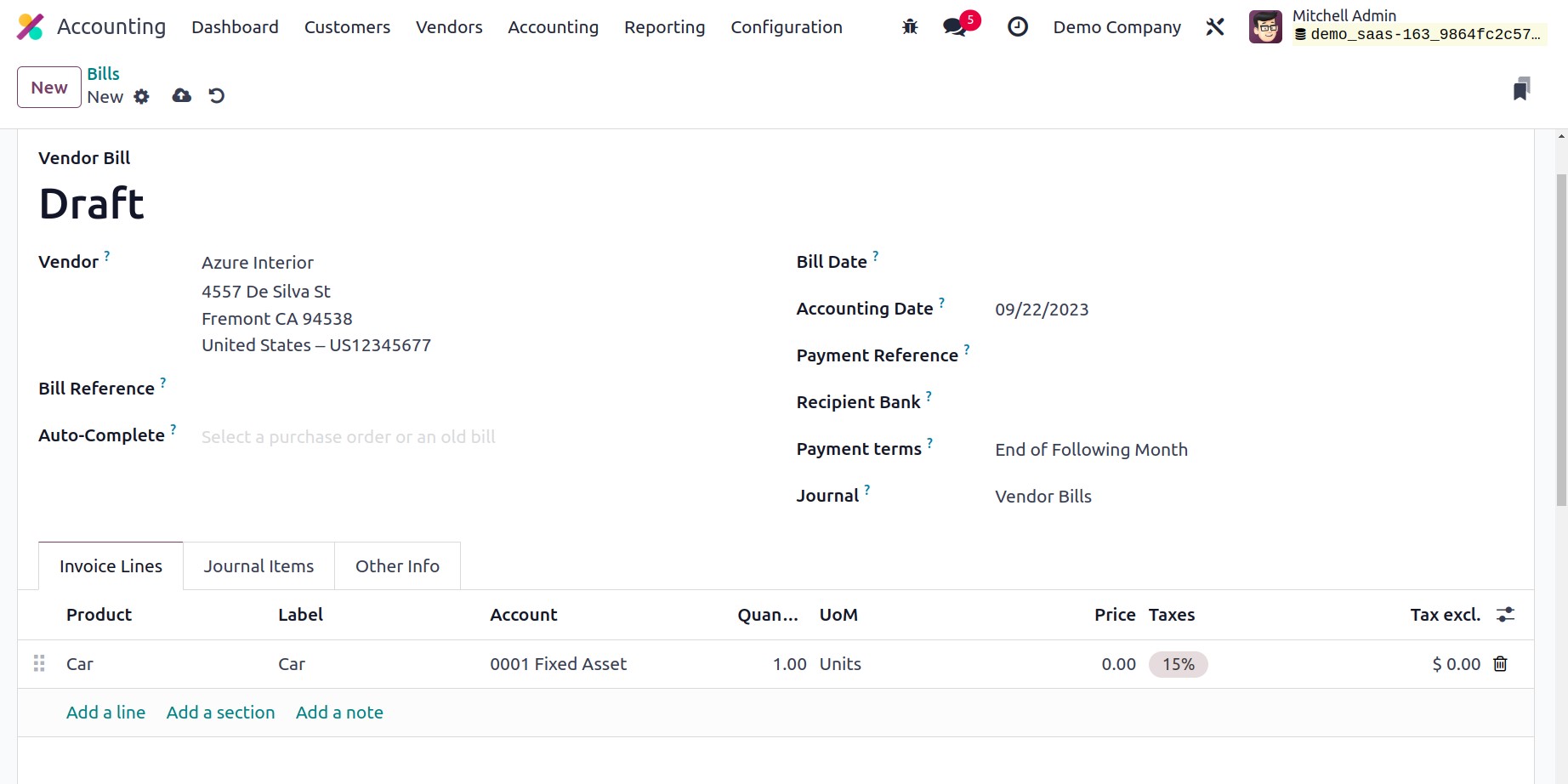
Once this vendor bill has been verified, the Asset smart button will appear on the
screen as shown below.
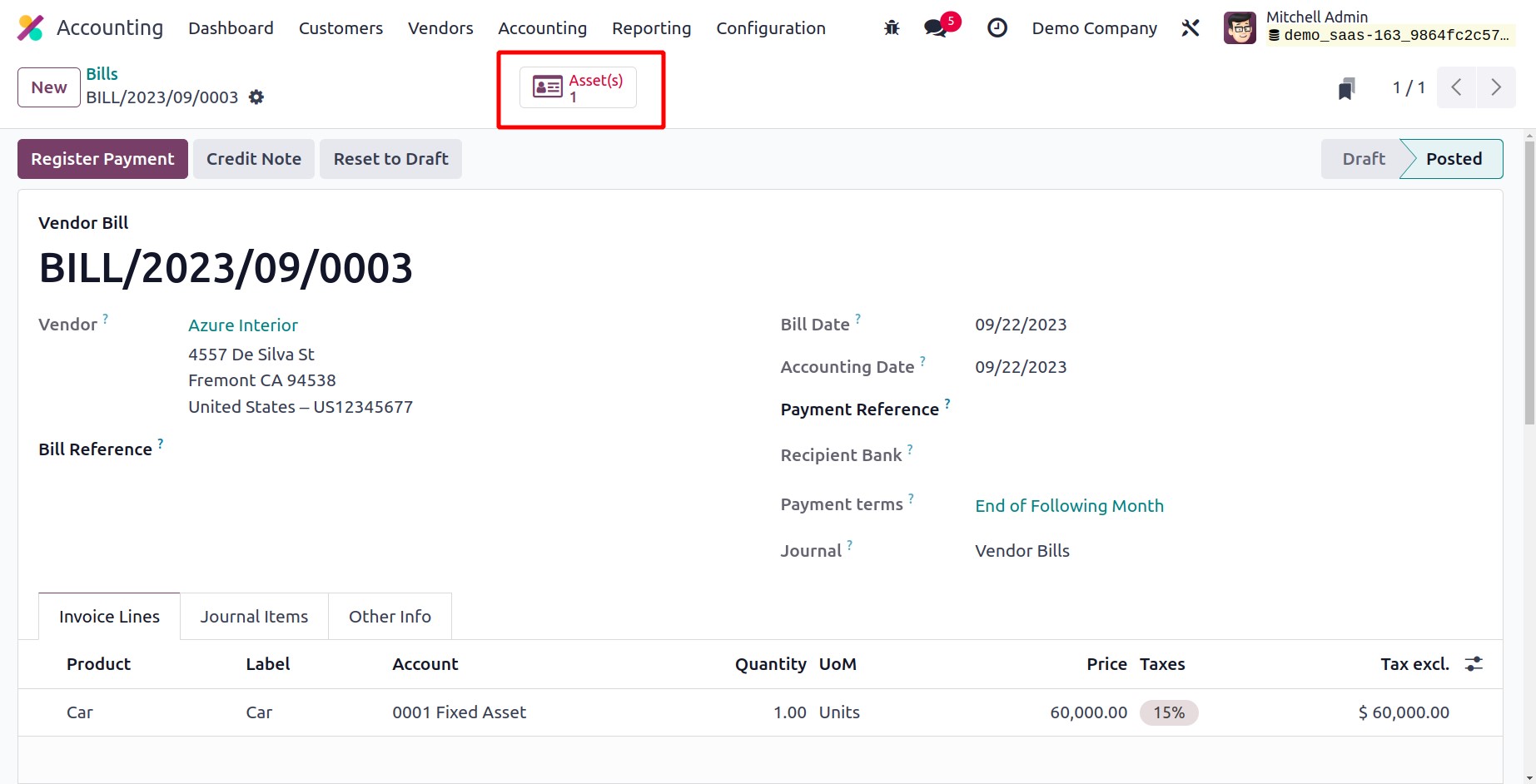
This option allows you to view the specific asset that has been added to Odoo17.
You can get information about upcoming depreciations on the Depreciation Board tab. You
can change the current depreciation by selecting the Modify Depreciation button.
You will receive a pop-up, as displayed below, where you can choose what to do regarding
the present depreciation.

Set the Action to "Dispose" if you want to sell the asset. The appropriate field will
contain the Date. The Loss Account option allows you to specify the account that will be
used to write the journal item in the event of a loss. For the amended depreciation,
internal notes can be added using the Note field.
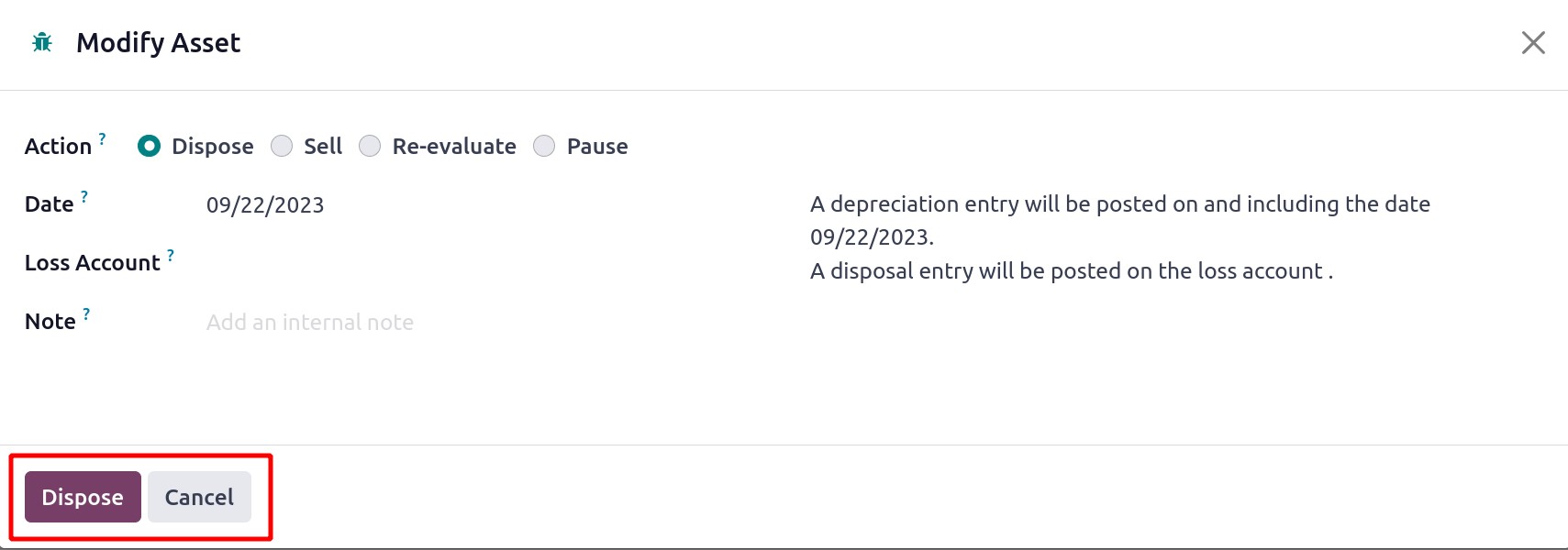
To create the closing journal item in the Customer Invoice field when using the Sell as
action, you require a disposal invoice. Enter the invoice line associated with this
asset in the designated field.
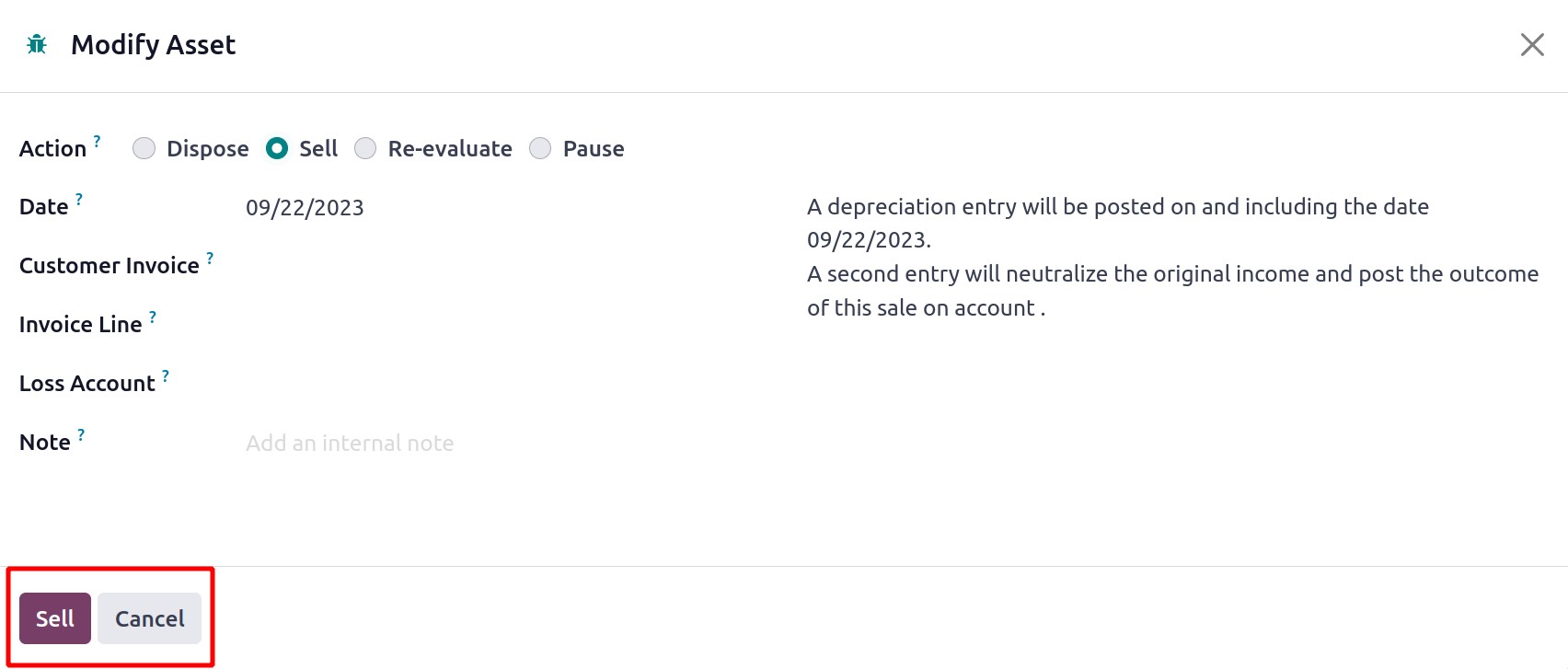
By selecting the Re-evaluate option as an Action, the depreciation can be reevaluated.
Here, the asset's updated residual value can be entered in the Depreciation Amount
field.
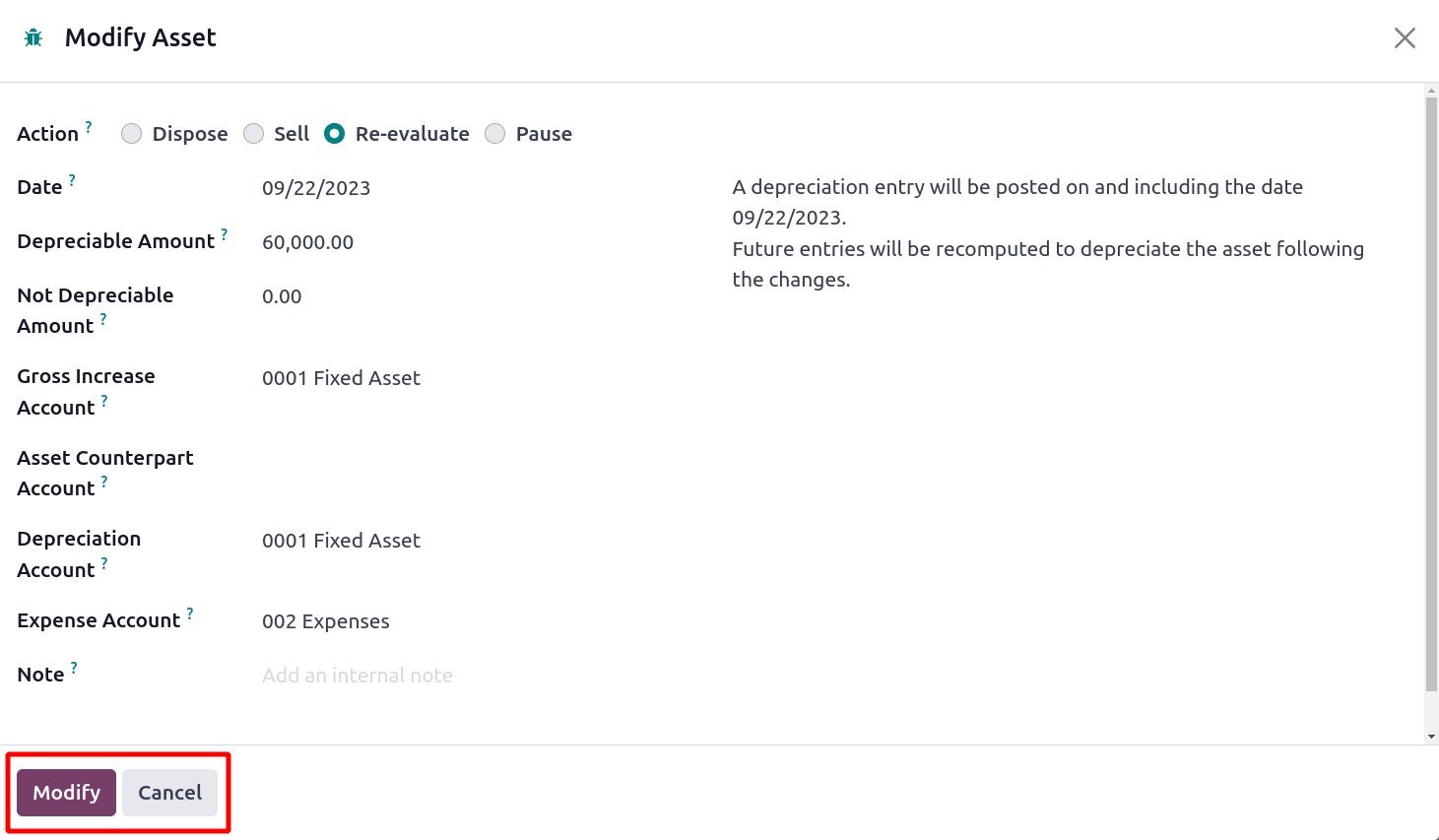
The asset's new salvage value can be entered in the Not Depreciation Amount column. The
associated fields let you see the Gross Increase Account, Asset Counterpart Account,
Depreciation Account, and Expense Account.
If you want to pause the depreciation, choose the Pause option as your Action. The
Depreciation Board tab will display any changes to the depreciation when you click the
Modify button.
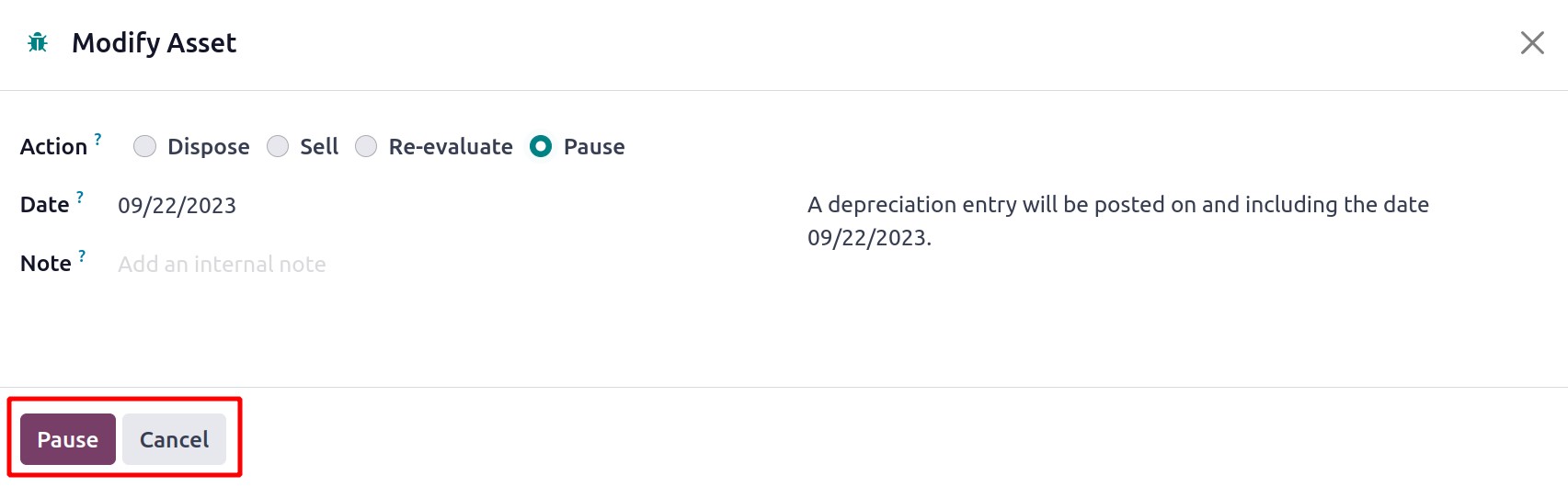
Using the provided smart button Posted Entries, you can view and control the
posted journal entries. By selecting the Save as Model button, you can save this
object as an asset model. Use the Cancel Asset button to stop the currently
running asset.
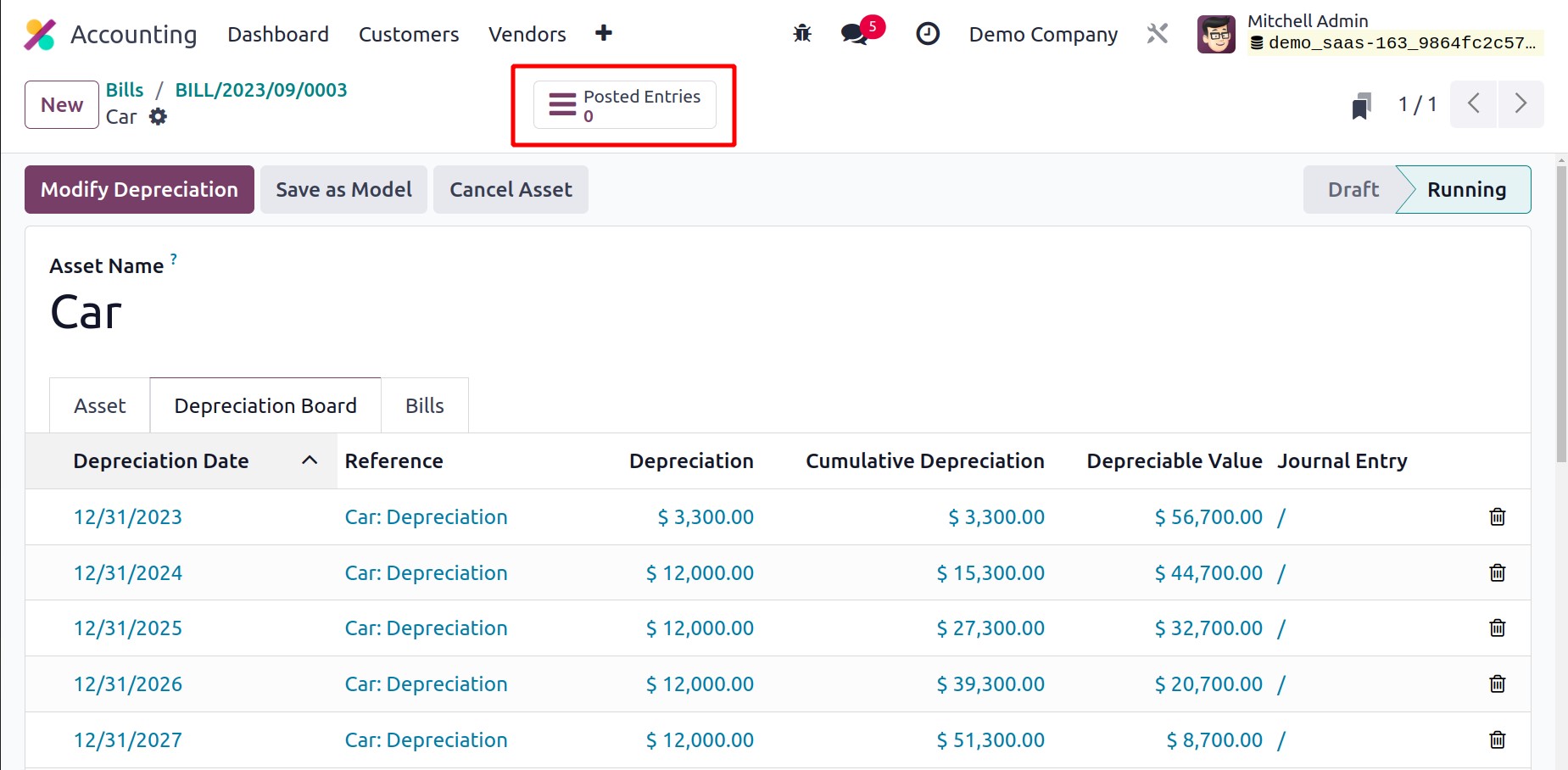
You can manage and create assets on a separate platform in the Accounting menu of
the Odoo17 Accounting module. The specifics of the already formed assets, including
asset name, acquisition date, original value, method, book value, depreciation value,
and status, are presented below.
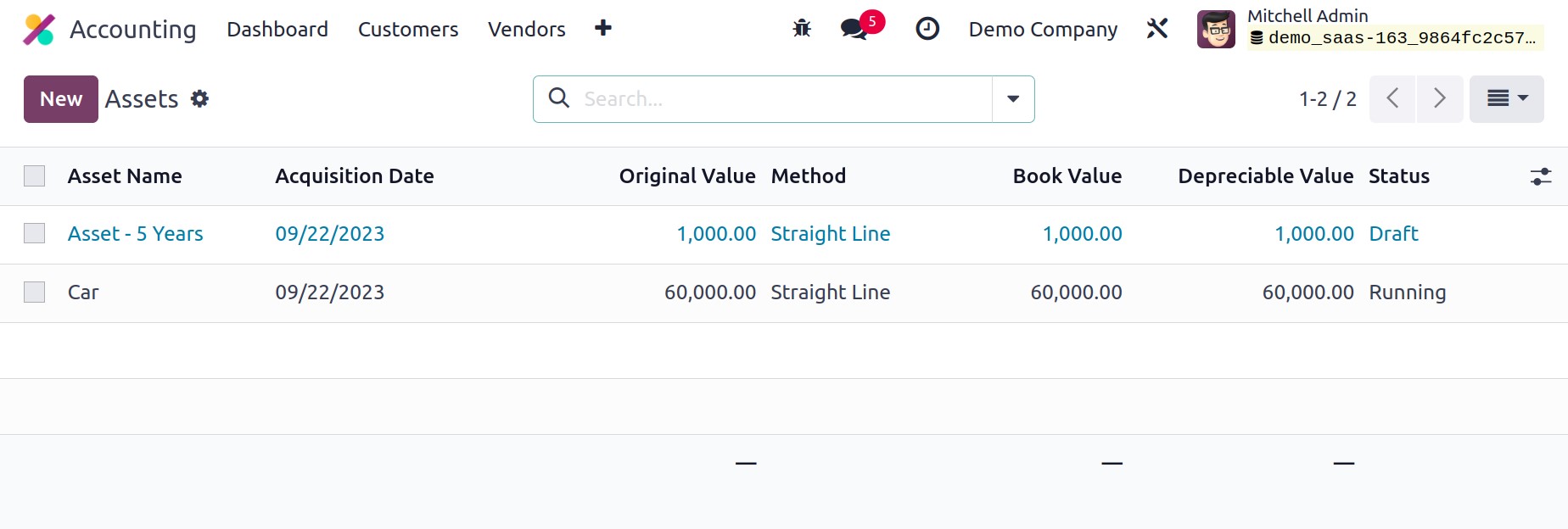
Using the New button, you can manually configure a new asset in your system. Your
screen displays the new setup window as displayed in the image below.
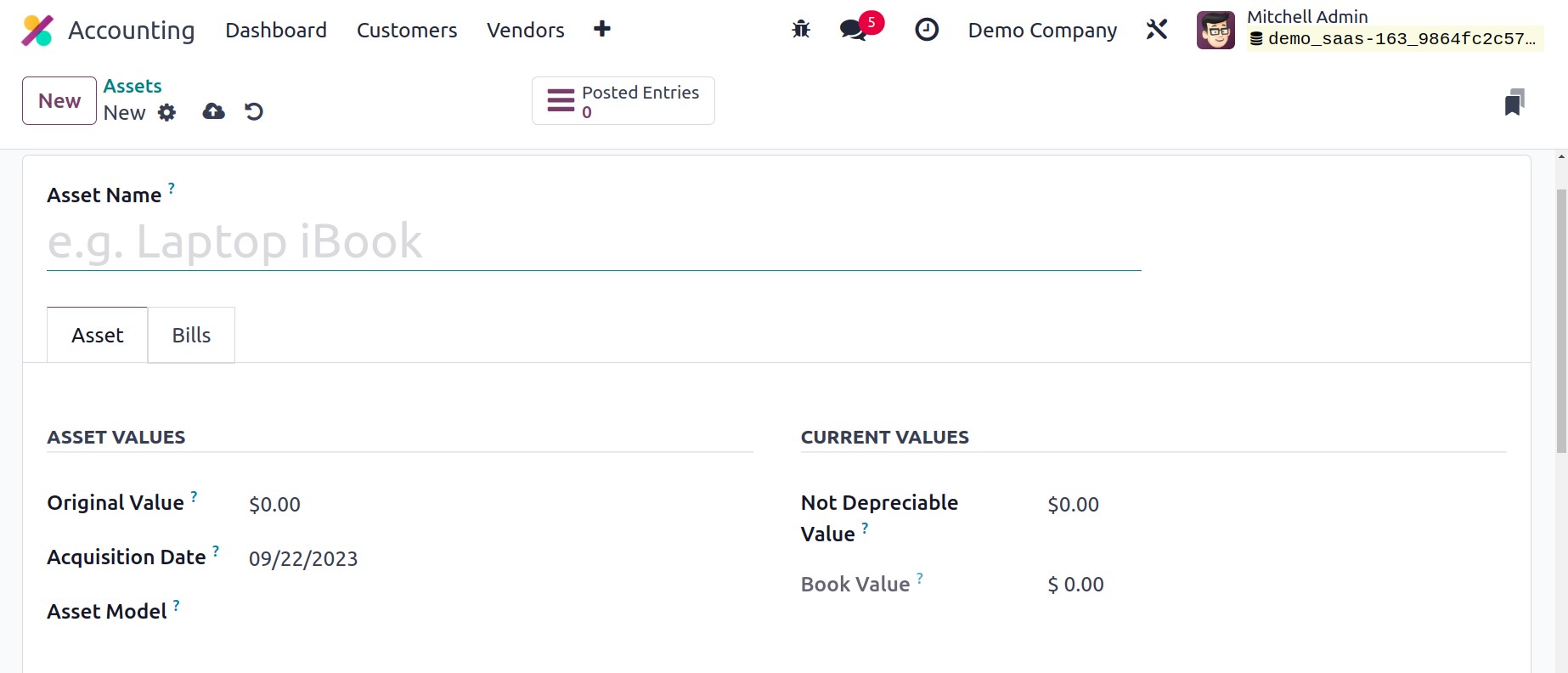
In the Object Name area, enter a name for your object. The Asset tab is where
you configure the details after that. Mention the asset's Original Value, Acquisition
Date, and Asset Model under the "Asset Values" section. Mention
the Not Depreciable Value under Current Values. You cannot depreciate the
quantity you intend to have. The Book Value column displays the total of the
salvage value, depreciable value, and book value of all value increase components.
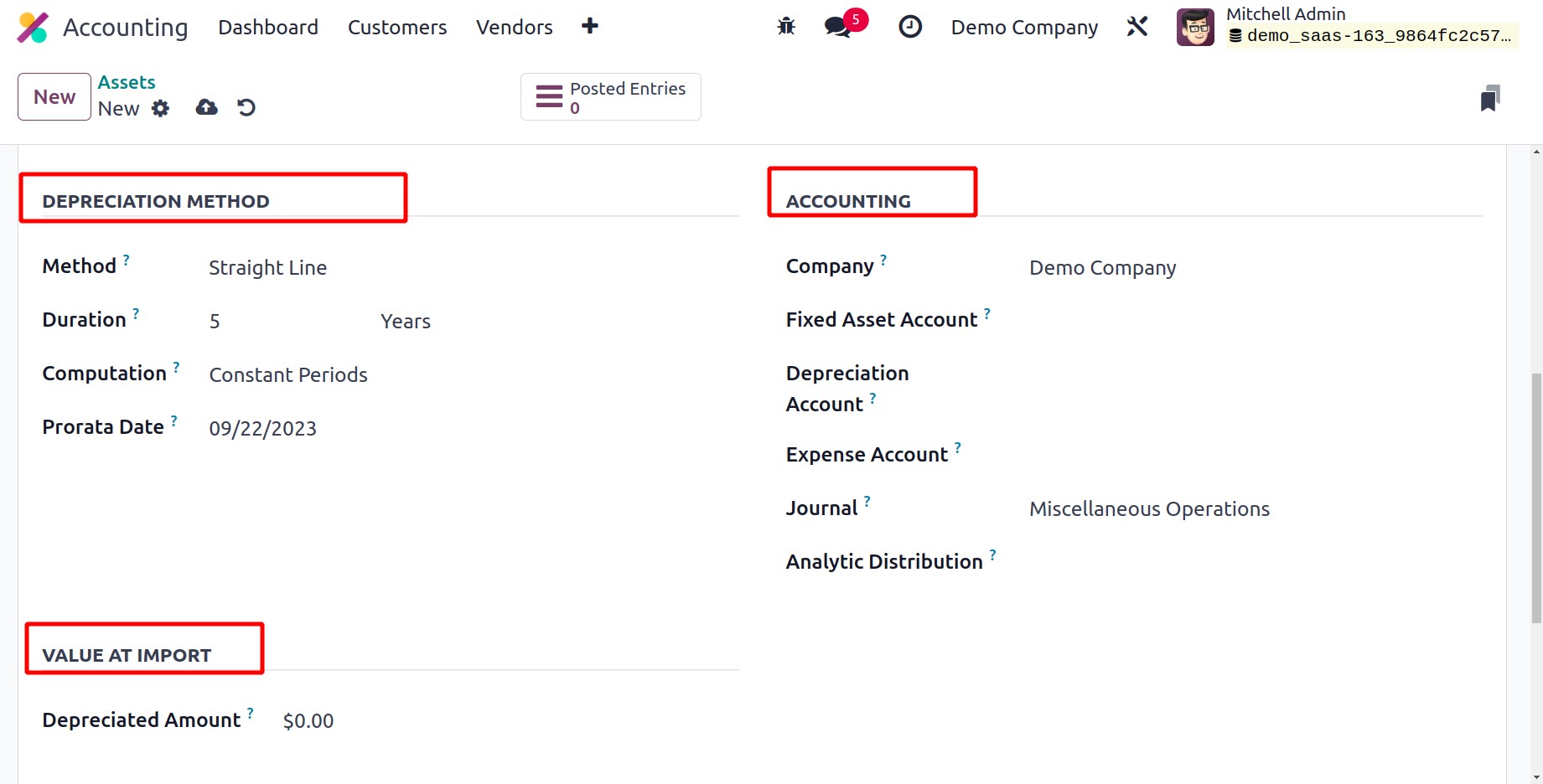
Depending on the asset model you choose, the information will automatically populate the
Depreciation Method and Accounting sections. You will also receive the
Analytic field, which allows you to choose the analytic distribution. To get the
correct depreciation table report while importing data from another ERP or software, you
might need to use the Depreciated Amount field. This is the value that has
previously been depreciated using entries from a different model that was not computed.
Using the Add a Line button found under the Bills tab, the bills associated with
this asset can be added one at a time.
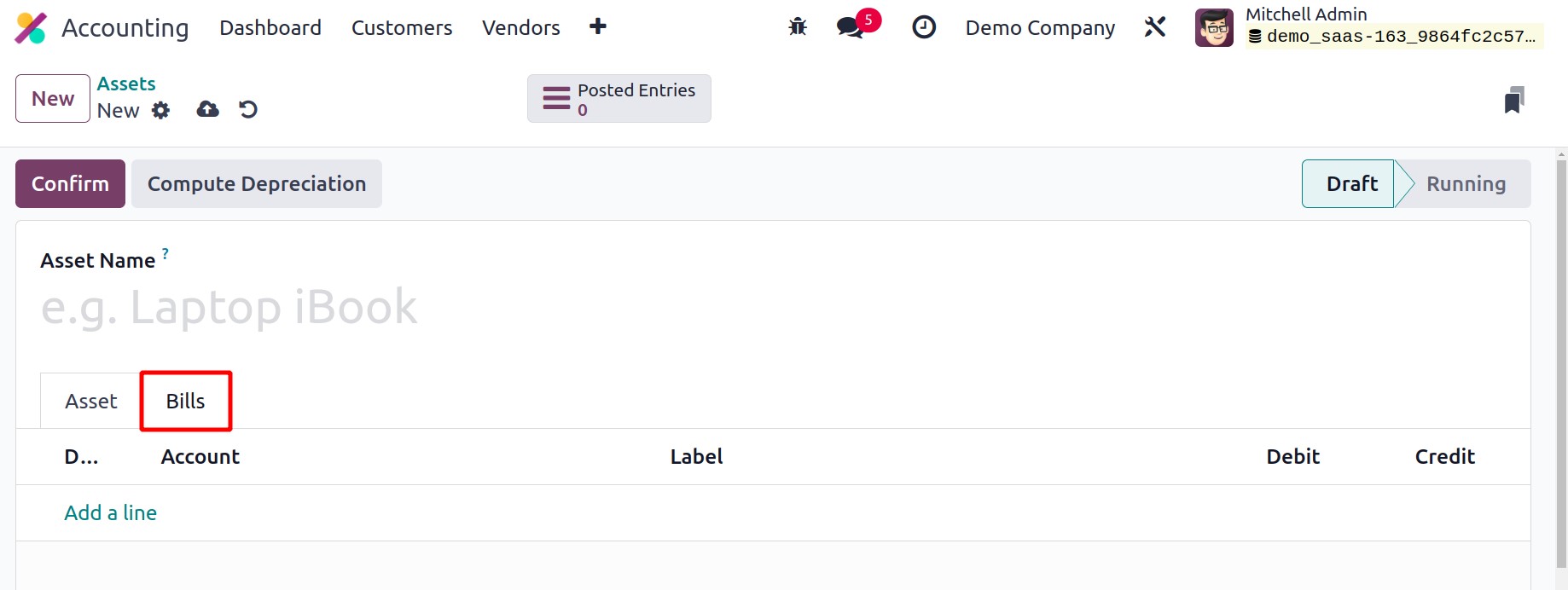
To confirm the asset, click the Confirm button. You can compute depreciation
using the Compute Depreciation button, and the results will be displayed under
the Depreciation Board tab as indicated below. The asset will shift to the running
status as soon as you confirm it.
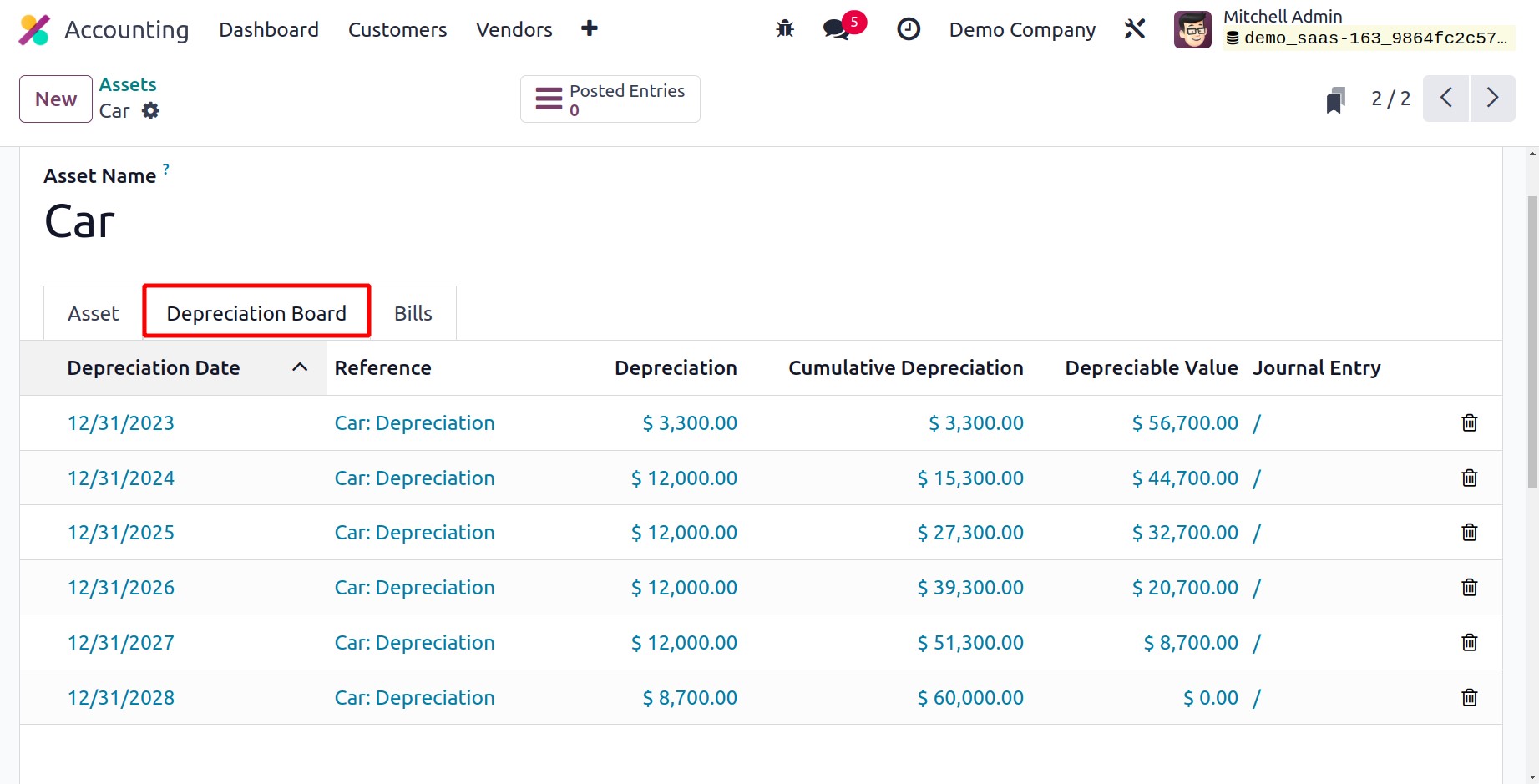
In order to add a modification to the asset, click the Modify Depreciation
button. Using the Modify option, the item can be sold, disposed of, reevaluated, or put
on hold. Select the appropriate Action to change the asset.
Add the Loss Account after selecting the Dispose option, as it is where
the disposal record would be posted.
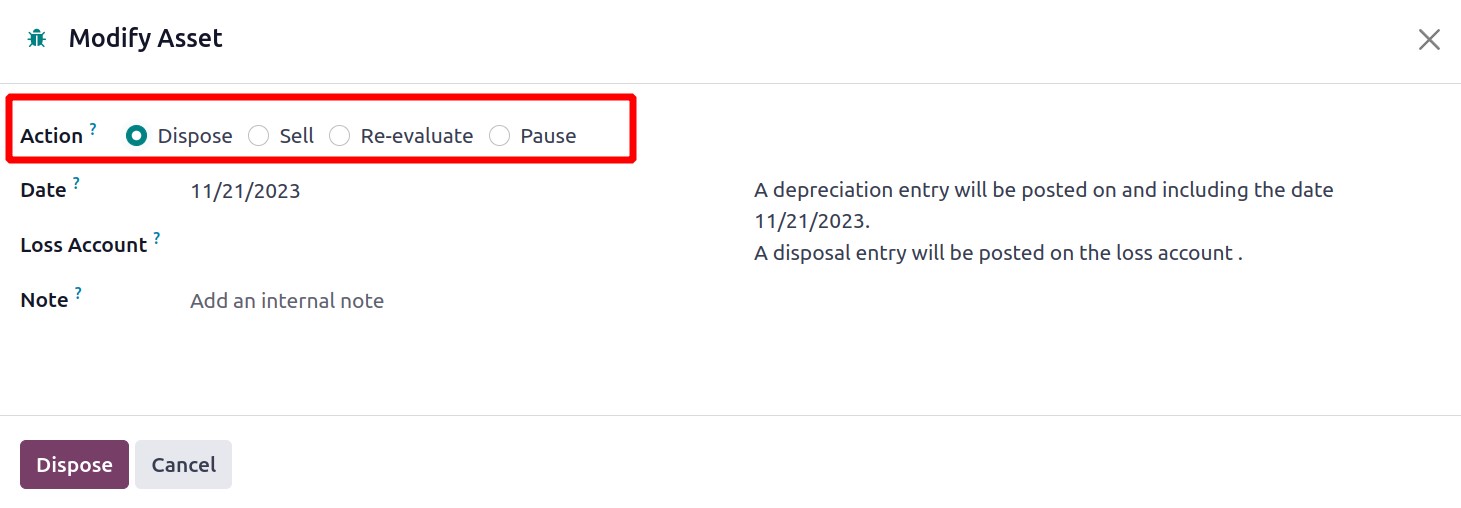
Add the customer invoice, invoice line, and loss account if selling is the
selected course of action.To create the closure journal item, the disposal invoice must
be entered into the Customer invoice column. If this item has more than one line,
list them all in the Invoice Line field. In the event of a loss, the Loss
Account will be used to record the journal entry.
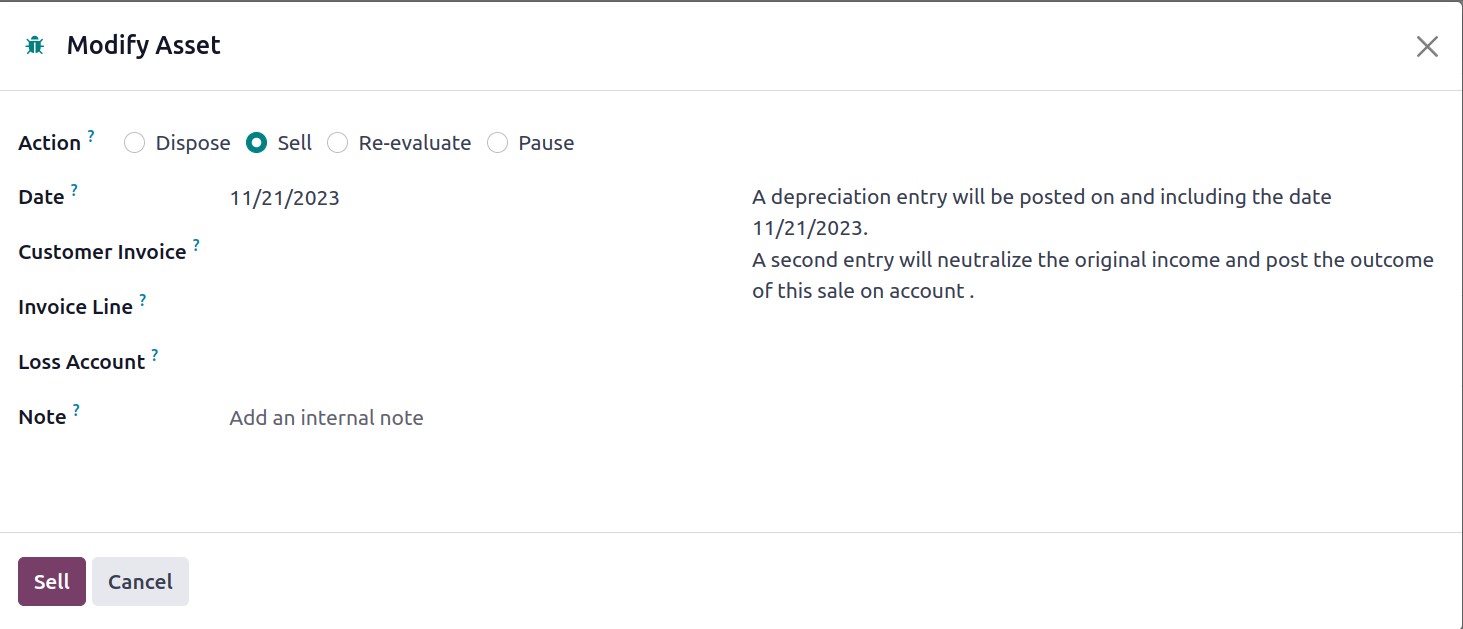
Mention the date and duration if the asset-modifying activity is to "re-evaluate." As
the depreciable amount, add the asset's new residual amount. The amount that is not
depreciable can be increased with a new salvage value. Then mention the Gross Increase
Account, Asset Counterpart Account, Depreciation Account, and Expense Account.
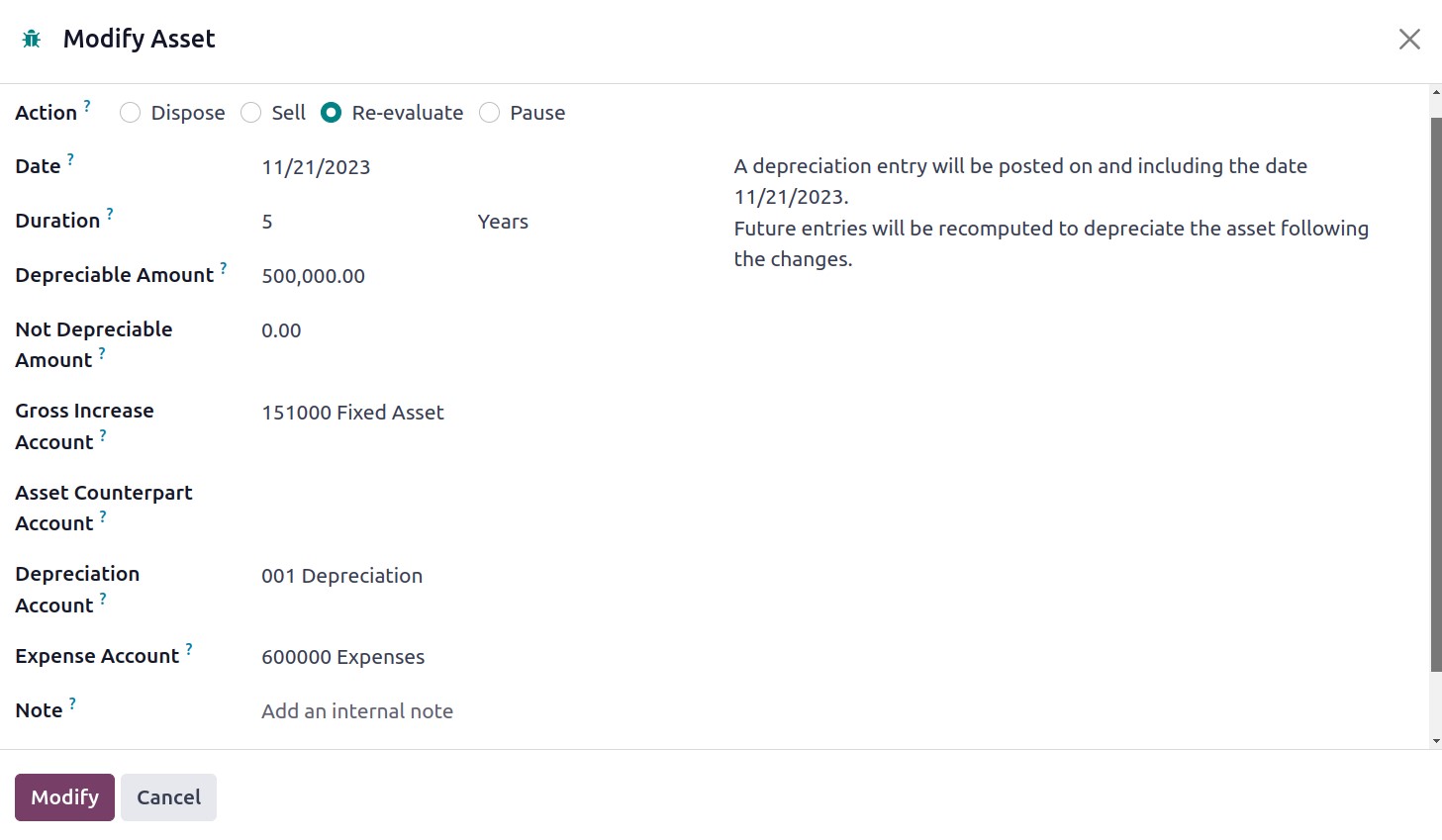
Asset Automation
The confirmation of a bill might result in the automatic generation of assets. The
Fixed Asset account is where you can configure this automation. There is an
option in the account named Automate Asset under the Automation tab.
Decide which asset to automate. Instead of creating a single global asset, several items
will be generated based on the bill line quantity when Manage Items is enabled.
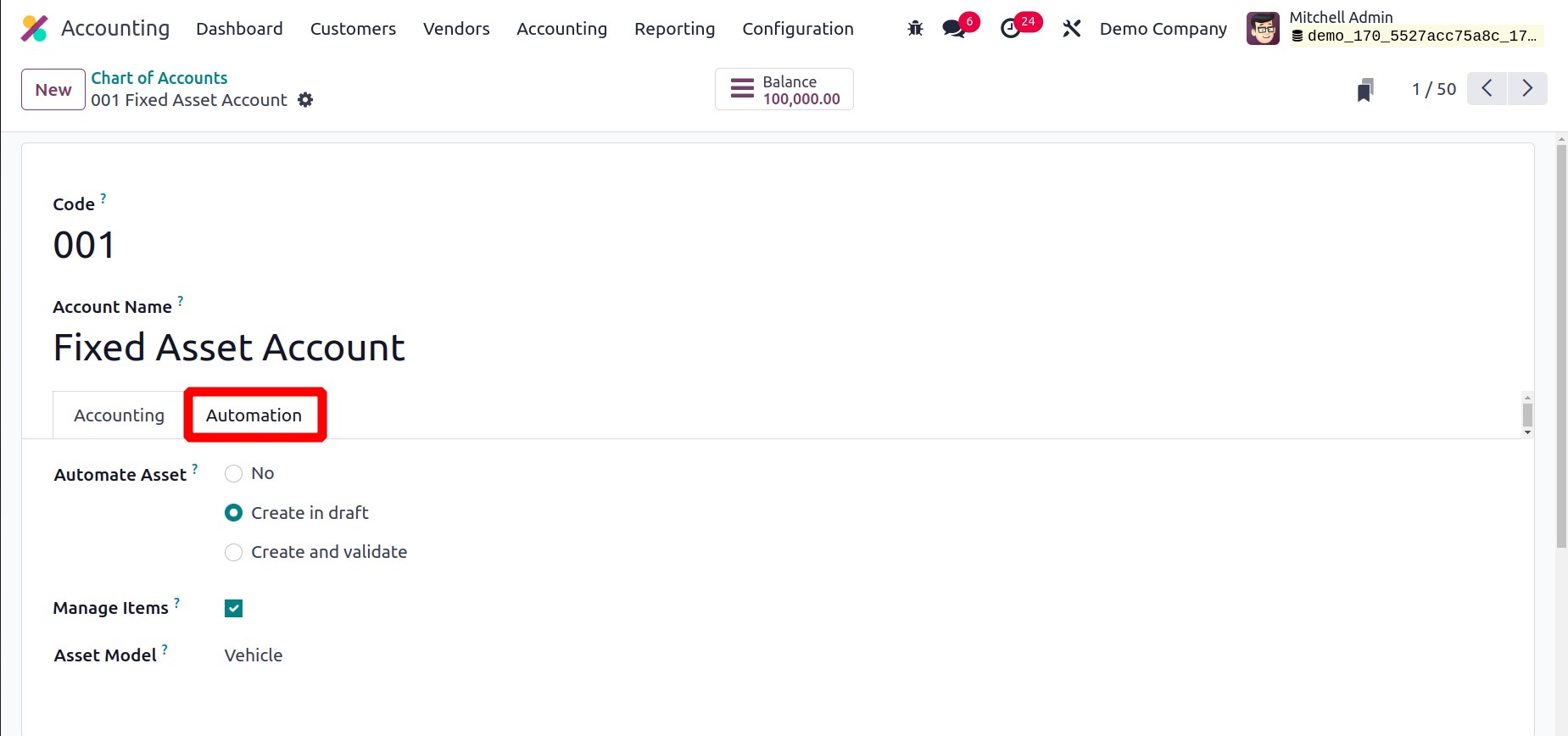
The Asset will be generated there when a bill is created and confirmed. The same Fixed
Asset is the account included in the bill. A smart tab Asset(s) will be created
following the bill's confirmation.
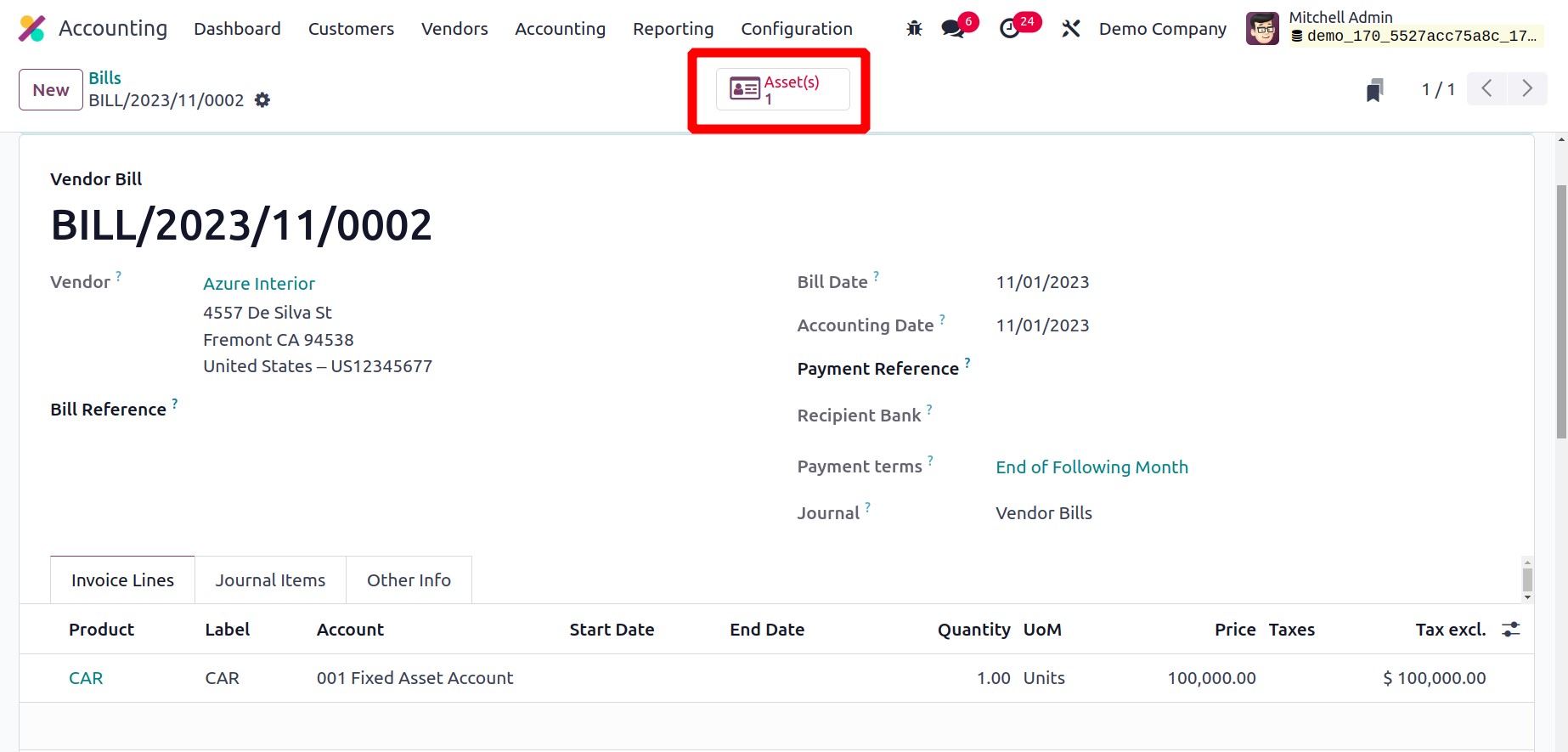
Depreciation Schedule
Depreciation schedule details can be viewed from the Reporting tab. From the report, the
users can easily view the Asset depreciation details. Each depreciation value will
affect this report.