Accounting
Any type of business must have accounting functions. No matter what size or kind of
business you run, if the financial procedures are not properly managed and monitored,
you will eventually suffer a catastrophic financial failure. Since doing everything
manually takes a lot of time and effort, it is not a good idea. When managing accounting
manually, there is a considerable risk of accounting inaccuracy. Every financial
statement and transaction made on the company's behalf must be properly maintained and
recorded. Through the provision of automated tools and reporting systems, the new Odoo
17 Accounting module will raise your proficiency in accounting management.
Odoo17 makes sure that payments, receipts, bills from vendors, invoices from customers,
and other financial transactions are automatically recorded. Bank reconciliations are
supported, and your bank statements and bank accounts are immediately synchronized.
Accounting reports for a specific time period can be easily generated, and performance
can be compared to examine workflow. By streamlining all accounts payable and accounts
receivable-related tasks, Odoo17 avoids cash flow problems and improves cash management.
The multi-currency capability offered by the Odoo17 accounting module enables firms to
conduct transactions with foreign nations without difficulty.
We will go through every feature that the Odoo 17 Accounting module has to offer in this
chapter. Odoo17 will direct you to the accounting dashboard of the module as illustrated
in the image below when you click on the Odoo17 Accounting module from your main
dashboard.
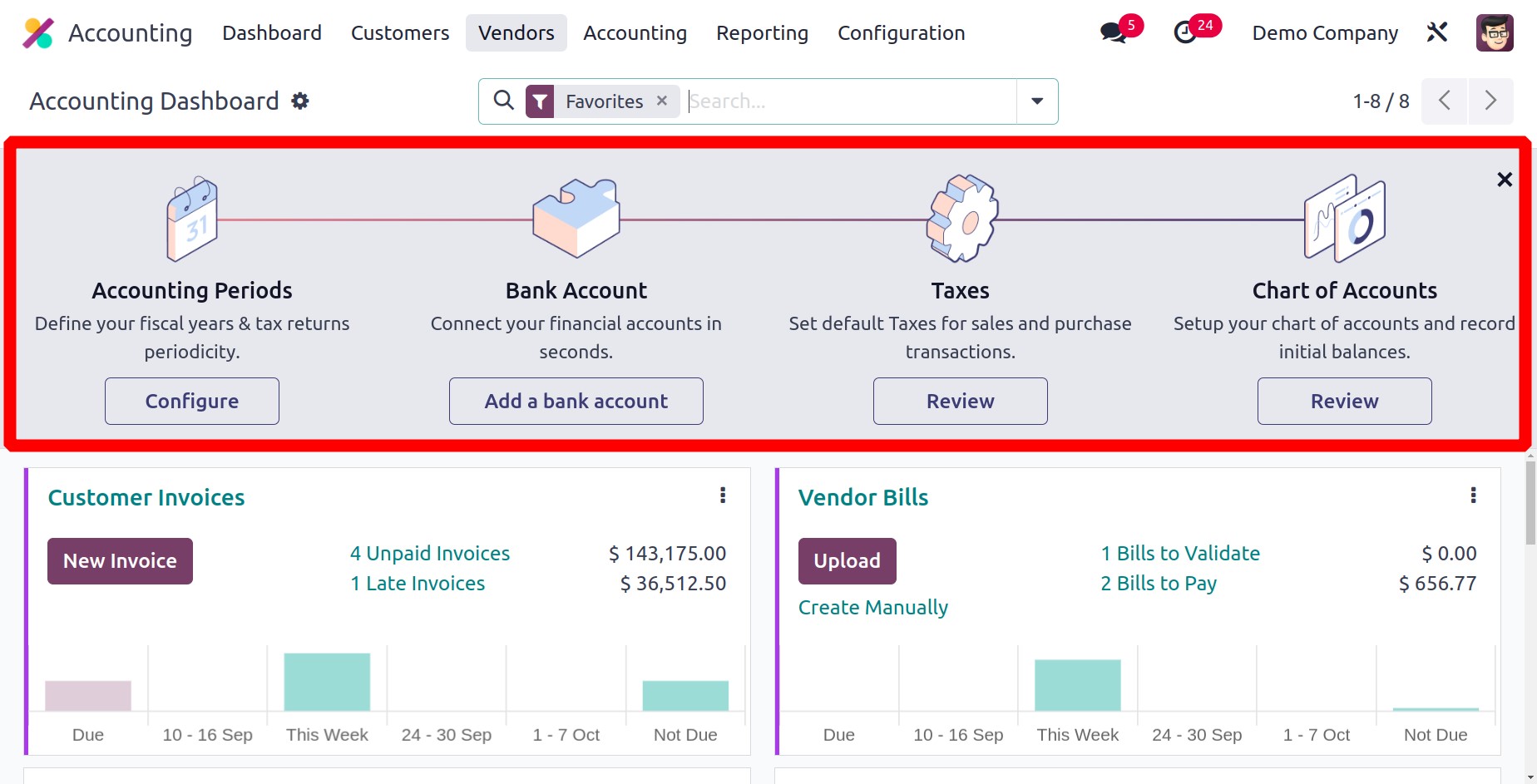
This is a picture of the module's accounting dashboard. Before beginning any accounting
processes, you can configure the Accounting Periods, Bank Accounts, Taxes, and
Chart of Accounts in this settings panel.

Let's start by defining the fiscal year and the periodicity of tax returns in the
Accounting Period section. Any type of accounting management operation must define the
accounting period. Odoo17 will launch a new pop-up window when you click the
Configure option, allowing you to specify the Fiscal Year and Tax
Return time.
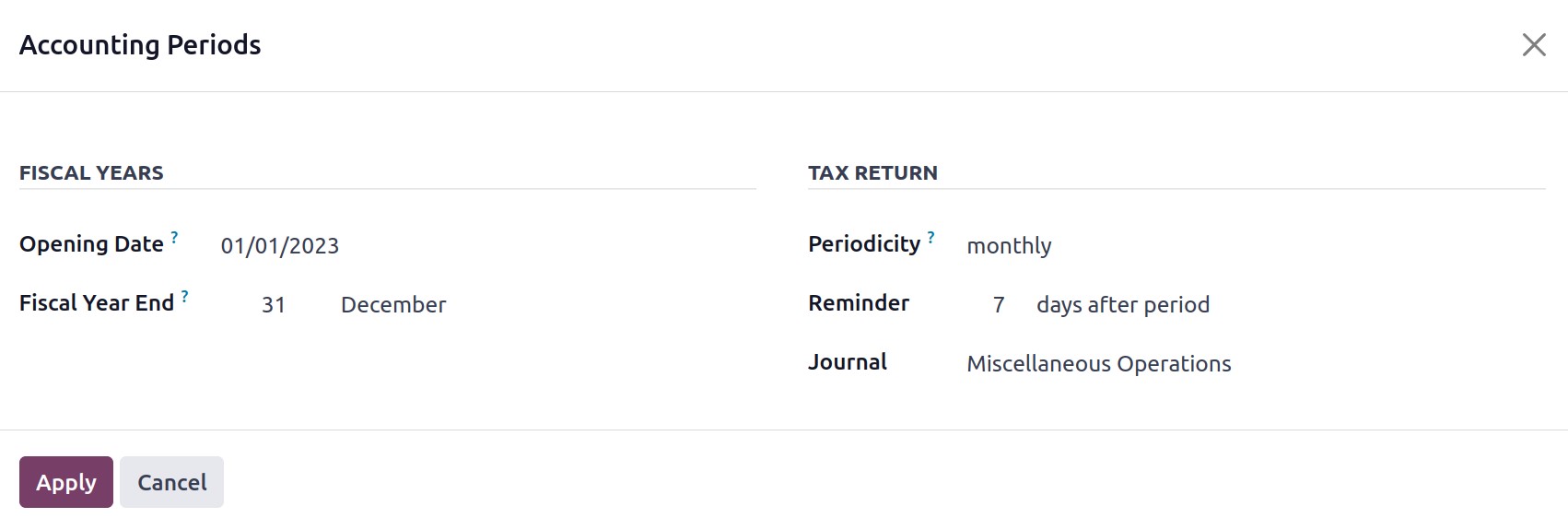
The Opening Date column displays the date when Odoo17 begins managing accounting.
It is the initial entry's date. In the appropriate field, mention the fiscal year's end.
If the chosen date doesn't exist, the month's final day will be utilized. You can enter
the tax return Periodicity, Reminder, and Journal information in the
appropriate fields in the Tax Return box and then click the Apply button.
The Accounting Period has been set up, and you can see it on the screen under Step
Completed.
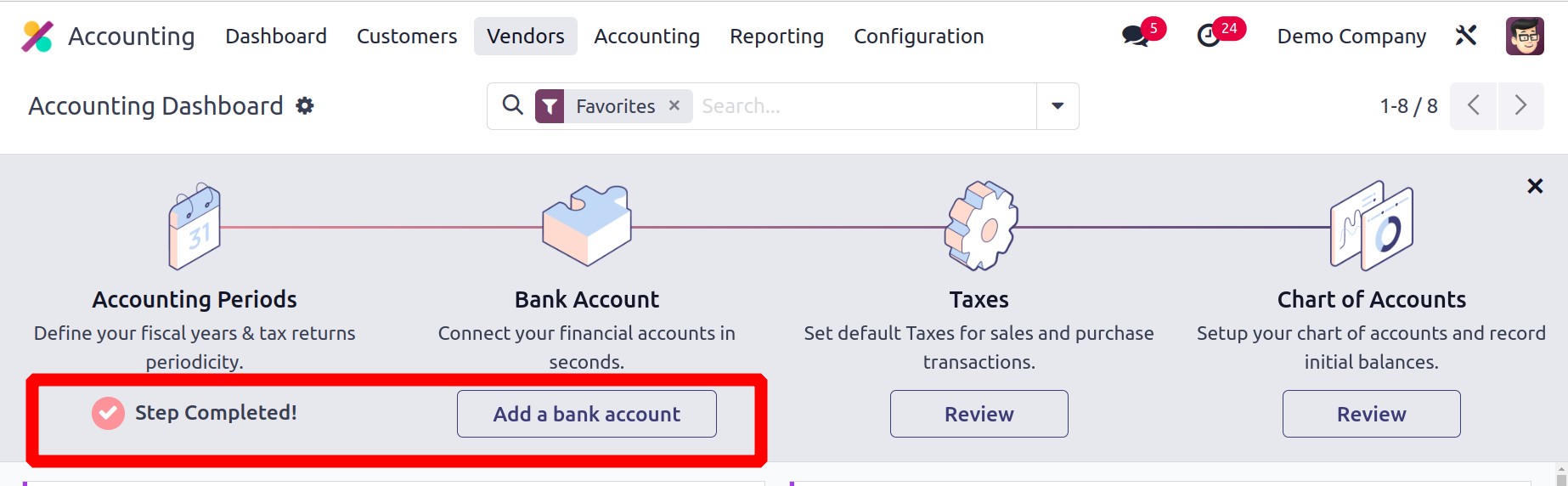
Let's go to the following phase, which is setting up the bank account. Using the Add a
Bank Account button, you can quickly link your bank account to the Odoo17
Accounting module. You can choose your bank and account type from a selection of banks
in a pop-up window that will show on the screen.
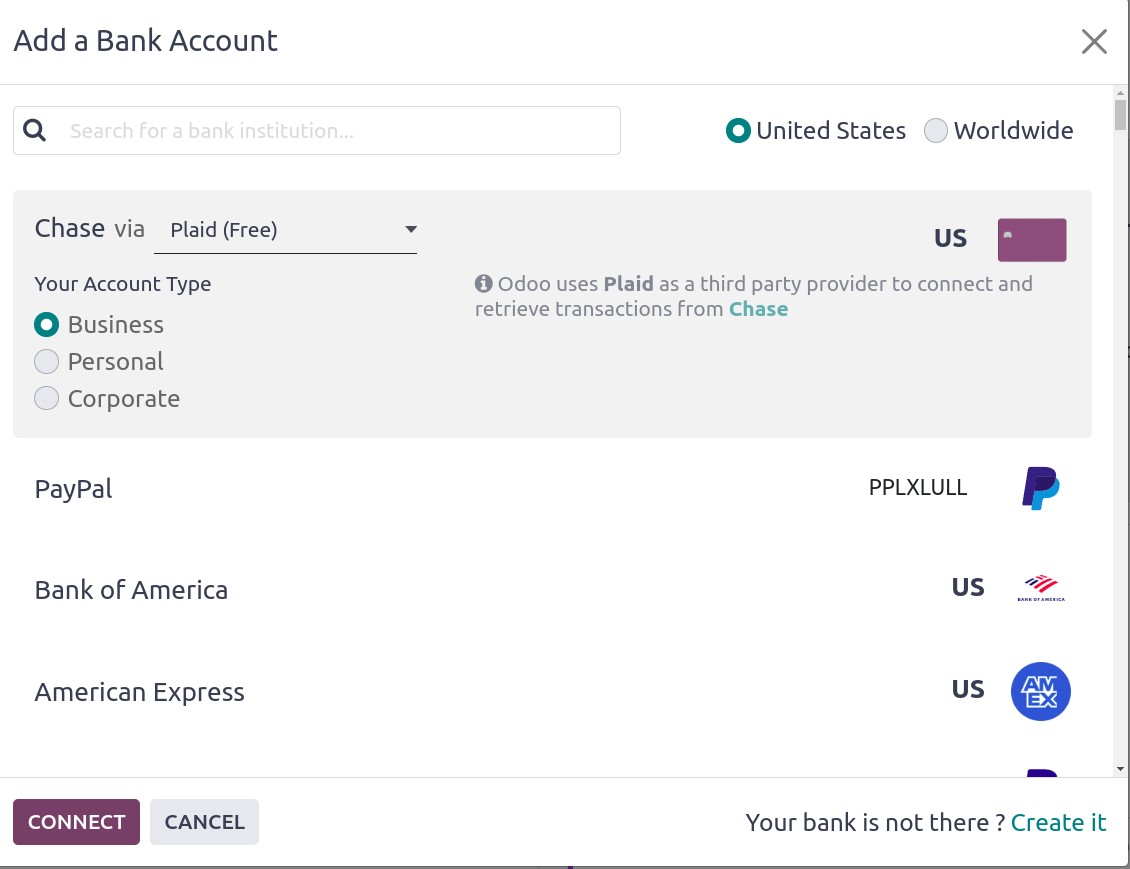
The list of banks that are accessible in the United States region is seen in the
screenshot above. To retrieve the list of available banks globally, apply the filter
Worldwide. You can connect to your account by clicking the Connect button after choosing
the account. If your bank isn't listed, you can click the Create it button to add
it.

Your bank account number, bank, bank identifier code, and journal can all be entered
here. To set up your account with the Odoo17 Accounting module, click the Create button.
Using the Add a Bank Account option from the Configuration menu, you can also add
bank accounts to the Accounting module. Use the Online Synchronisation button in
the same menu to synchronize your bank account with the Odoo17 Accounting module.
The default taxes for sales and purchase transactions can now be set.
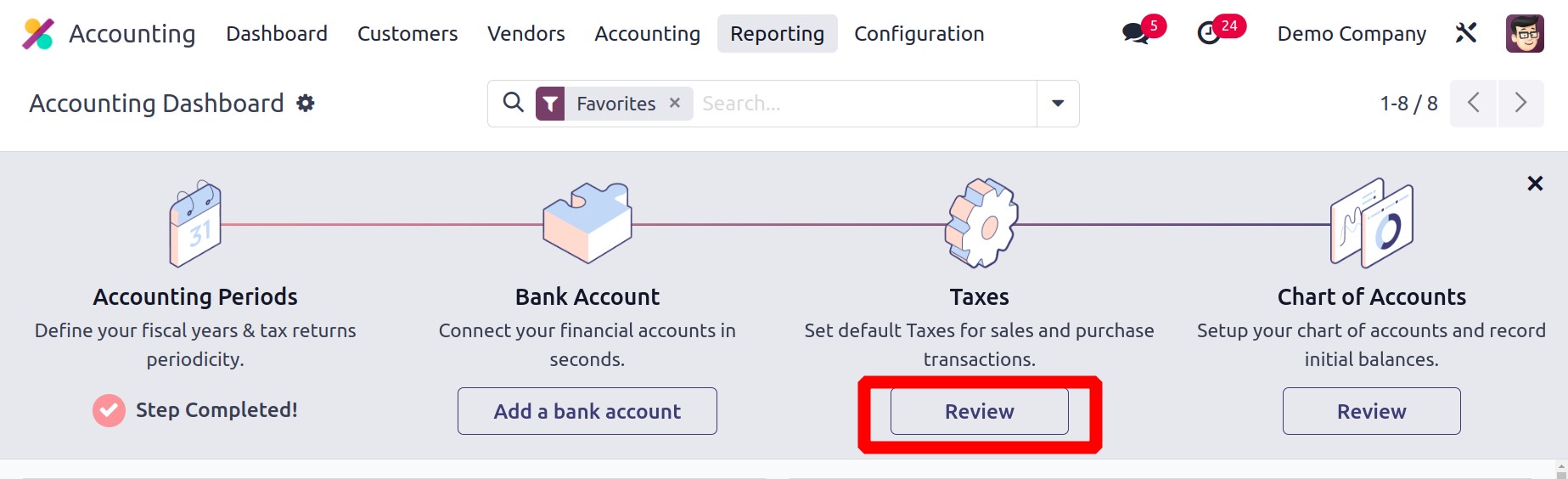
On the Review button, click. The Accounting module will provide you with a list of
the current taxes that are available, together with information on the tax name, type,
scope, label on invoices, and company, as shown below.
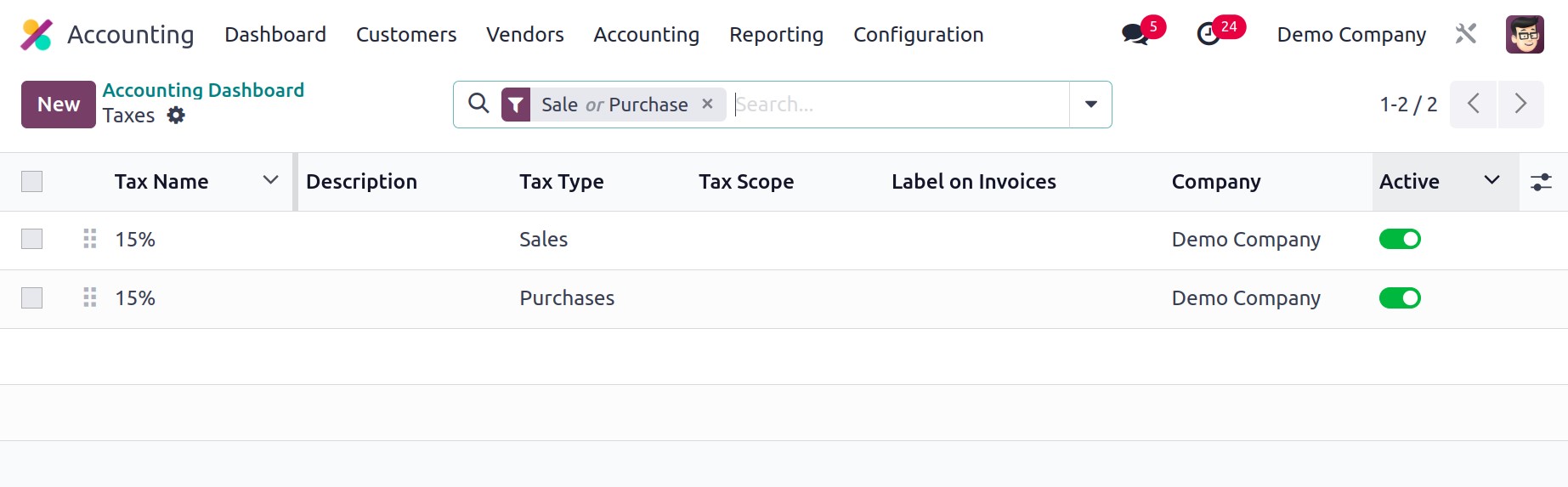
The generate button can be used to generate a new tax for transactions. You can activate
the taxes and make them the default selections for your sales and purchase operations by
using the Active button.
The Chart of Accounts is the last option offered in the Configuration Panel.
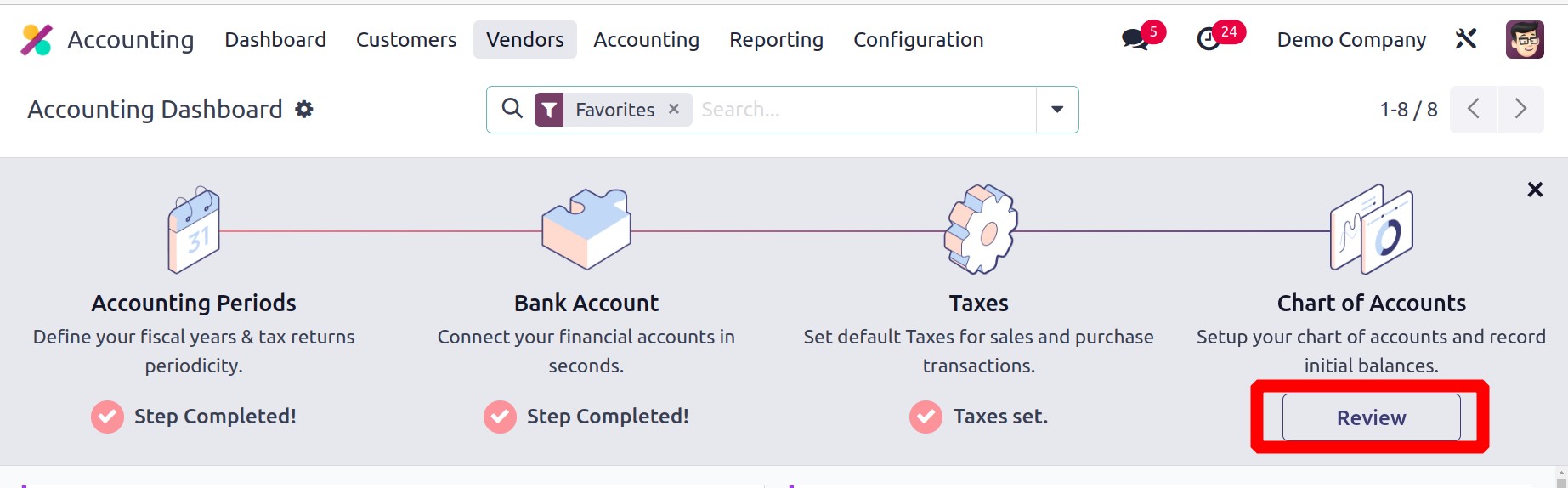
To set up your chart of accounts and enter the initial amounts, click the Review option.
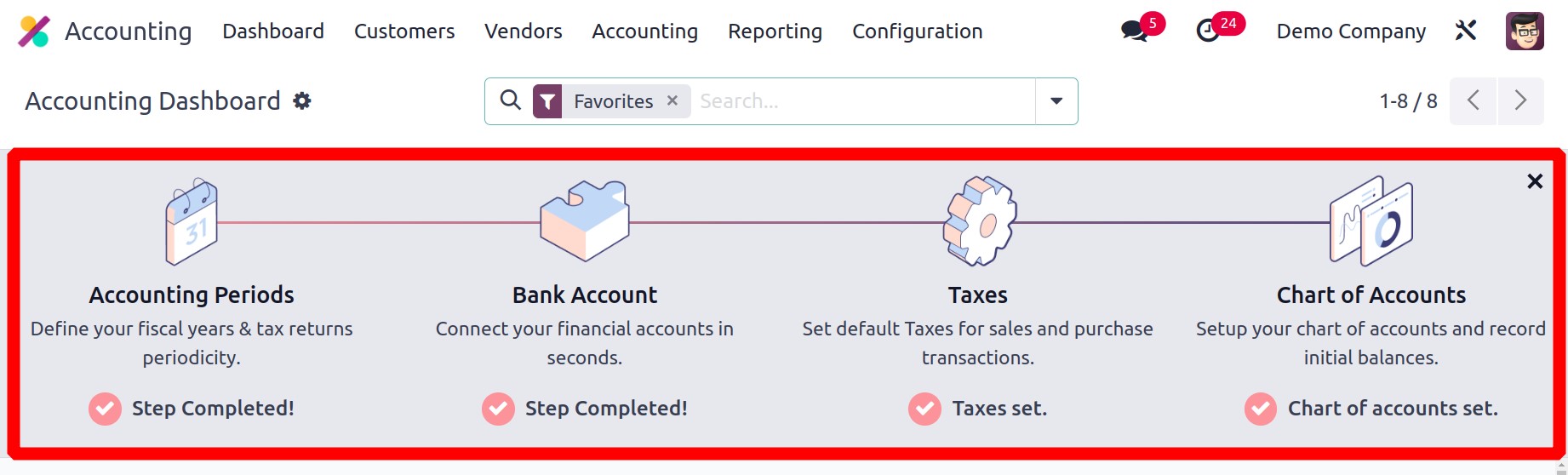
The module's main actions are briefly described in the Accounting dashboard. From
the dashboard, you may handle a variety of things, including customer invoices, vendor
bills, miscellaneous operations, bank, cash, point of sale, expenses, exchange
differences, cash basis taxes, inventory valuation, salaries, and many more. Each tab
for an accounting activity will have corresponding operation tools available. As default
Filters, you can utilize Favorites, Sales, Purchases, Liquidity, Miscellaneous, and
Archived. The group by and filter options can be customized to fit your needs for
organizing the data in the accounting dashboard.
The journal can be viewed and new data can be entered directly from the dashboard. Use
the three vertical dots that are present on each diary entry for this. Let's now have a
look at the Customer Invoices journal's choices.
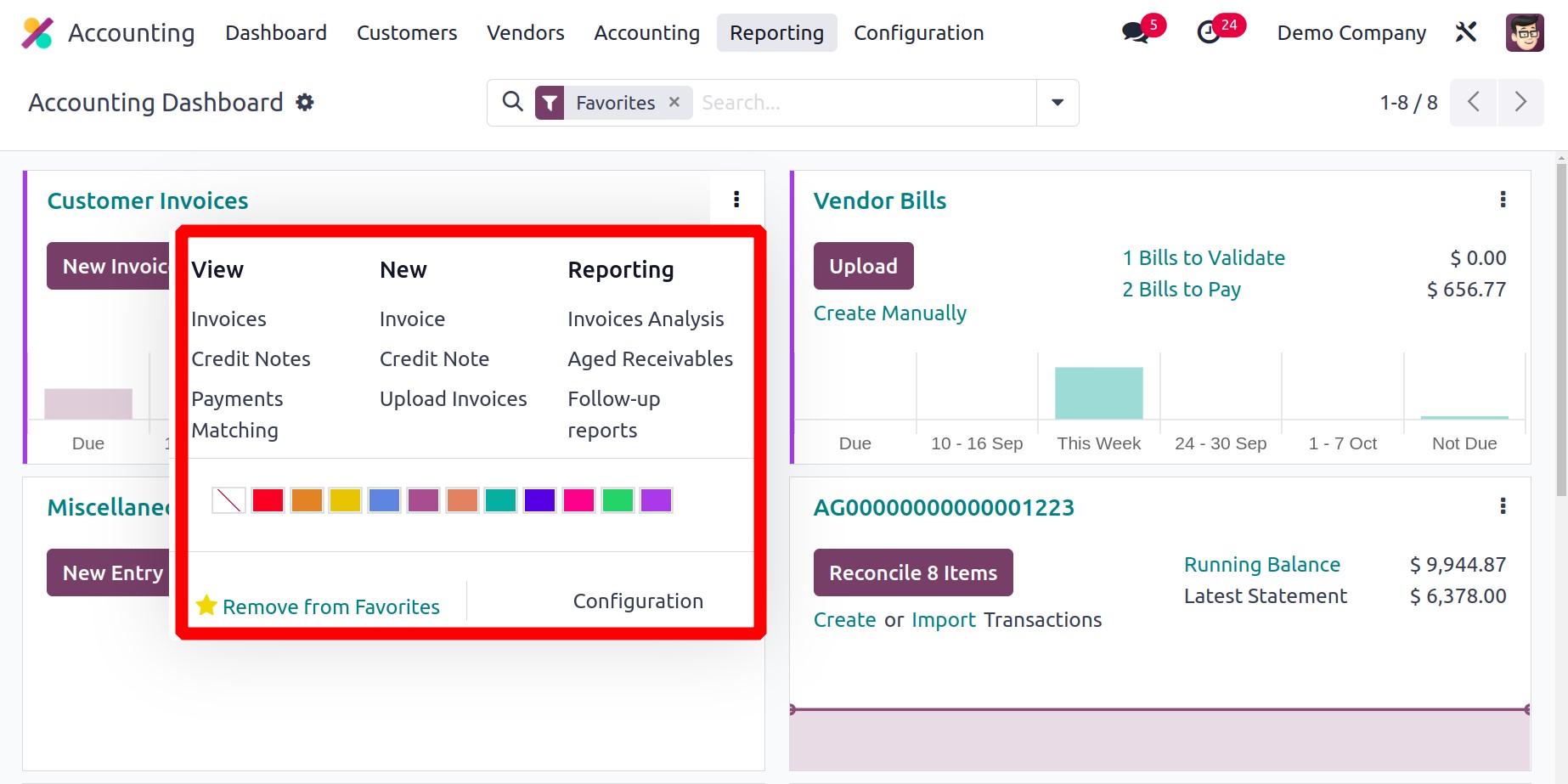
As you can see, the Customer Invoices journal gives you the ability to view the Invoices,
Credit Notes, Payment Matching, and Journal Items. You can create new invoices, and
credit notes, and upload invoices directly to the relevant journal from the dashboard if
you choose the New section options. In this menu, you may also find the buttons for
creating reports on aged receivables, follow-up reports, and invoice analysis. In a
similar manner, each journal has an advanced menu within the three dots that allows you
to keep track of and control its activities.