Survey
Conducting surveys is a crucial task for a corporate organization. It is important to gather employee feedback and suggestions in order to improve the business. Reviews of the goods and services that go along with them ought to be examined and controlled appropriately. These comments and evaluations will undoubtedly aid in the company's growth by enabling the required adjustments to be made to the business plan. It is simple to compute the customer's intentions and needs and to determine the necessary requirements. Through the use of a survey module, customers may easily meet their needs and expectations and, if necessary, make the necessary modifications. The survey will also be posted on the internet once you have finished testing it. Here, Odoo 17 assists in gathering all of the surveys that are completed through the survey module. The surveys can be utilized for additional analysis when they are independently gathered. Let's now examine the survey module's detailed view.
The main page that appears when you select the survey module looks like the screenshot below.
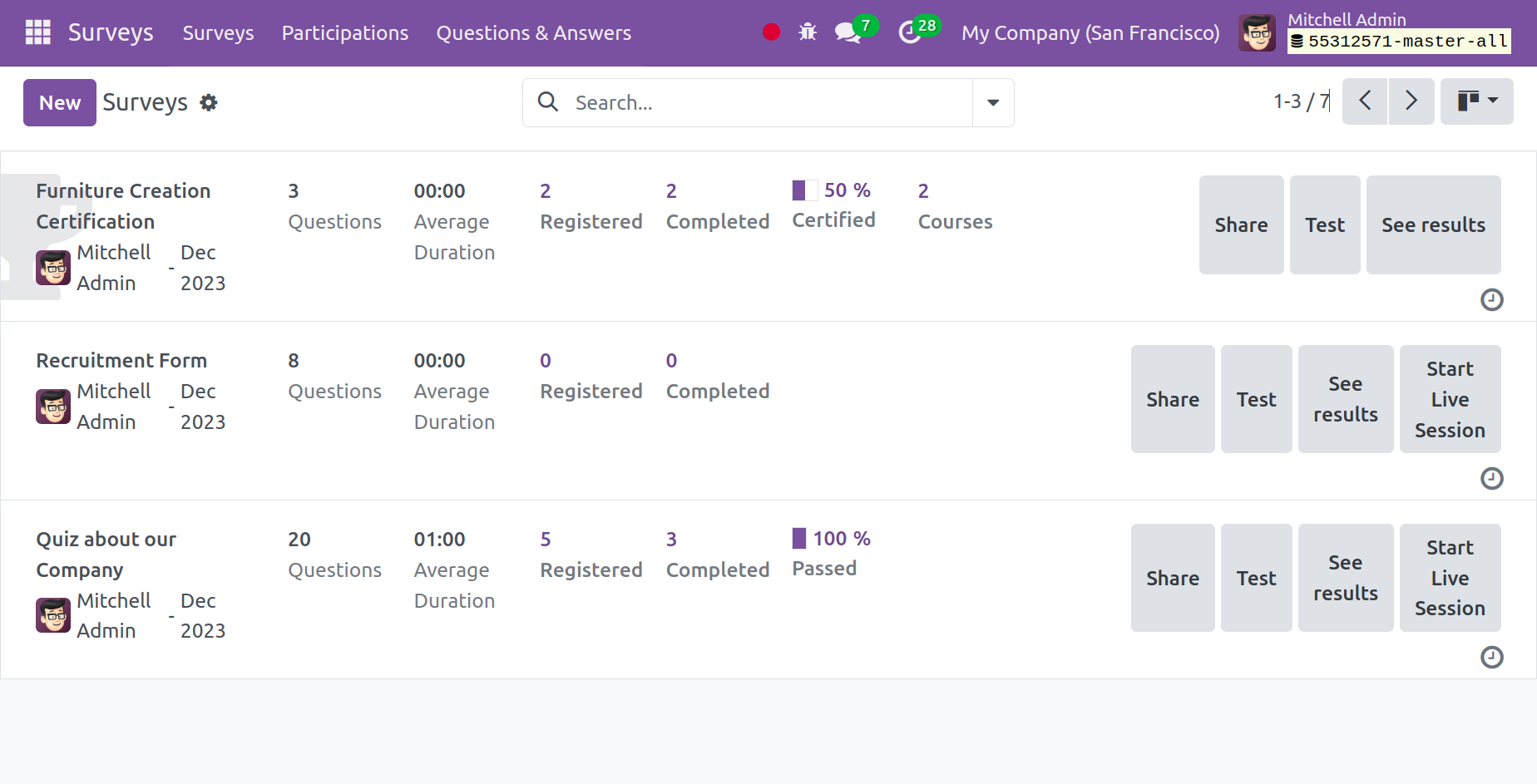
You will find a number of previously prepared surveys for a variety of uses on the survey module page. Filters, Group By, and Favorites are among the options you have; you can use them for both sorting and categorizing. Sub-options for "is a certification," "is not a certification," "archived," and "add custom filters" are included in the filters option. Responsible and add custom group options are included in the group by option. Additionally, you can maintain the survey in the favorites section if necessary. You may save the current search and add it to my dashboard by going to the favorites.
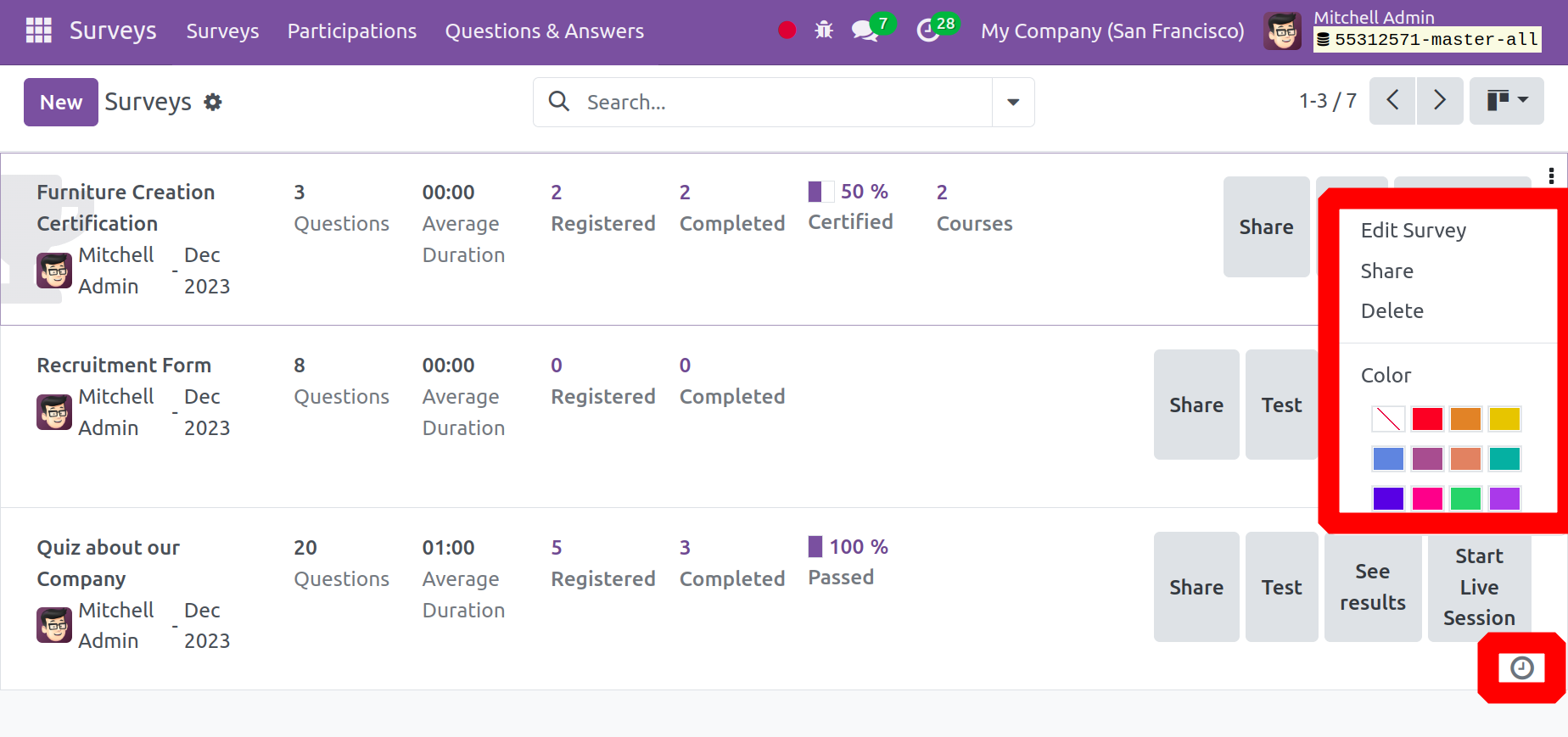
As is evident in the list and activity views, the page view is in Kanban. Each survey gives information about the survey, including its name, the total number of responses, recorded, certified, and success rate. Each survey has three dots in the upper right corner that may be used to add choices like "Edit survey," "Share," "Delete," and "Color." Every survey also includes a clock-like symbol that aids in scheduling additional activities.
With the survey module, creating a survey of a similar kind is fairly simple. Slate is the New icon for the survey creation process.
A survey form can be used for many things, such as administering tests and collecting data for evaluation. You can select the sort of survey to create from the options at the top of the screen, and the selection is based on usage.
Survey: This is used to include a standard survey form, such as one for gathering client feedback.
Live Sessions: In online learning courses, live sessions are utilized for conducting live sessions.
Assessment: For certifications such as exams, this is employed.
Custom: They are applied to specific purposes.
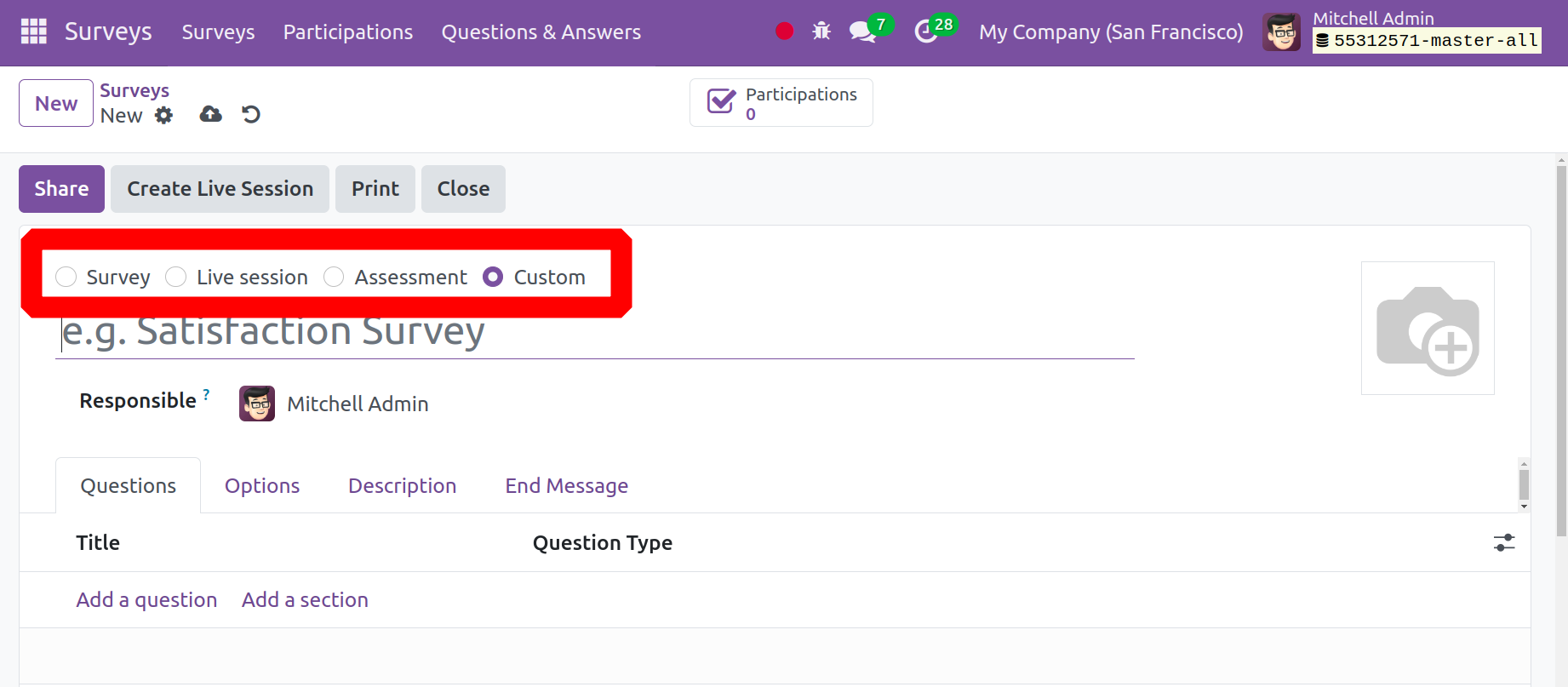
You can enter some required information on the survey's creation page, as seen in the screenshot above. For the survey, you must enter a name or title. It will fill the responsible use on its own. There are several tabs, including Questions, Options, Descriptions, and End Messages, below that.
You can add the questions you want to ask for the survey by using the Questions tab. As seen in the screenshot below, you will be taken to a page when you choose the add a question option.
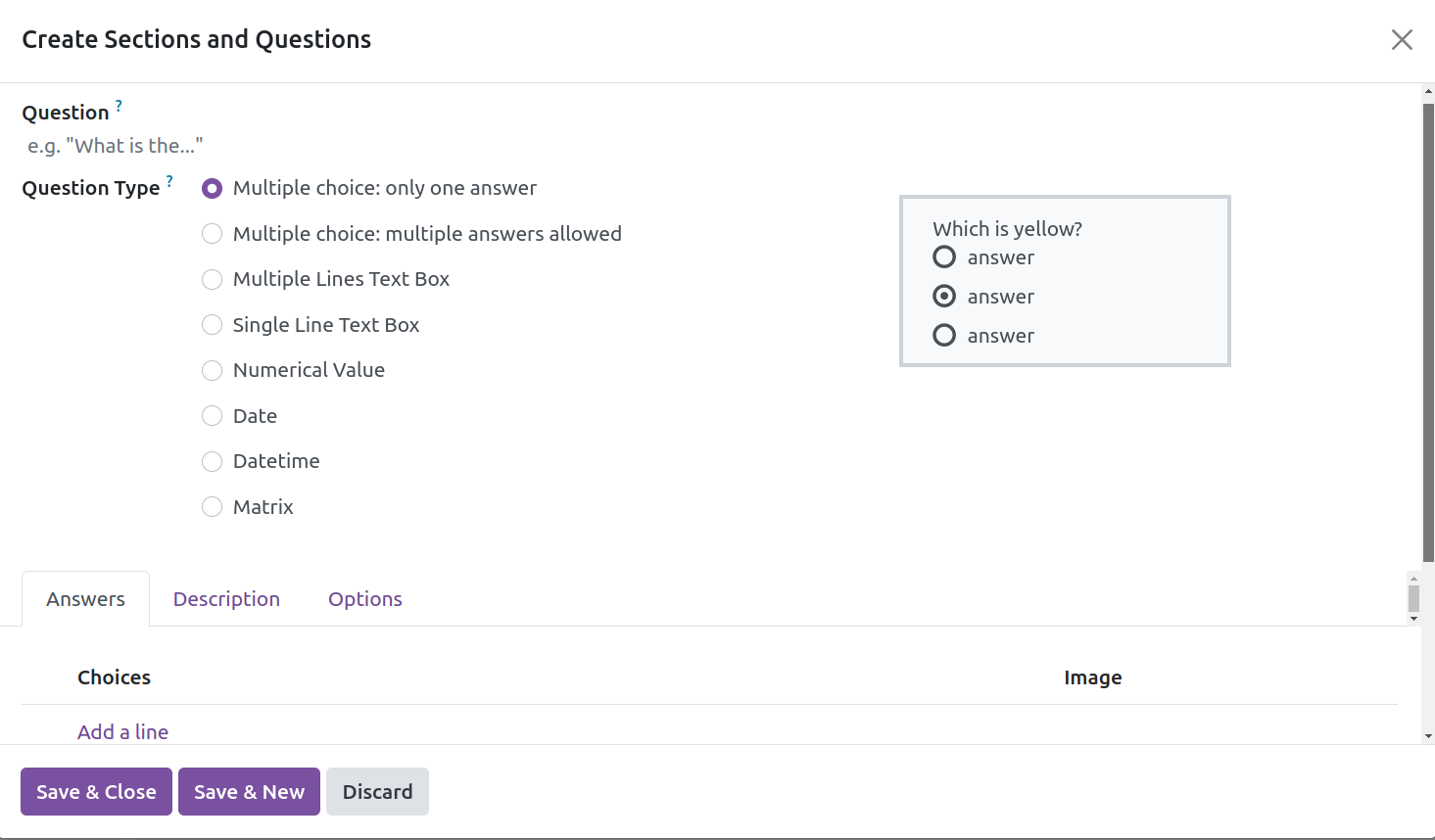
You will find an area to add the question on the page where questions are created. The sub-options below allow you to choose the style of question. These sub-options include multiple choice with only one response, multiple choice multiple answers allowed, multiple lines text box, single line textbox, date, DateTime, and matrix, among other alternatives. Simply select Save & Close after you're done adding the question. Go to the Save & New option as well if the new question needs to be inserted once again.
Options is the second tab on the survey creation page. The sub-options, which include the title of the survey to be uploaded, the accountable user, and a picture, are located on the options tab. The screenshot below shows the options tab and its sub-options.

You must put the pagination here, beneath the QUESTIONS option, as one page for each question, one page for each part, or one page with all the questions. Next, the option's progress display should be configured to show a number or a percentage left. Below that, you can designate the question selection to be randomly assigned to each area or to all questions. If they need to go to the previous page, they can use the back button. You can now give the access mode to ‘Anyone with a link’ under the PARTICIPANTS option. If you need to log in in order to answer the question, the required login option may appear.
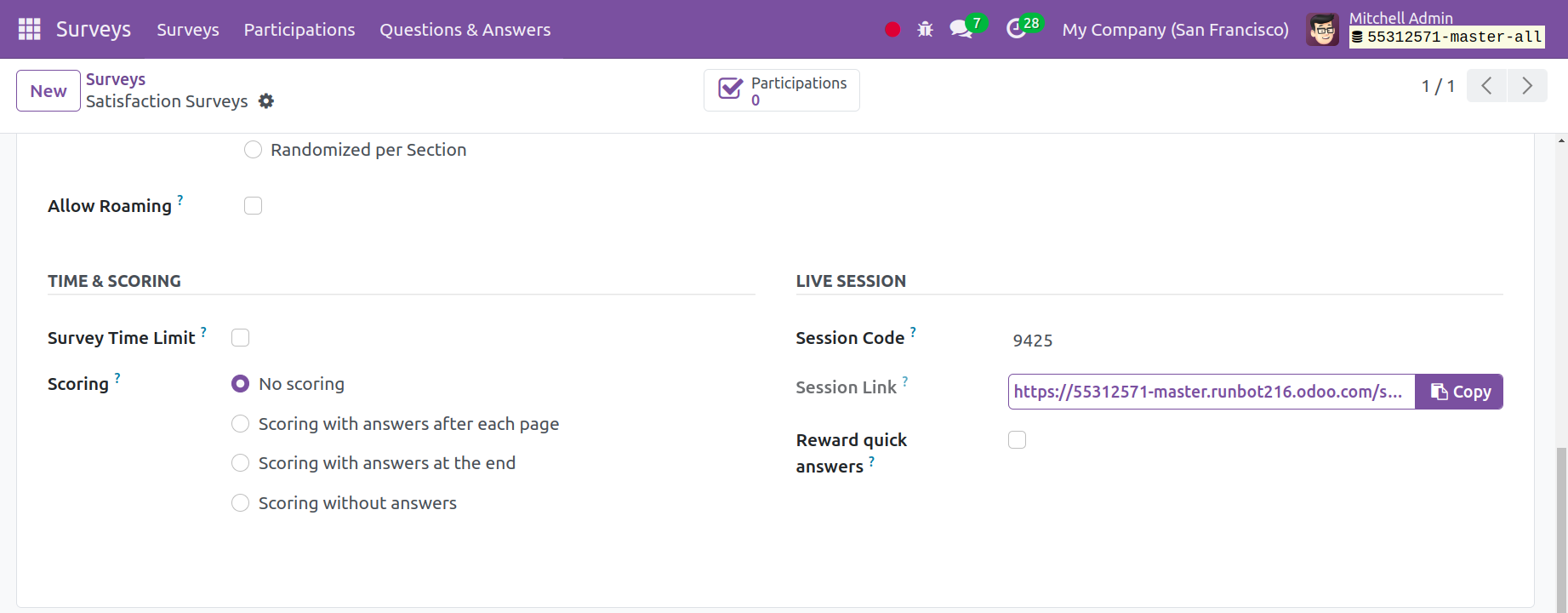
You may now set a time limit for the survey under the TIME & SCORING option. After that, there are three options for scoring: scoring without, scoring with answers at the end, or scoring without. You can now set a certification option to be active if the winners will receive a certificate. You can behave appropriately by mentioning the session code, session URL, and reward quick answers option under the LIVE SESSIONS option.
As you can see in the screenshot below, the Description tab is the next one under the survey creation tab.
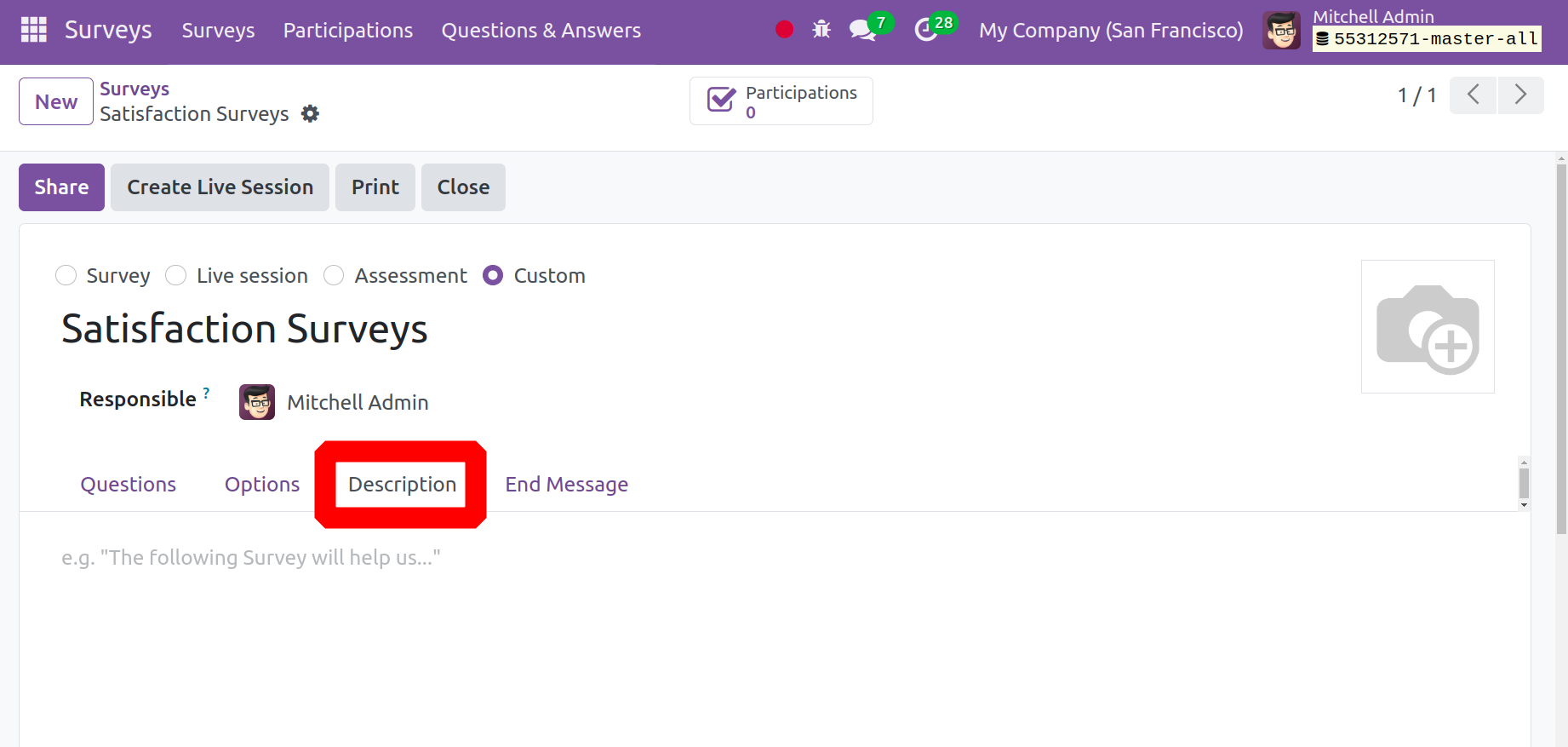
You can quickly and simply give a brief description of the survey you plan to conduct here. You can include the fundamental guidelines to be followed when completing the survey here.
The final tab displays the End Message, as seen in the illustration below.
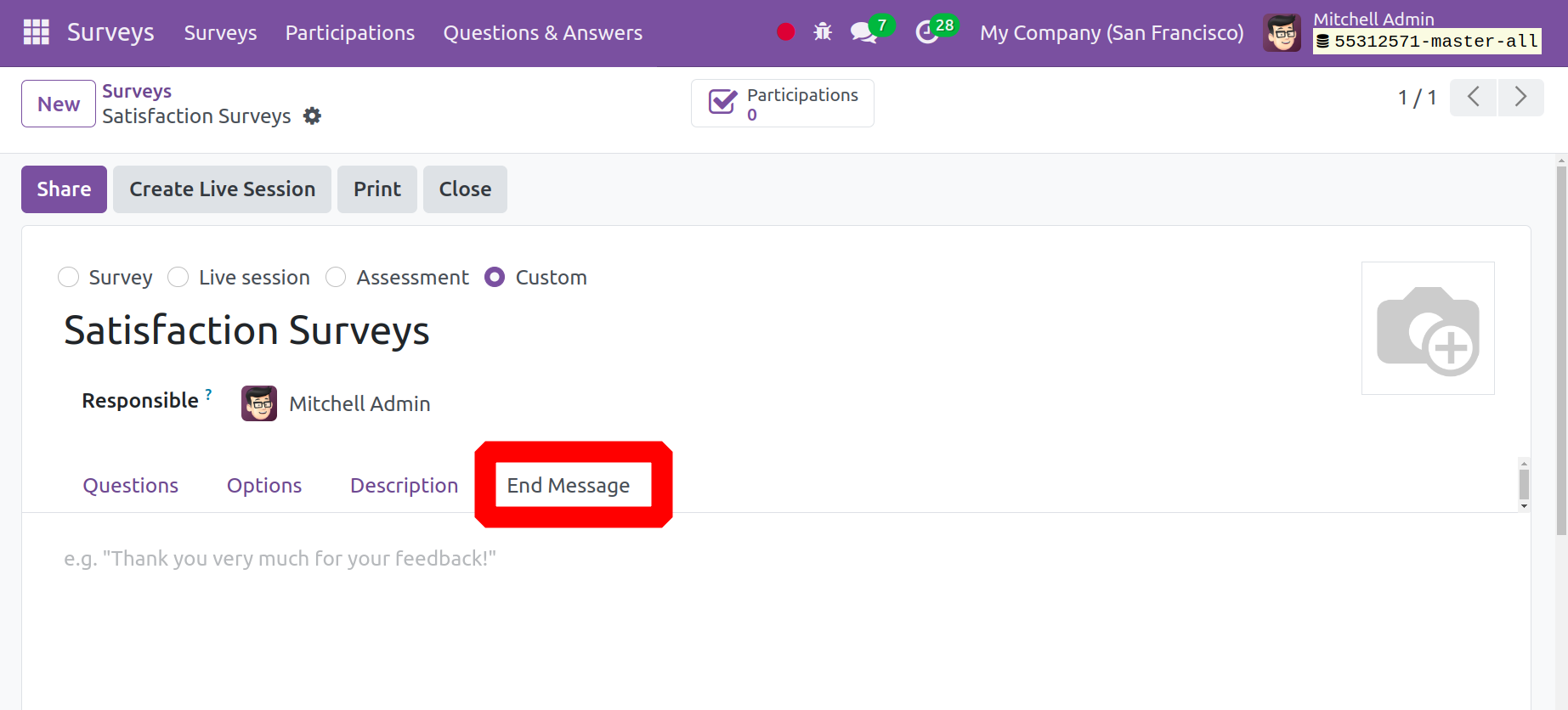
This is where you may write the message that will appear at the conclusion of the survey. Once you have finished entering all the information, use the SAVE icon to add the newly created survey to the collection of surveys that already exists
After that, as shown in the image below, you are given a few options, including Sharing, Creating Live Sessions, Test, Print, and Close.
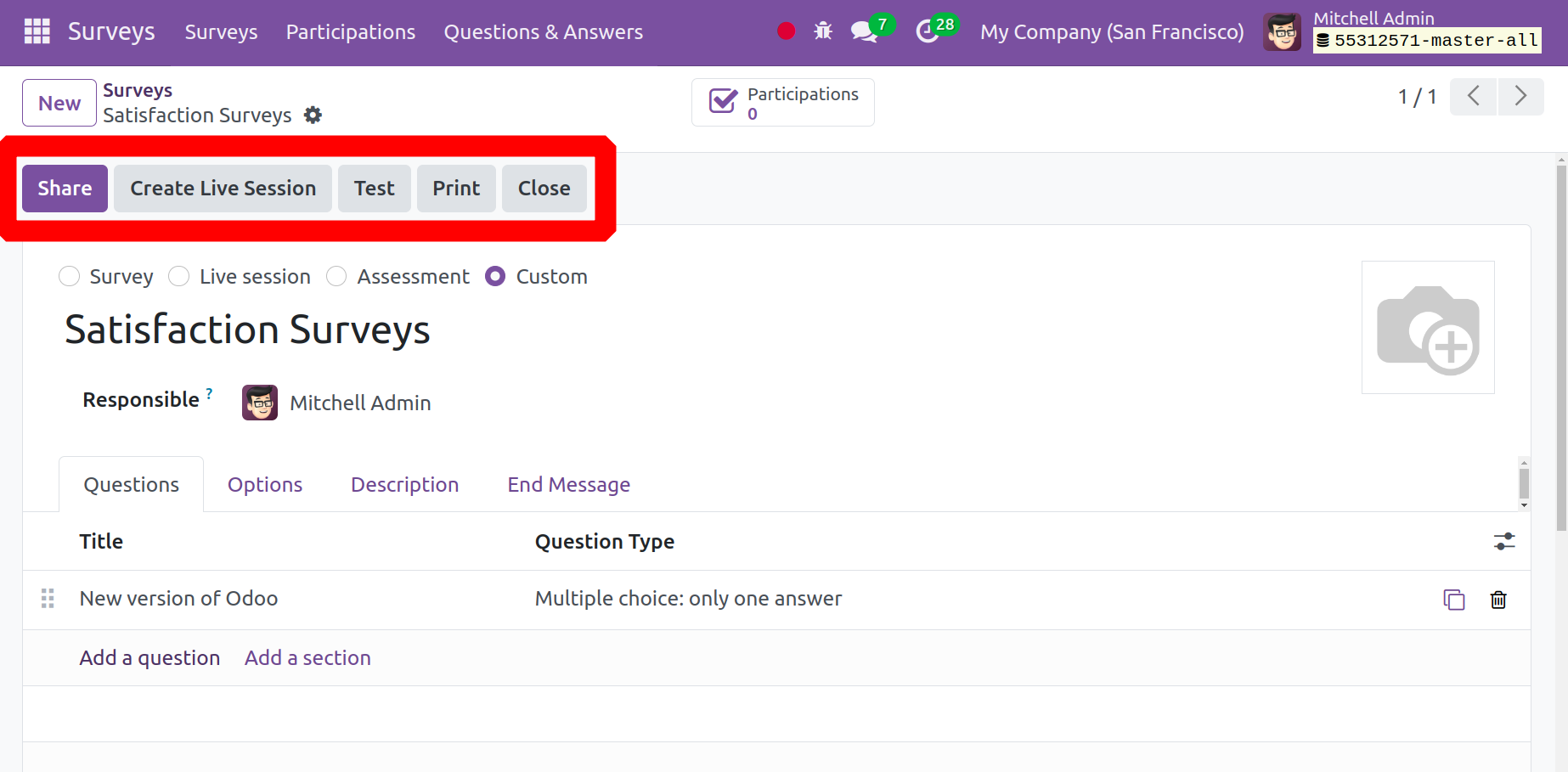
The survey can be tested using the Test icon prior to it being launched. If any corrections are needed, they can be made.
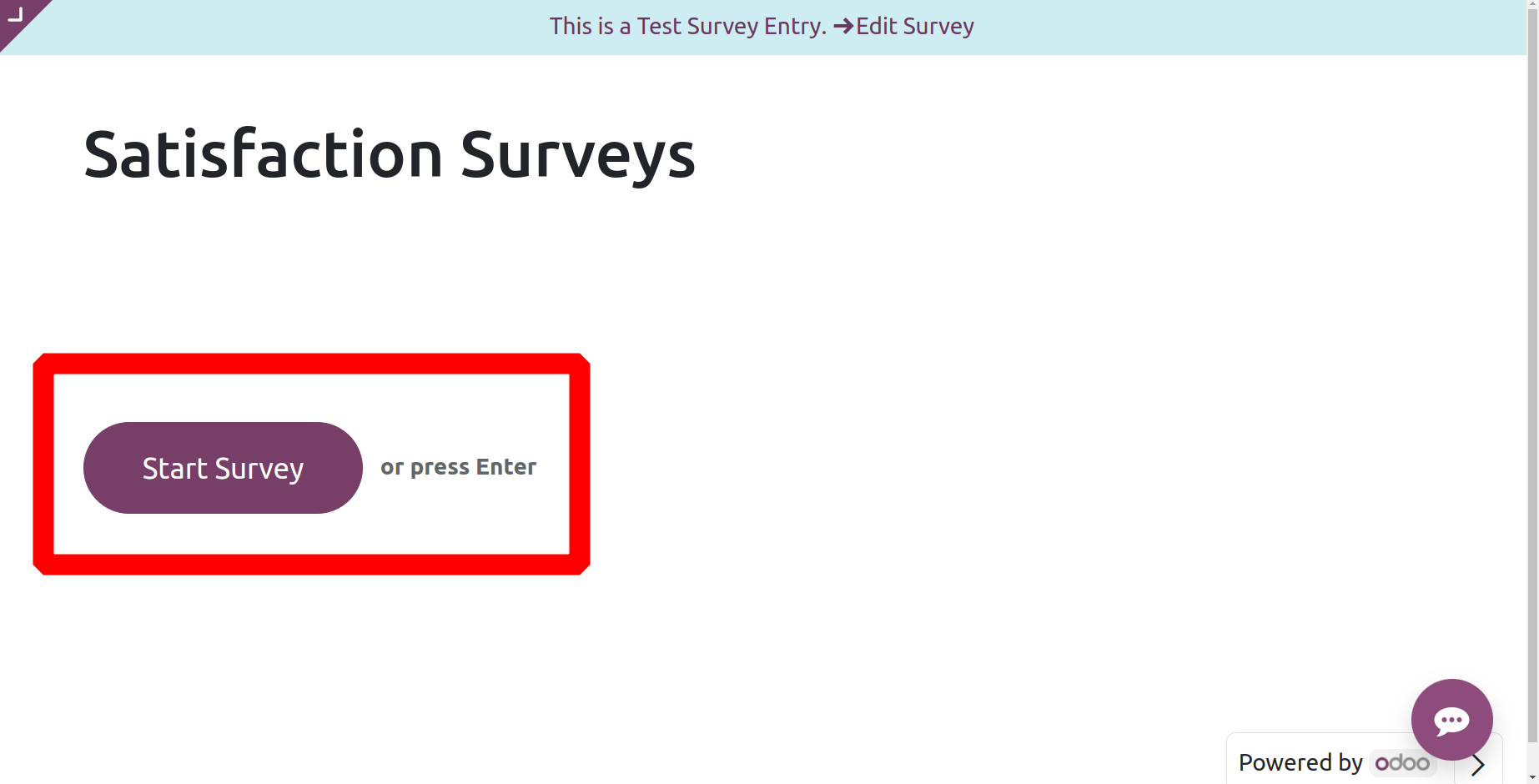
The survey can be shared with other people by using the share icon. When you choose the "Share" option, the app that is displayed in the screenshot below will launch.
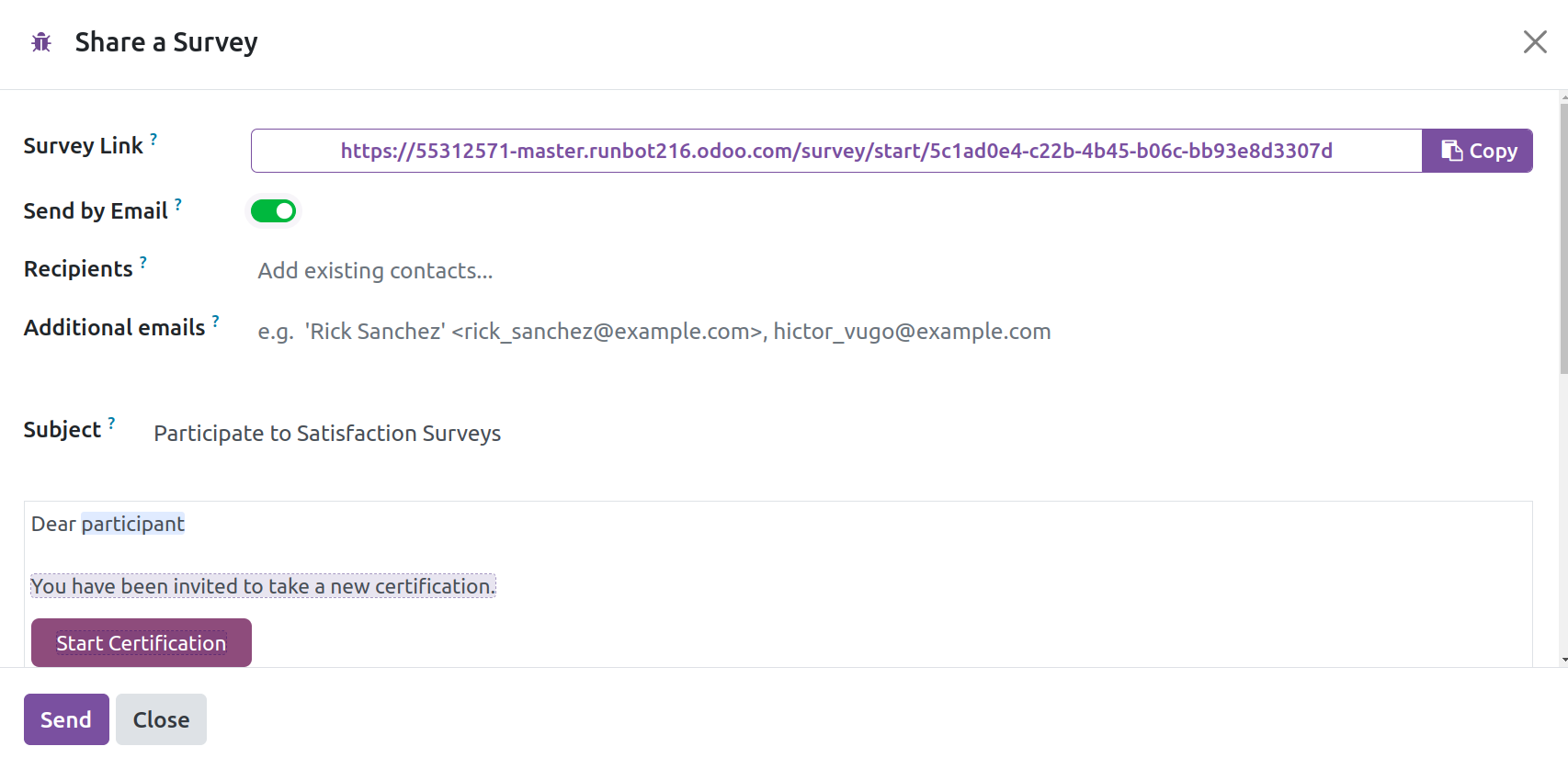
This is the place where surveys can be shared. You can add the survey's name to the designated space. The constructed survey's URL might be specified below that. After that, the survey's receivers can be added to the designated place. In addition to consuming foods, the topic might be brought up. A certificate for utilizing the start certification option will also be sent to you. The last day to complete the survey is given to you. There is also an end message visible. In order to send this survey to the appropriate individual, click the Send icon at the end.
You will see the smart button on the recordings of the responses from the available participants when you select the transmit icon. It can be seen in the picture below.
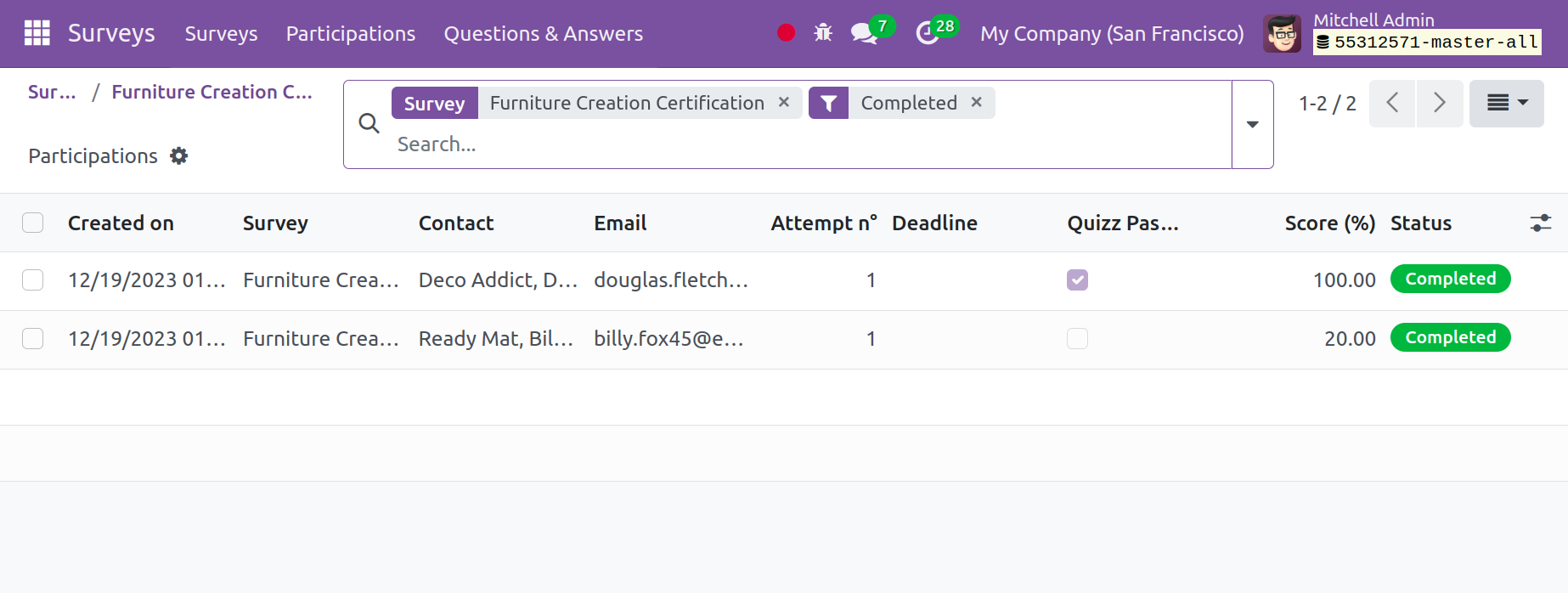
You will find information on the participant's page, including the date the survey was made, its name, the person's email address, contact data, attempt and deadline, the quiz's pass rate, the percentage of the desired score, and its current state.
You can utilize the opinions of Favorites, Group By, and Filters. Other than the supplied list view, the page can also be seen in Kanban view. You can select a specific response from the list of lost to learn about the responses that users have supplied. Last but not least, you can print the freshly produced survey by using the portion option. After that, you can use the supplied icon to close or terminate the survey.
To start a live session based on the survey, select the "Start a live secession" option. As seen in the screenshot below, when survey participants attend, you can use the See result option to view their responses.
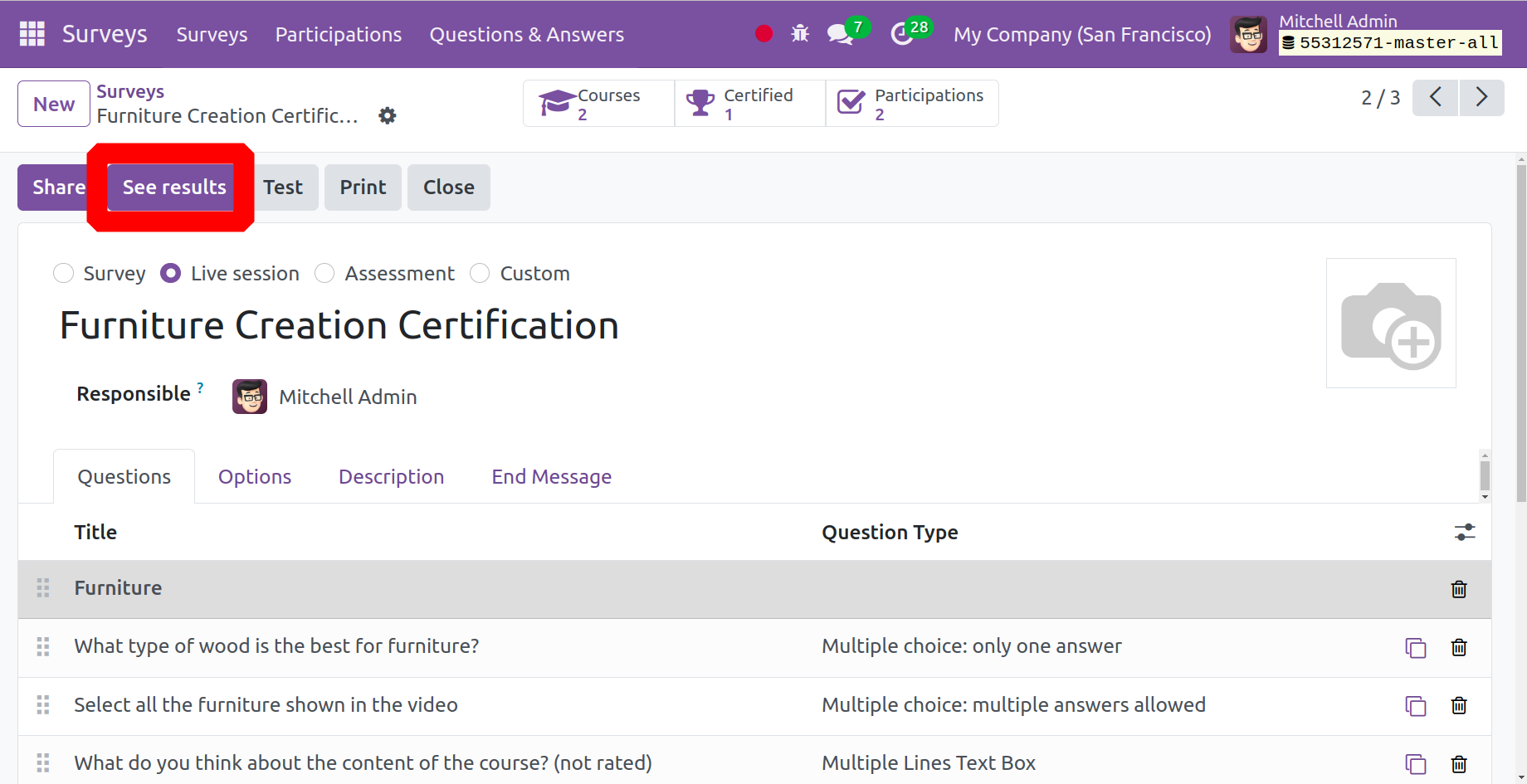
To view the results of the survey participants, use the "See result" option available on the page. The screenshot below illustrates what the outcomes will be.
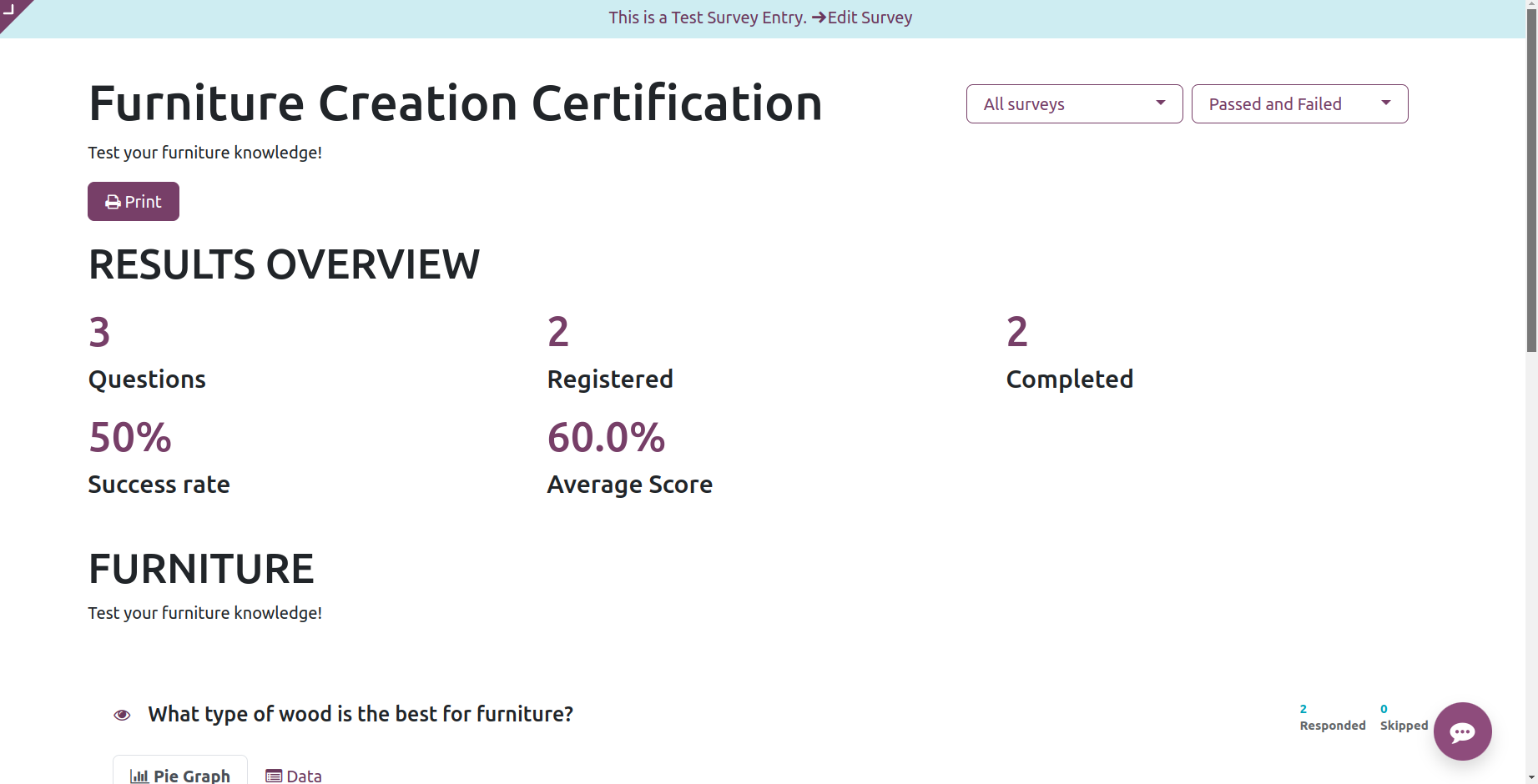
The outcome will be displayed as a pie chart along with the success percentage.
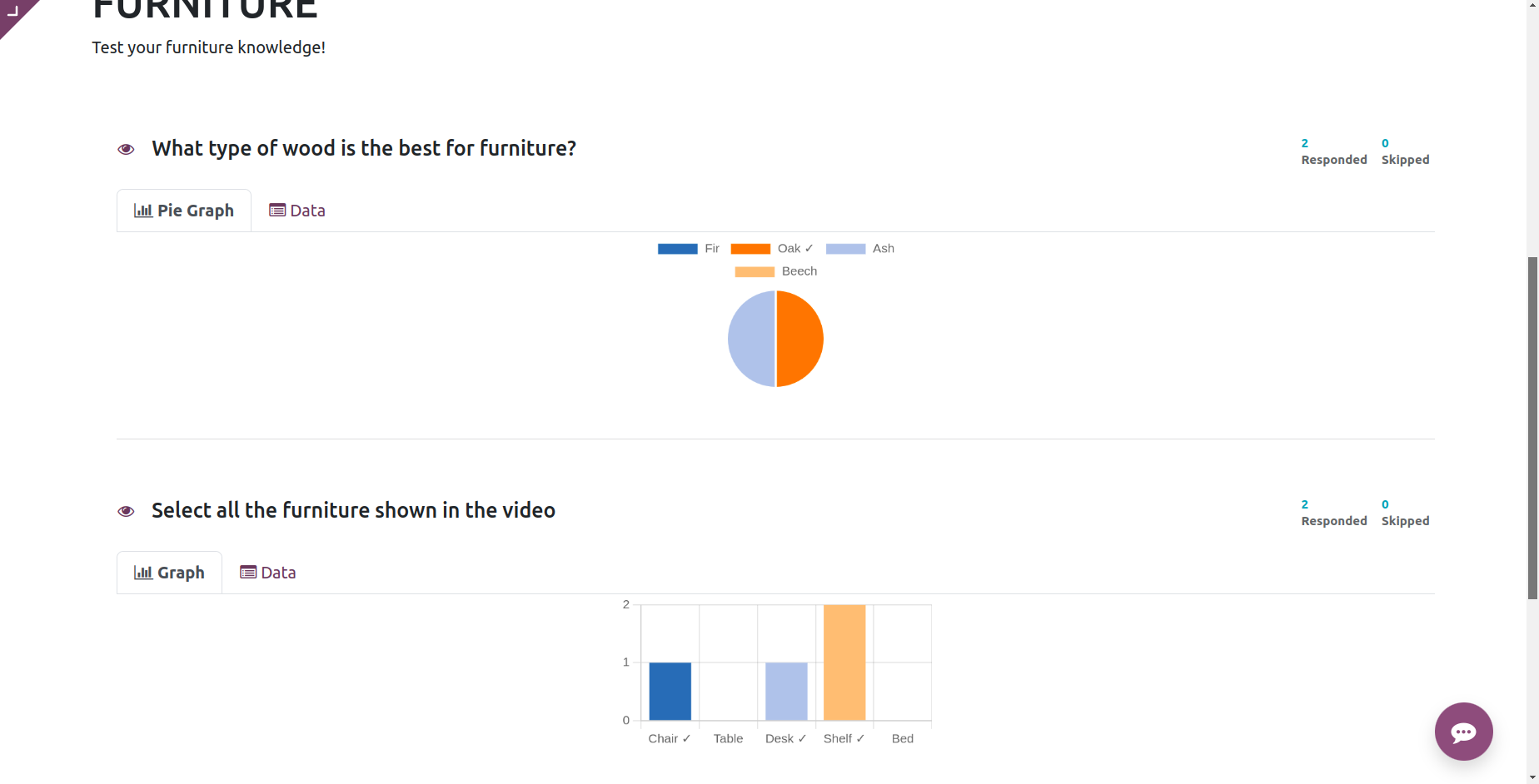
You may create online surveys with ease thanks to the survey module. You may improve the way your firm operates after you have feedback from the clients.
Participations
Odoo17 will capture each participant's details in the Survey module. The primary menu bar of the module contains the Participation menu. This option allows you to view the list of stored participation records.
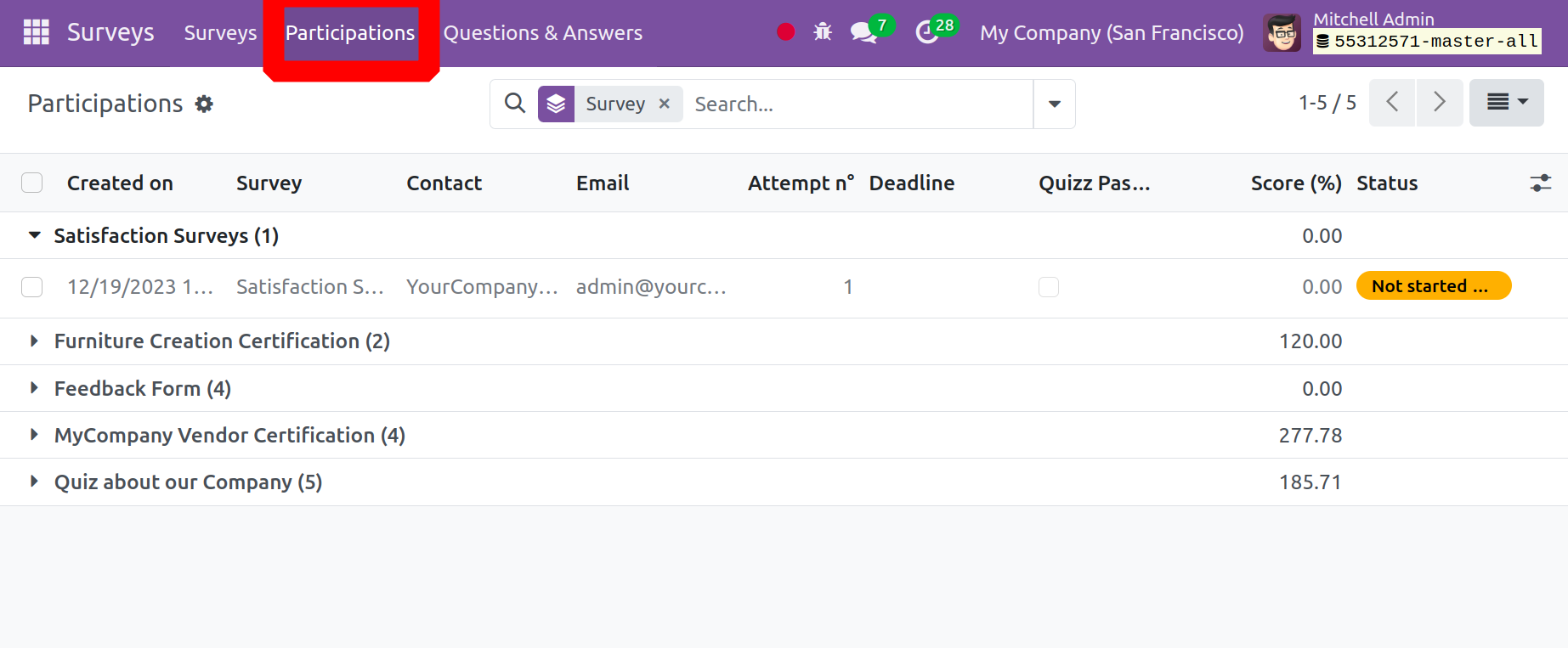
The survey's name, creation date, deadline, partner, email address, number of tries, status, quiz passed, and score are all listed in the list. It is also possible to switch to a Kanban perspective on the platform.
Questions
You have access to a list of all the questions you have ever produced for an Odoo 17 survey under the module's Questions & Answers tab. The list will contain questions from different surveys.

The list preview will show the Title, Survey, and Question Type. You can obtain more detailed information on any given question by choosing it from this list. You can also modify the question by clicking the Edit button.
We might offer choices or recommendations to survey respondents when crafting different survey question formats. These suggested answers can be found in the Questions & Answers menu under the Suggested Values menu item.

Under the Questions & Answers menu, select the Detailed Answers option to view the list of responses that participants have submitted for various surveys created in Odoo17.
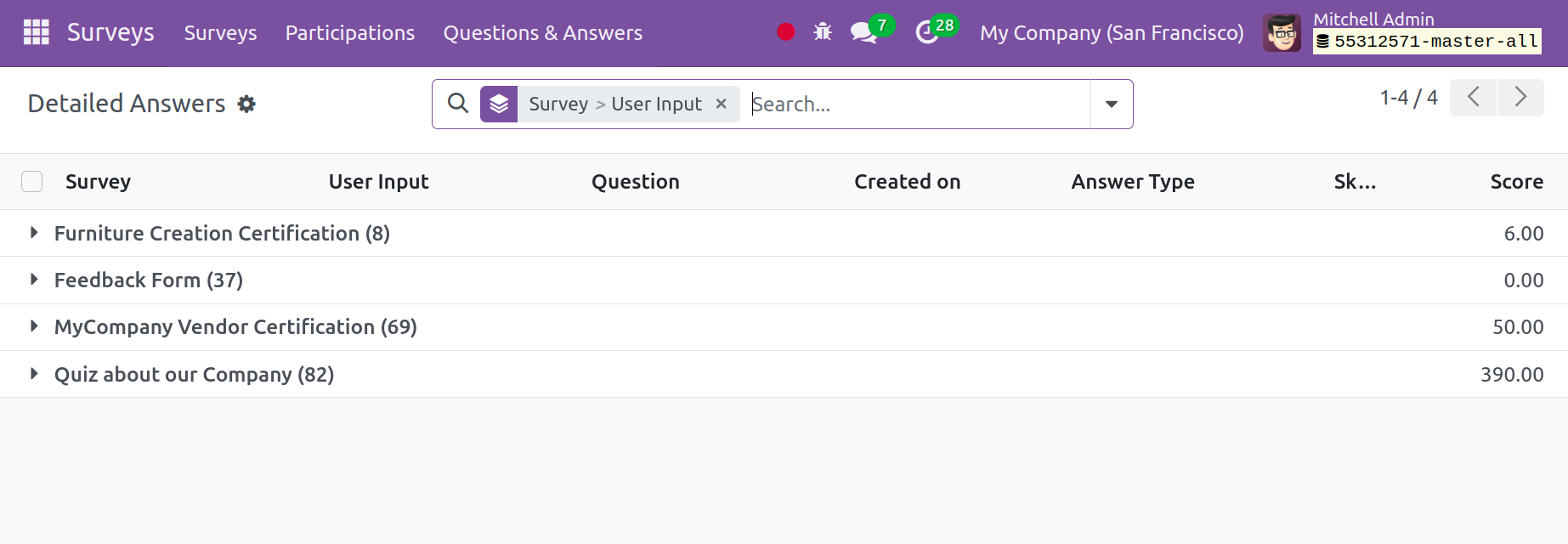
As seen in the above image, the list contains the Survey name, User Input, Question, Created On, Answer Type, and Score. You can select a survey question from this list to learn more about the responses provided by the participants.
In just a few simple steps, you may obtain client feedback using the Odoo17 Survey module. You can generate insightful reports about customer satisfaction and opinions about the products and services your company offers using this module. By examining the interests of the recipients, you may utilize the Odoo 17 Survey module to maximize your marketing strategy and boost efficiency.