Product Management
With its sophisticated capabilities, Odoo 17 offers options for configuring and managing products in the Purchase module. This module's Products menu gives you control over the products' list, details about their variants, and prices. Under the Products tab, you can evaluate and modify the specifics of your business's goods and services, as well as their variations: Products and Product Variants.
A window displaying the whole list of previously generated items will appear when you select "Products" from the dropdown list of the Products menu. By default, this window will show in the Kanban view, but you have the option to switch to the List view if that would be more convenient. Product previews in the Kanban view show information such as the product image, price, name, and internal product reference. By applying variables, the Filters and Group By buttons facilitate the process of finding a certain product entry.
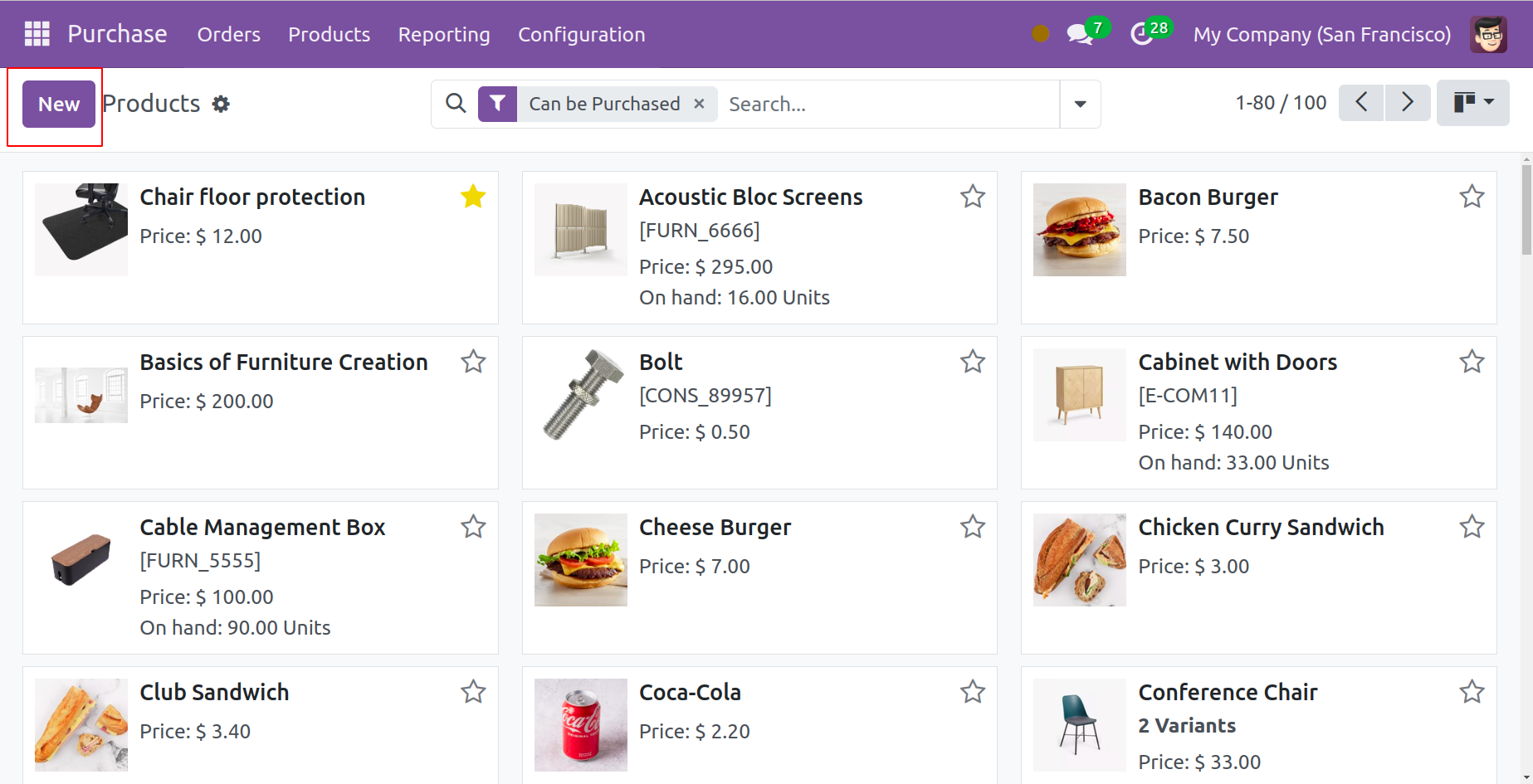
To add a new product to this list, click the Create button. You can fill in the details of the new product in the window that appears.
Enter the Product Name in the appropriate space. To add an image of the product, click the camera icon. Three more possibilities are also visible to you: Can Be Purchased, Can Be Sold, and Can Be Expensed. Select the ones that fit the product.
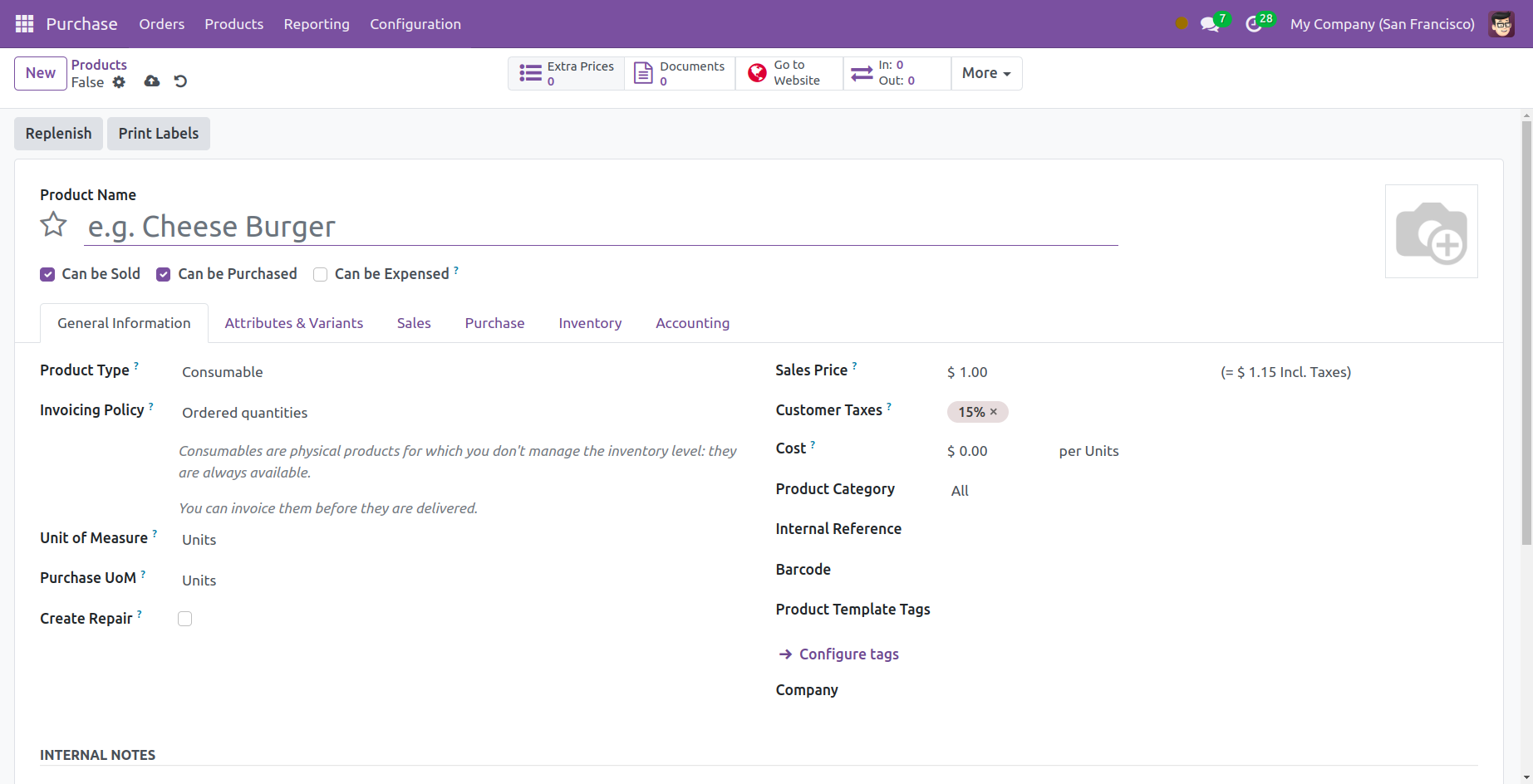
Options such as Consumable, Service, Storable Product, Event Ticket, Course, and Event Booth are displayed in the 'Product Type' dropdown list. Choose your product type from the available options. You have the option to select "Ordered Quantities" or "Delivered Quantities" in the Invoicing Policy box. If you would like an invoice to be generated when a customer places an order, select "Ordered Quantities." Click on "Delivered Quantities" to generate an invoice when a product is delivered.
Enter the information in the fields that apply to the product: Unit of Measure, Purchase UoM, Sales Price, Customer Taxes, Cost, Product Category, Internal Reference, Bar Code, and Product Tags. By choosing your company name from the "Company" selection list, you can configure the product specifically for that firm.
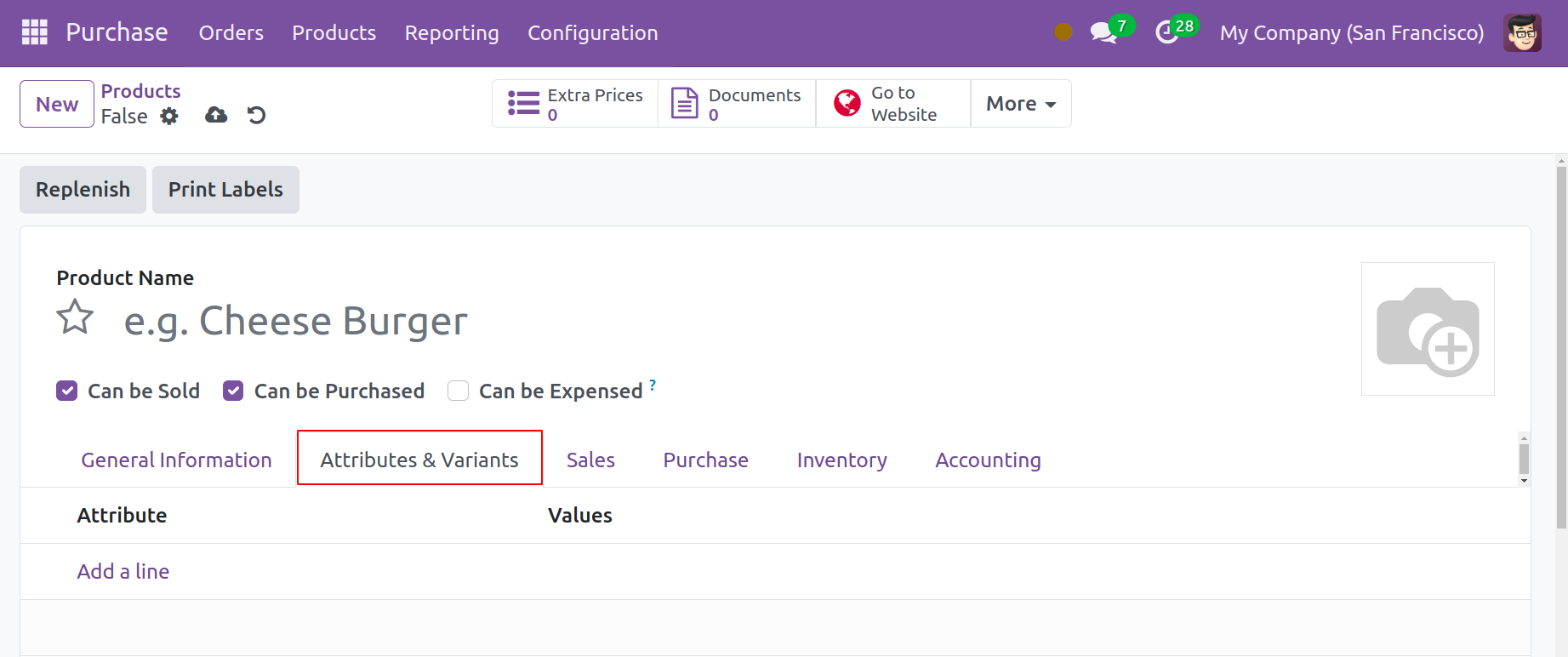
You can add variations to the product under the Attributes & Variants tab if there are any. The configuration goods are previously covered in detail in the Sales module. The Purchase module also allows you to configure a new product using the same process.
Using the Add a Line button under the Purchase tab, you may list each vendor individually. Under this page, you can designate more than one vendor for a given product. Include the lead time for delivery, the currency, and the price to buy this product in the corresponding fields.
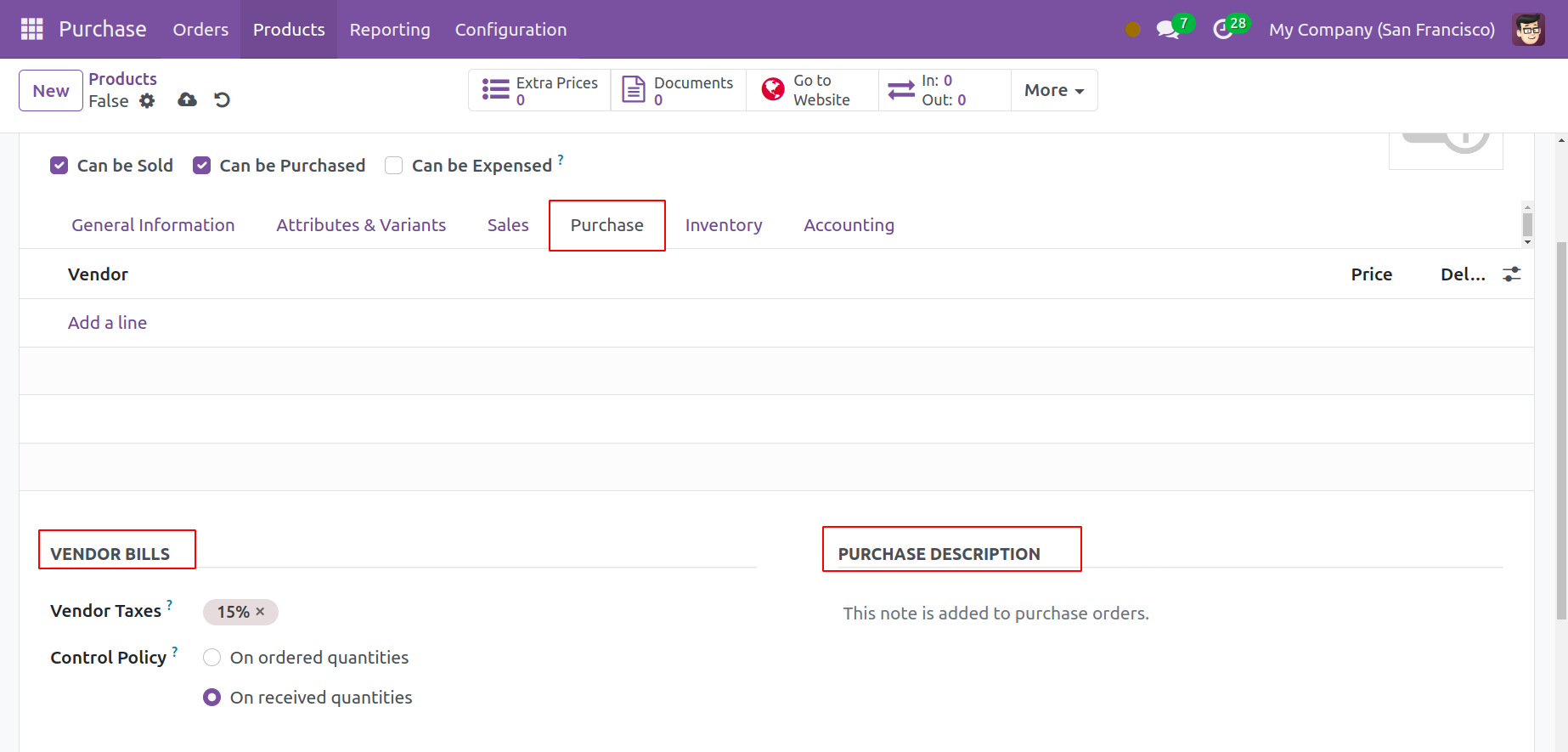
The Vendor Taxes option allows you to choose the default taxes that are applied when you purchase this product. For this specific product, the Delivered Quantity or Ordered Quantity control policy can be selected.
Go to the Settings menu if you would like to establish a default Control Policy for every product in the Purchase module. To set the bill control policy for every product, select the Bill Control option below.
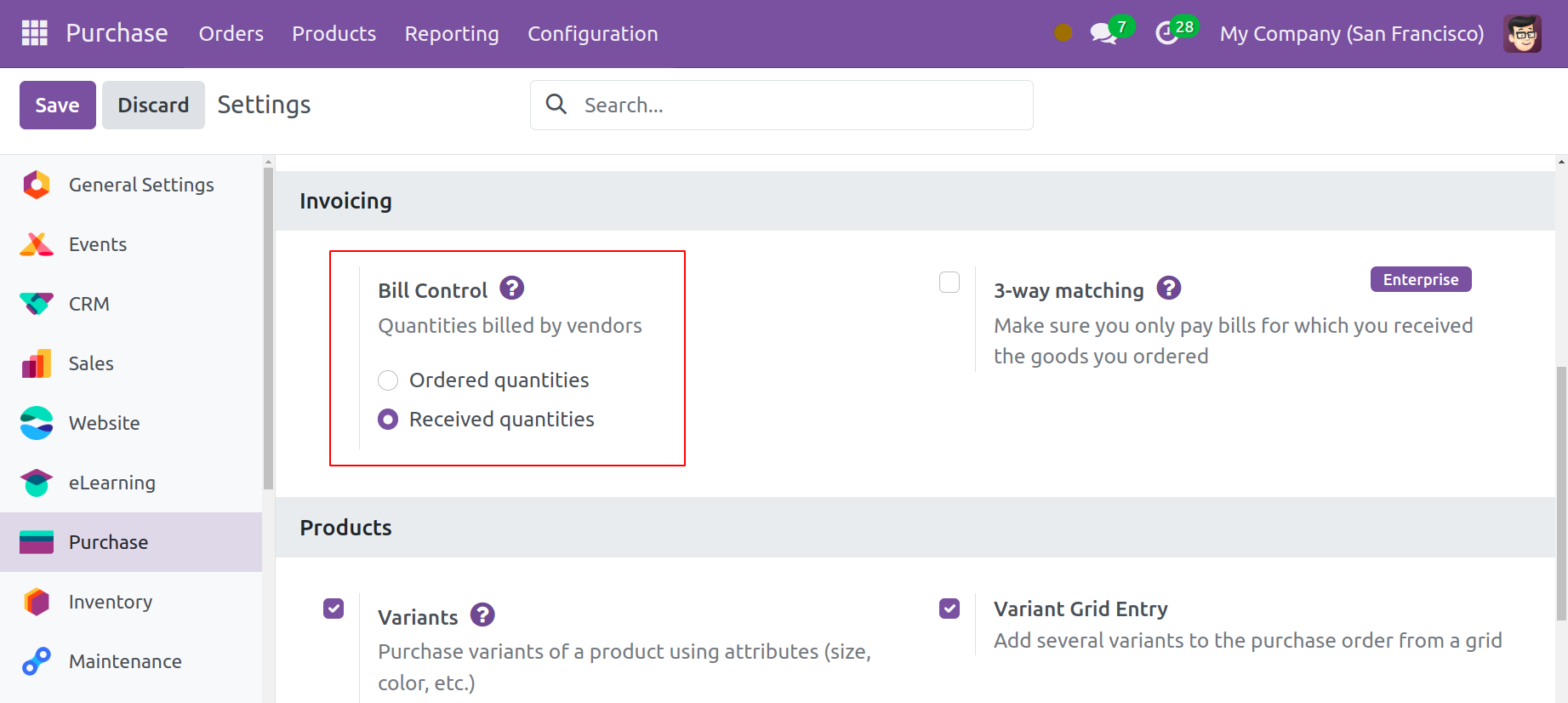
This will be the standard for all new items. From the product's form view, you can modify the control policy for that specific product.
Purchase orders allow you to include remarks, which you can enter in the Purchase Description section. Under the Purchase tab, a warning can be set.
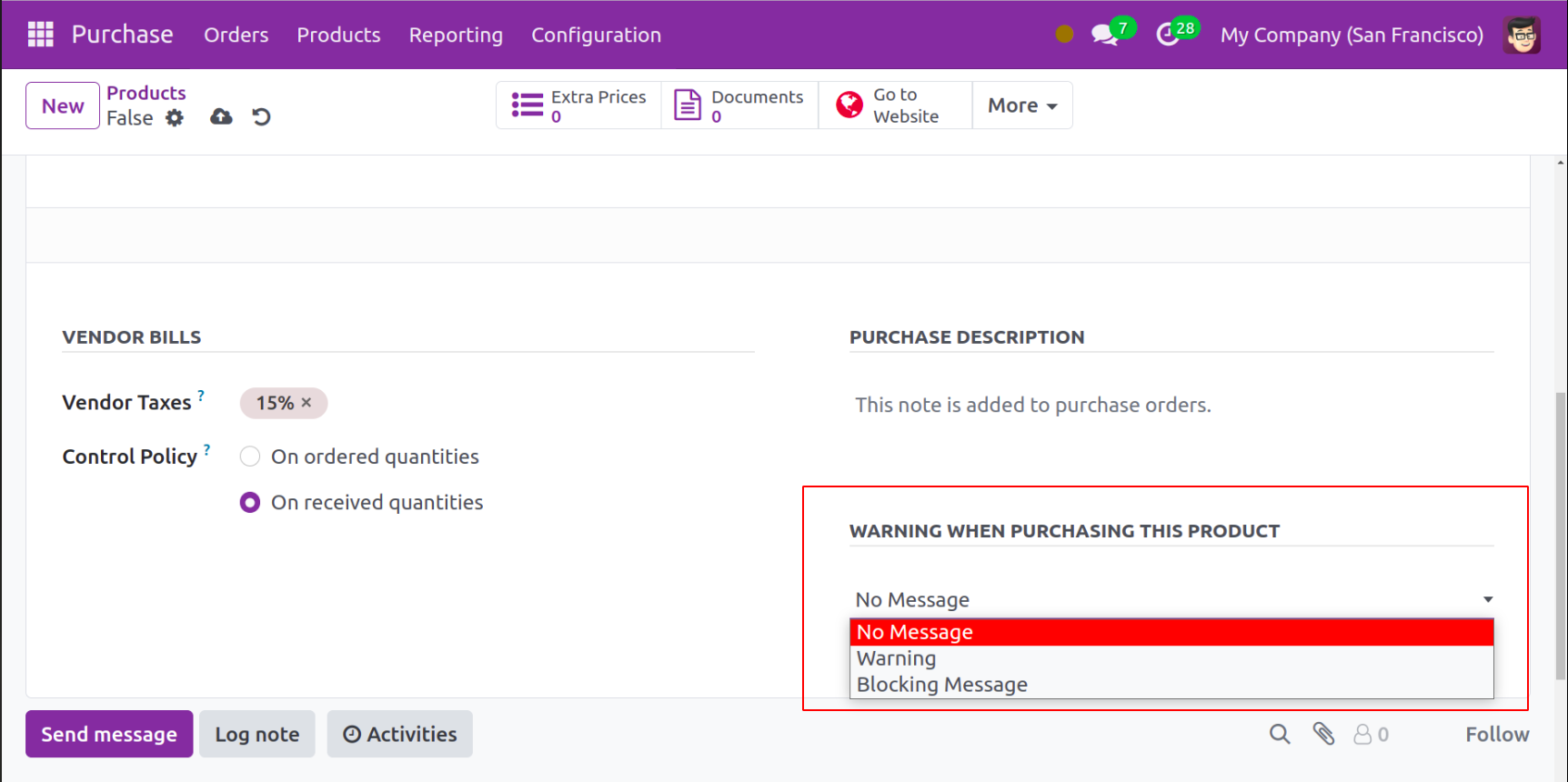
This will enable you to produce alerts when you buy this item.
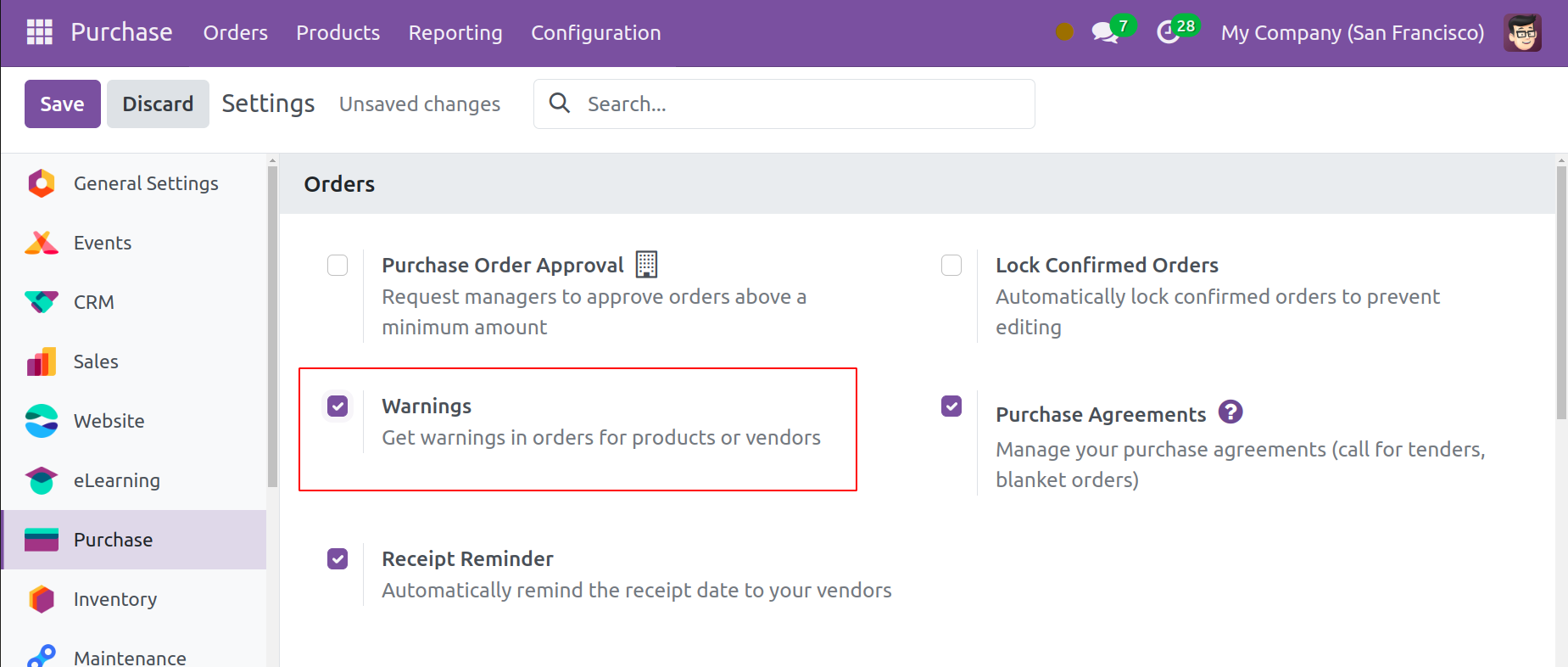
You must enable the Warnings option from the Settings menu to use this feature. Let's now examine the process for adding a new vendor to the Purchase module.