Bill of Materials
The bill of materials must be obtained after production to have a fully finished
product. The bill of materials can be used to list the raw ingredients needed for
a certain product. The steps for creating a bill of materials are as follows. The
options will be accessible through the manufacturing module's Products menu.
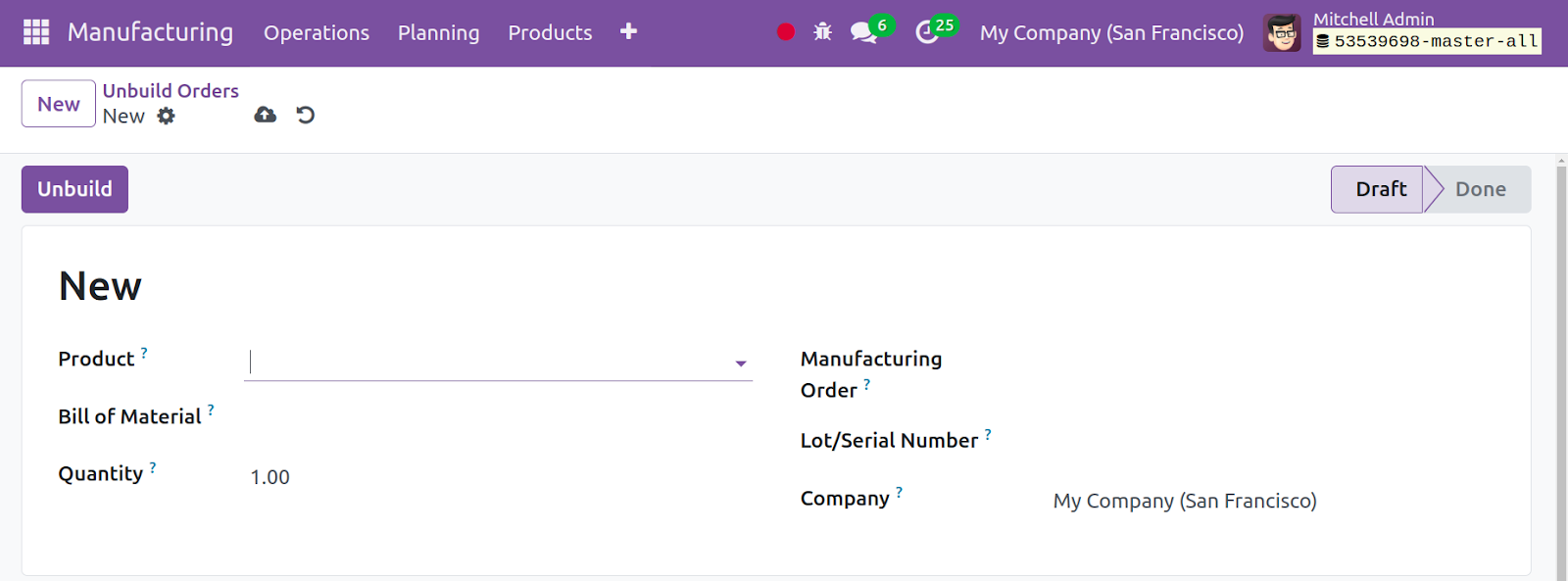
You will find a list of previously prepared bills of materials on this page. Name
of the product, reference, type of BoM, and firm name are among the details. Accordingly,
you can utilize the group by, favorites, and filter features. You can use the New
symbol that is available on the left side of the page to generate a bill of materials
that is similar to this one. The screenshot below depicts the creation page that
will be displayed.
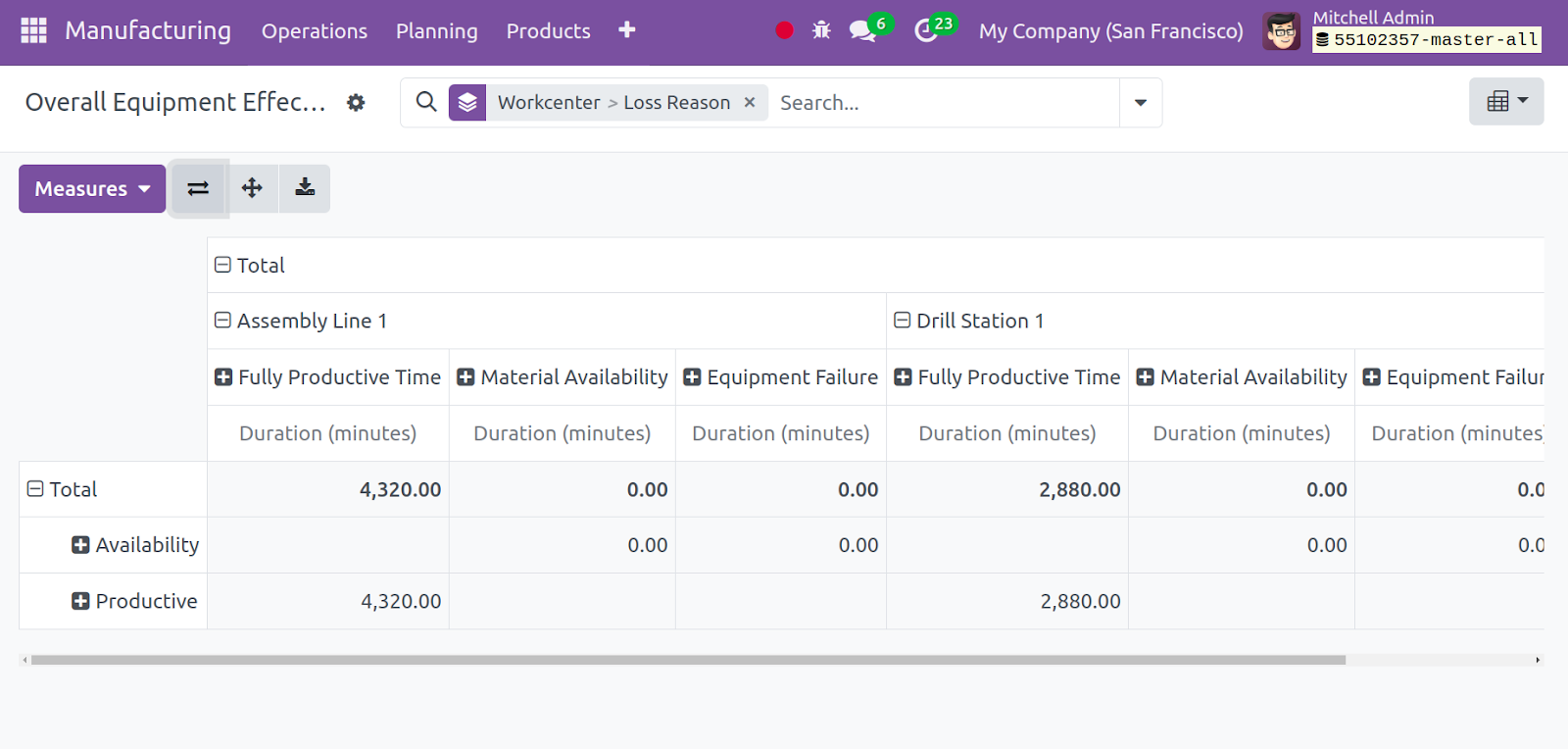
The product name, product variant (selectable from a drop-down menu), product number
or quantity, reference, and BoM type (manufacturing this product, kit, or subcontracting
choices) can all be added to the page. You may find the firm name underneath as
well.
You can now add components using the add an item option found under the Components
page. Here, you can also specify the quantity and product unit of measurement. The
operations and by-product tab will appear on the creation page after you activate
the work orders and by-products options from the settings.
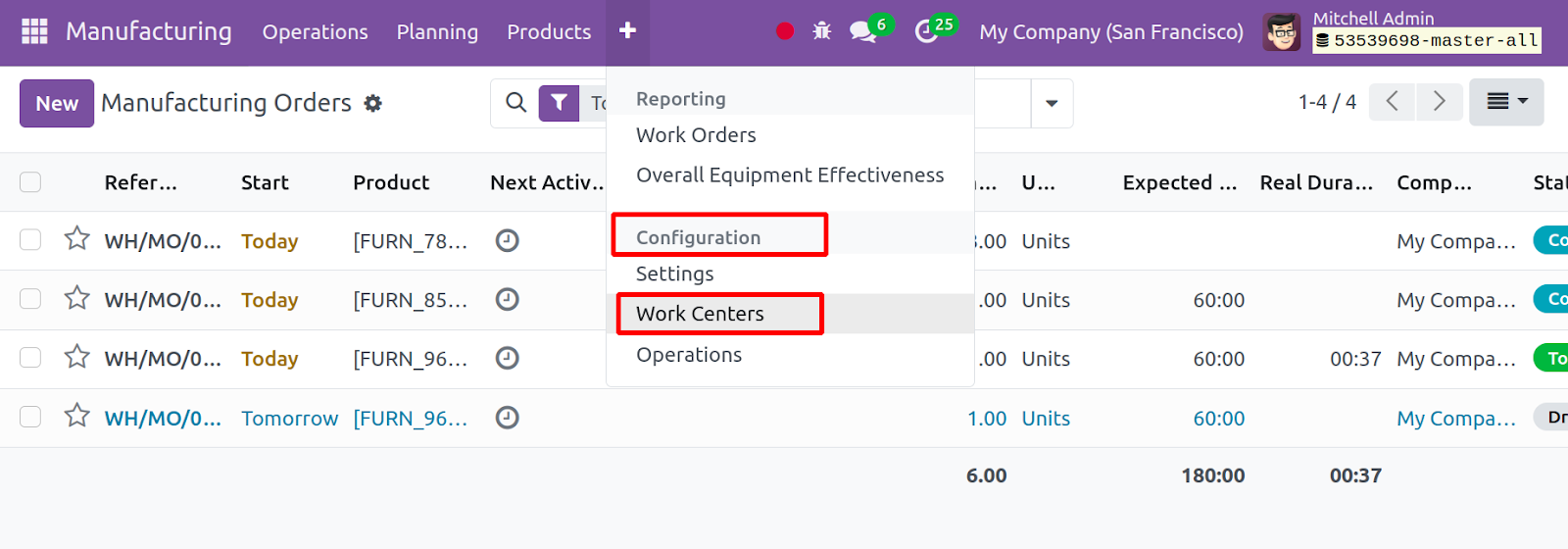
You can add the operation, work center, duration computation, and duration using
the add a line option on the operations tab. As seen in the screenshot below, you
will see a new page when you click the add a line option.
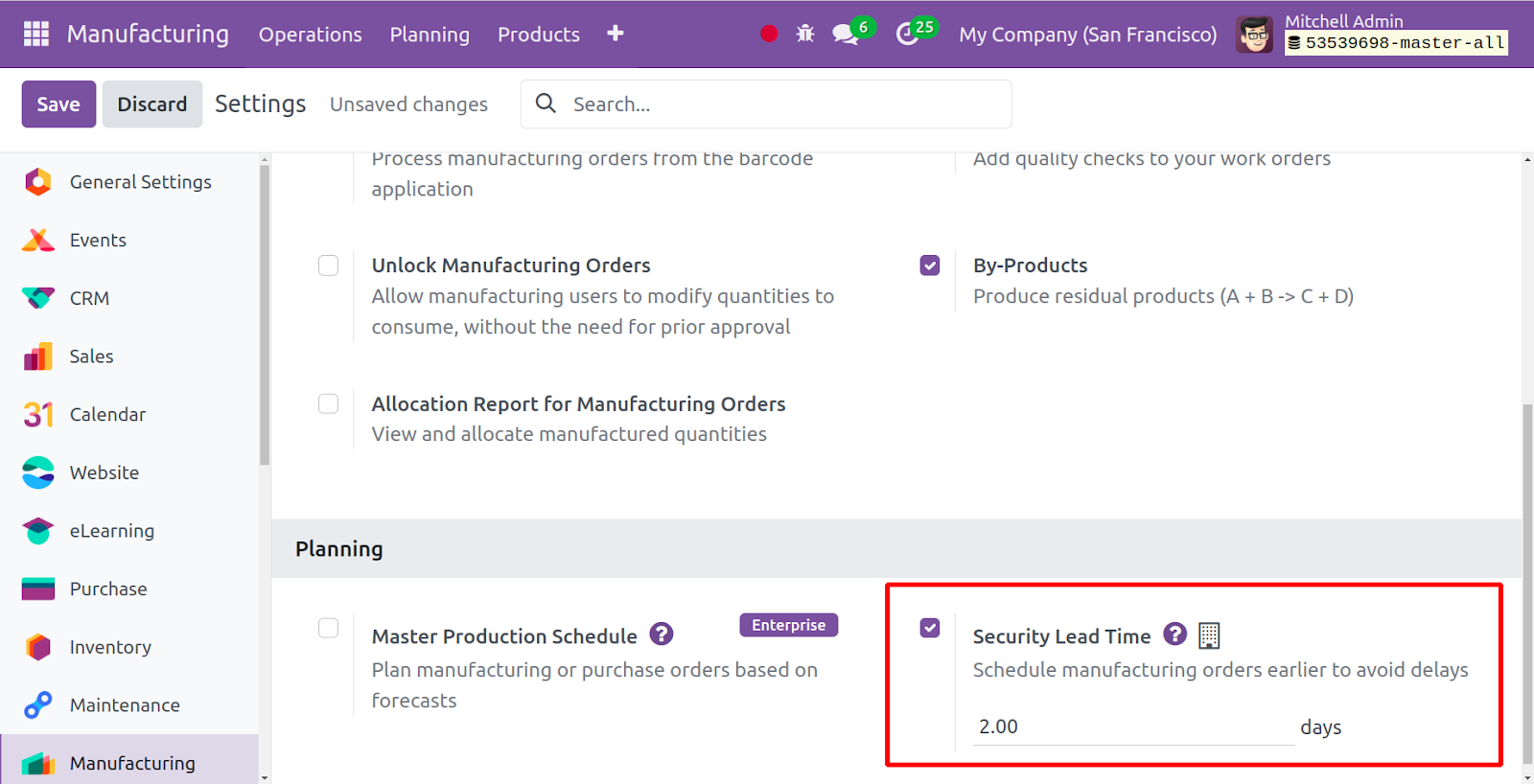
You can add operations, and work centers, and apply variations, and duration there.
Duration can be explicitly set or computed depending on monitored items. The name
of the company and the default duration can also be supplied. You can add the worksheet
as a PDF, Google Slide, or text according to the format specified under the worksheet
tab. Lastly, select the Save & Close symbol. If an additional one needs to be added,
select the Save & New option.
You may now add the by-products using the add a line option directly under the by-product
choice.
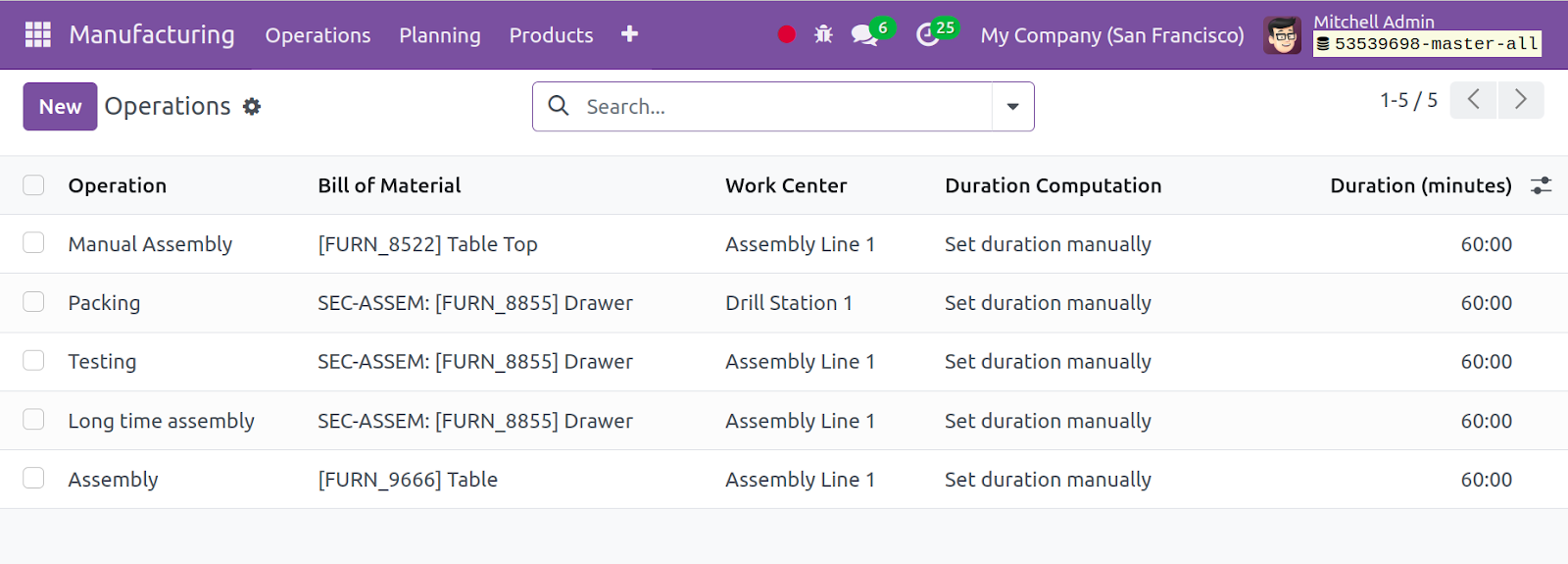
There, you can also add them based on the items, quantity, measurement units, and
production method.
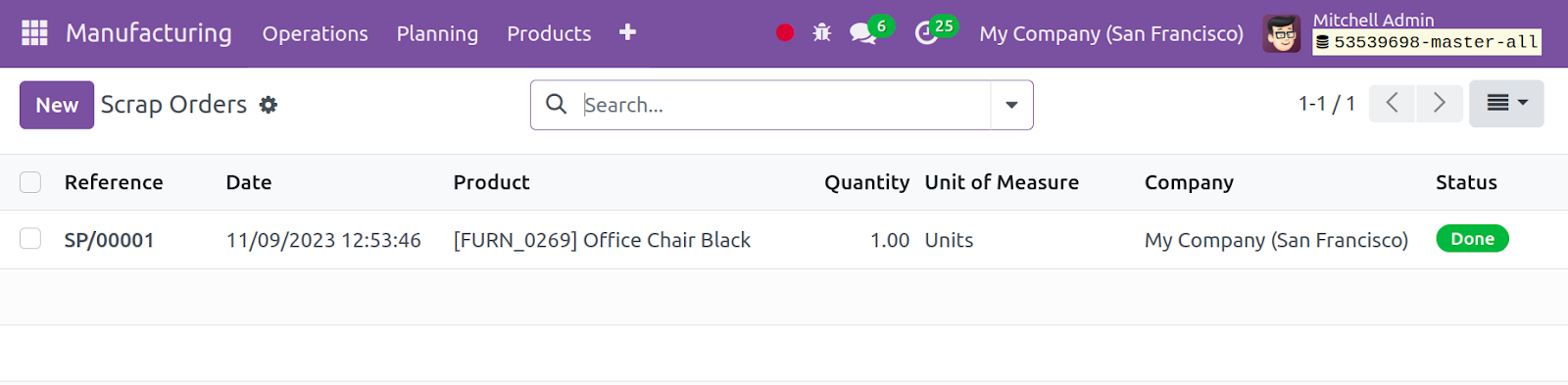
Lastly, you need to select the Miscellaneous tab so that you may enter the Manufacturing
Readiness, such as the availability of all components or just the components needed
for the first operations. The option aids in supplying the specifics of when the
production should start. Below that, it can be adjusted to be prohibited or allowed
with a warning under Flexible Consumption. This aids in determining whether the
consumption may consist of fewer or more components than those specified in the
bill of materials.
To define operation level dependencies that will affect work order status upon manufacturing
order confirmation and planning, enable the Operation Dependencies box. When this
option is selected and no parameters are entered, Odoo will presume that all operations
can be initiated concurrently.
Routing: A procurement will attempt to build a manufacturing order
for a product using a BoM of the same operation type when it has a "manufacturing"
route with an operation type set. This makes it possible to create stock rules that
result in various production orders with various BoMs.
Manufacturing Lead Time:This is the average time required for a
product to be produced. In the event of a multi-BOM, the wait times for component
manufacture will be increased. If the product is being subcontracted, this can be
used to determine when components need to be shipped to the subcontractor.
Days required for manufacturing order preparation: Make sure you
create and verify production orders sufficiently in advance so you have enough time
to produce semi-finished goods or replenish components.
The user must first enable Work Order Dependencies in order to
use the Operation dependencies functionality.
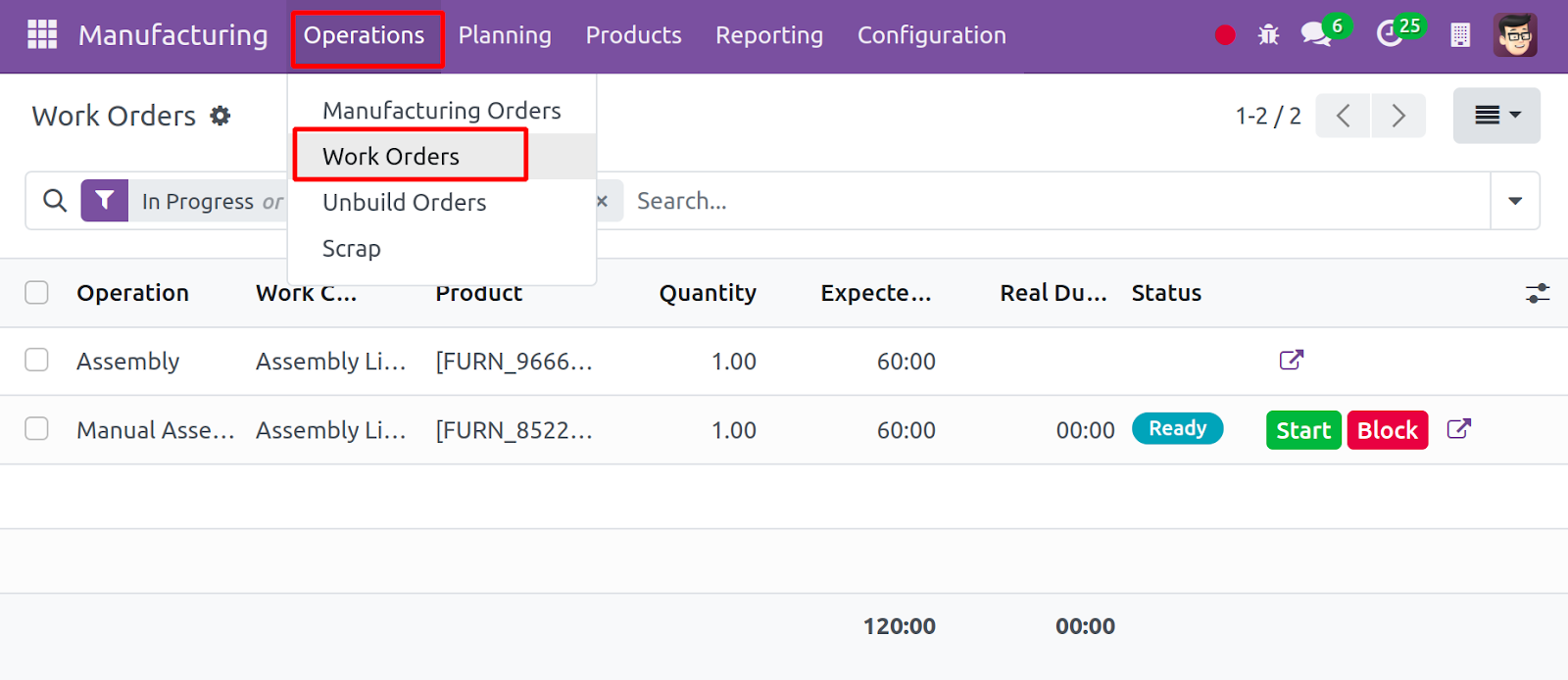
Once you have completed entering all the information, you can select the Save icon.