Inventory Operations
The Odoo 17 Inventory module is the ideal choice for you if you're looking for a business solution for the efficient and sophisticated management of all your inventory activities. An effective inventory management system is essential to a smoothly operating business. Upon accessing the Inventory module, you will be presented with a dedicated dashboard that allows you to view nearly every operation that the module oversees. Below is a screenshot of the Inventory module's Overview window.
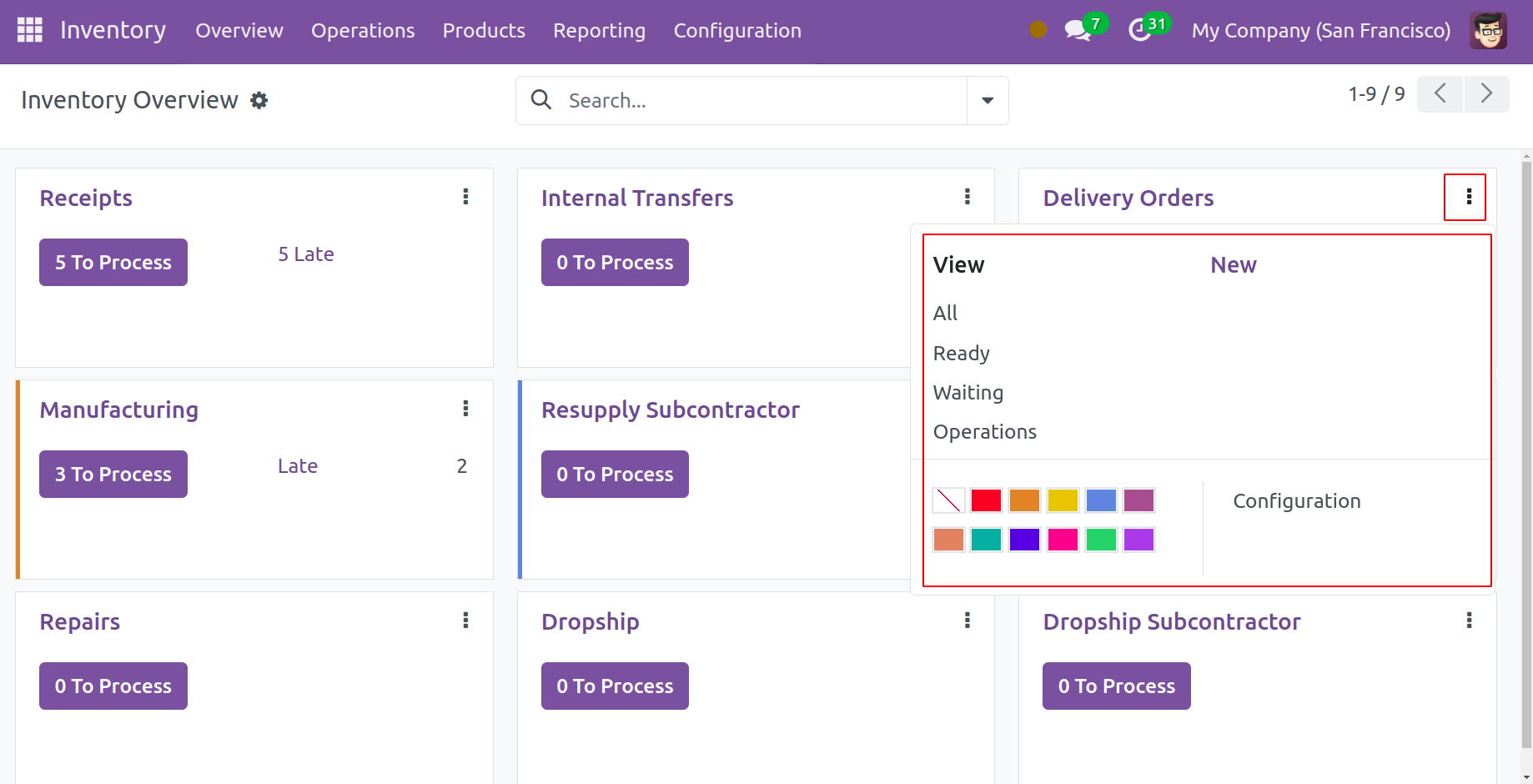
This is the Inventory Overview's Kanban view. You can handle a lot of different things using this window, like dropships, dropship subcontractors, manufacturing, internal transfers, delivery orders, returns, and manufacturing. From this window, you may quickly view all of the main functions controlled by the Inventory module. You can click on the three tiny vertical dots located in the upper right corner of each operation tab to get more options for managing each operation that is offered on this window.
Operations Types
You can set up different ways to move stocks across locations with the help of operations types. From the Configuration tab's dropdown list, select "Operations Types."
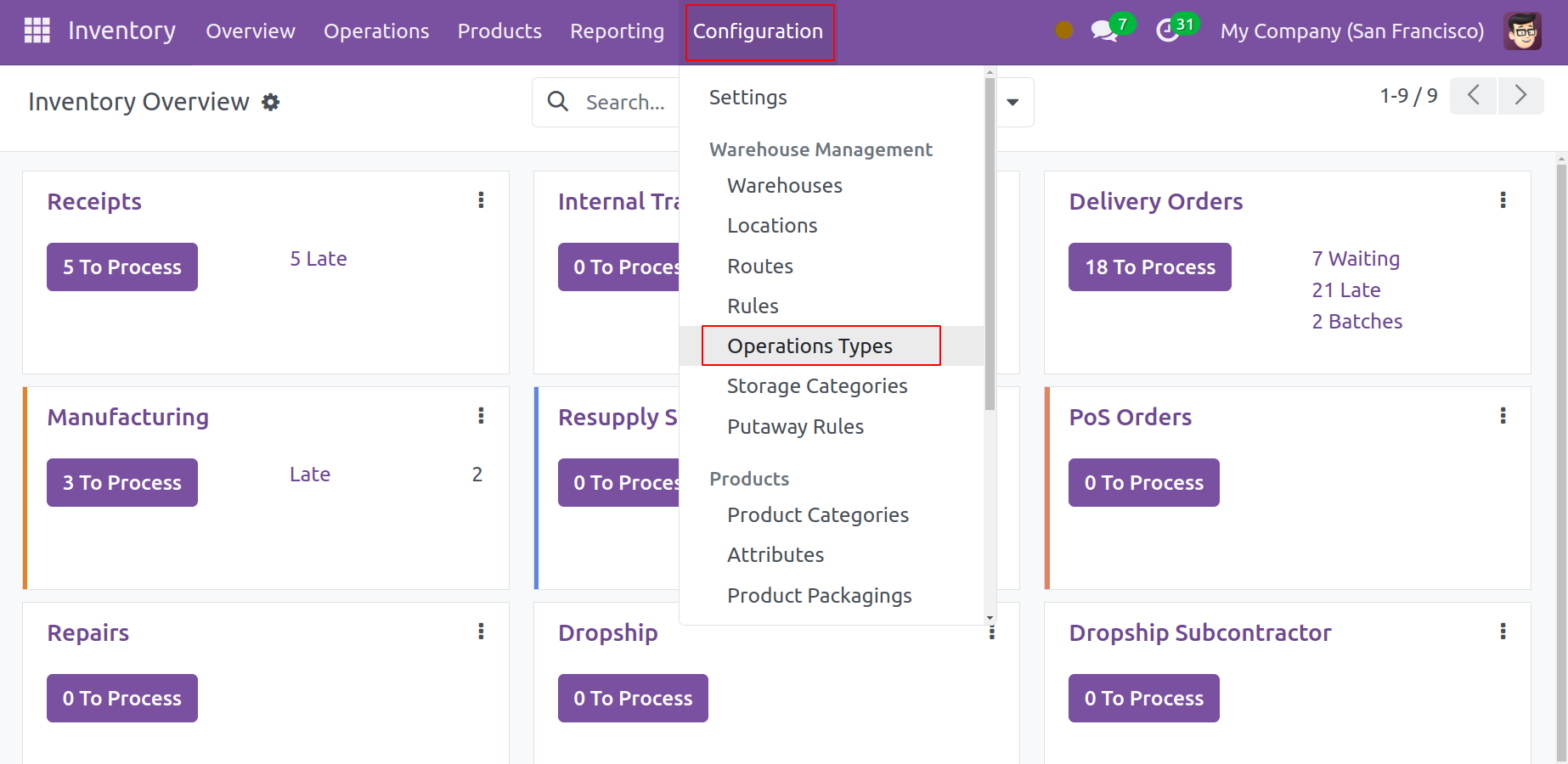
Every operation type that is accessible in the Inventory module is displayed in this pane. To update a single record, click on it.
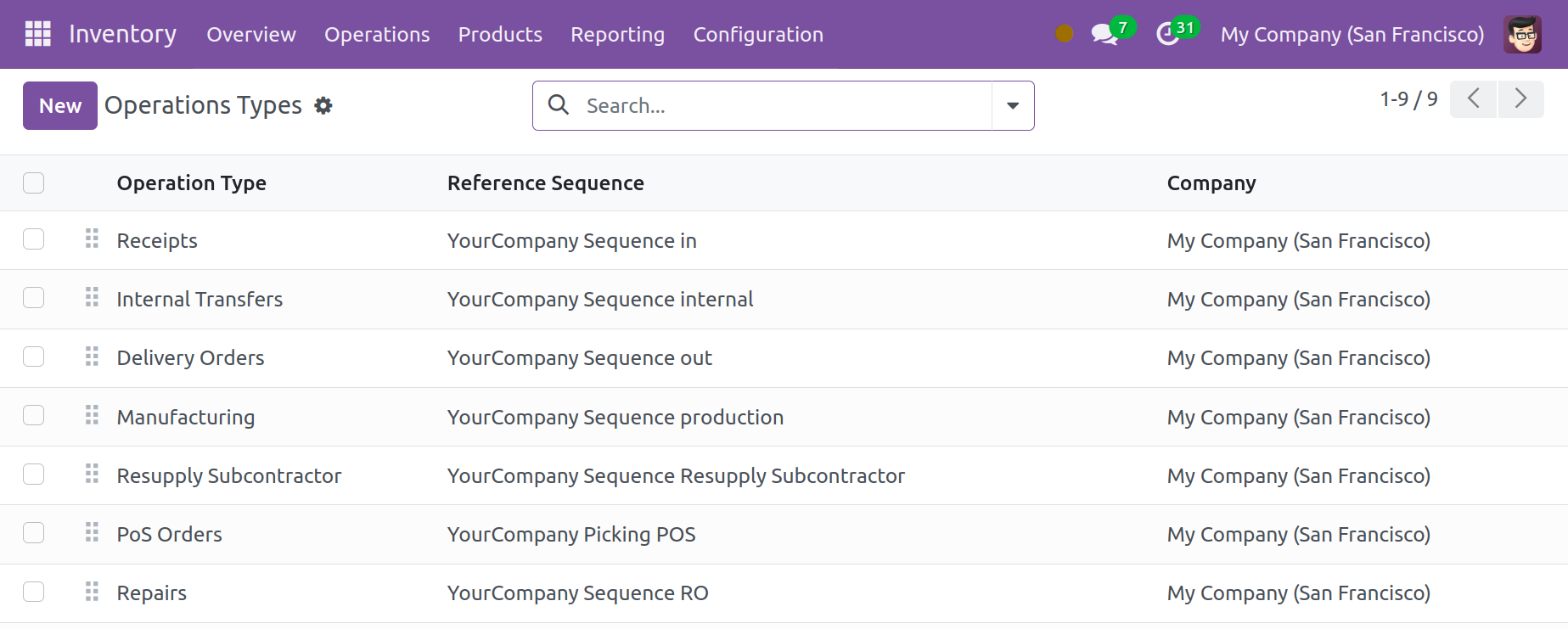
To create a new operation type, click the New button. The following window will open when you select "New."
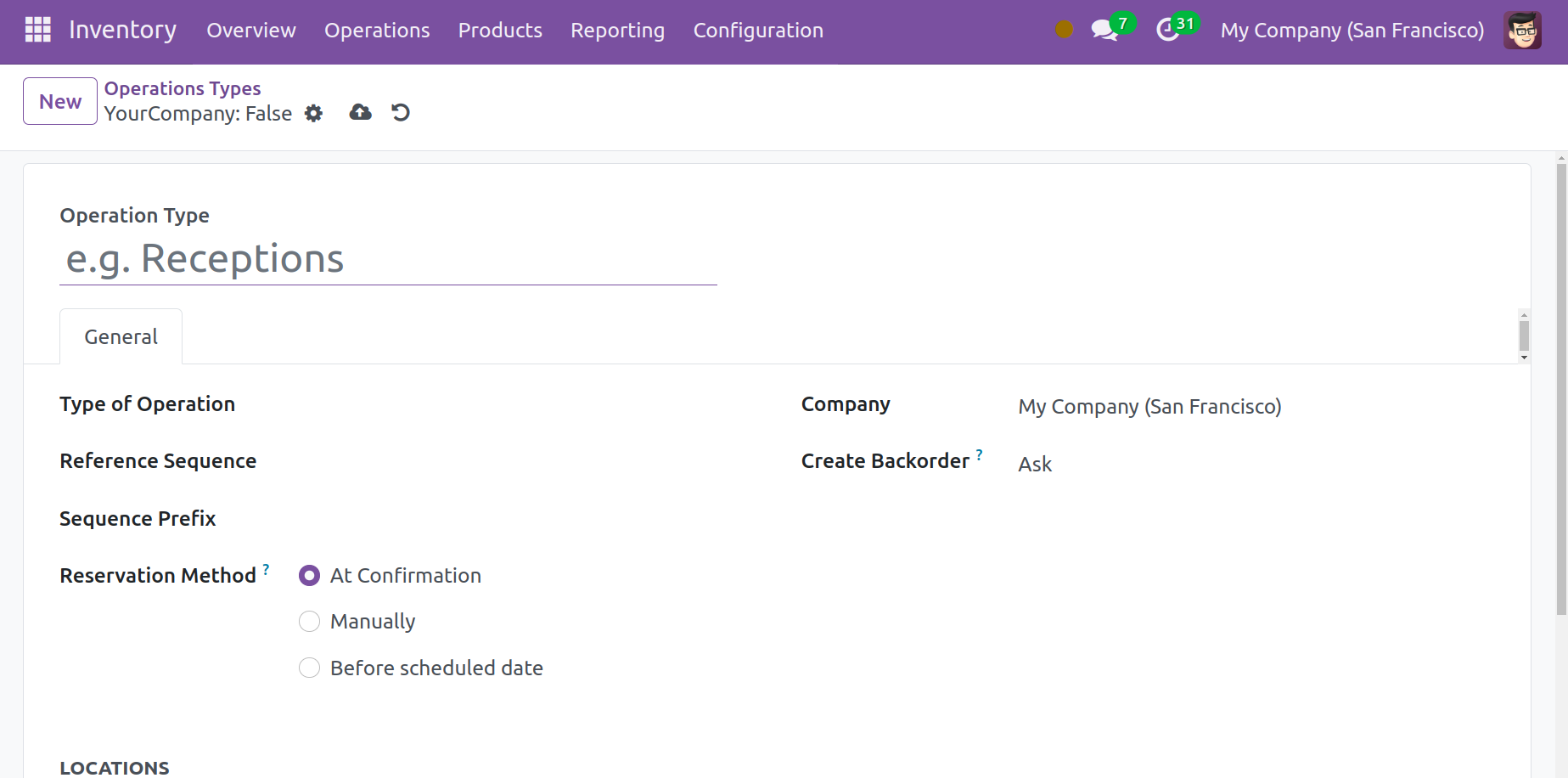
In the relevant field, provide a name for the operation type. Four options are displayed in the "Type of Operation" dropdown list: internal transfer, manufacturing, delivery, and receipt. From the available options, pick an appropriate Type of Operation. The fields will alter based on the Operation Type that you choose. In the designated field, enter Sequence Prefix. The way that products in transfers of this specific operation type are reserved will be specified in the Reservation Method field. Products can be reserved manually, at confirmation, or ahead of the scheduled date. If the reservation is made before the scheduled date, you will see an extra field where you can set the date. In the Company section, your company's name will automatically appear. You can specify how to create backorders while a transfer is being validated by using the Create Backorder field. Users are prompted to choose whether to place a backorder for the remaining products when they choose the Ask option. For the remaining products, the Always option will automatically establish backorders. If the Create Backorder as Never option is chosen, the remaining products will be canceled.
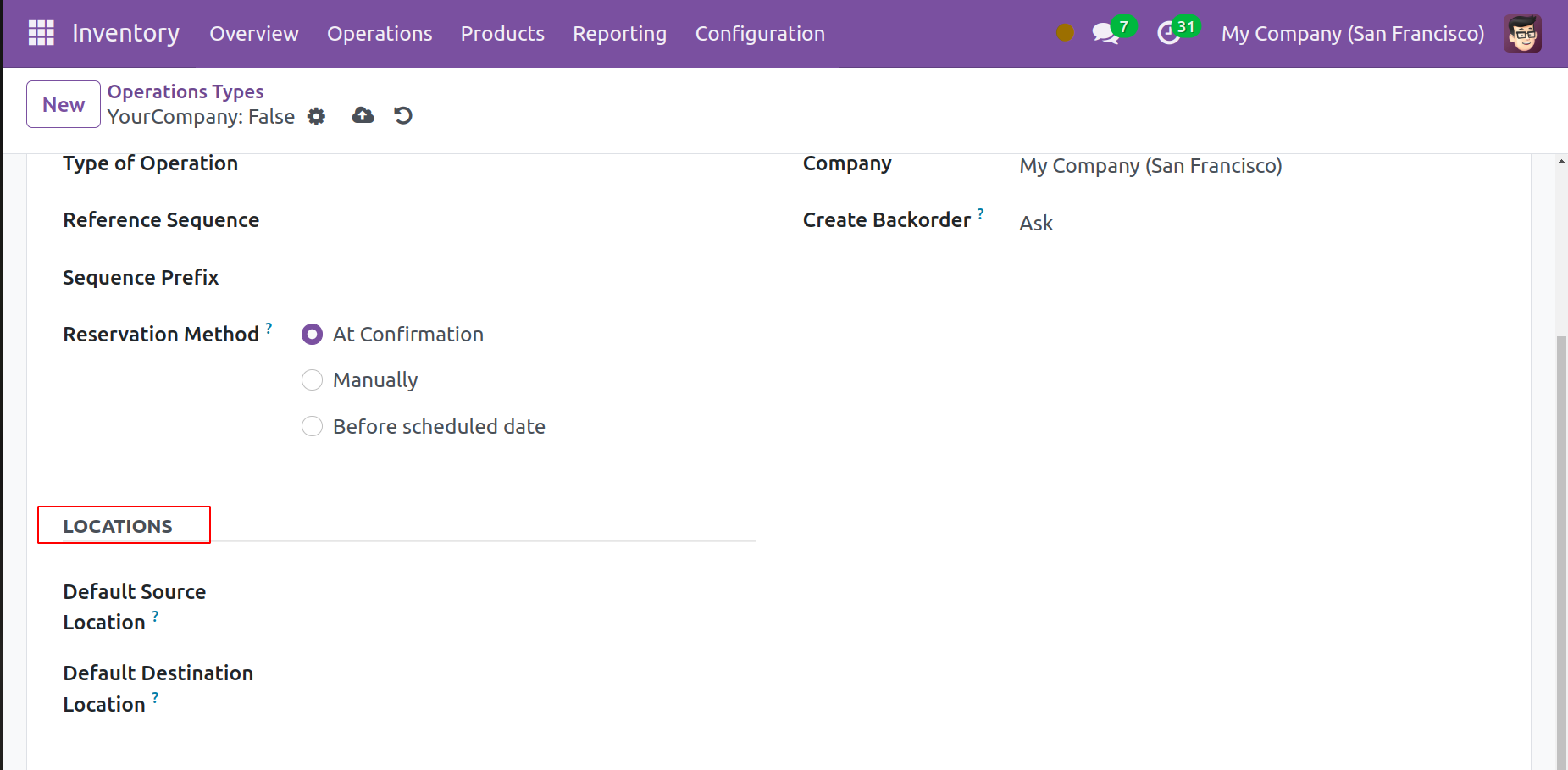
In the Location section, specify the Default Source and Default Destination Locations for the products of this operation type.