Schedule Activities
Planning your business-related duties in a systematic approach allows you to micromanage and use time more effectively. In the Pipeline window, you may organize events with your clients or schedule and carry out certain tasks for them. Go to the Sales tab and choose "My Pipeline" to utilize this option.
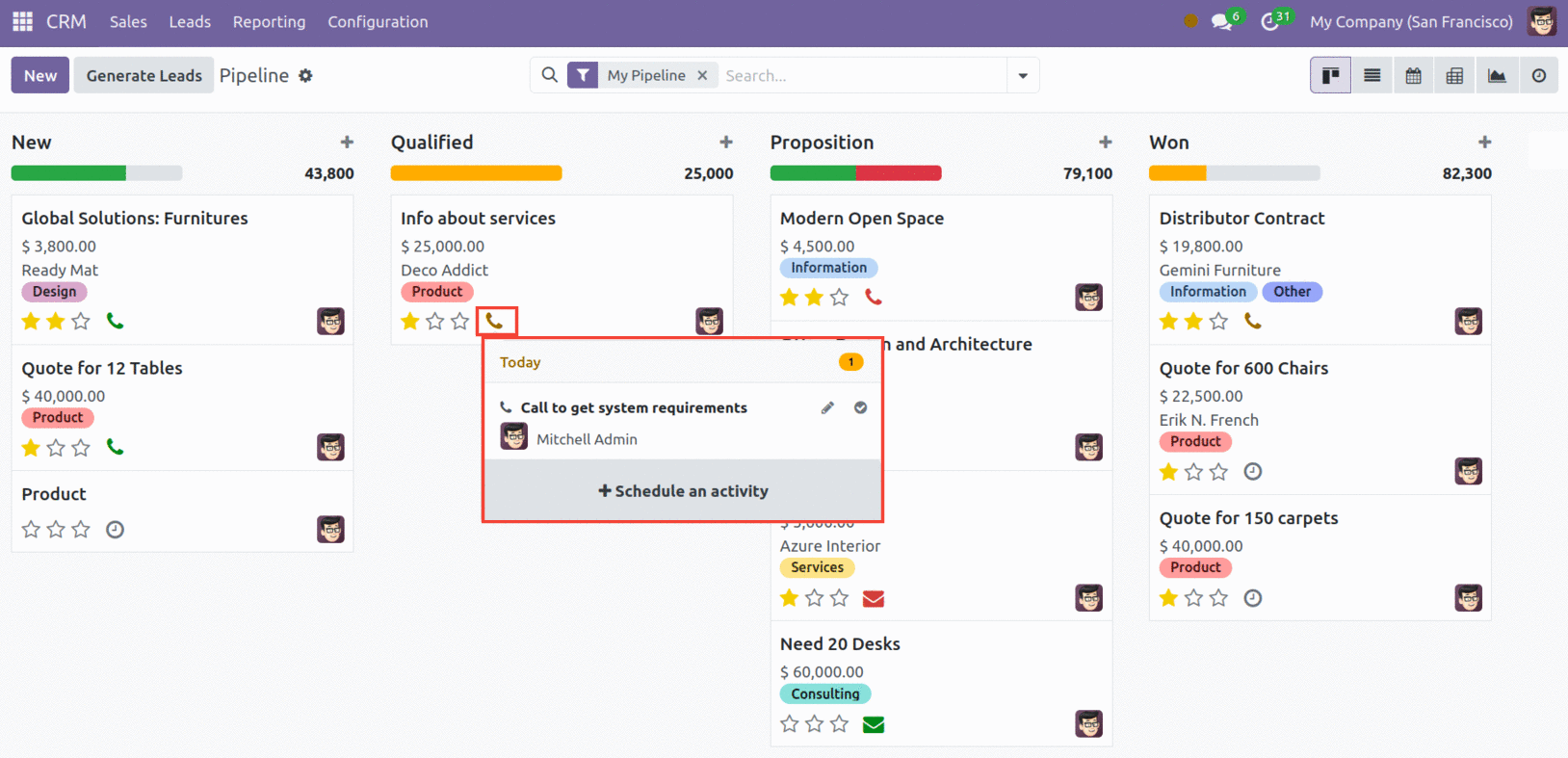
If no events are scheduled for the record, the clock symbol, as seen above, will appear in its Kanban view. Depending on what kind of event it symbolizes, it will take on the form of a phone, email, etc. Clicking on the corresponding icon will open the dialogue box displayed above. After that, select "Schedule an Activity." You'll see the pop-up window that follows.
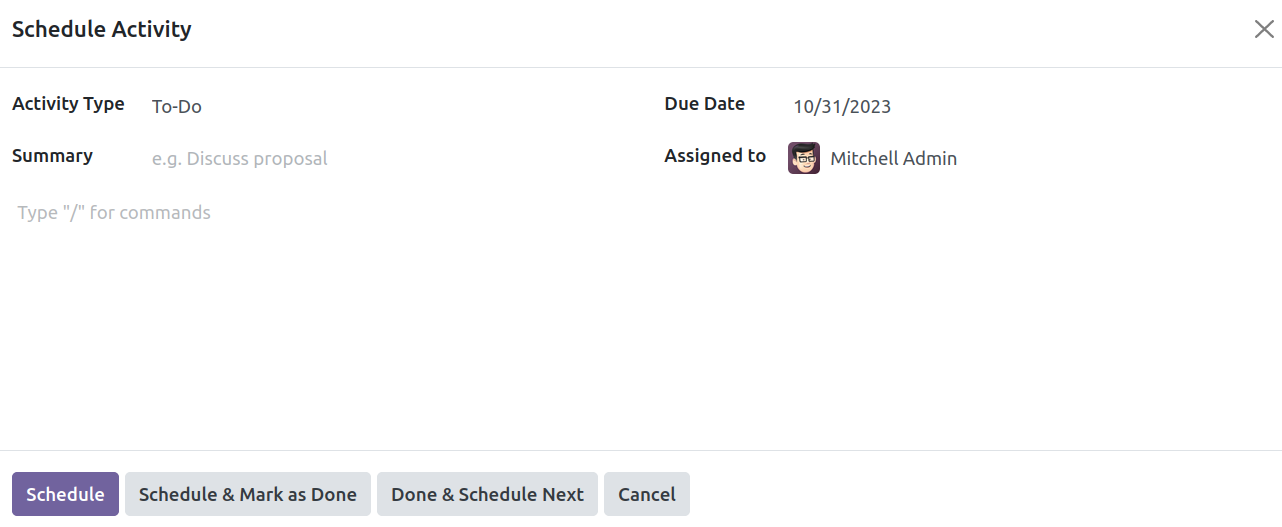
This window displays the fields Assigned to, Due Date, and Activity Type. To "Log a note," you may optionally write a description. After entering your information, select "Schedule."
Defining Activity Type
There are several sorts of activities in the dropdown list of the Activity Type field that was described in the previous section. These may be set up under the Activity Types pane.
Go to Configuration → Activity Types.
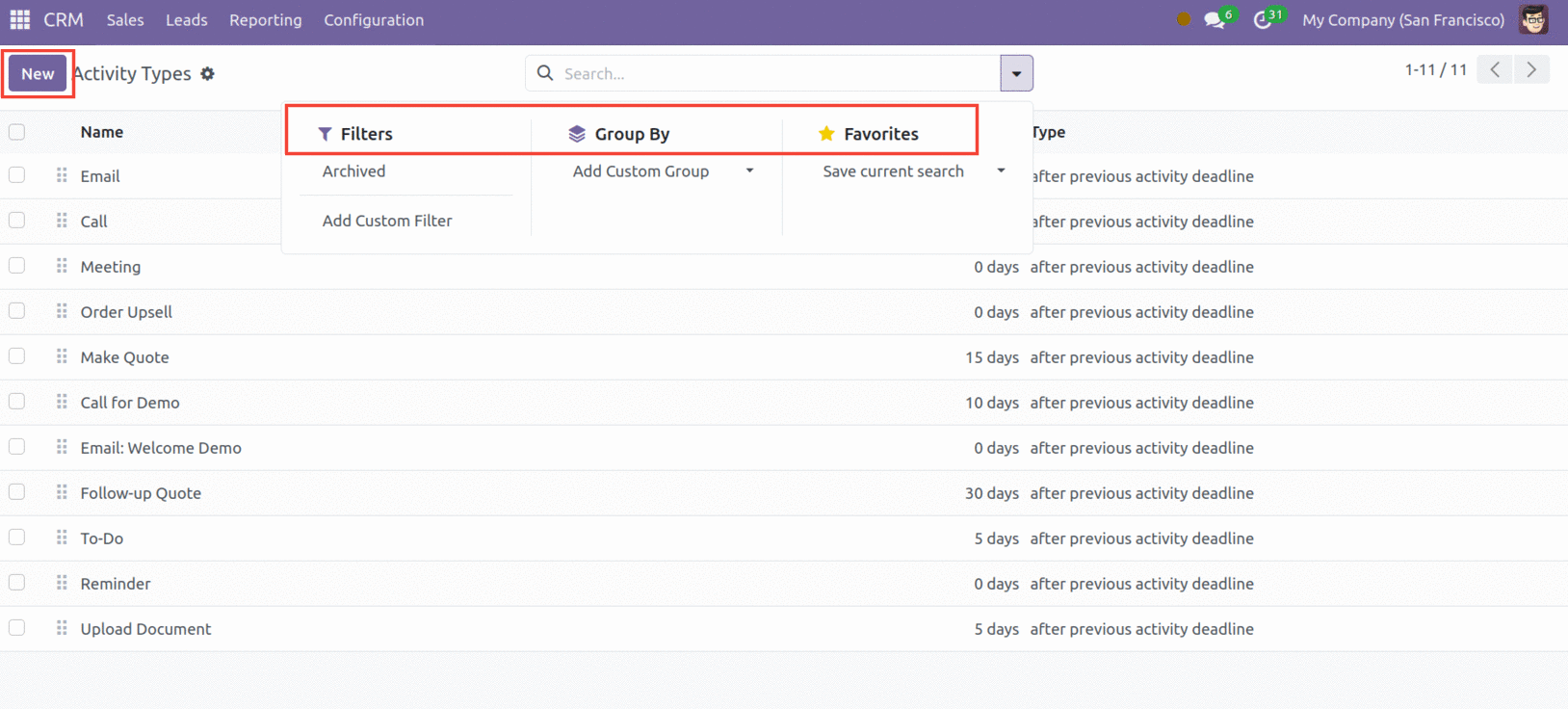
This window displays all of the previously generated activity kinds in the system. You may view information such as the Name, Default Summary, Planned in, Type (of delay), Model (of the activity), and Icon. Locate the necessary data by using the Filters and Group By options. You can easily retrieve your recent or significant filters by saving them with the Favourites option.
You may see the content of individual records in detail by clicking on them. Additionally, you may modify these details immediately in this box by clicking in the corresponding areas.
To add a new activity type to the list, use the Create button.
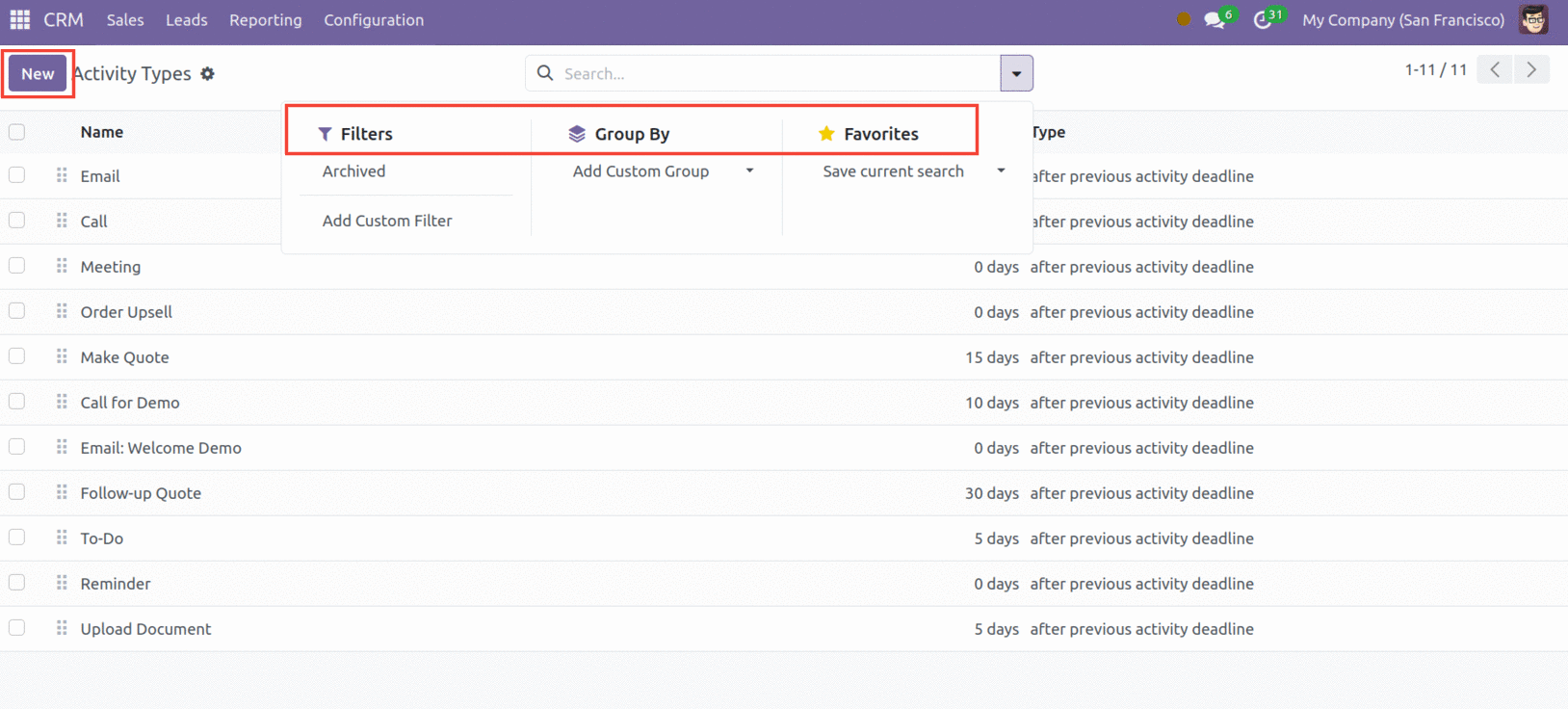
In the Name area, give your activity a name. Define fields such as Action, Default User, Model, Default Summary, Icon, Decoration Type, and Default Note under the 'Activity Settings' section. In the Chaining Type field, you have the option of selecting "Suggest Next Activity" or "Trigger Next Activity." The next action can be started by you with the former, whereas it is triggered automatically with the latter. Complete the Email and Suggest template boxes. "Schedule" may be used to set the duration after the prior activity deadline or the completion date.
We will now discuss the Odoo 17 CRM's Lead Enrichment functionality.