Calendar
To facilitate corporate processes, Odoo ERP Software offers a vast array of modules
to its users. Calendar is one of those modules; it helps you manage all of your
schedules and ensures that your job is done in an organized way. They need to set
specific meetings to talk about their job in order to run any kind of business.
Regardless of the size of the organization, meetings are necessary for the efficient
and organized operation of the business. There must be particular meetings in order
to discuss one's personal thoughts and ideas with others
Their meetings ought to be conducted with discipline and without wasting any of
their precious time. These meetings not only save a great deal of time but also
aid in the reduction of conflicts across organizations by facilitating the taking
of well-planned decisions and encouraging active participation from team members.
Odoo is ready to help with a Calendar module that makes it easier to practice these
meetings in an orderly fashion. They can practice conducting all of their meetings
and conversations, both internal and external, in an organized way.
You may quickly keep track of the details about your appointments and other obligations
by using this calendar module. The Odoo Calendar Module is incredibly helpful for
scheduling daily work schedules. This calendar view displays every meeting that
has been scheduled. Even the meeting's name and the names of the participants are
visible in this option.
Let's now discuss the other functions that the Calendar Module offers.
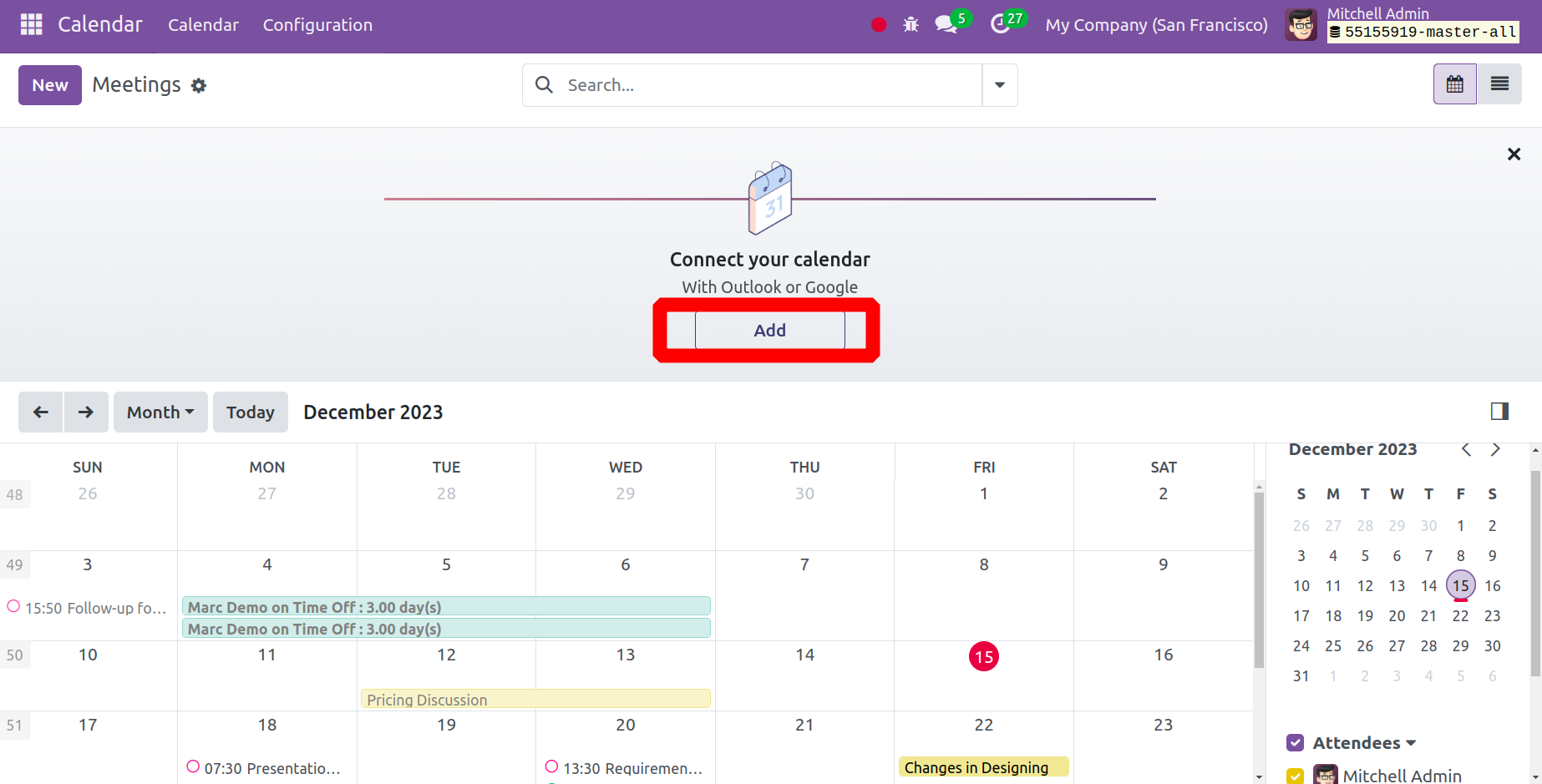
The calendar can be connected with Outlook or Google by using the Add button placed
on the onboarding panel.
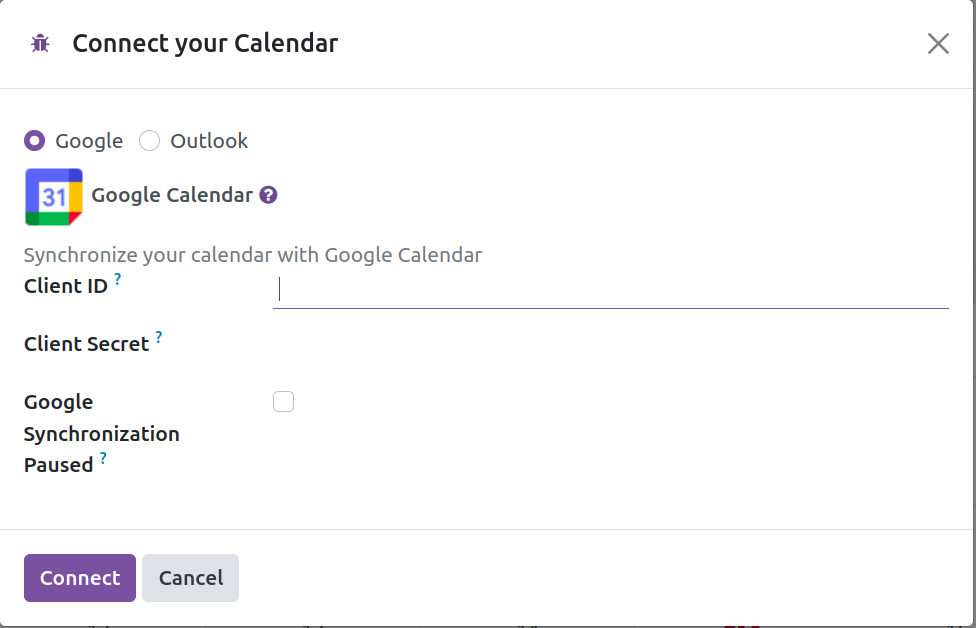
By altering it to a Daily, Weekly, Monthly, and Yearly basis, the Calendar may be
seen. The possibilities for this are visible in the uppermost corner. You can view
the activities that have already been arranged for specific dates and hours on this
page. You will be able to see the tasks ordered on the day that we choose when you
choose the Daily calendar. You will receive the task allocated for that specific
week if you choose the weekly option. The works arranged for the month chosen for
the appropriate data can also be viewed in the Monthly option. In the same way,
you will find the activities planned for the entire year in the annual calendar.

The filter options allow you to see the customization options for the Odoo Calendar
Module just like you can see them for other modules. Here, the data will be obtained
according to the prearranged business tasks for specific days. More details regarding
the activity will be provided to you here.
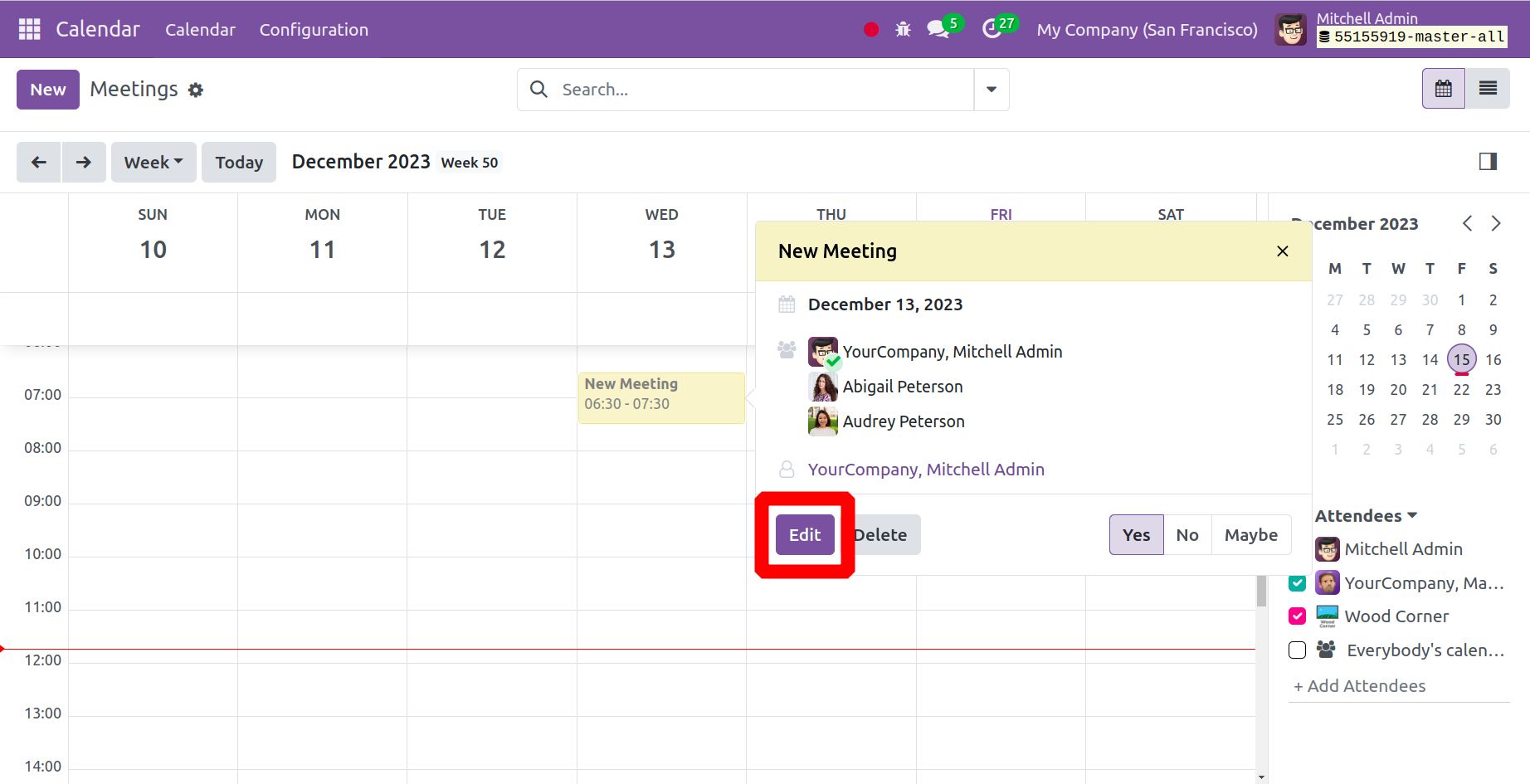
You can also notice an Edit button in this additional detail, should any modifications
be needed. The monthly calendar is also located on the right-hand side of the page.
Beneath that, you have two options like Google and Outlook, that you may sync with
Odoo to view and receive the meetings that are scheduled as indicated.
The list of management officers will appear on the right-hand side. You may even
add more people here by using the Add Attendees option.
Let's now examine how to call a new meeting and include more information in it.
You must plan the activity for a certain day in order for that process to occur.
When you do that, a pop-up window appears automatically, as seen below.
You can add details about the meeting in the designated area in this window.
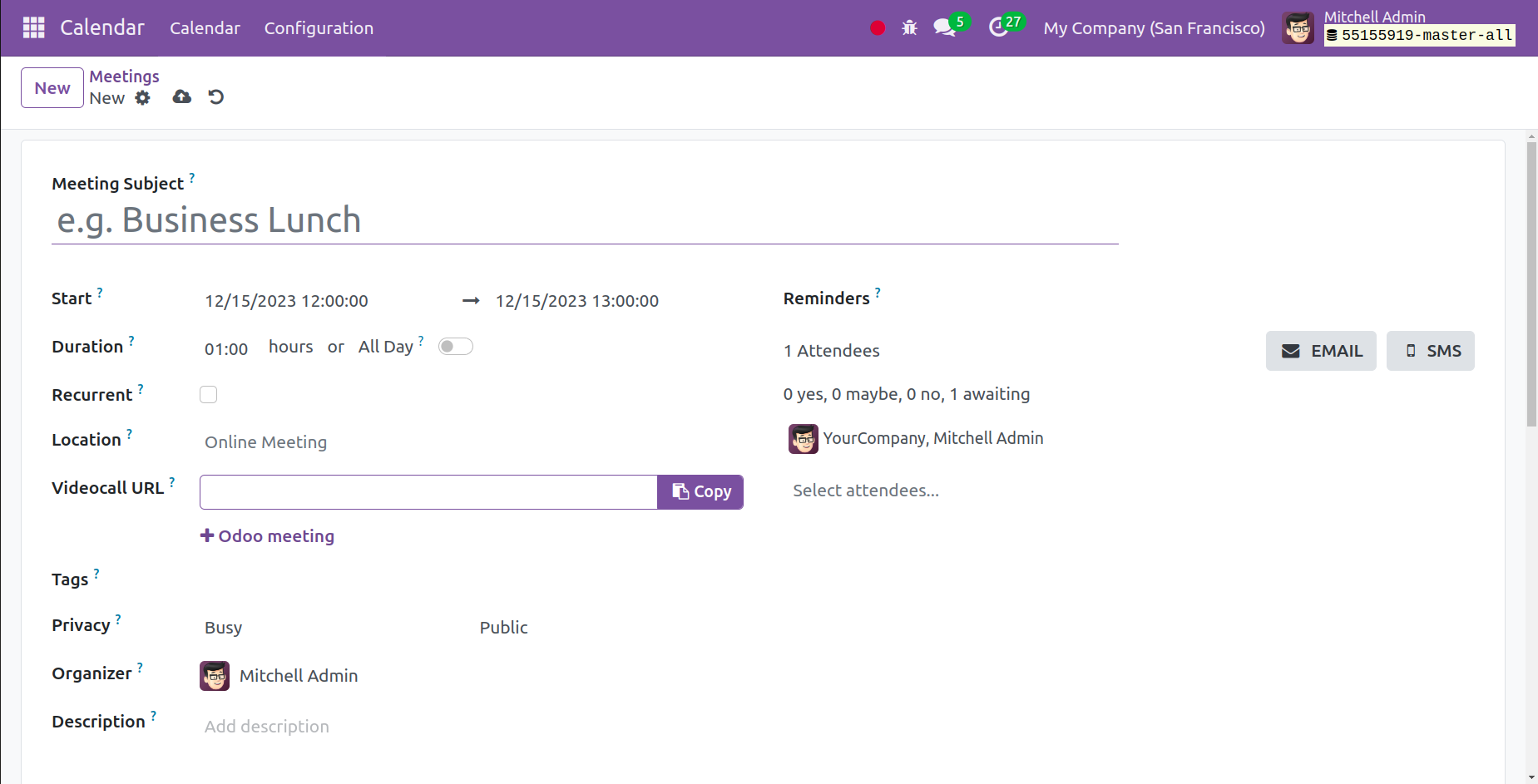
Here, you may use the available space to welcome new guests. You can specify the
Start and End dates for a given meeting in the Start field found. In the event that
the meeting is necessary each day, you might select the All Day option. You can
designate a specific person to be the meeting's organizer using the Organizer option.
If necessary, you can set any reminders in the Reminders file. Reminders will be
delivered as alerts to the attendees based on the meeting. It is possible to include
the meeting's location where it will be held. Afterwards, relevant Tags and a meeting
URL can be added to the appropriate tabs. As a new feature in this edition, you
have an additional option in the Calendar module to video call meetings. When a
user selects this option, they are prompted to look up instructions for any video
calls they need to attend. These video conferences can also be made using the Event
Form during meetings for required events.
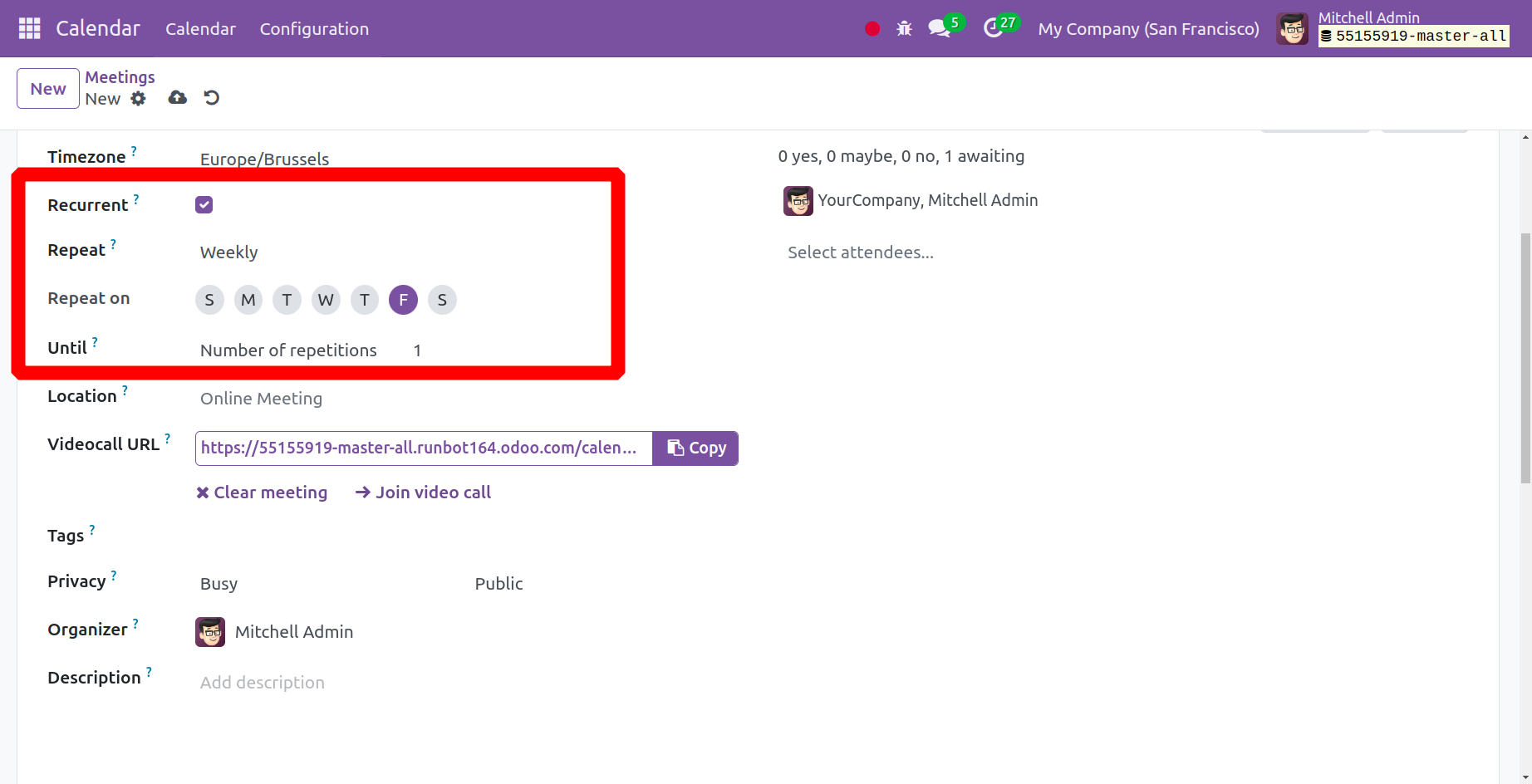
The Recurrent field can be activated from here. Meetings can be set to be public,
private, or internal users under the Privacy option. You have the choice to display
it as Available or Busy under Show As. If it remains busy, the meeting's seclusion
will cause others to perceive it as busy. This feature makes it easier for people
to understand when you're busy. If you happen to be online at that very moment,
then leave it open.
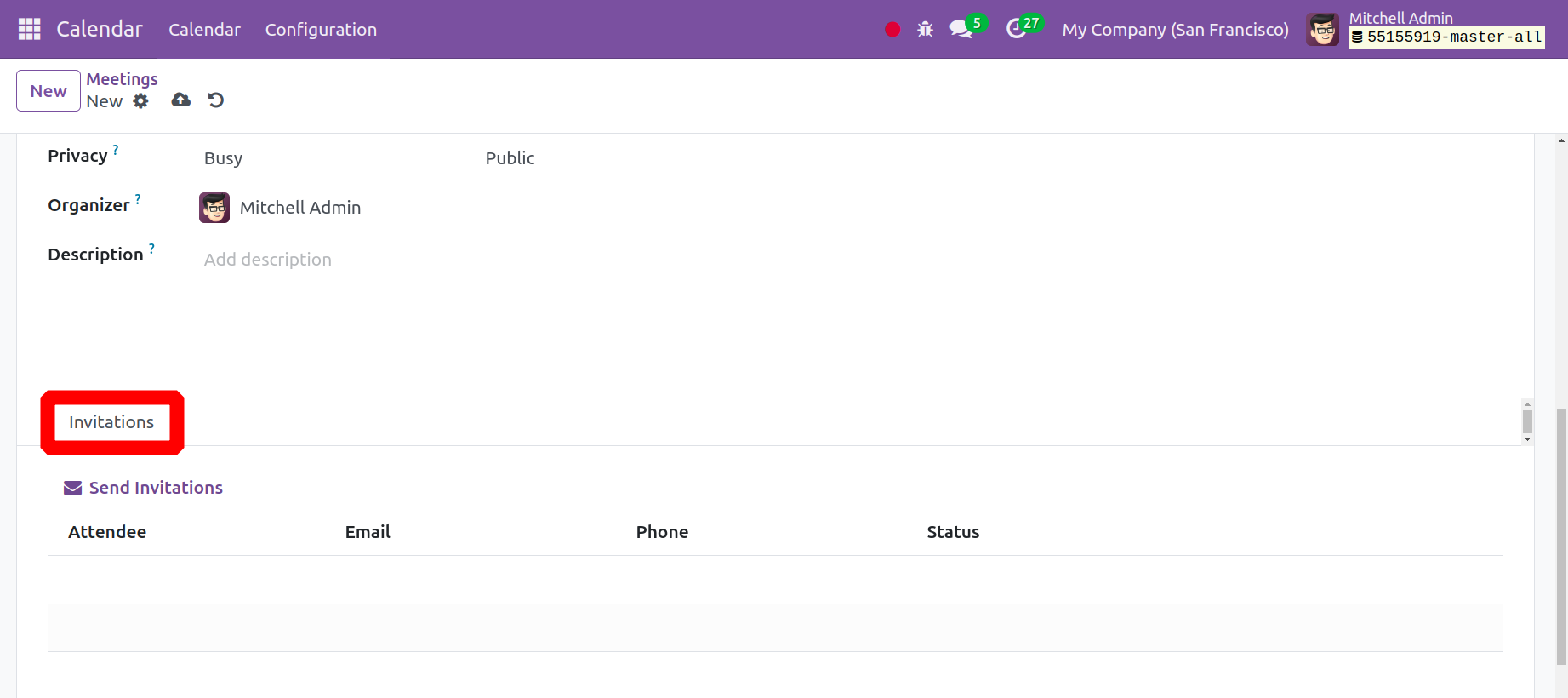
The user can send invitations to the guests via the Invitation tab. Once you've
entered all the required information, save the newly created meeting by clicking
the Save button.
To add a new meeting to this page, you can also utilize the Add button found in
the Calendar Module's main window, as seen below.
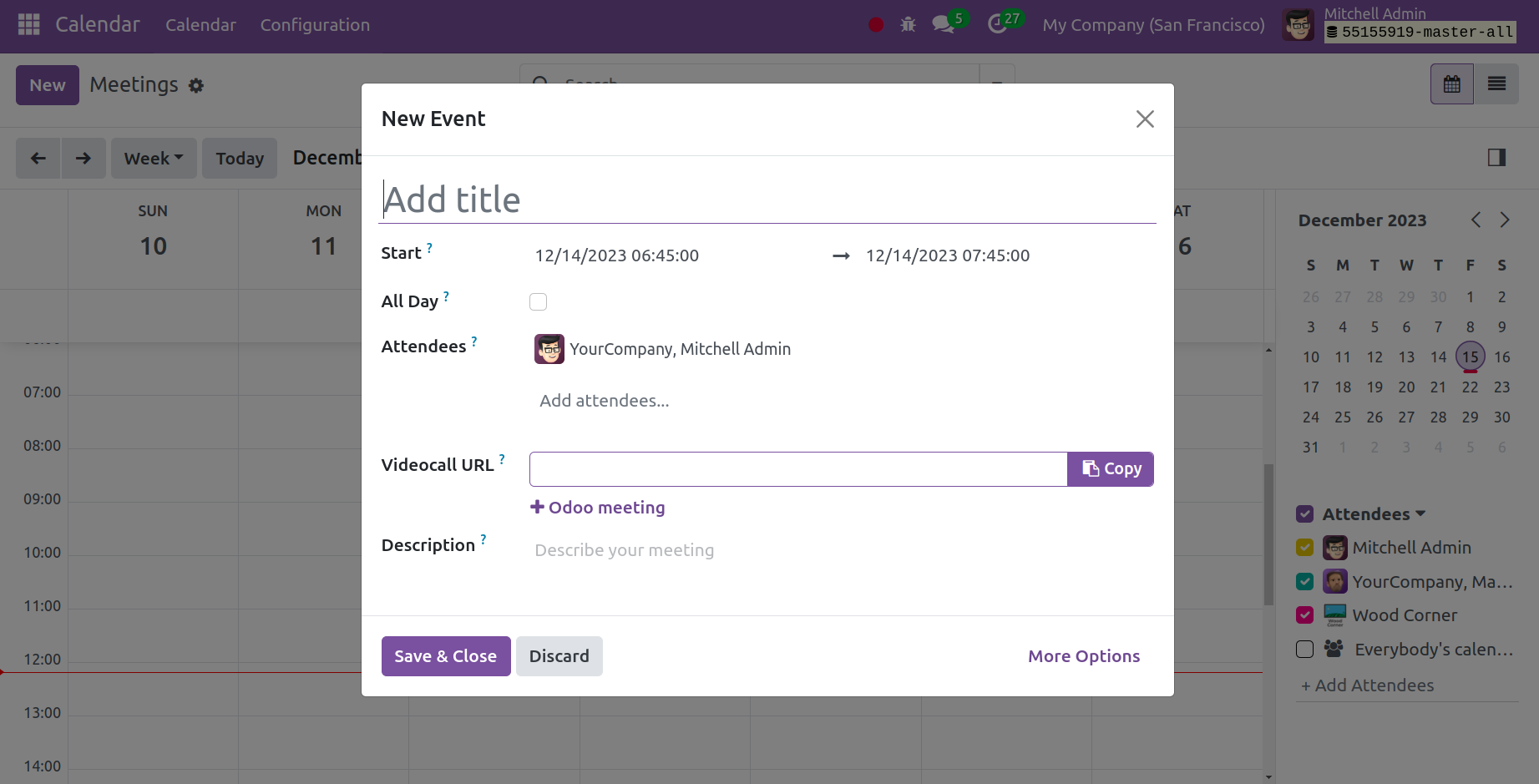
You will see an option to view the previously planned meetings as a ListView in
the right corner of the page. This section contains some details about the meetings
that have already been scheduled, including the meeting's subject, start and end
dates, attendees, location, and duration. Use the three dots located in the upper
right corner of the page, as seen below, to enlarge the list view if necessary.
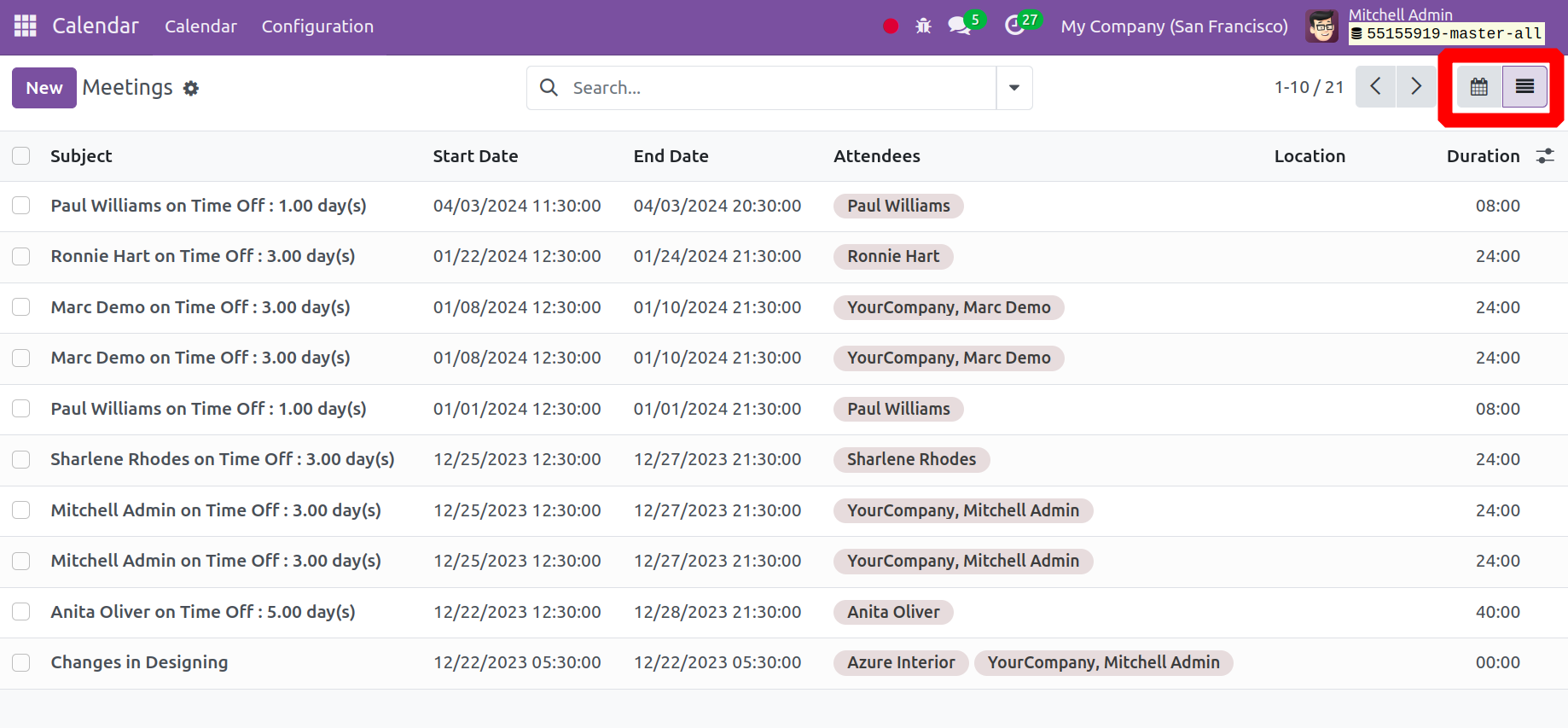
As previously noted, you may create new meetings by using the given New button.
The Odoo ERP Software's Calendar Module makes it incredibly simple and helpful to
plan various activities for specific days. It facilitates the efficient operation
of company procedures.
Reminders
In the Odoo 17 Calendar module, reminders can be configured as calendar alarms.
Select the Reminder option from the Configuration menu to accomplish this.
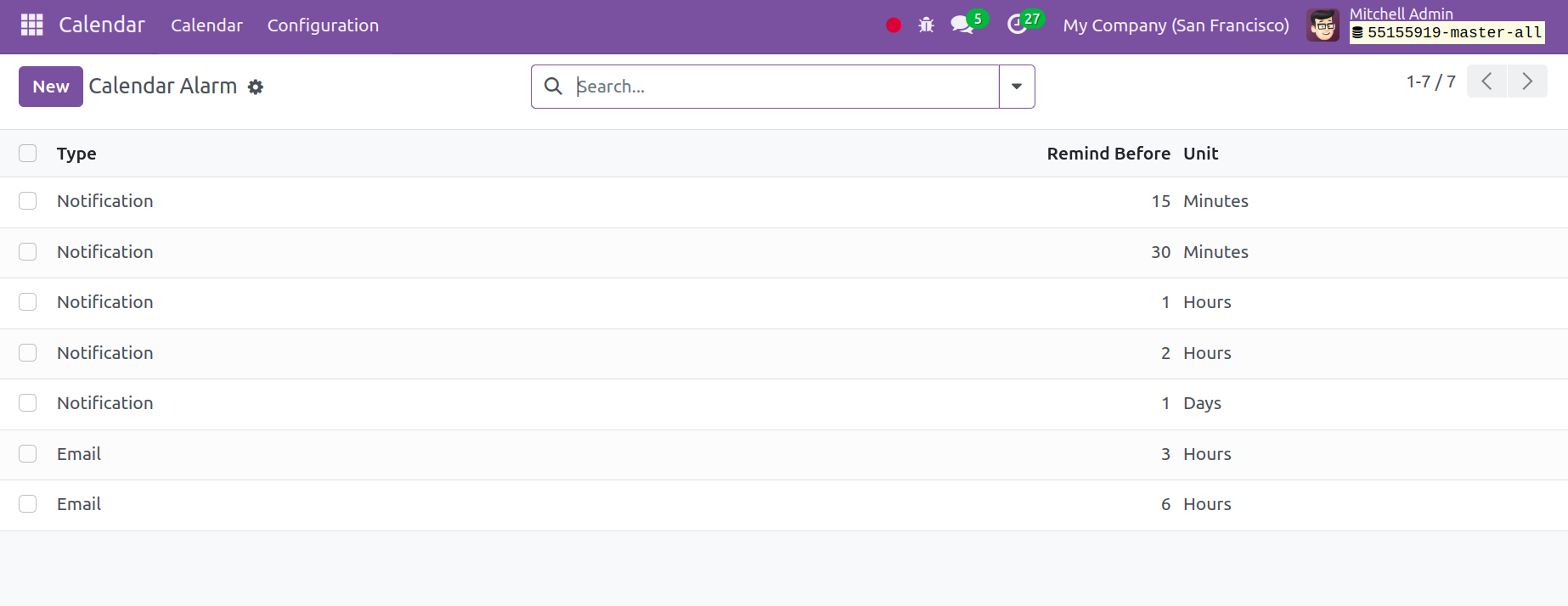
The user can create a new reminder by selecting the New button, or they can choose
from a selection of preconfigured reminders.
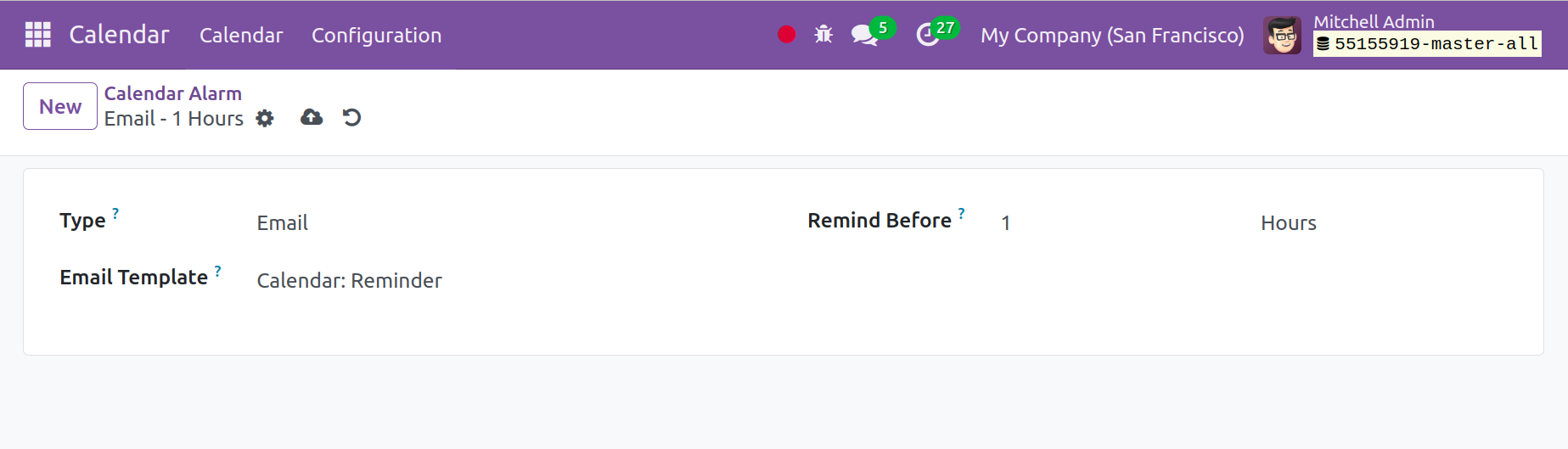
Decide on the email template, reindeer before days, and reminder kind.
Settings
To accomplish that, establish a Google connection via the main page of the calendar
module.
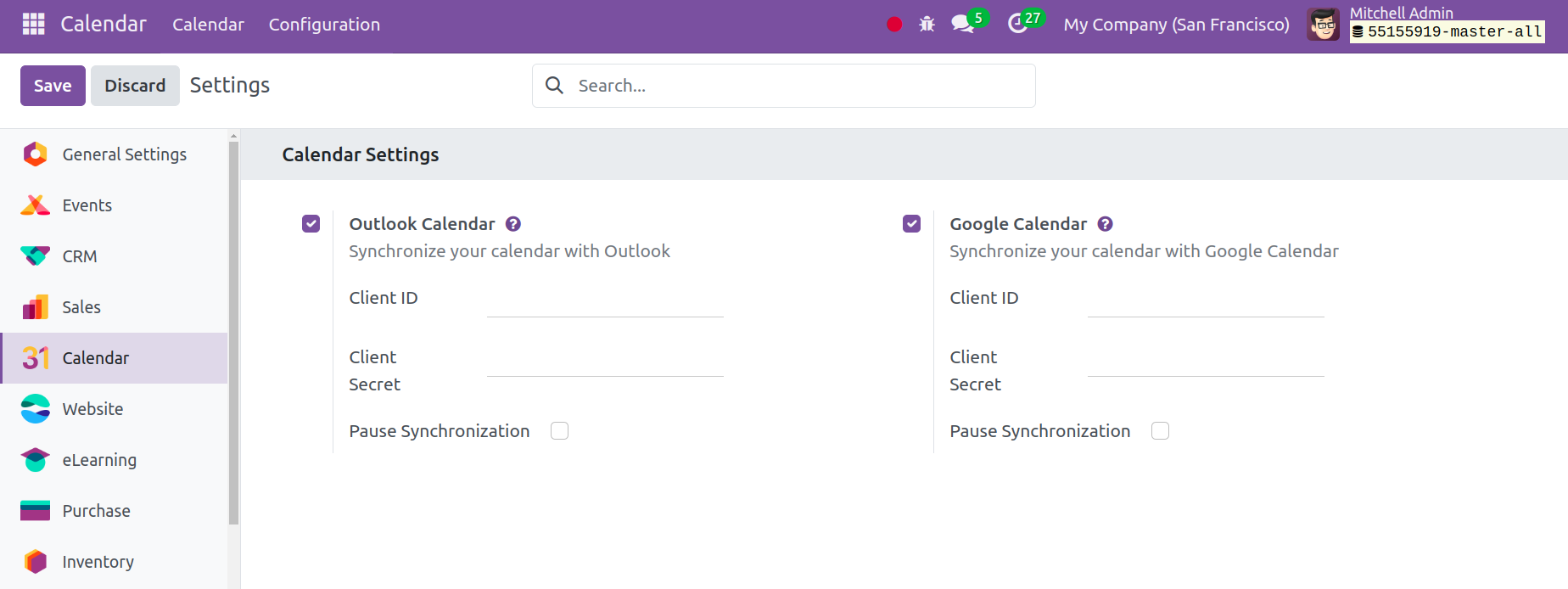
Here, you can set it to be Google or Outlook. This option allows you to synchronize
the calendar with the Google Calendar. Both the client ID and secret are accessible.
Choose "Connect" as the next option. so that you can establish a connection to the
Google Calendar.
The Odoo 17 Calendar module offers an easy-to-use interface for tracking and organizing
activities inside the Odoo ERP system, facilitating the efficient management and
scheduling of tasks, appointments, and events.