Sales Quotations
Sales Quotations are the first step in the process of the generation of sales orders in a business. A sales quotation will document all necessary information related to the sales product in order to give an exact idea to the customer. You can consider a sales quotation and the commercial document between the seller and the customer. It will bring clarification for both parties related to the price of the products included in the sales operation. With the assistance of the Odoo ERP system, you can easily create and send a quotation to a customer which will help the customer to know the exact price details of the products and services offered by your company before signing any sales deals. The sales quotation can be later converted into a successful sales order if the customer is satisfied with your company's offers.
The option to manage and create Quotations in the Sales module can be seen under the Orders menu. By clicking on this option, you will get the list of already configured sales quotations as shown in the image below.
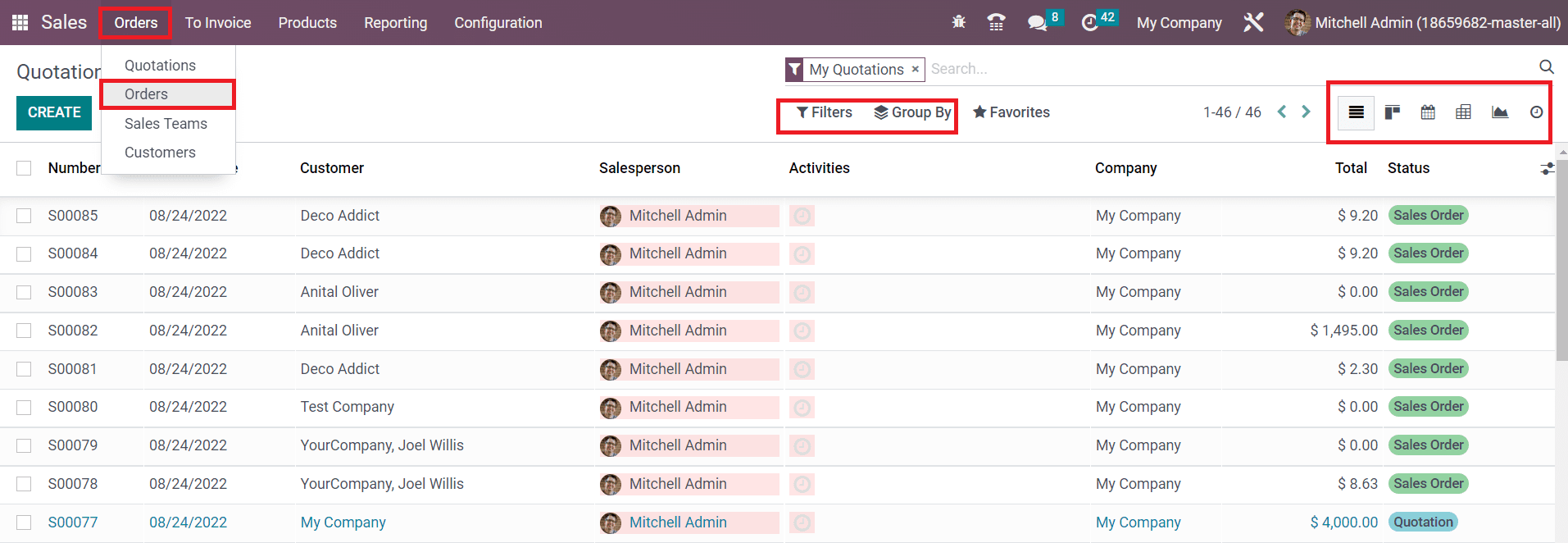
The preview includes Quotation Number, Creation Date, Customer, Salesperson, Activities, Company, Total, and Status of each quotation. Using the small clock icon given on the Activities field, you can schedule various activities with the respective customers. Apart from the list view, Odoo provides Kanban, Calendar, Pivot, Graph, and Activity views for this platform. Using the customizable and default sorting options you can filter and group the quotations as per your requirements.
Let’s take a look at the creation of a new sales quotation. For this, you can click on the Create button which will direct you to a new quotation creation window as depicted below.
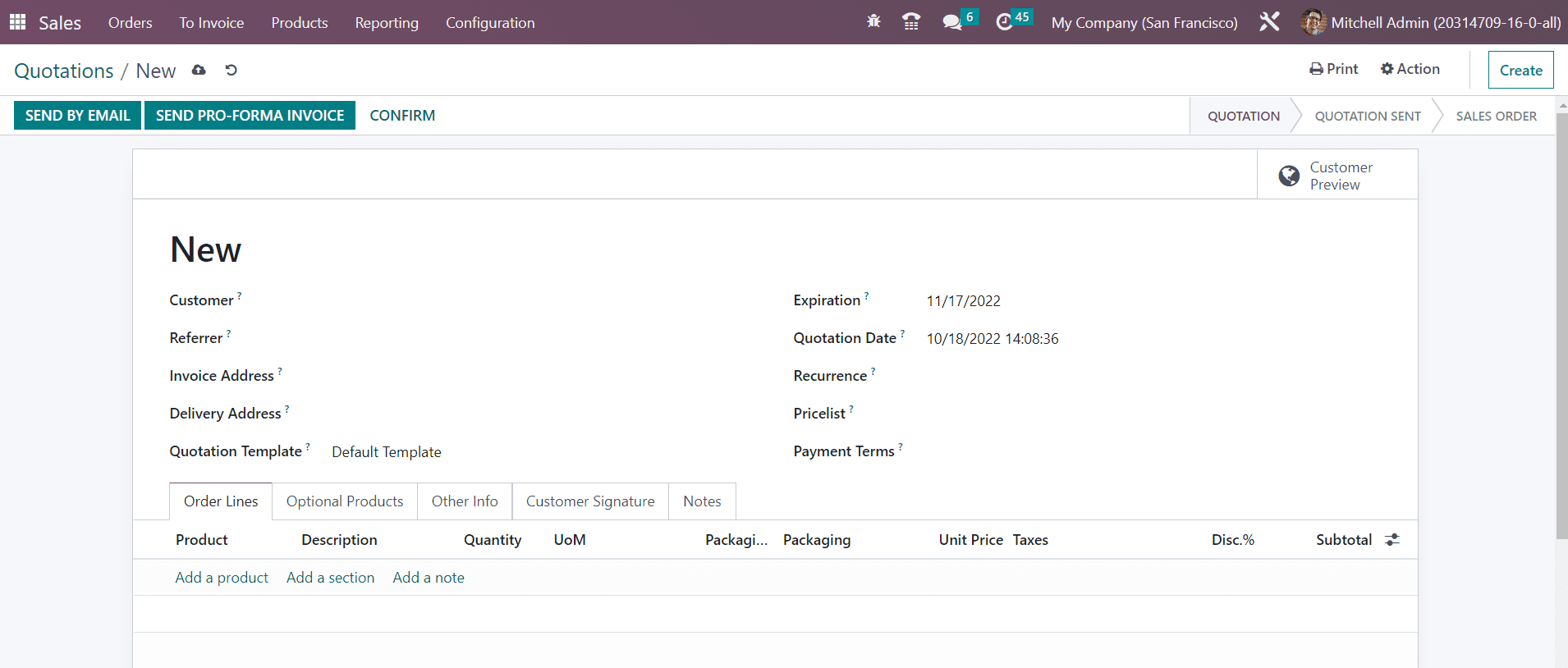
The name of the Customer can be selected from the given list to add to the quotation. Once you select an already configured customer here, the Invoice Address, Delivery Address, Pricelist, and Payment Terms will automatically appear in the corresponding fields based on the details you mentioned at the time of the customer creation. Additionally, mention the Referrer, Quotation Template, and Expiration date of the quotation in the respective fields. The creation date of the quotation can be observed in the Quotation Date field.
Now, under the Order Line, you can add the products that you want to offer to your customer. Using the Add a Line button, you can specify the Product, Description, Quantity, UoM, Unit Price, Taxes, Discount, and SubTotal. You can add as many as products in this section based on the customer’s requirement. After adding products, you will get the Total amount of the order in the Order Line as highlighted in the image below.
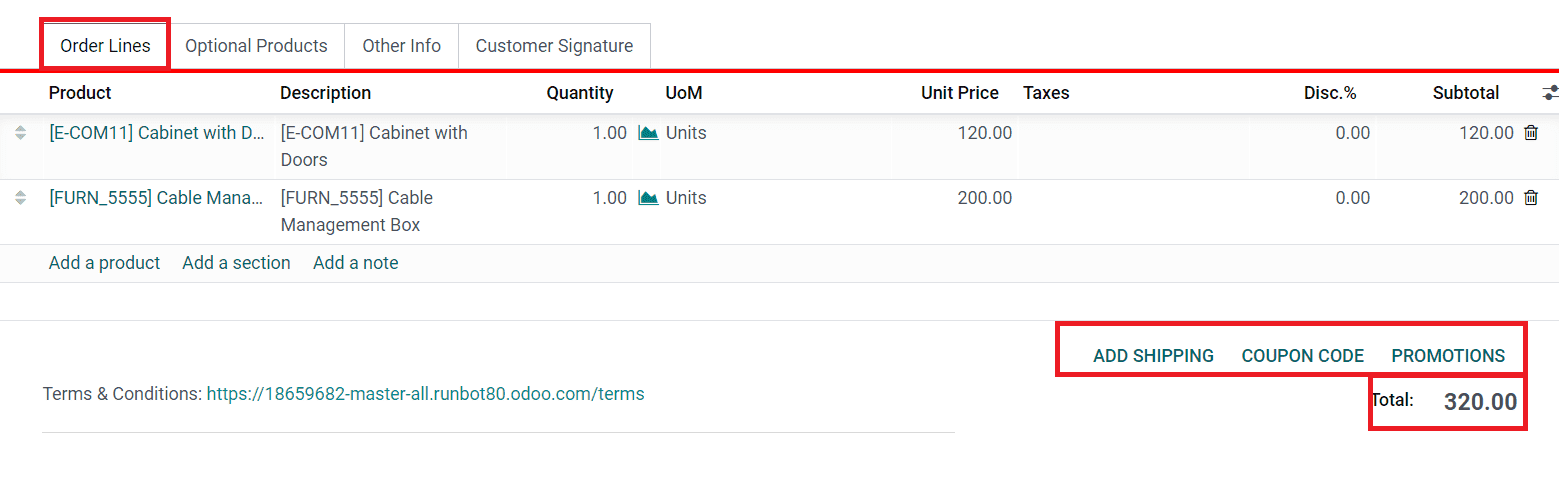
If the customer owns any Coupon Code or Promotions, use the corresponding options given in the Order Line tab. The Add Shipping button will assist you to configure a shipping method for this sale. In the same tab, You will get the Add a Section option to add sections and Add a Note option to add notes to your quotation.
Sometimes, companies offer additional products to customers as a part of their cross-selling strategies. In such cases, you can mention those additional products in the Optional Products section.

The Other Information tab in the quotation can be used to mention the Sales, Delivery, Tracking, Invoice, and Payment details.
Under the Sales section, you can assign an employee as the Salesperson who is responsible to manage the sales operations related to this quotation. The name of the Sales Team and Company will appear in the corresponding fields. If you want to allow your customer to sign the sales order online, you can activate the Online Signature field. Activating the Online Payment button allows the customer to pay the order using online payment methods. Mention the Customer Reference and suitable Tags in the given spaces and activate the Print Variant Grids if you want to print variant grids.
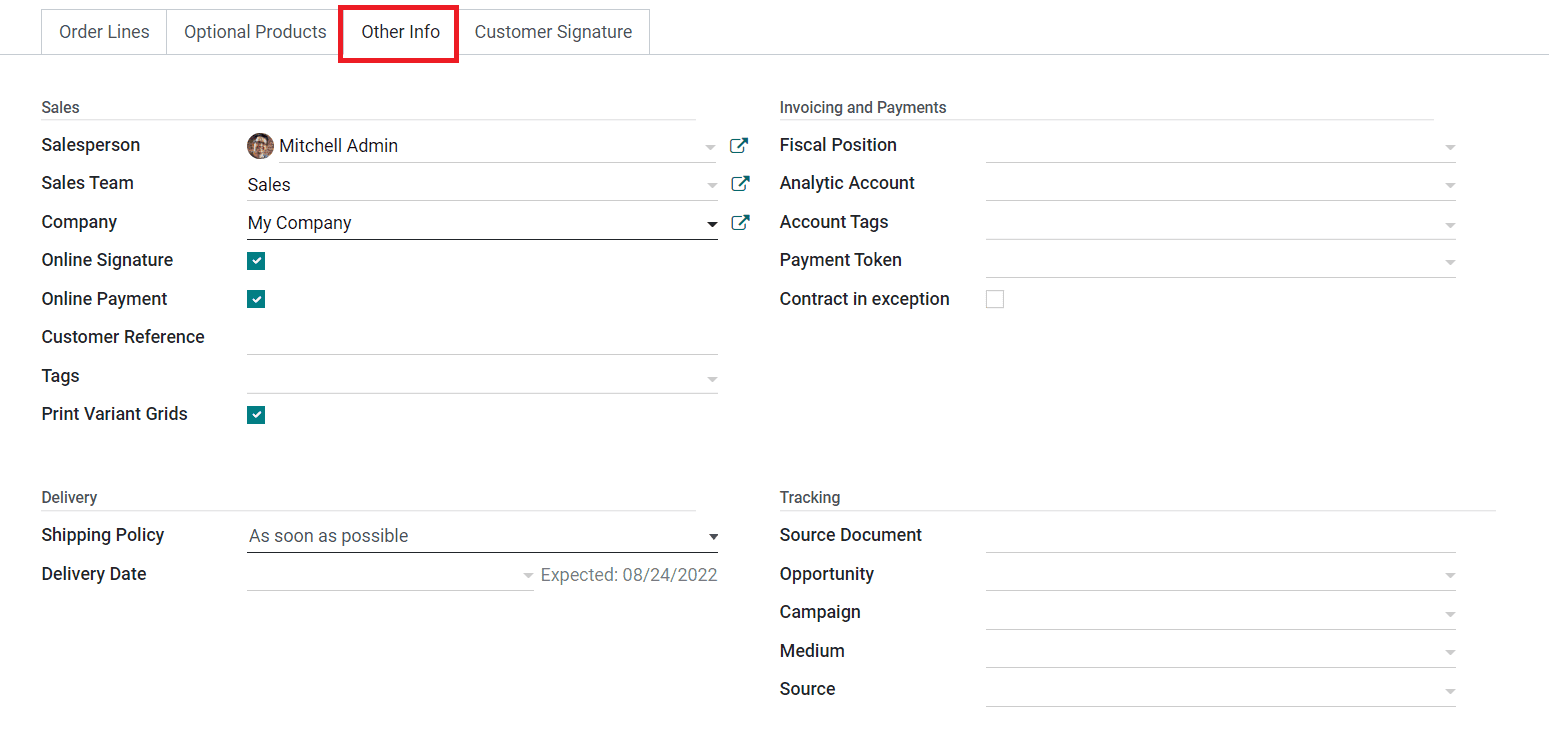
Under the Invoicing and Payments section, you can mention the Fiscal Position. Fiscal Positions are used to adapt taxes and accounts for a particular customer or sales orders/invoices. The Analytic Account, Account Tags, and Payment Token related to this quotation can be defined in the corresponding field and you are allowed to activate the Contract in Exception option if necessary.
Under the Delivery fields, you can set the Shipping Policy as As Soon as Possible or When all Products are Ready based on your company policies. If you deliver all products at once, the delivery order will be scheduled based on the greatest product lead time. The Delivery Date field can be used to mention the delivery date promised to the customer. If set, the delivery order will be scheduled automatically based on this date rather than the product lead time. Here, the expected delivery date of the quotation can be seen near the Delivery Date field.
For enabling effective Tracking processes, you can mention the Source Document, Opportunity, Campaign, Medium, and Source in the corresponding fields given in the Tracking section.
Once you activate the Online Signature feature from the Other Information tab for the customer to sign the quotation online, Odoo will provide an additional tab in the quotation window as shown below to record the details of the Customer Signature.
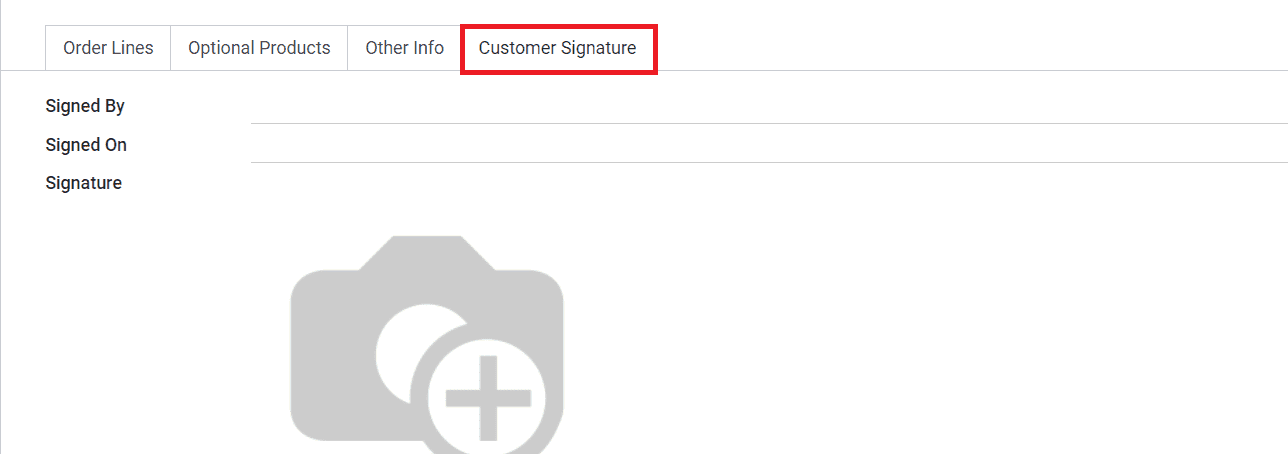
When the customer signs the quotation, this tab will show the details regarding the signature such as Signed By, Signed On, and Signature.
If you want to make the Online Signature feature available for all sales orders, you can go to the Settings menu of the Sales module and activate the Online Signature option.
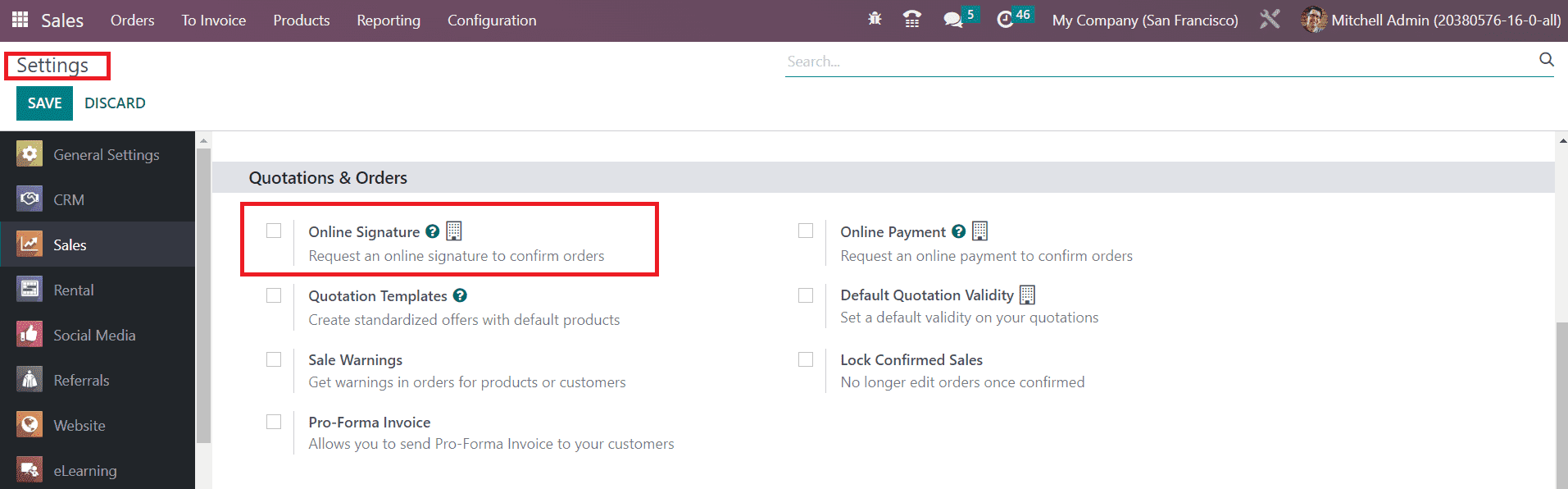
Now the sales quotation is ready and you can send this to the corresponding customer.
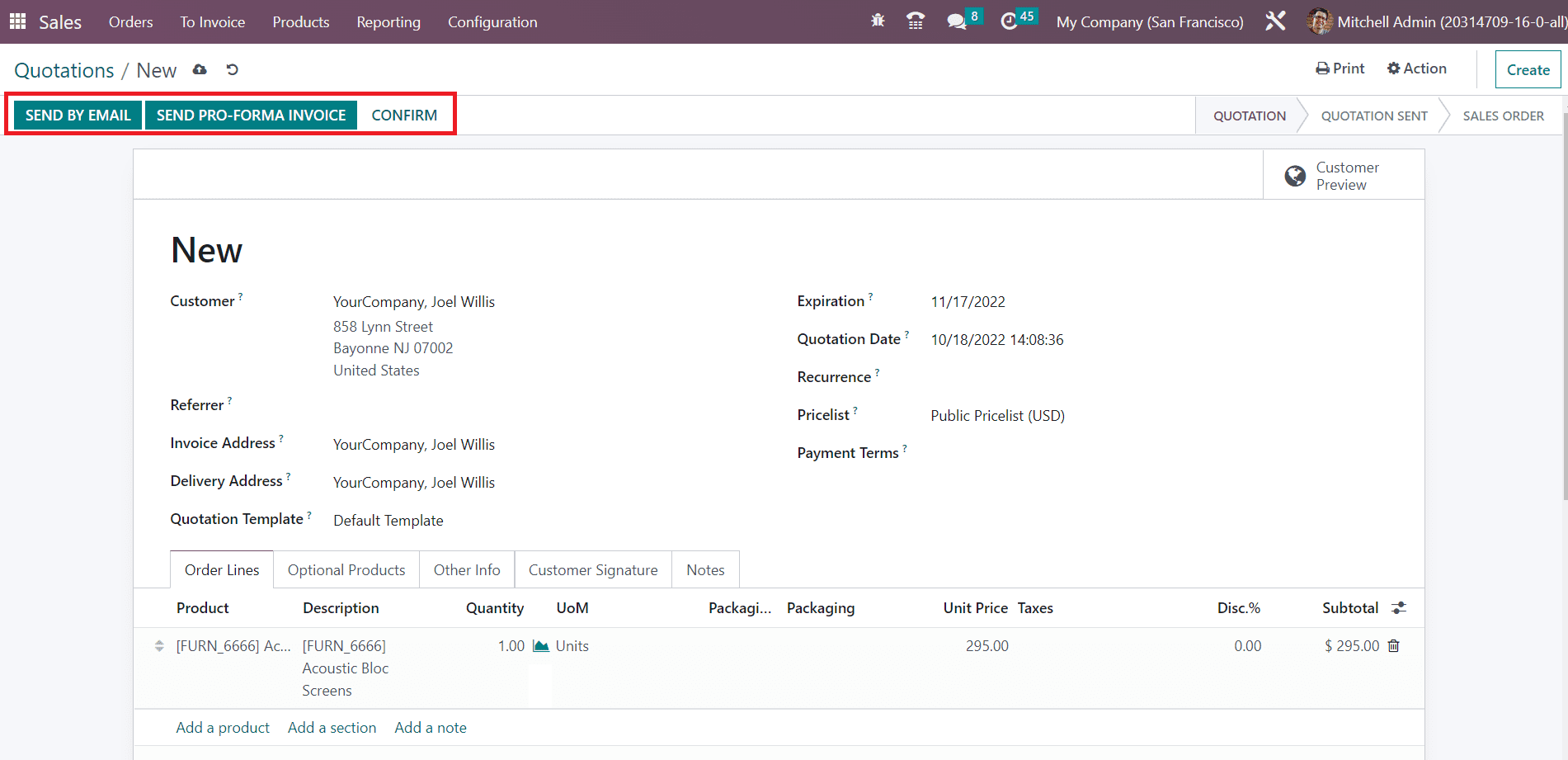
The Send By Email button is used to send the quotation to the customer via Email. If the customer is satisfied with the quotation, you can confirm the sale by clicking on the Confirm button which will convert this sales quotation into a sales order. The Cancel button will assist you to cancel the newly created quotation.
When you click on the Send By Email button, Odoo will automatically generate an email with the quotation as an attachment as shown in the image below.
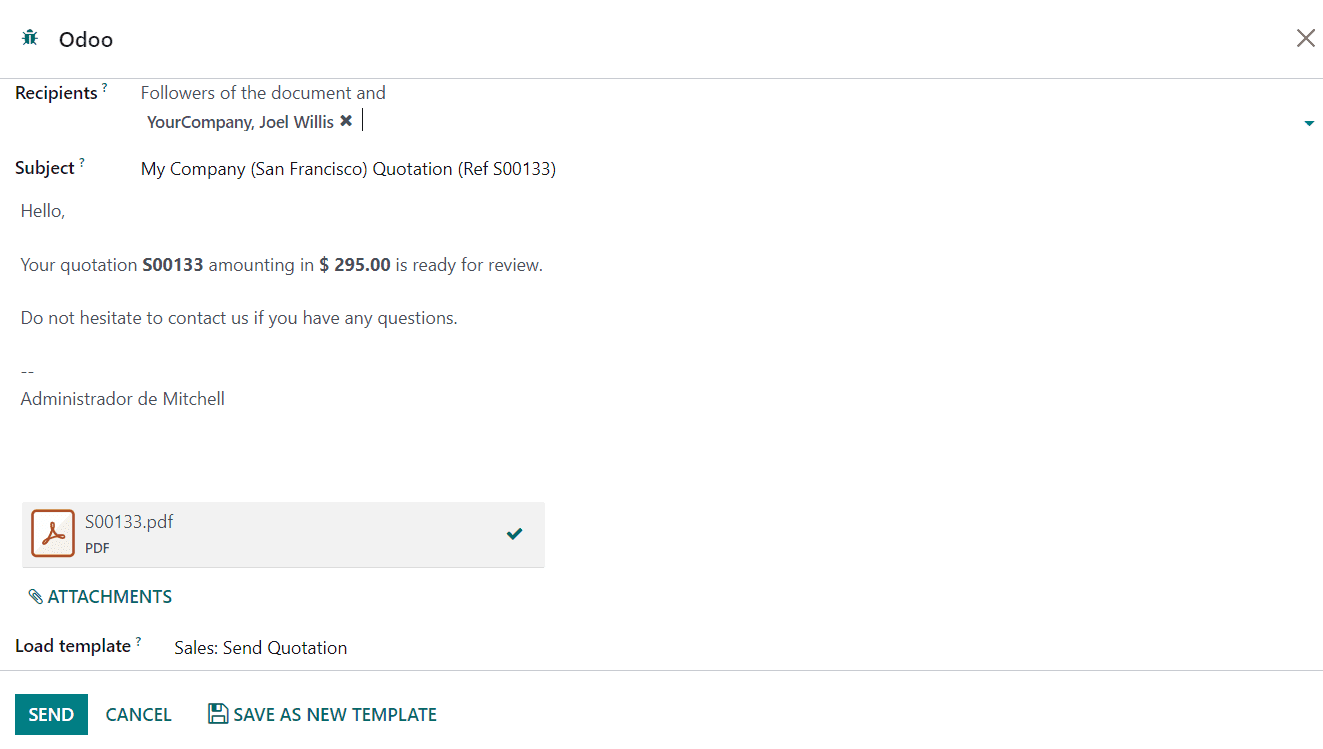
You can mention the name of the recipient in the given field. If you want to change the Subject of the mail, you can do so accordingly. Finally, click the Send button. The status of the quotation will be changed to Quotation Sent as highlighted in the image below.
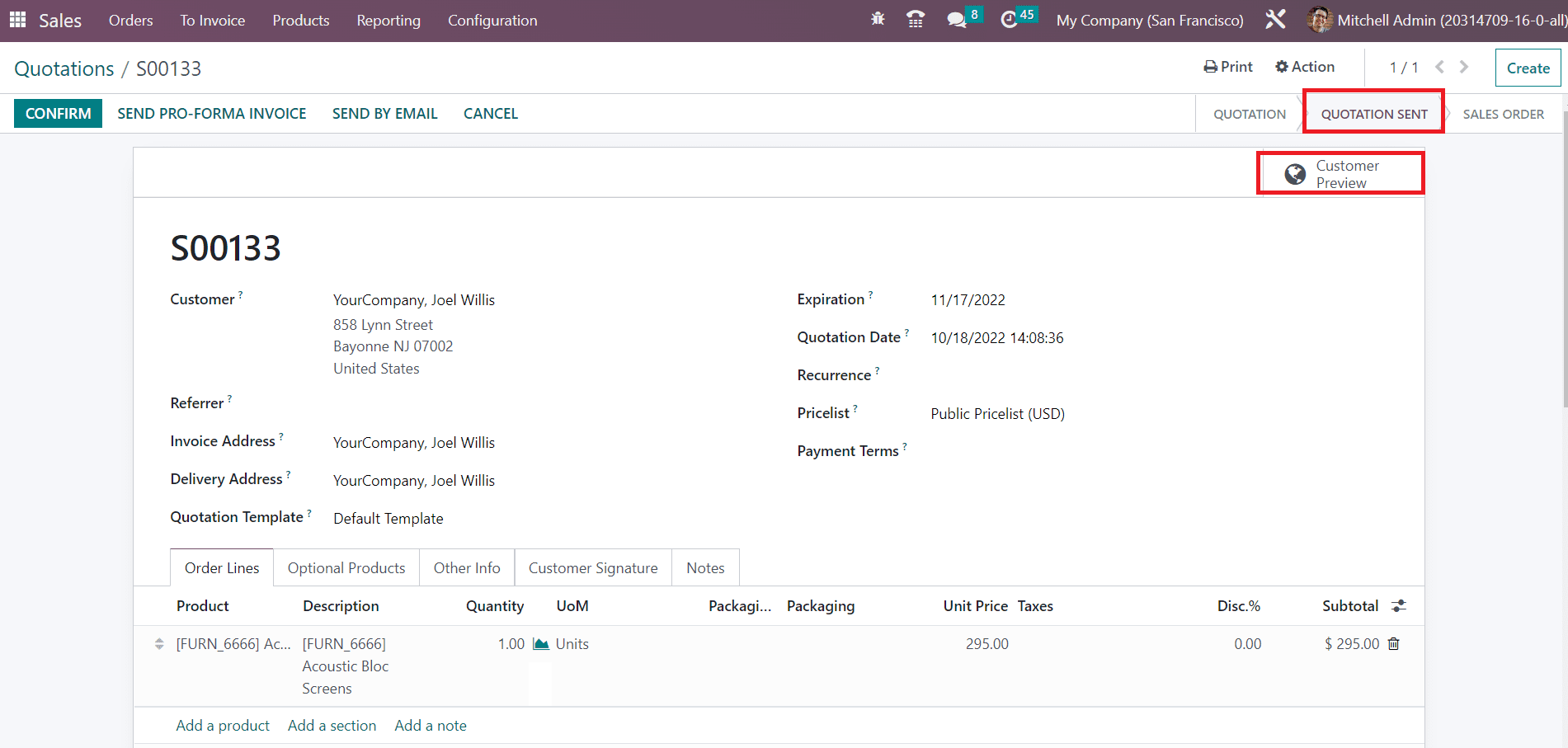
The Customer Preview button will provide you with the website view of the quotation. This is the preview of the customer portal where the customer can conveniently view the quotation and confirm it.
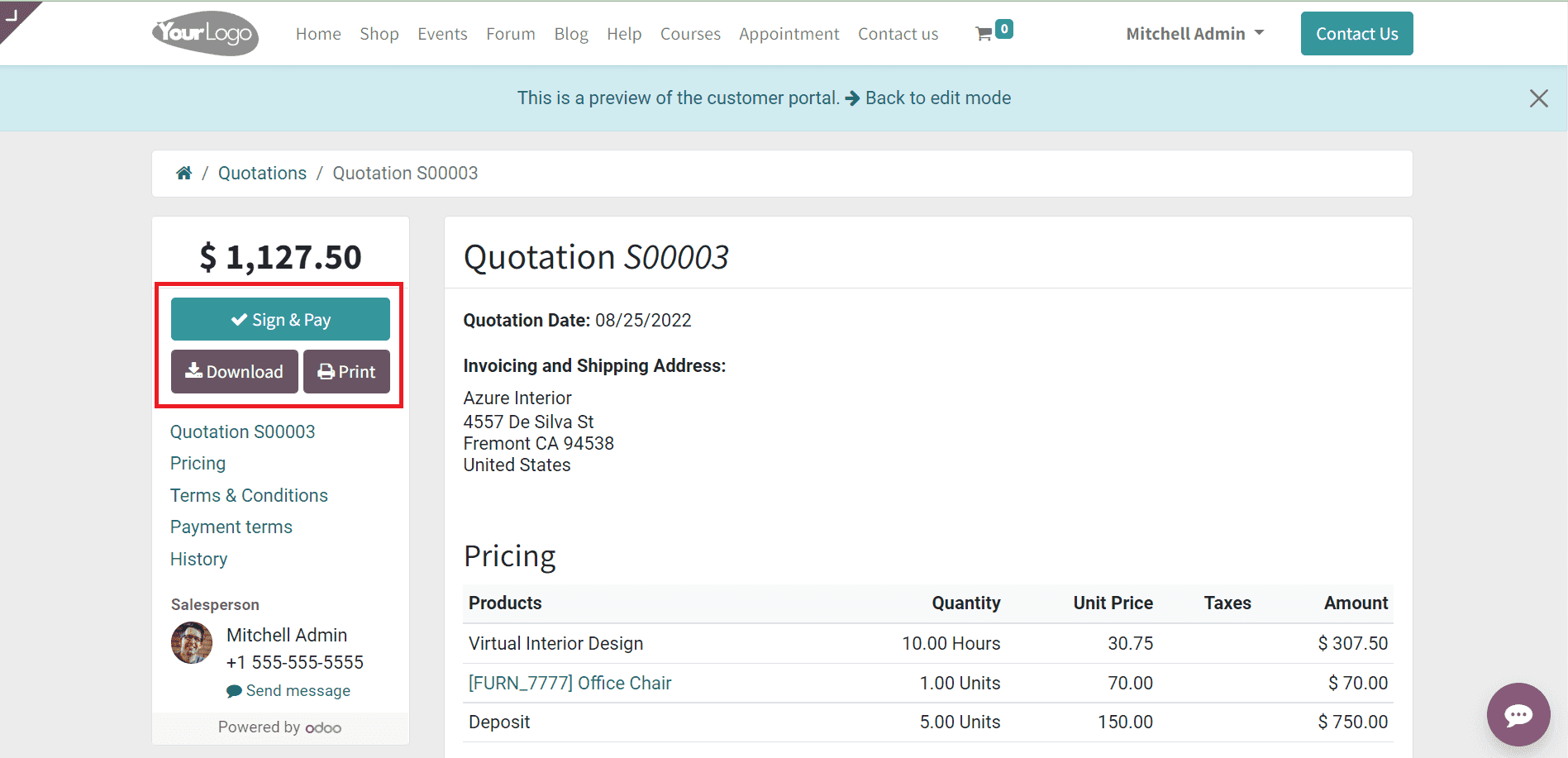
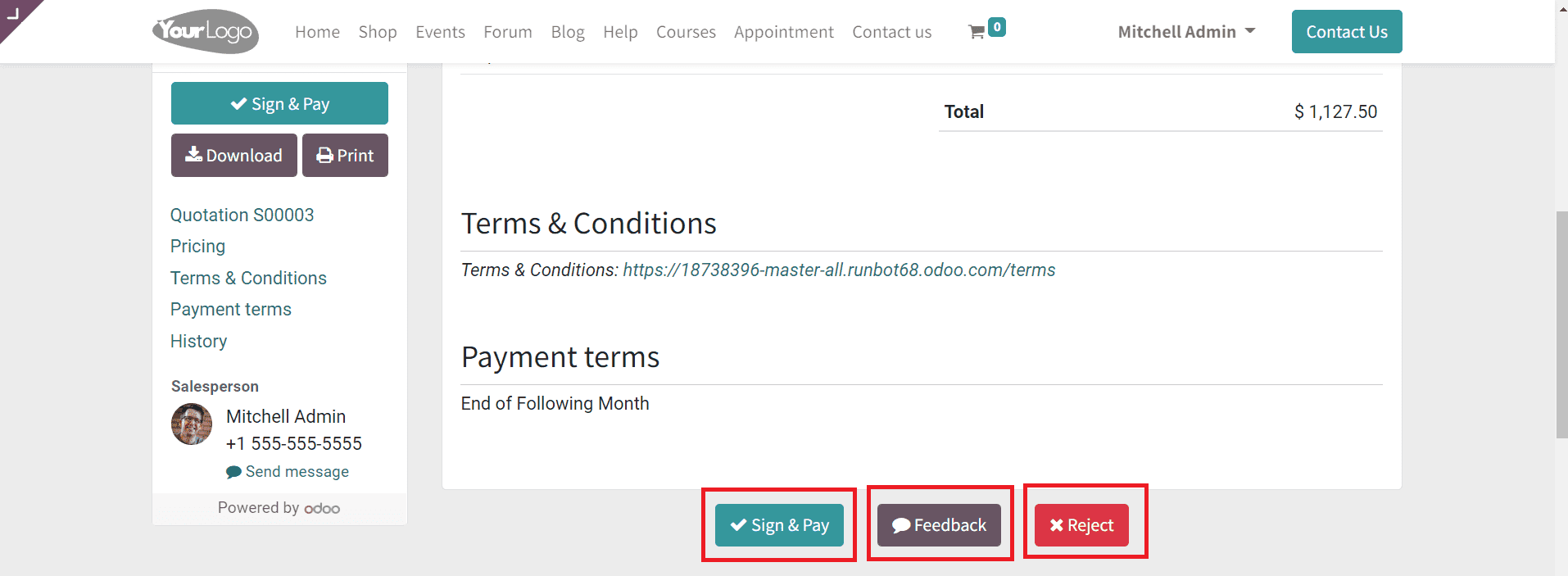
Using the Sign & Pay button, the concerned customer can effortlessly sign and pay the quotation digitally. The Download and Print buttons can be used for downloading and taking printouts of the quotation respectively. The Feedback button will assist the customer to send feedback. The customer can use the Reject button to reject the quotation if they don’t want to move forward with this sales deal.
Now, let’s discuss what happens to a quotation when the customer confirms it.