Quotation Template
In the Odoo Sales module, you will be able to create a predefined format for the sales quotations that you create in this module. Odoo will help you to create various such quotation templates so that you can easily use them while creating new quotations. Creating quotation templates is not a difficult task using the Odoo Sales module. In order to get access to the quotation template creating platform, you have to activate the Quotation Templates feature from the Settings menu of the Sales module.
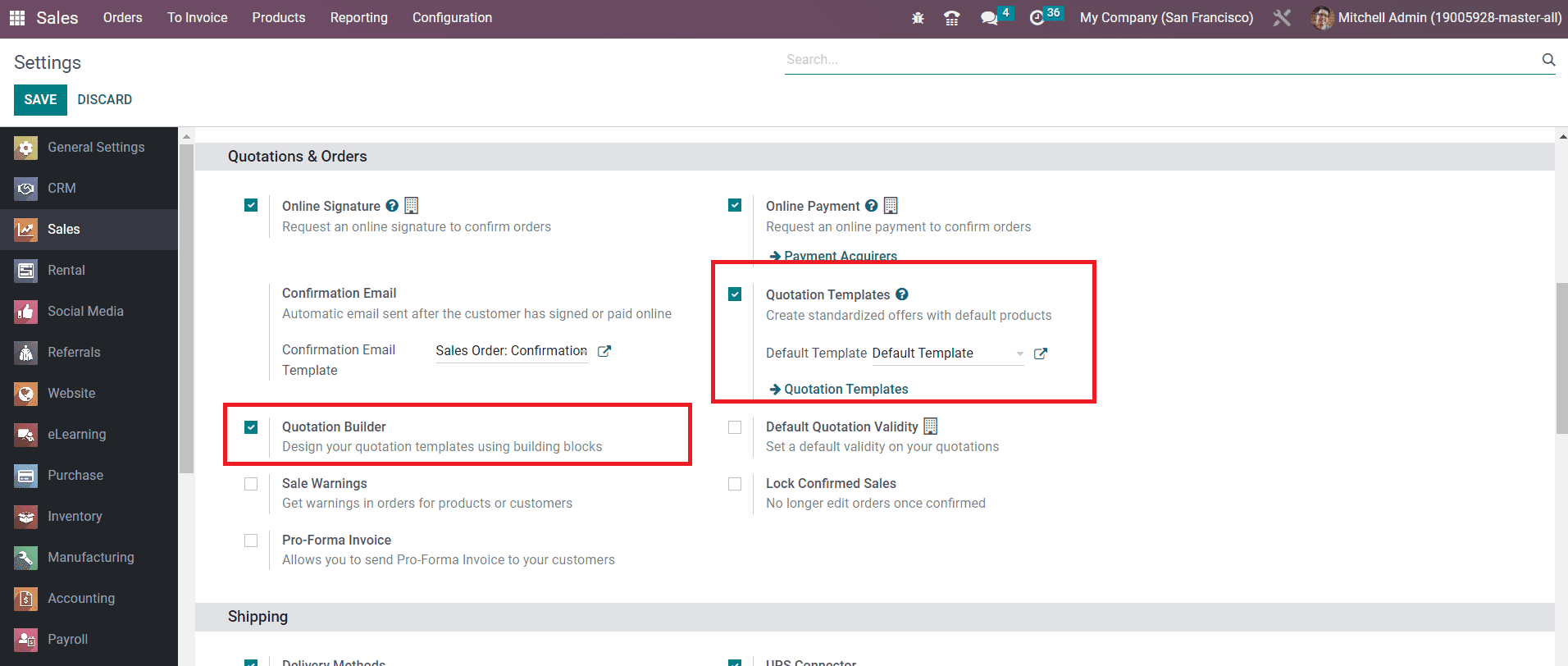
Along with this feature, you are allowed to activate the Quotation Builder also so that you can easily design your quotation templates with the help of the advanced building blocks offered by the Odoo Website.
The option to configure new Quotation Templates can be seen under the Configuration menu of the module.
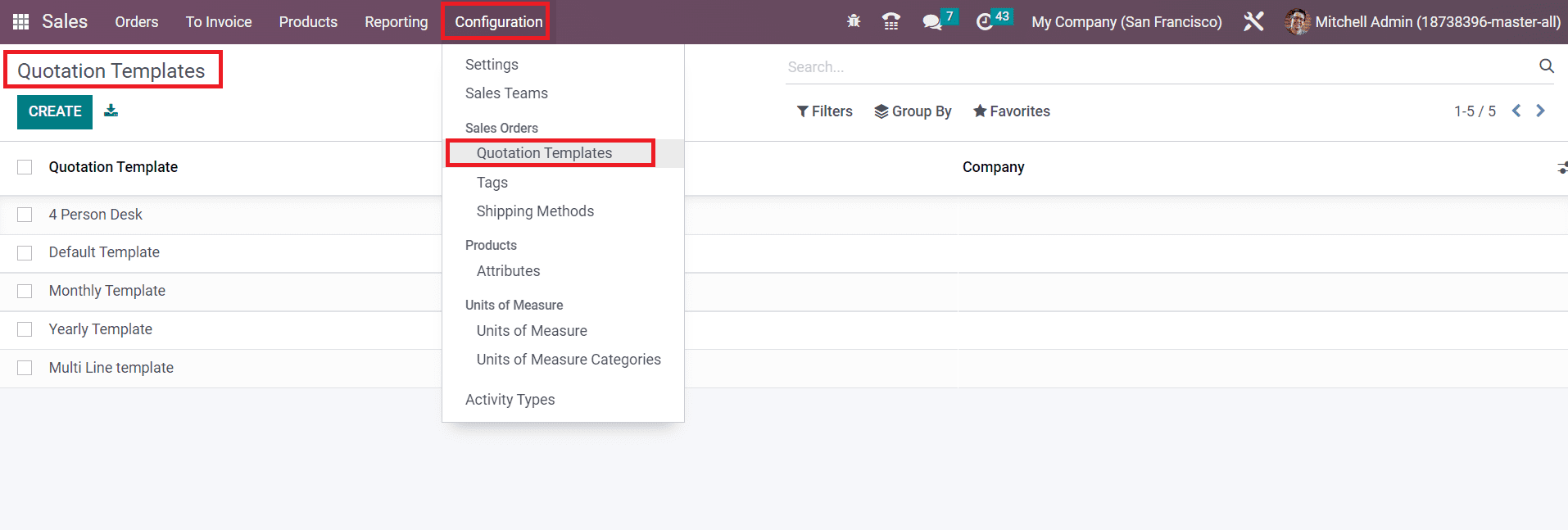
You will be able to get the already created templates on this platform with the details of the title and Company. Click the Create button to create a new quotation template. A new quotation template creation window will appear on your screen.
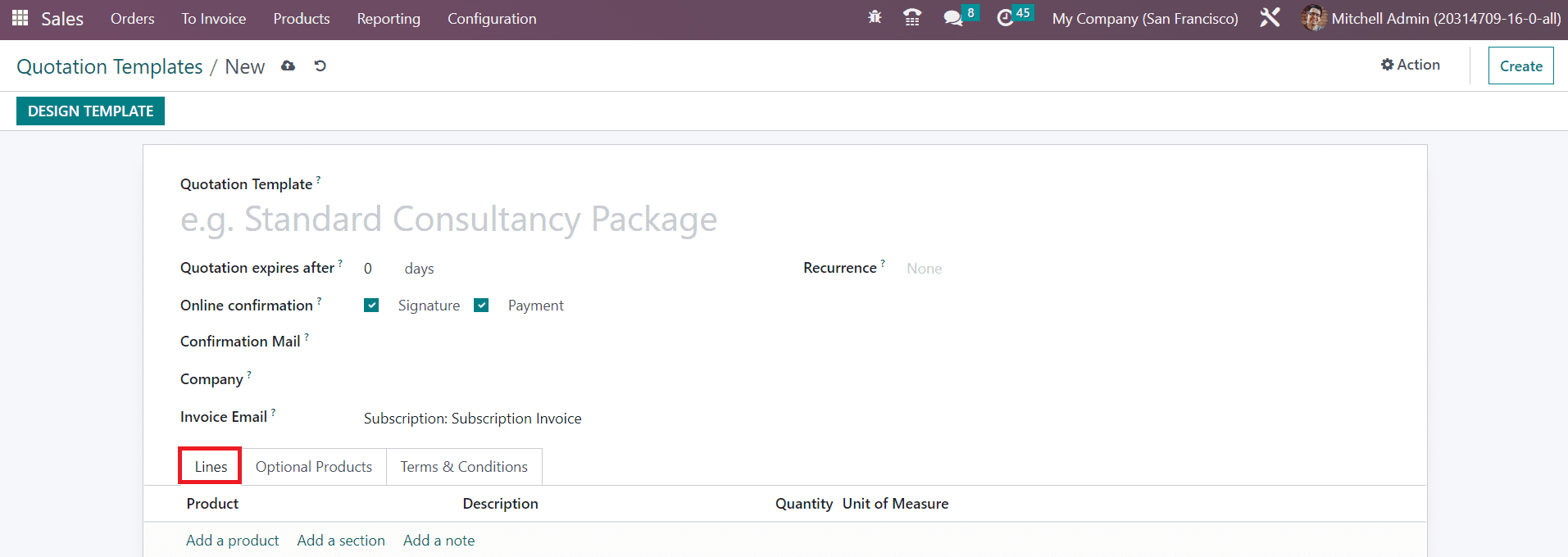
The name of the Quotation Template can be mentioned in the given space. In the Quotation expires after field, you can mention the number of days for the validity date computation of the quotation. By activating the Signature feature in the Online Confirmation field, you can request an online signature from the customer in order to confirm the sales order automatically. Activating the Payment field will allow the customer to pay the orders via online payment methods. In the Confirmation Mail field, you can specify an email template that will be sent on confirmation. You can mention the name of your company in the Company field. The invoice email template can be added in the Invoice Email field.
Just like we discussed in the configuration of Sales Quotation, you will be able to get the tab to add the list of products in this window also. Under the Lines tab, you can add products, sections, and notes using the Add a Product, Add a Section and Add a Note buttons respectively. The optional products allowed for this sale can be added under the Optional Products tab.

The Terms & Conditions tab will help you to define the terms and conditions related to this quotation template. After completing all required fields, the new quotation template will be automatically added to your system.
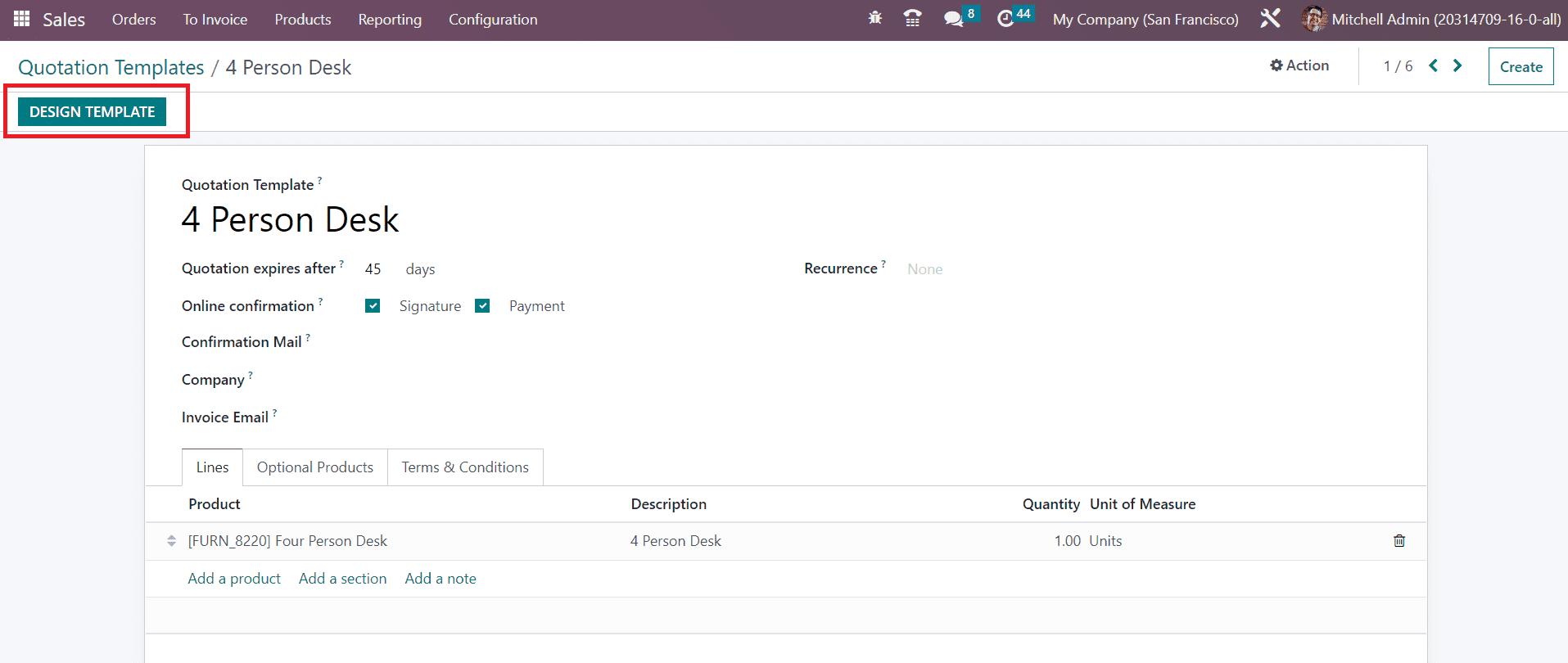
If you want to design the newly created quotation template, you can click on the Design Template button. This will lead you to the Odoo Website where you can enhance the preview of the quotation using advanced building blocks.
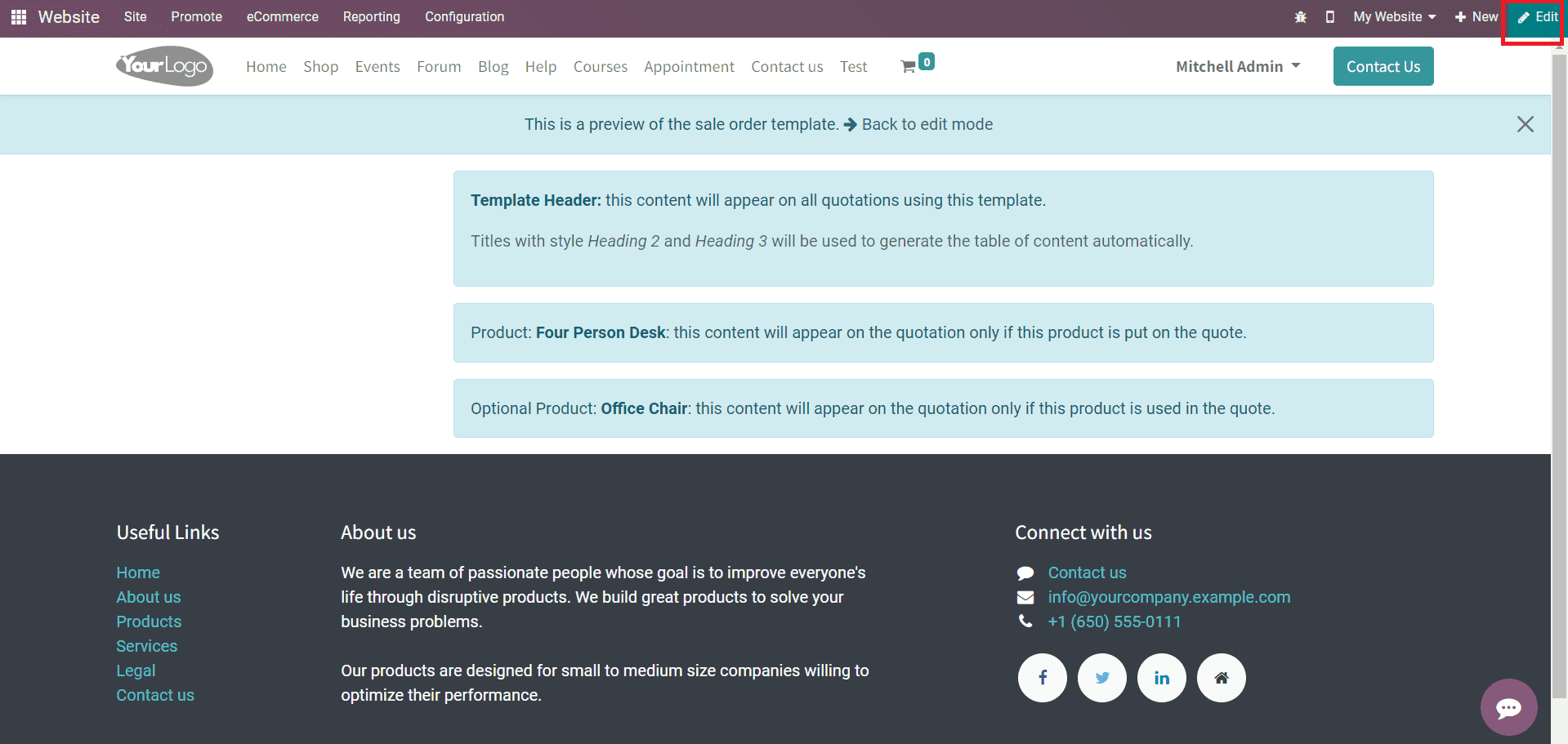
The Edit button given on the top right corner of the screen can be used to edit and design the template. As soon as you click on the Edit button, a new editing panel will appear on the screen as shown in the screenshot below with multiple building blocks.
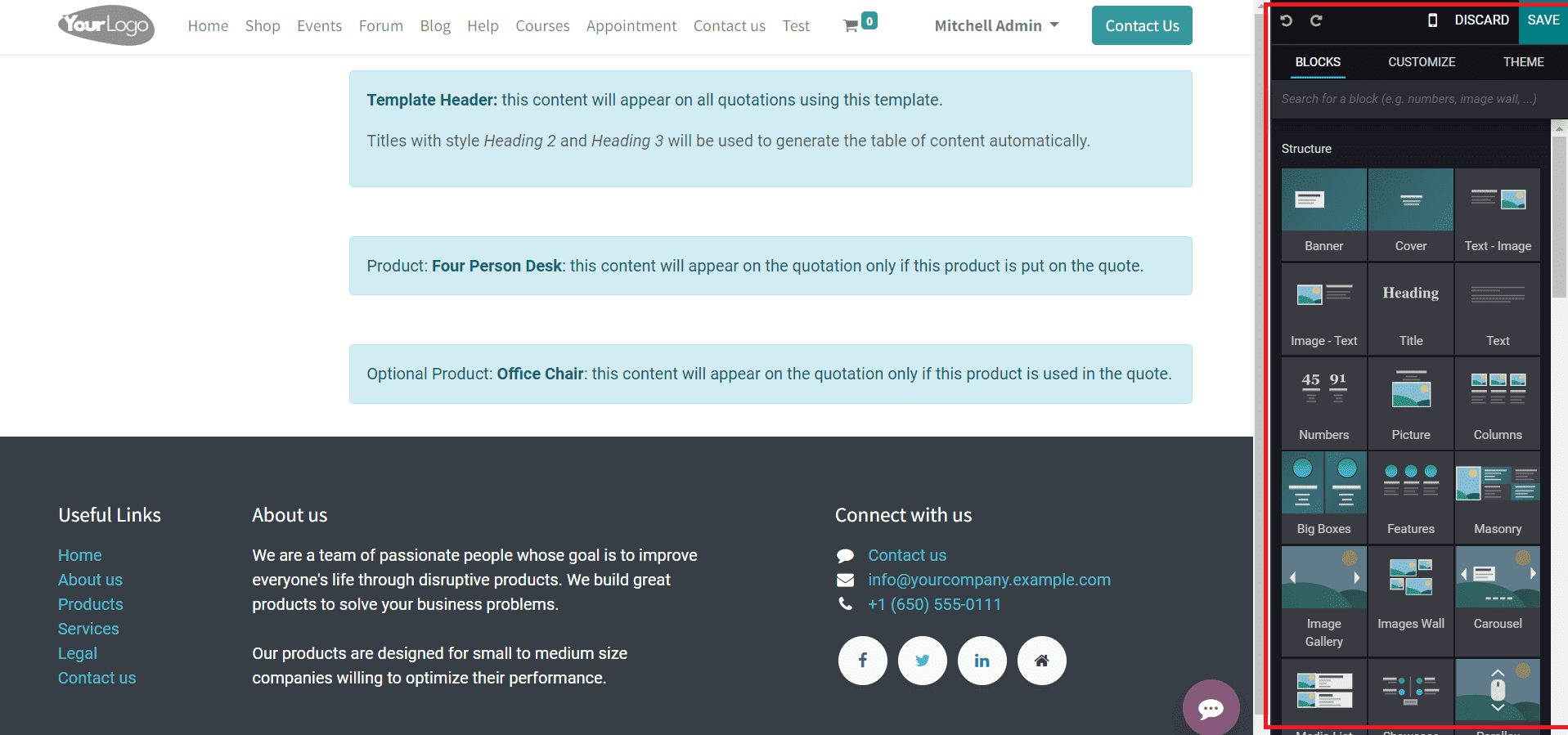
Each of these building blocks encompasses unique features which will make your quotation template even better. All you need to do is, just drag and drop the required snippets from the editing panel to your quotation.
As we are clear on how to create new quotation templates in the Sales module now let’s look at the configuration of the Sales Tags.
Adding tags to the operations while saving them in your database will always help you to easily retrieve the data when required. Odoo allows you to filter the configured operations based on the tags added to them. In the Odoo Sales module, you can configure such sales tags for the sales operations effortlessly from the Configuration menu of the module. As shown in the image below, you will get access to the Sales Tags platform from the Configuration menu.
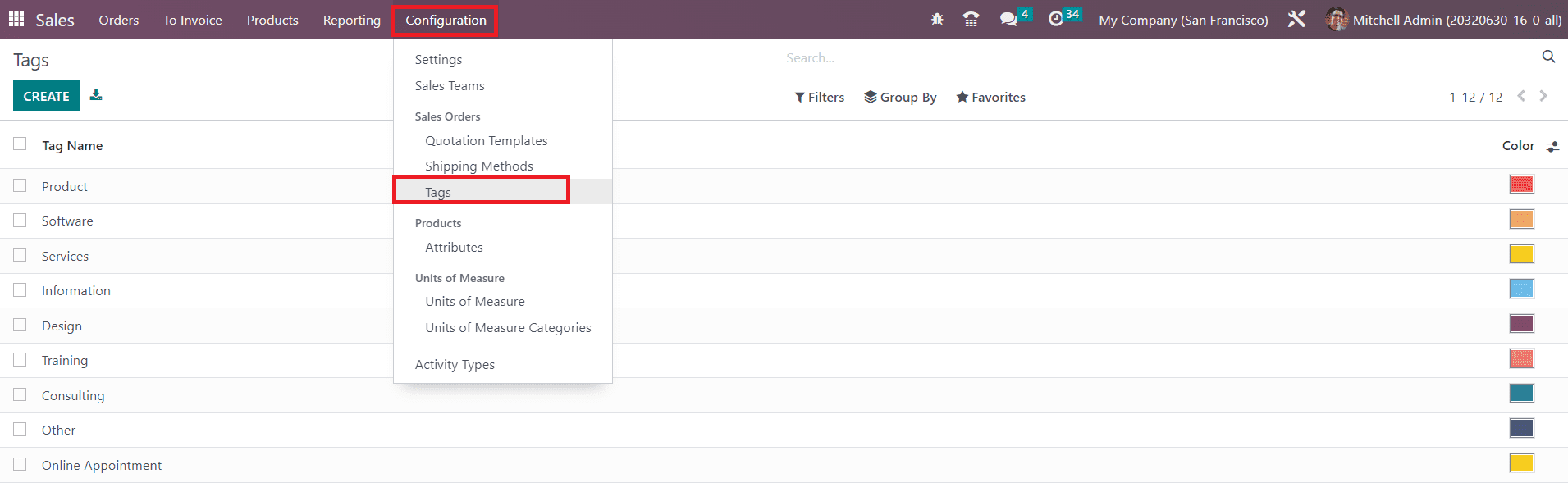
The list of the pre-configured tags will appear on your screen with the details of the Tag Name and Color.
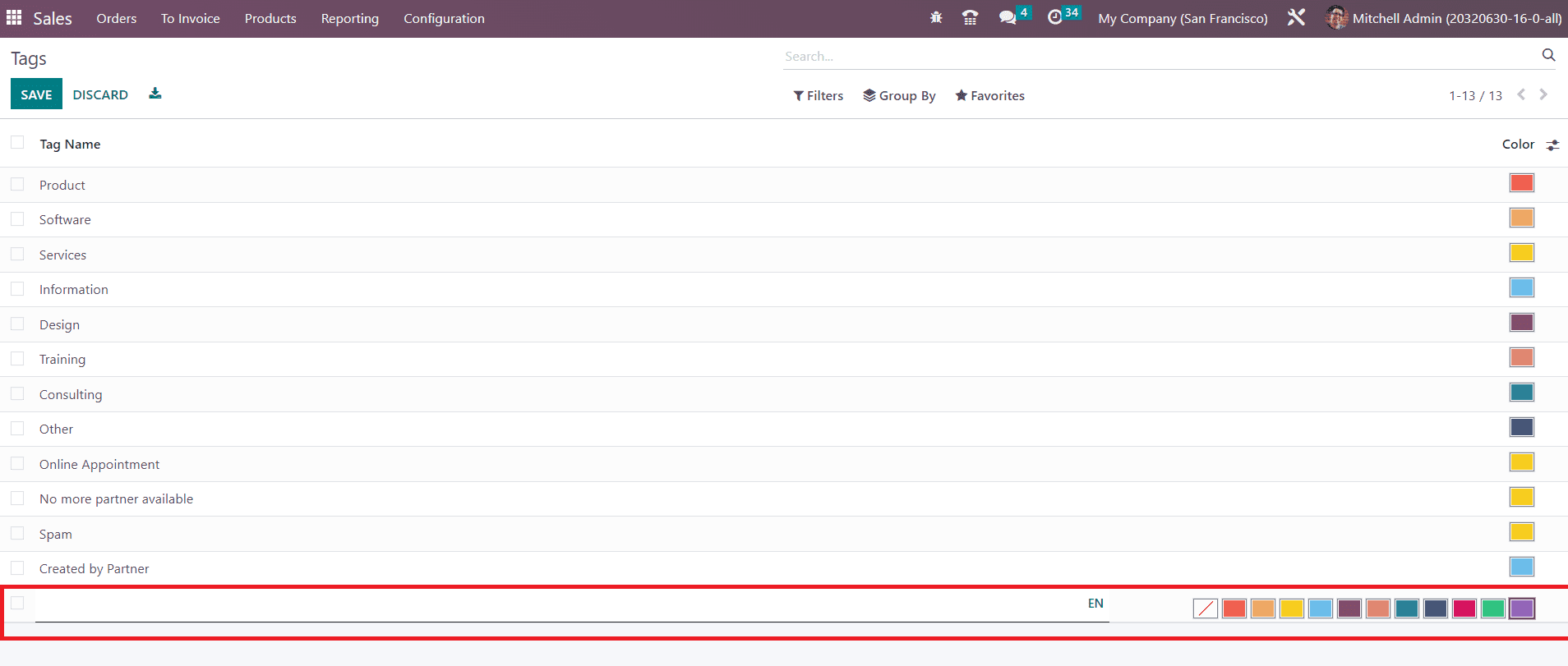
Clicking on the Create button will give a new line under the existing list of tags where you can mention the name of your new sales tag and select a suitable color for the tag. Use the Save button to add the new tag to the list.
The available shipping methods in the Odoo 16 Sales module are discussed in the next section.