Invoices
Generating invoices for sales orders is an easy task with the assistance of the Odoo ERP system. When you confirm a sales order, you will get an additional button on the sales window to create an invoice as marked in the screenshot below.
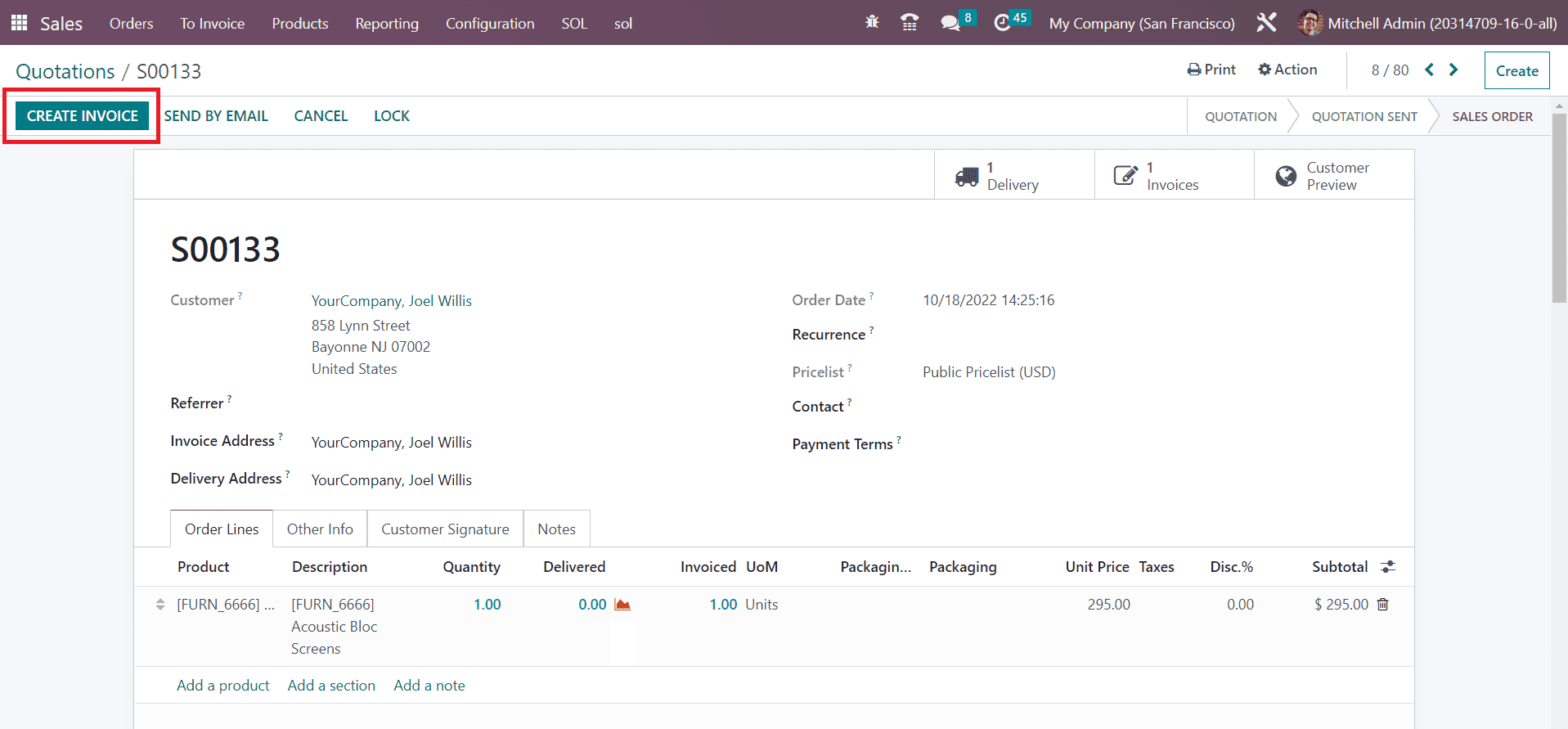
Click the Create Invoice button. A popup will appear to select the invoice type.
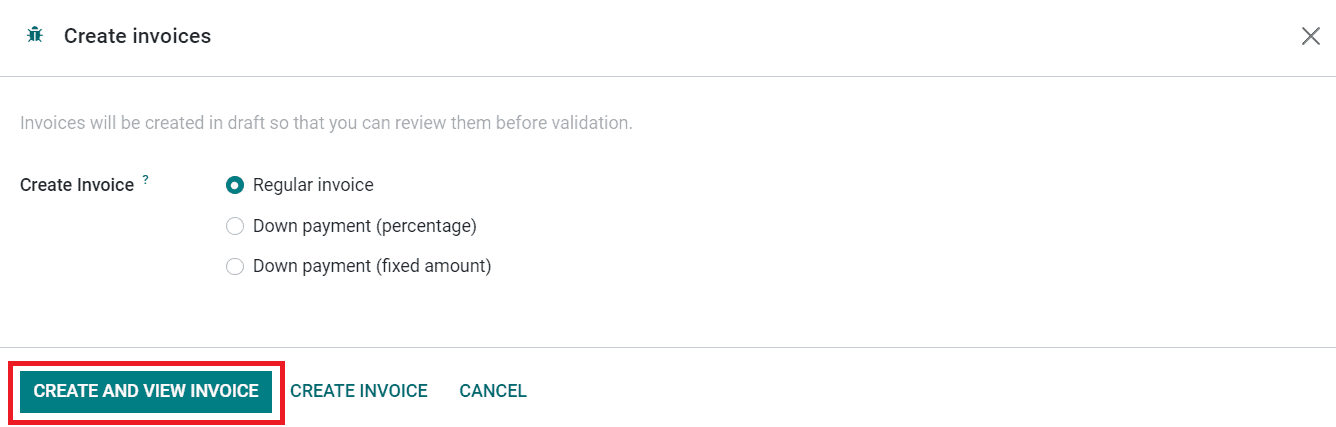
You can select a Regular Invoice, Down Payment (percentage), or Down Payment (fixed amount) based on your company’s invoicing policies. Click on the Create and View Invoice button. Odoo will lead you to a new window that will show the draft form of the invoice.
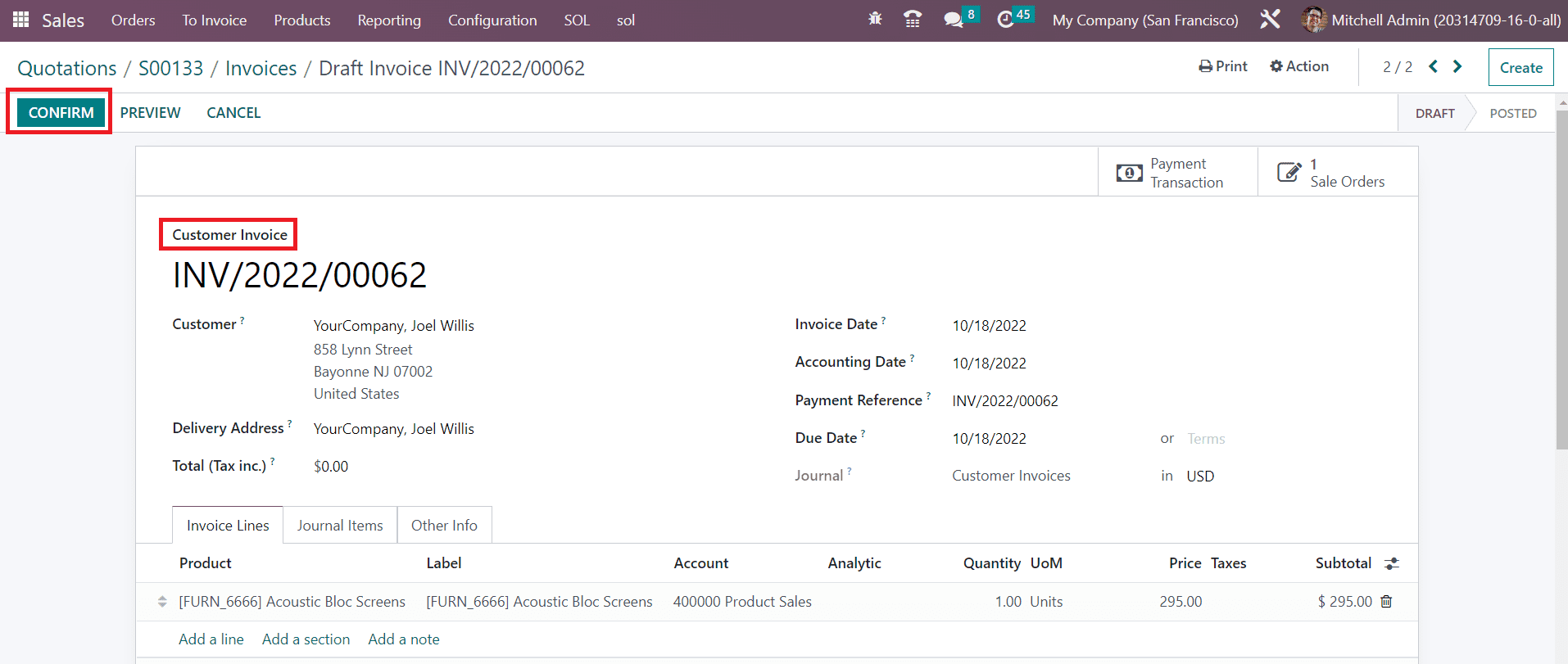
By clicking on the Confirm button, you will be able to confirm the invoice.
Register Payment
The next step after confirming an invoice is the registration of payment. In order to enable the payment procedure, Odoo offers the Register Payment button.
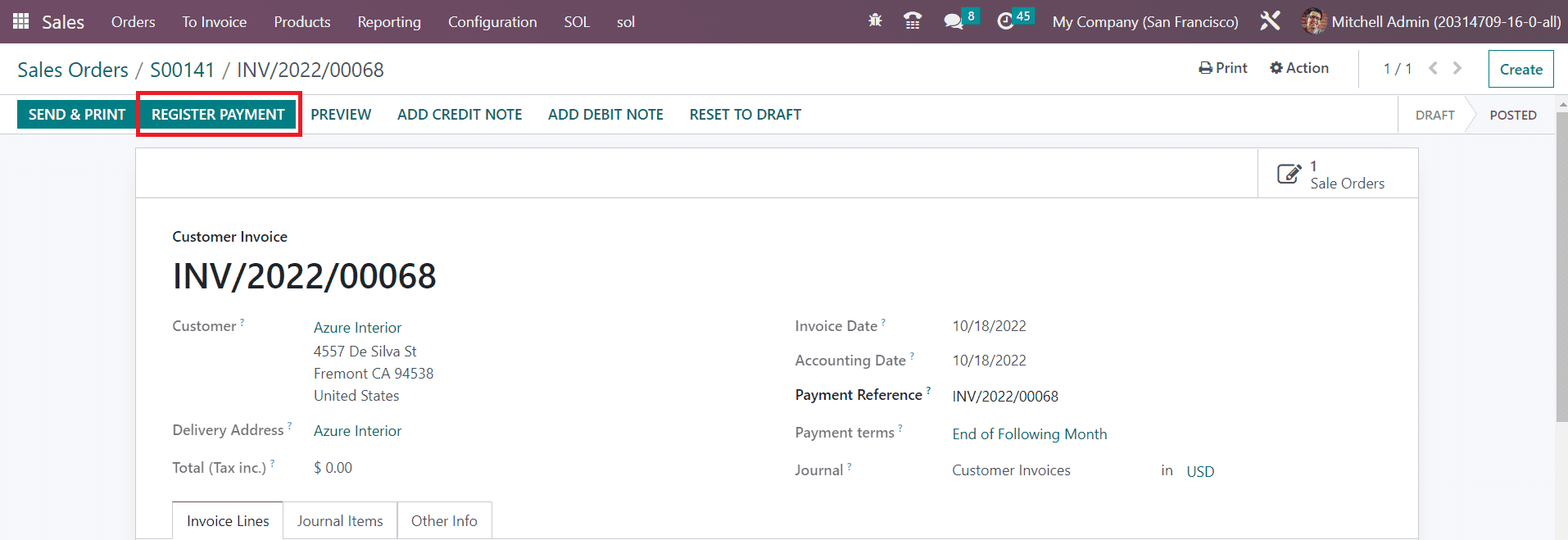
You can register the customer’s payment with the help of this button.
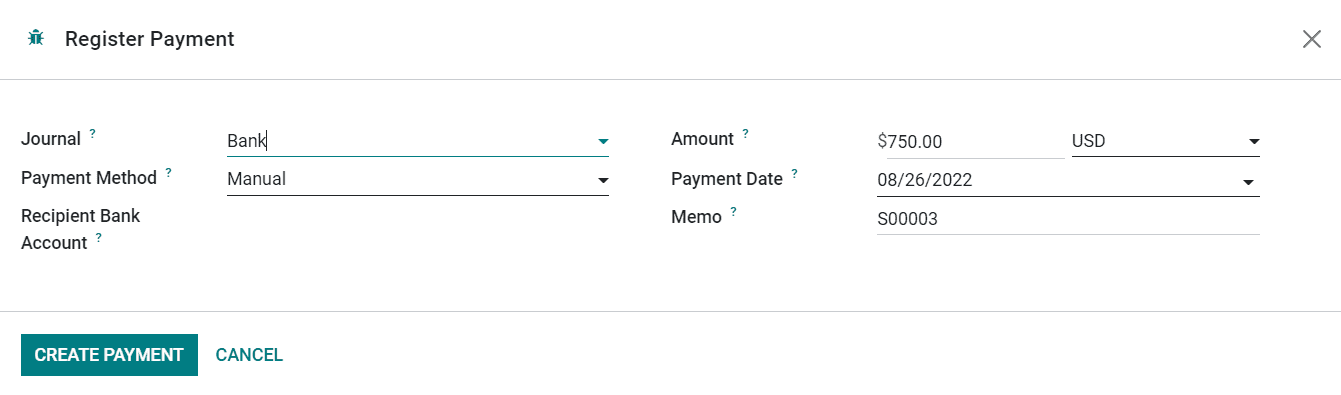
A new wizard will appear where you can define the Journal, Payment Bank, Recipient Bank Account, Amount, Payment Date, and Memo. Click on the Create Payment button.
The status of the Invoice can be seen as In Payment. Once the customer completes the payment procedures, the status will be changed to Paid .
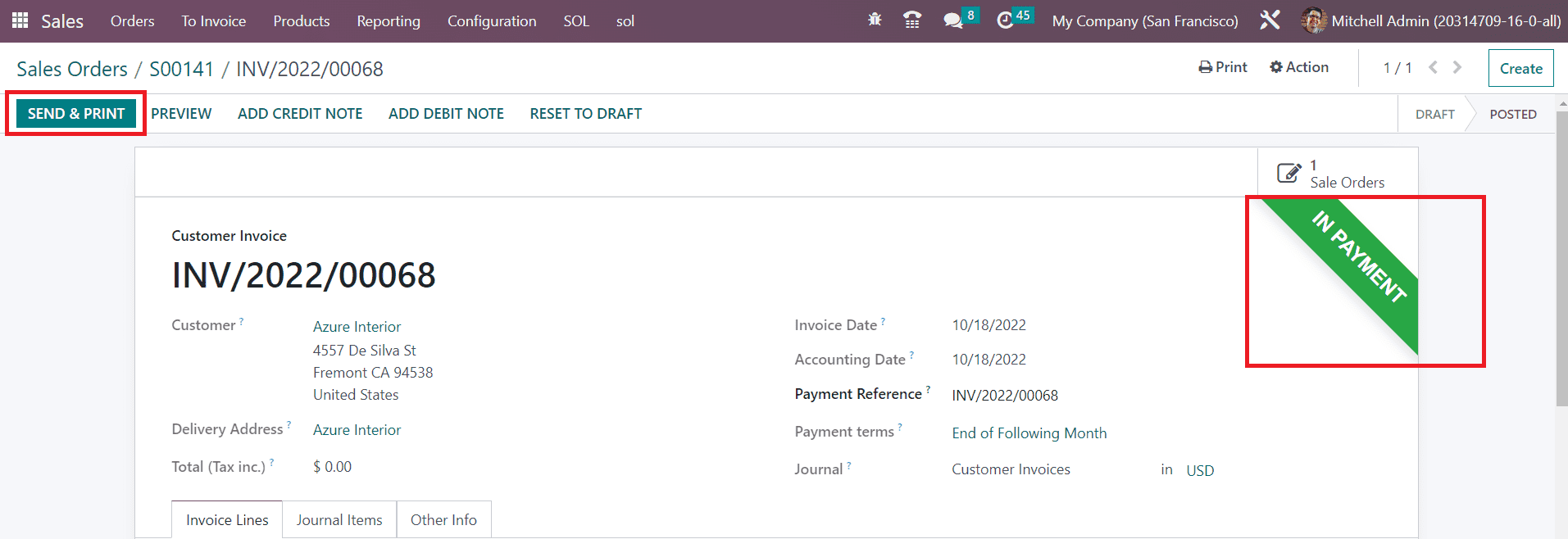
The Send & Print button will help you to send the invoice to the respective customer and take print of it. If you reset the invoice to draft, you can use the Reset to Draft button.
Sometimes, there will be situations where the customer asks for a refund for their purchase. In such cases, you can use the Add Credit Note button to refund an order.
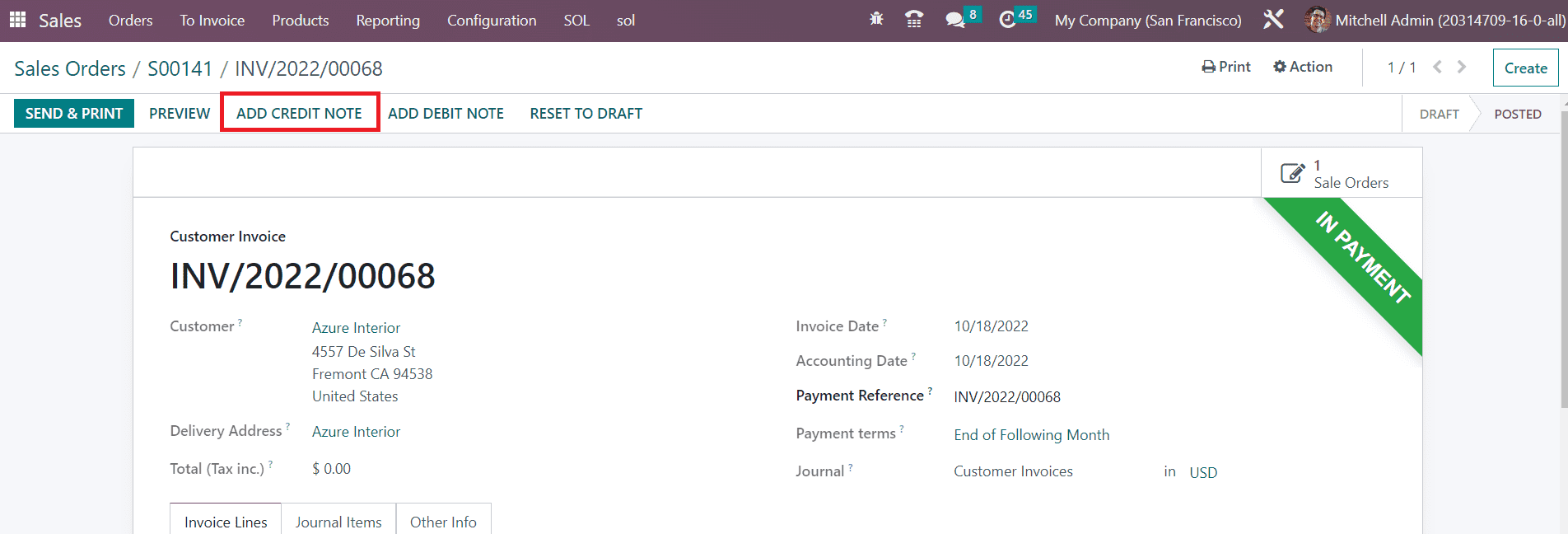
A pop-up will appear to mention the Reason, Reversal Date, Specific Journal, and Refund Date.
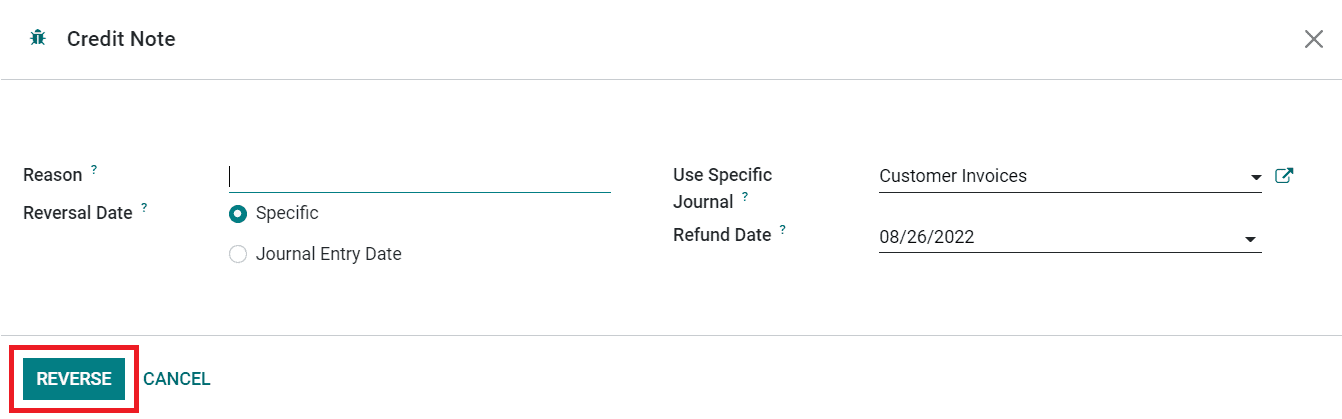
Clicking on the Reverse button will generate a draft form of the Customer Credit Note as shown in the image below.
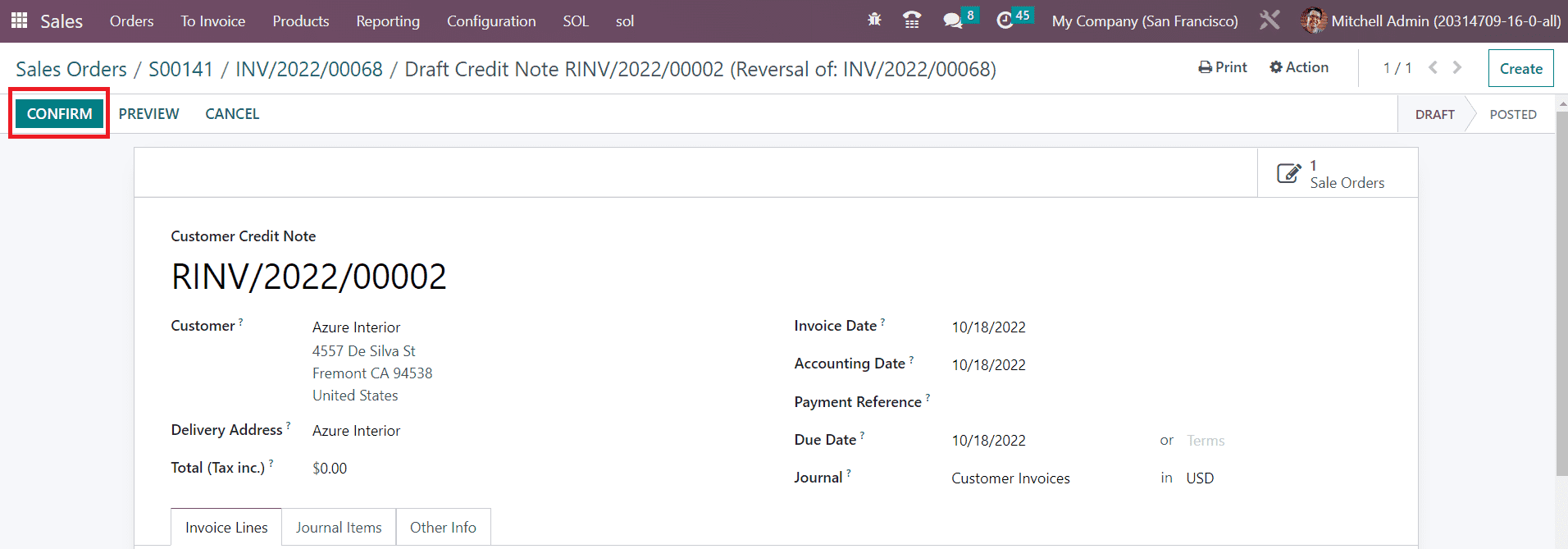
You can confirm the refund by clicking on the Confirm button.
Odoo enabled a separate menu in the Sales module for keeping track of the invoices under the To Invoice menu.
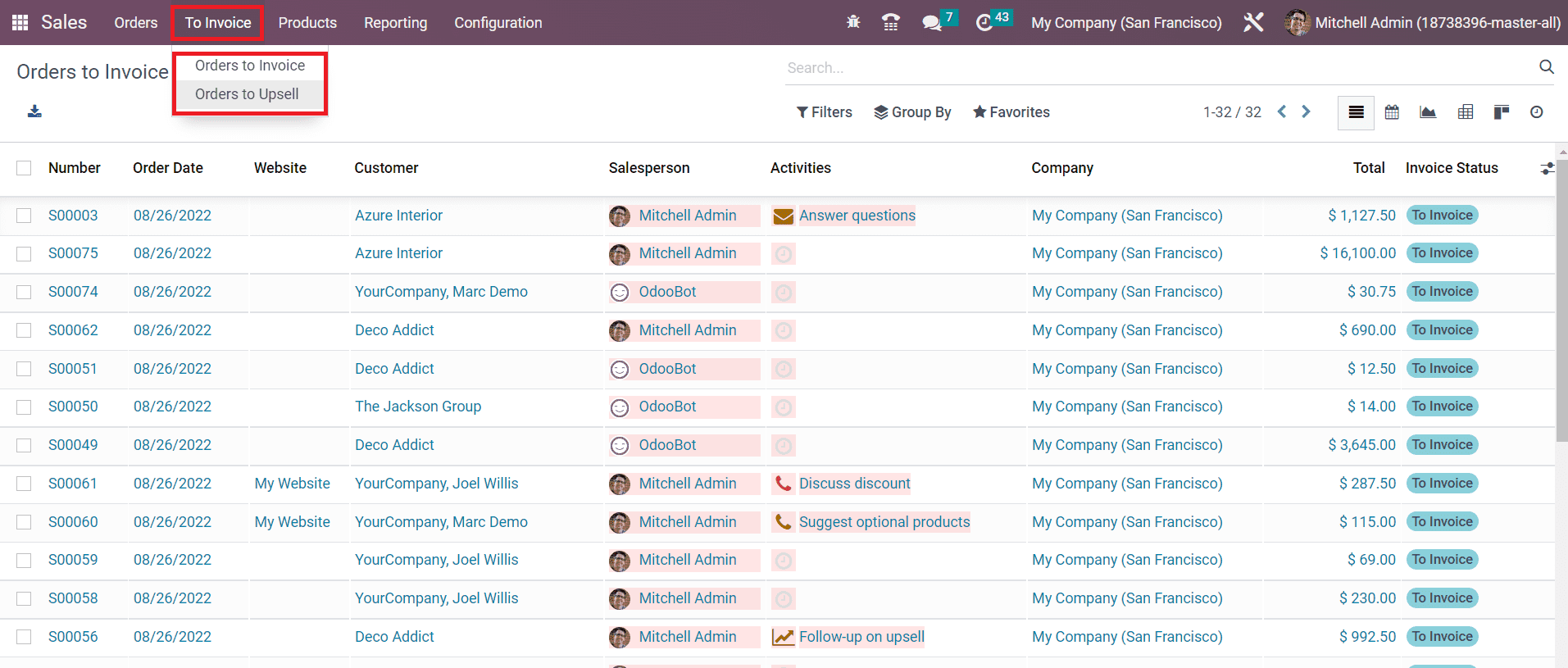
Here, you can find two sub-menus such as Orders to Invoice and Orders to Upsell. The preview of each platform will show the sales Number, Order Date, Website, Customer, Salesperson, Activities, Company, Total, Invoice, and Status. A sales order will be moved to the Orders to Upsell menu when the delivered quantity is greater than the invoiced quantity. For example, a customer ordered for 8 units of a product with the invoicing policy on ordered quantity and 10 units got delivered. In such cases, it is necessary to invoice the extra quantity delivered to the customer. For the extra delivered quantities, Odoo will create an Order to Upsell in the Sales module.