Down Payment
After purchasing products from a company, the customer can pay the complete amount at once or in installments. In order to manage such installment payments, Odoo offers the down payment mechanism. Using this feature, you can manage large orders and the customer will get the option to pay the entire bill in regular installments. Let’s check how Odoo manages down payments.
For this, you need to create a sales order for the customer from the Sales module.
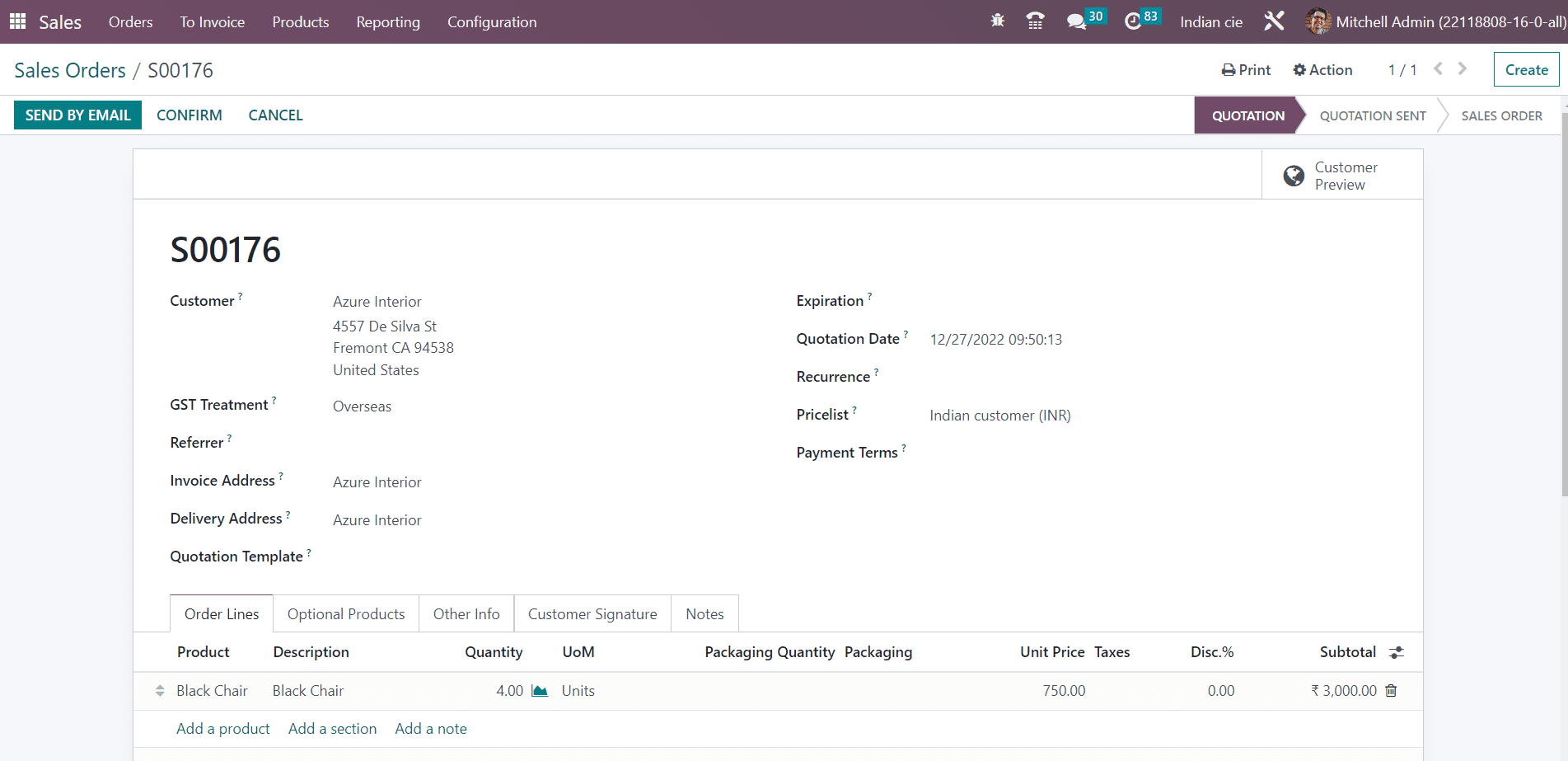
The details of the customer and products are mentioned in the sales order. Now, confirm the sales order. Once you confirm the order, the products will be reserved for sale.
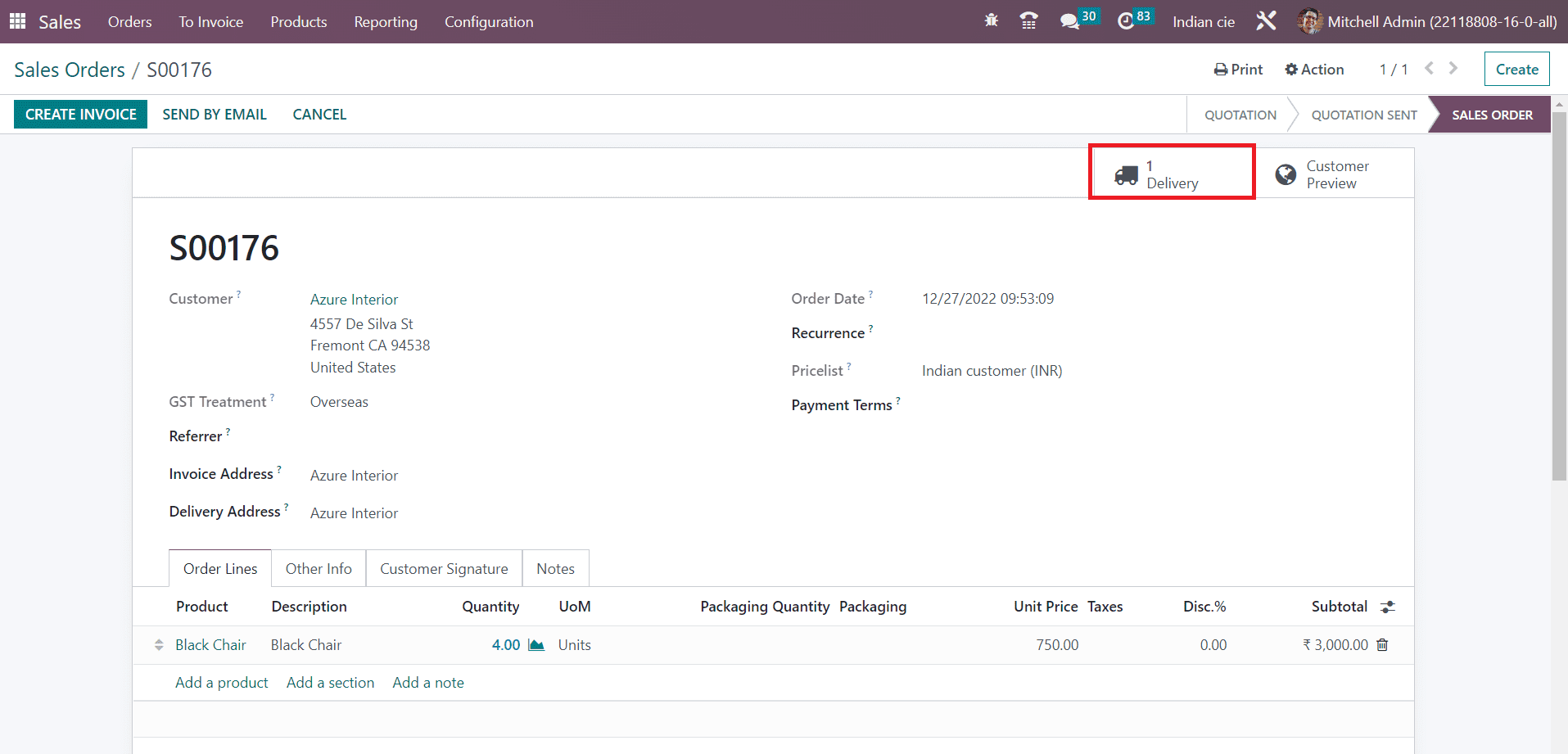
The Delivery button shows that the product is ready for delivery. The customer can collect this product from the Point of Sale session. Now, you can go to the Point of Sale and start a new session. Before starting the session, make sure to mention the Down Payment Method from the configuration settings of the respective Point of Sale.
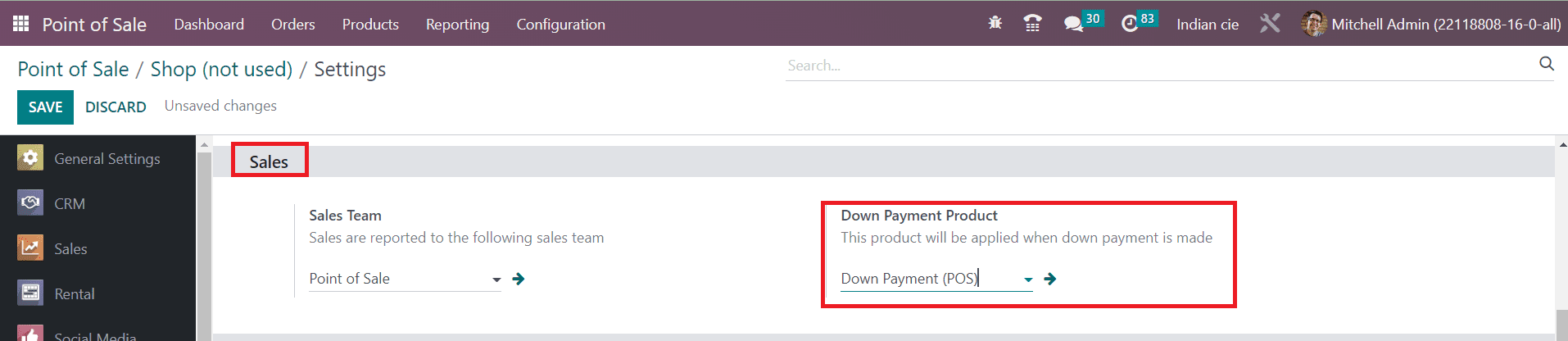
Now, you can start the new session of the Point of Sale.
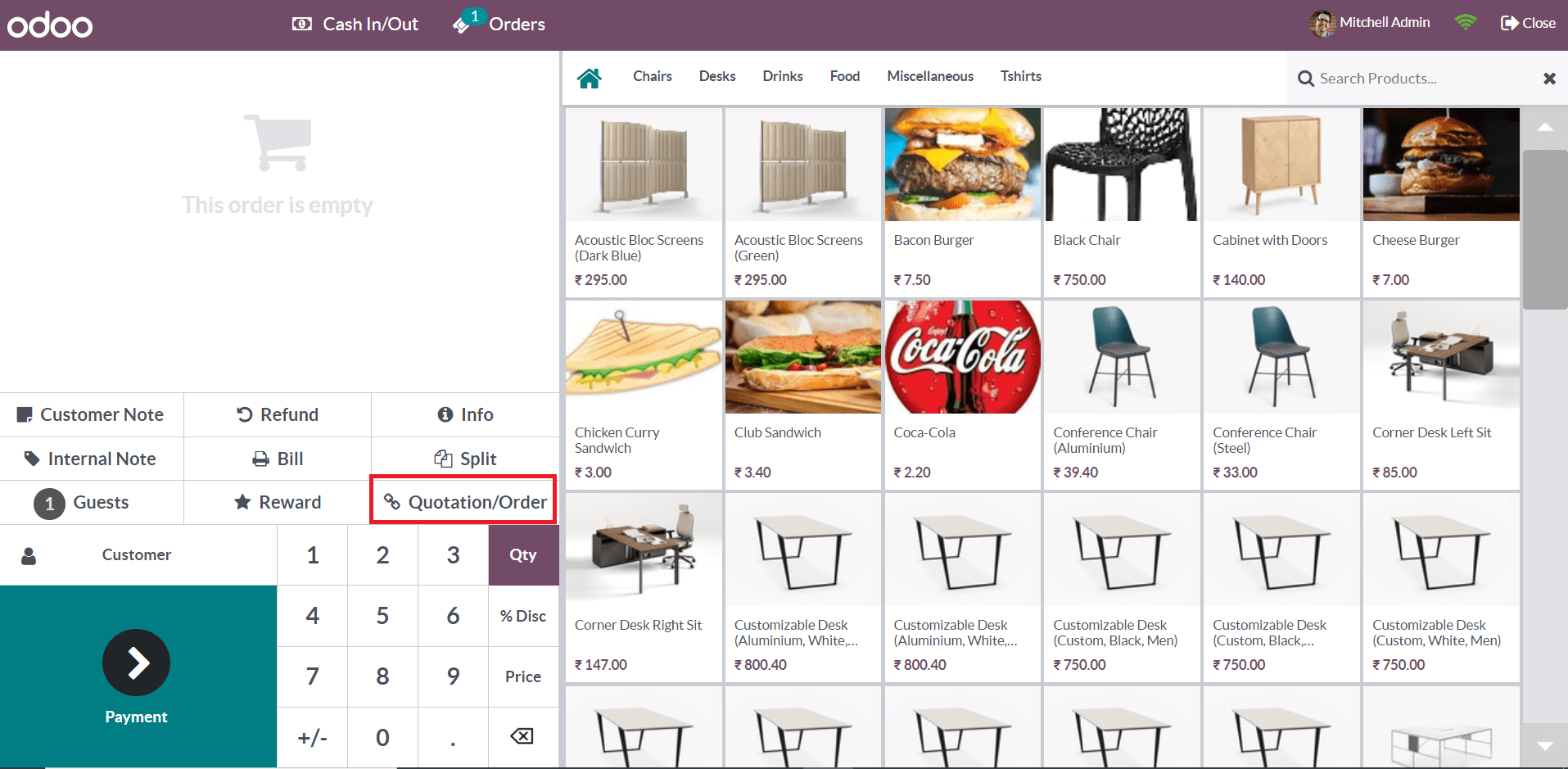
Here, you will get the Quotation/Order button to select the already configured quotation or order.
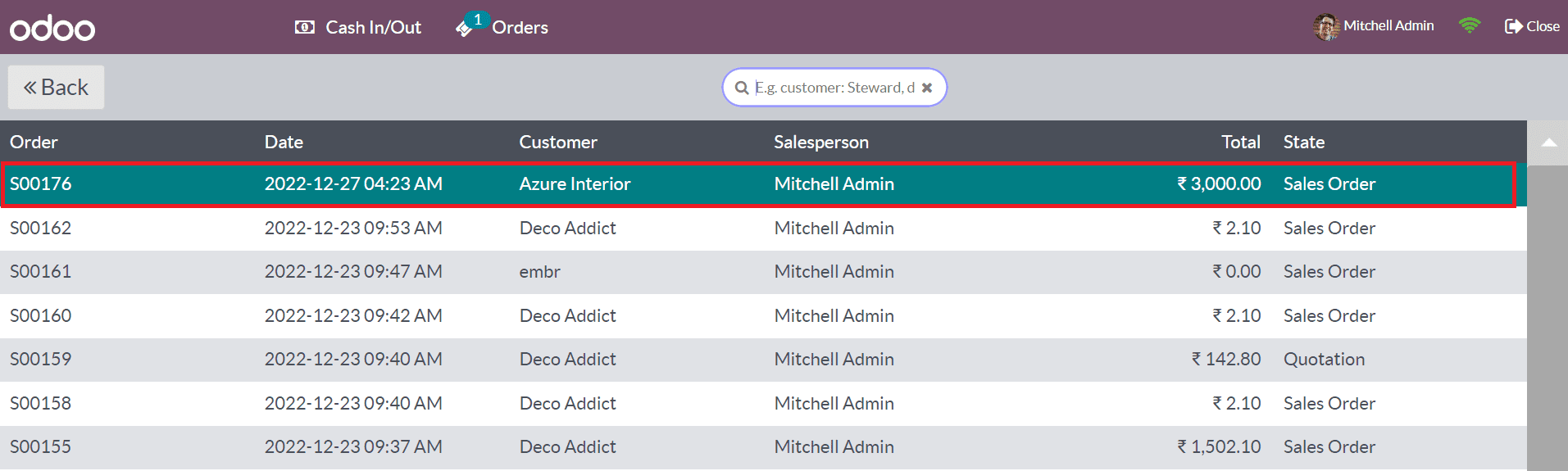
From this list, you can select the sales order that we confirmed earlier. As soon as you select the order, a pop-up will appear to select suitable action. The Settle the Order button will allow you to pay the entire amount in one transaction. To make a down payment, click the Apply for a Down Payment button.
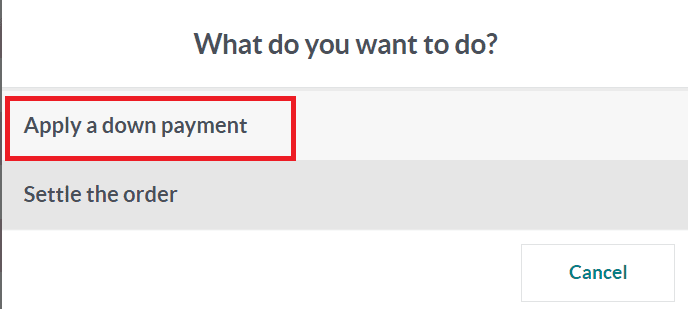
When you click this option, a new window will appear to mention the down payment percentage. The total amount of the bill will be displayed as shown in the image below.
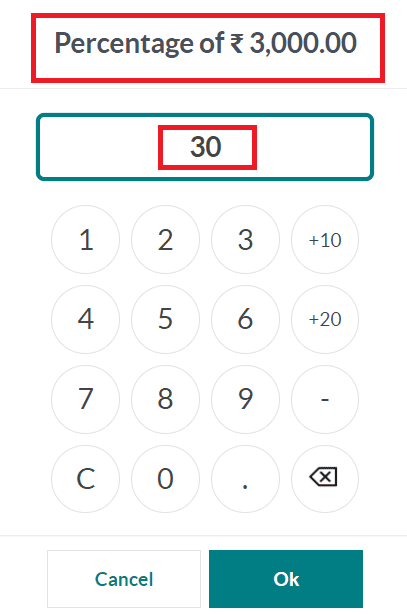
Here, for the amount of ₹3000, the customer has paid 30% of the total amount as first installment. Click the Ok button and the down payment will be applied to the order line.
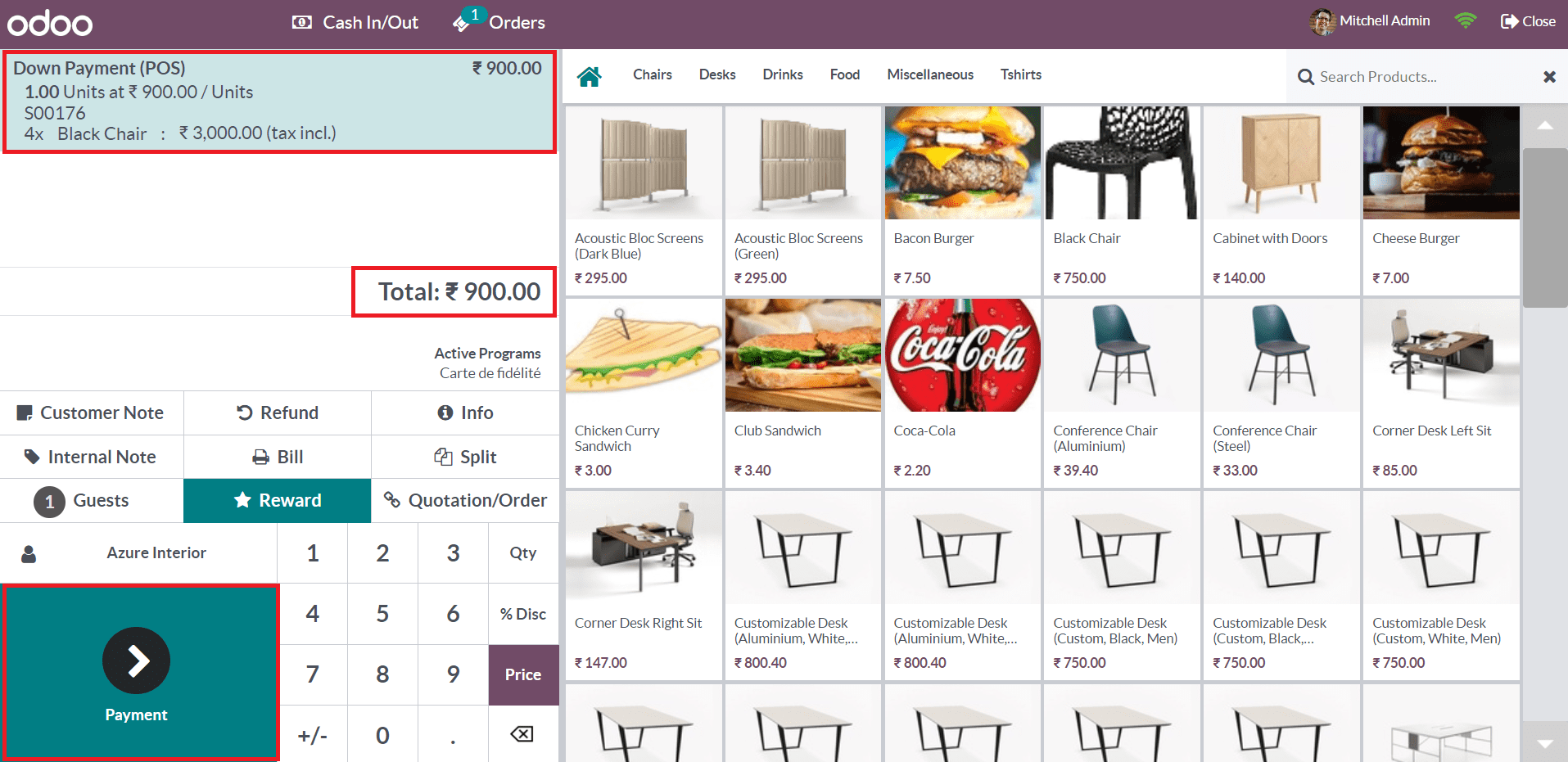
The amount shown in the order line is 30% of the total amount. Click the Payment button and complete the first installment.
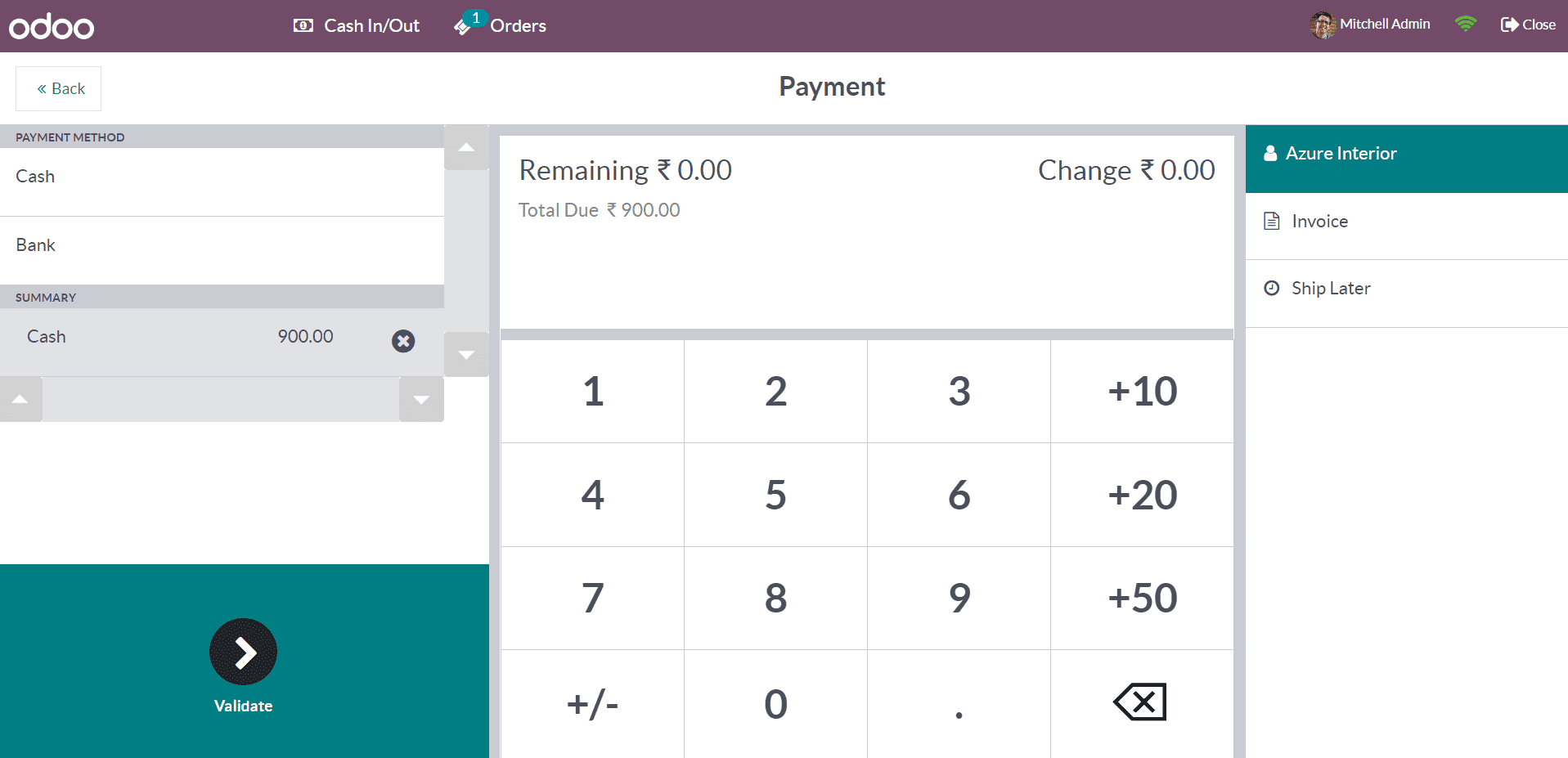
Once you validate the payment, the first installment will be completed. Before the next payment, you need to end this session then only the session will record the changes. The customer can pay the second down payment in the same method.
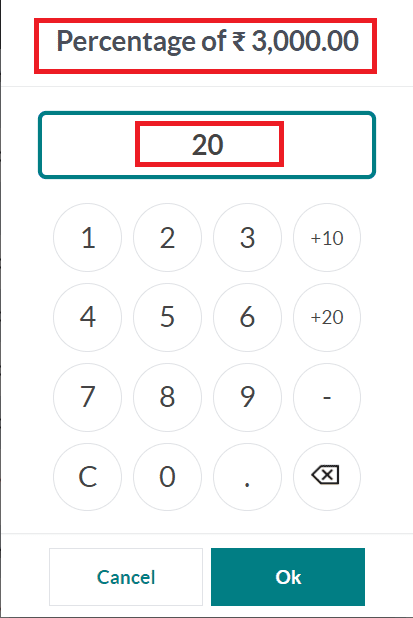
Here, the customer paid 20% of the total amount.
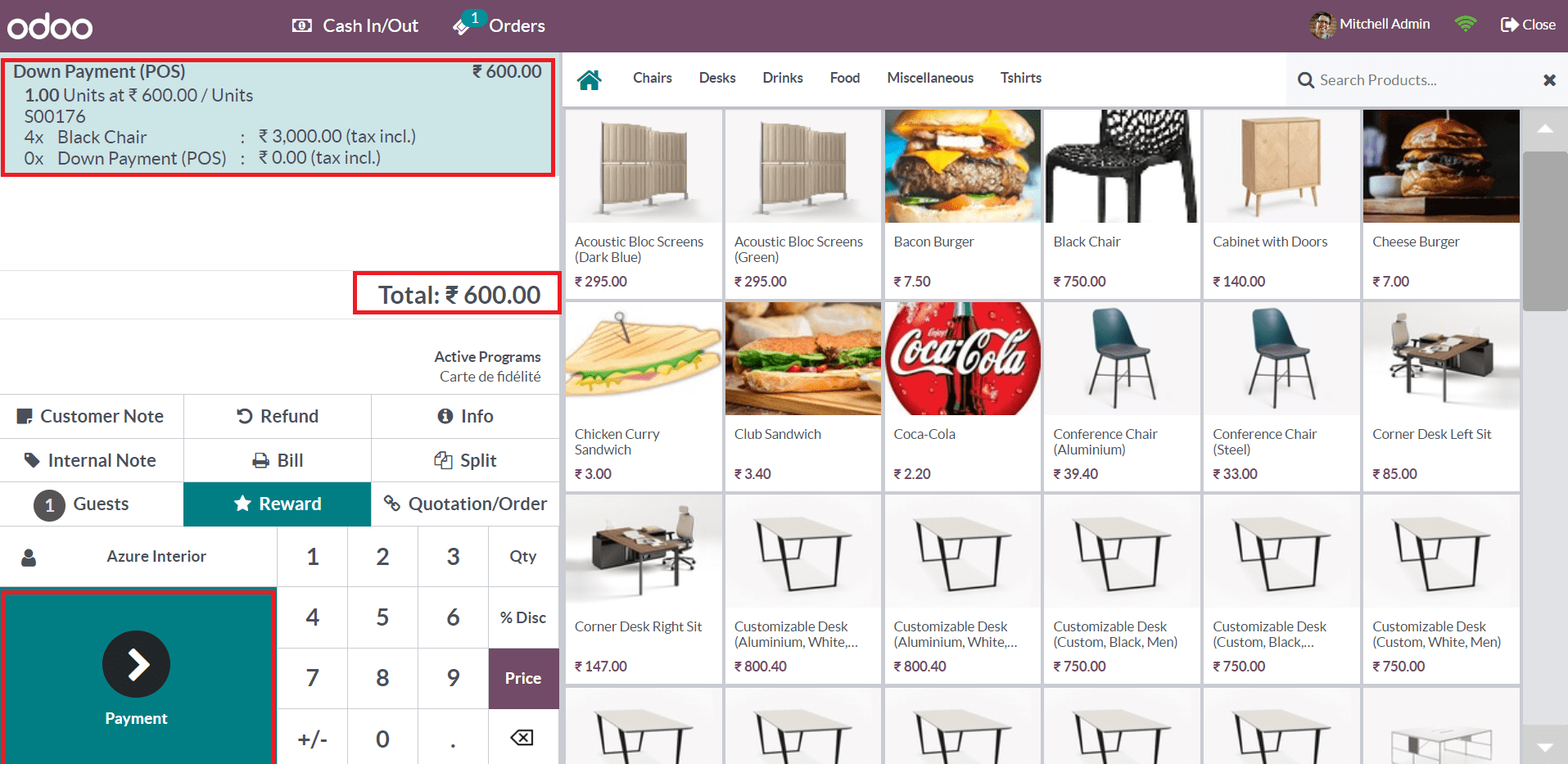
The down payment will be added to the order line as shown above. Complete the payment procedure just like we did earlier. In total, the customer has paid ₹1500 as a down payment. When you check the sales order of the customer in the backend, you can see that the down payments made by the customer are added to the order line.
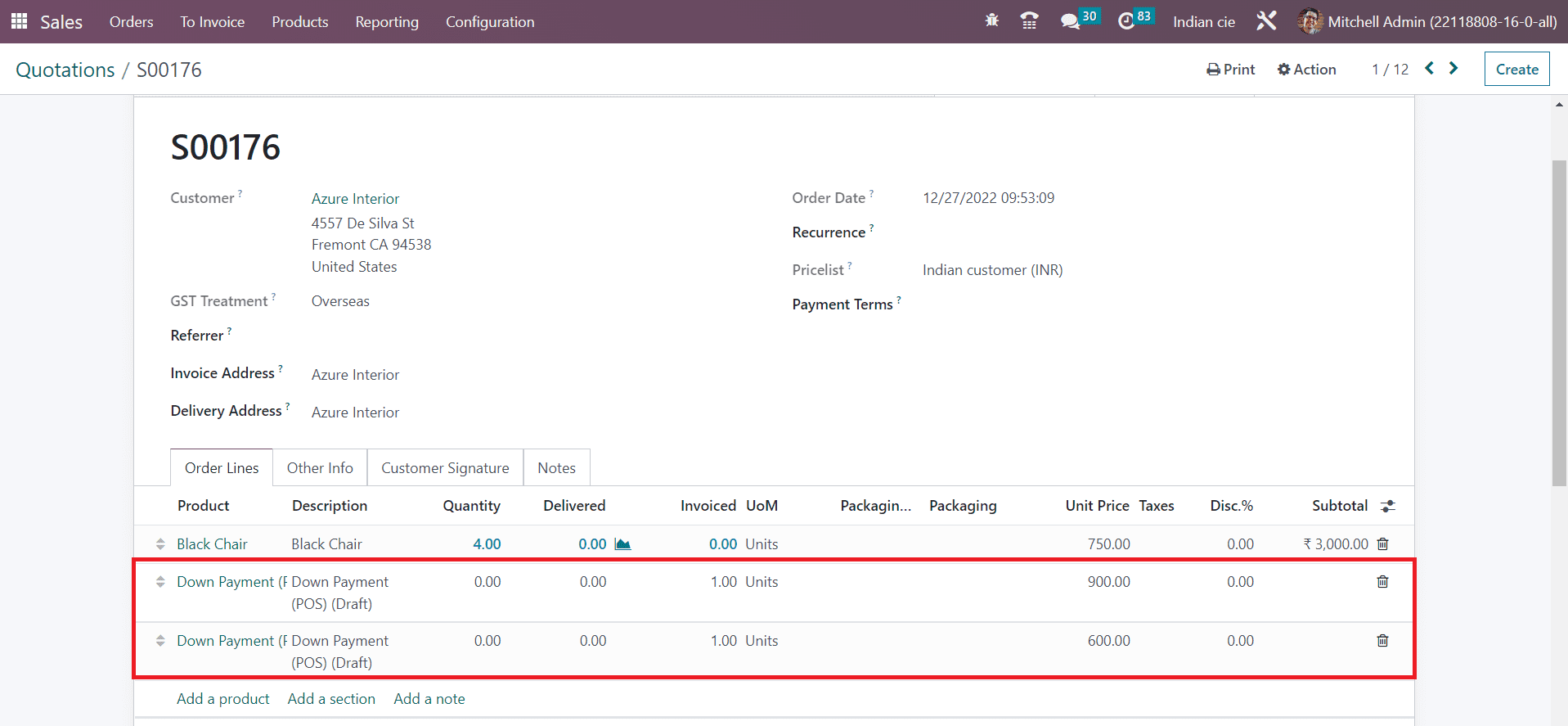
Now, the customer can pay the remaining balance in one transaction. For this, go back to the Point of Sale and start the session. Here, you can select the respective sales order and click on the Settle the Order button to settle the remaining amount.
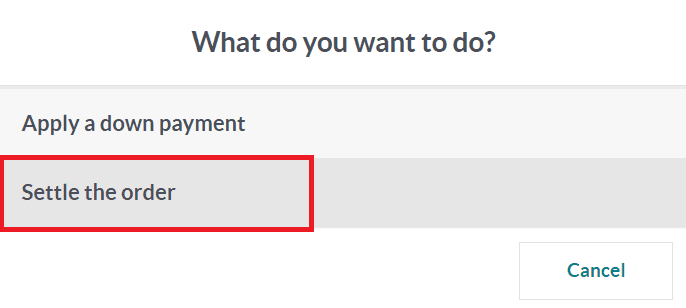
In the order line, you can see the previously made down payments in a negative sign. This indicates that the down payments have been deducted from the total amount of the order.
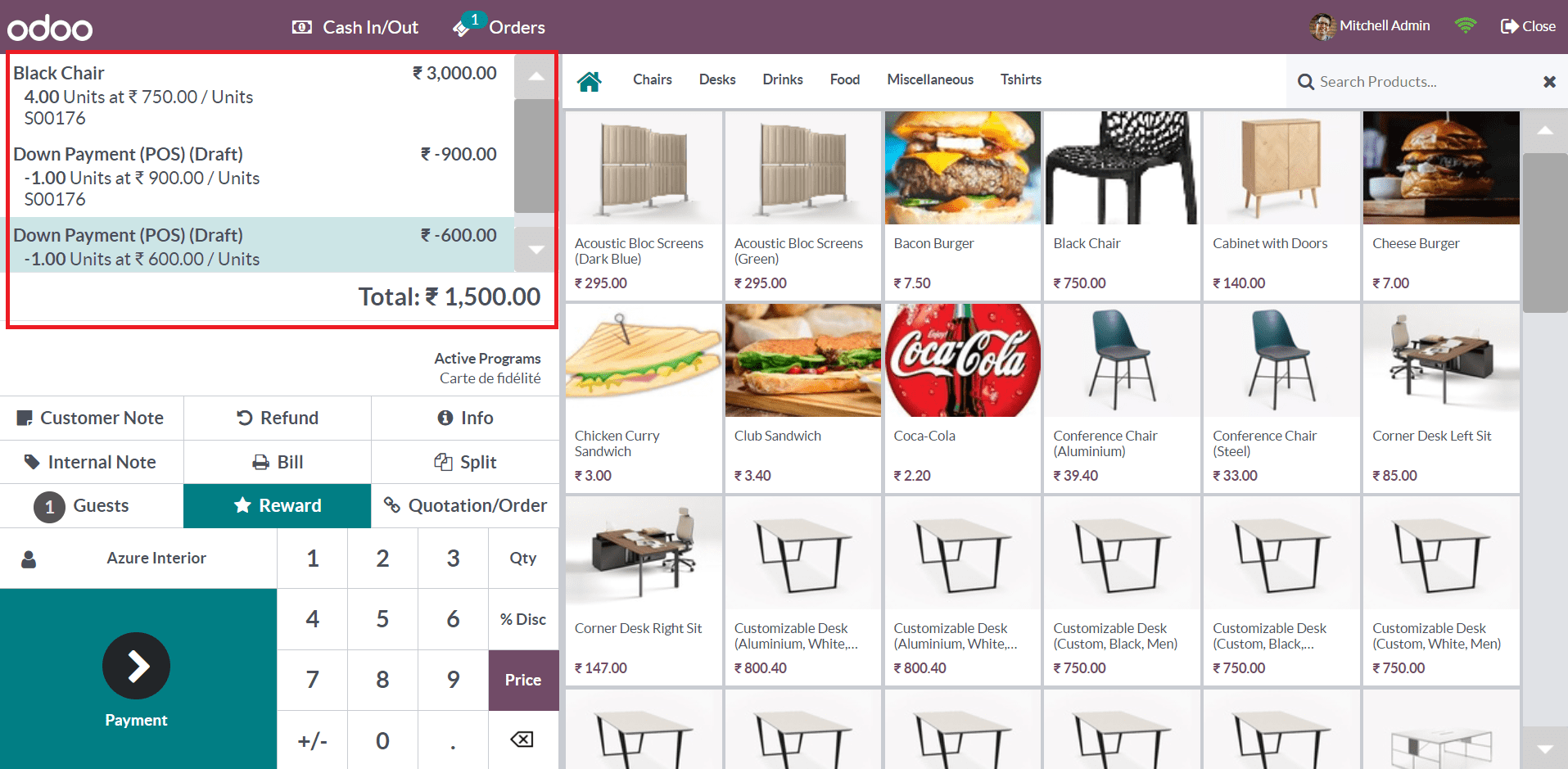
The remaining amount can be seen in the window. Here, the payable amount is ₹1500. You can click the Payment button and complete the payment. Once you complete the payment, the three installments will be completed and the order can be closed.
When you check the sales order, you can view a smart button which shows the three transfers to POS.
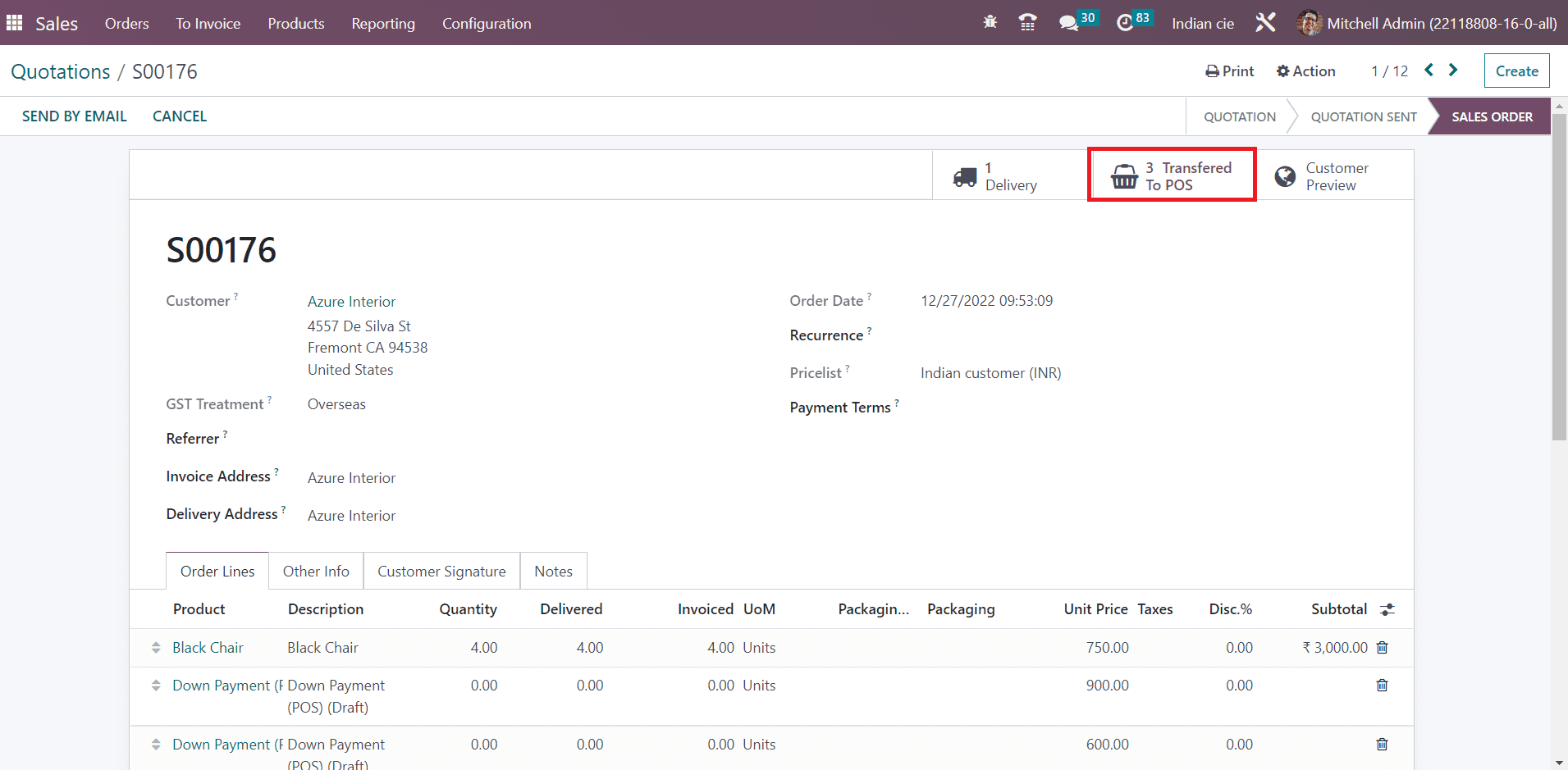
By selecting this smart button, you can observe the three transfers made in the respective PoS sessions.
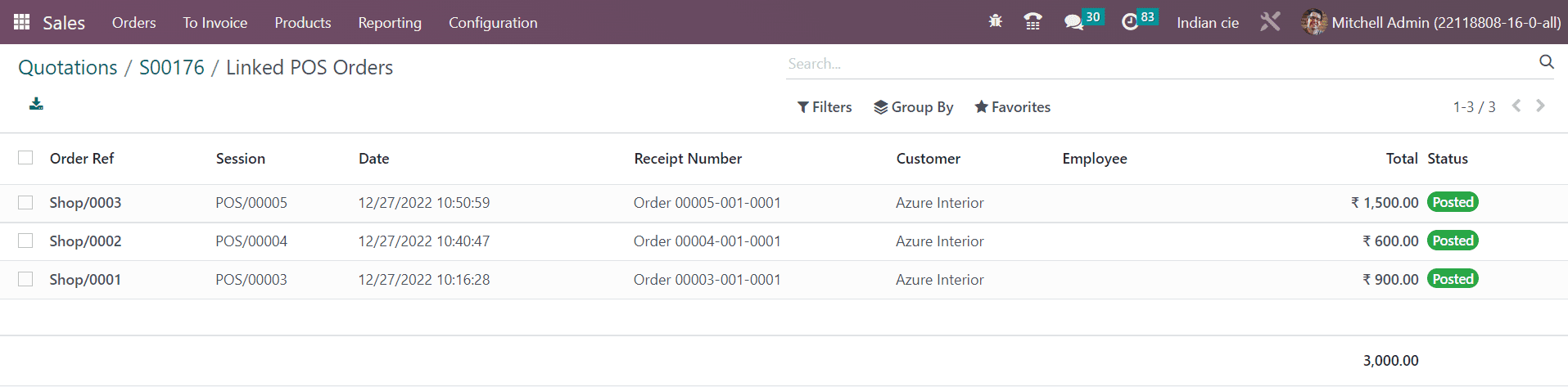
It shows the Order reference, Session, Date, Receipt Number, Customer, Employee, Total, and Status. From the screenshot, you can figure out that the down payments are posted in the respective journals.