Bill of Material
Before creating a manufacturing order, it is necessary to configure the components of the product in the Odoo Manufacturing module. Using the Bill of Material feature in the Odoo Manufacturing module, you can create the list of raw materials or components required for the production of the product. This Bill of Material can be used while creating a manufacturing order and the components mentioned in the respective BoM will automatically appear in the Components tab of the manufacturing order. Let’s check how this works in the Manufacturing module.
In order to create a Bill of Material for a product, you can select the respective option from the Products menu of the Manufacturing module. The window will show the list of already configured BoM as shown in the image below.
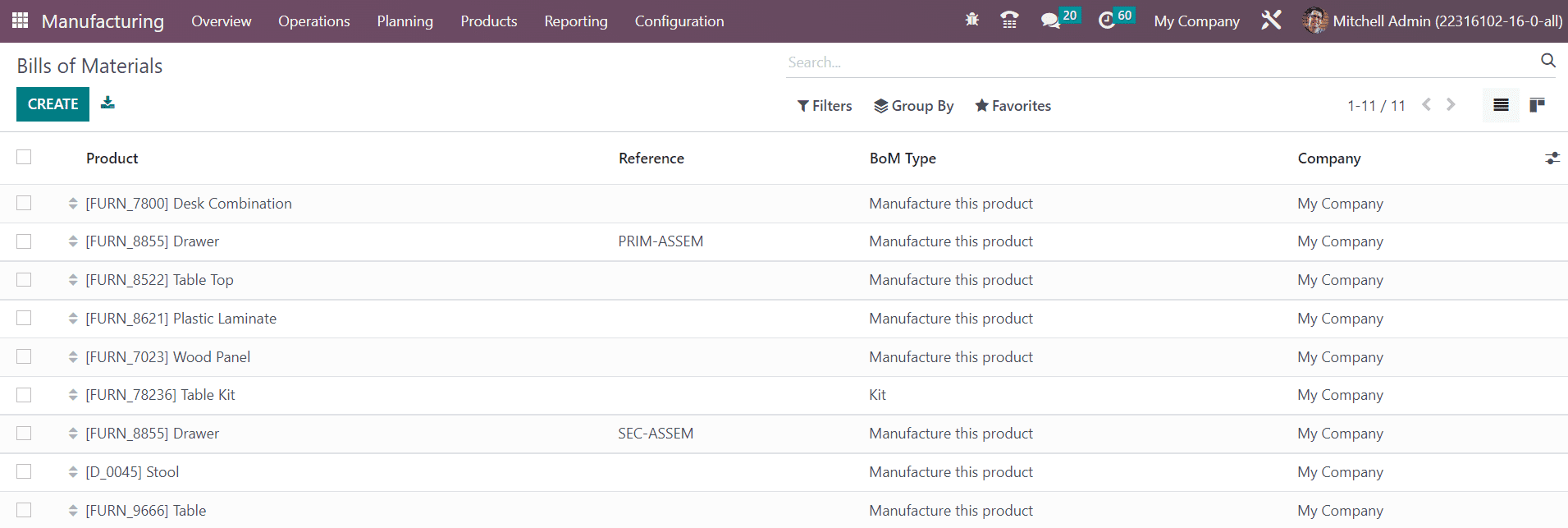
From the list view, you will get the details of the Product, Reference, BoM Type, and Company. You can click on the Create button to create a new BoM.
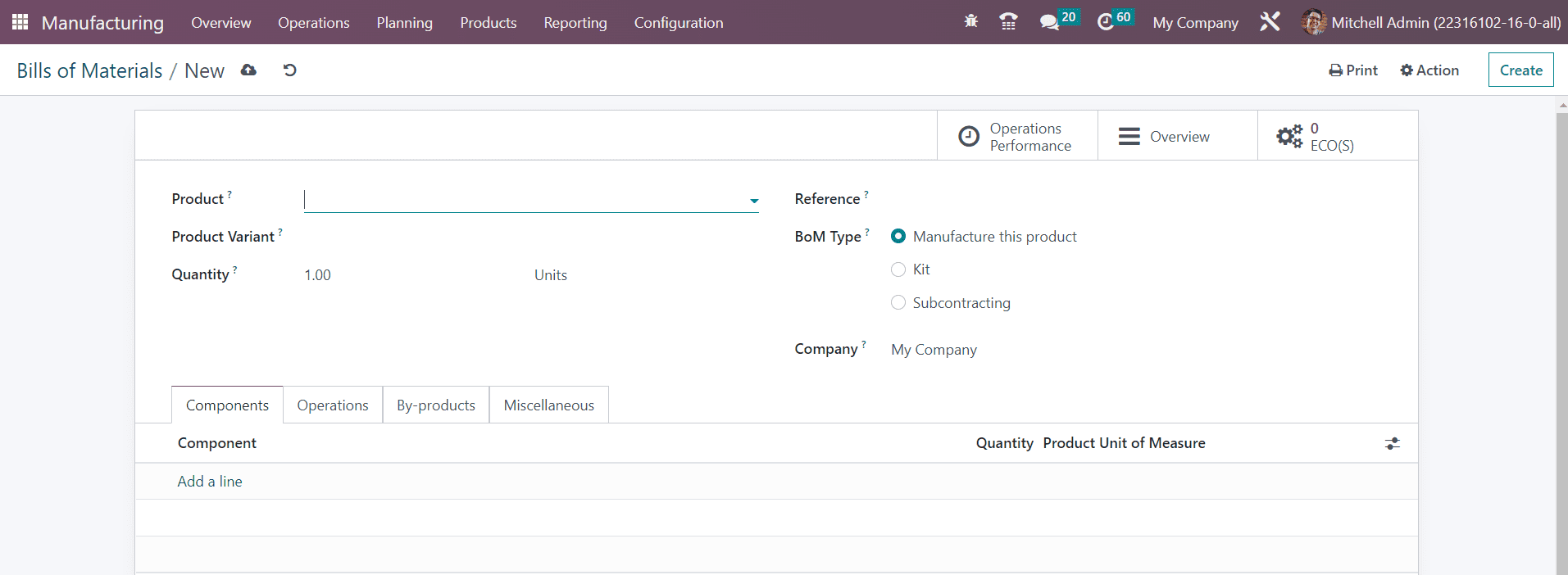
Mention the Product, Product Variant, Reference, and Quantity that you want to manufacture in the corresponding fields.
In Odoo, you can create three types of bills of material. In the BoM Type field, you can select the type as Manufacture this Product, Kit, or Subcontracting. If you are creating this BoM for manufacturing this product, you can select the Manufacture this Product option. Selecting the Kit option will allow you to sell the components of this BoM as a kit. Selecting the Subcontracting type indicates that you are giving this BoM to a subcontractor and the assigned subcontractor will manufacture the product for you using this BoM.
We will take a look at each of these BoM Types separately. First, let’s discuss how to create a BoM for manufacturing a product. Under the Components tab, you can specify the raw materials required to produce the mentioned product one by one using the Add a Line button.
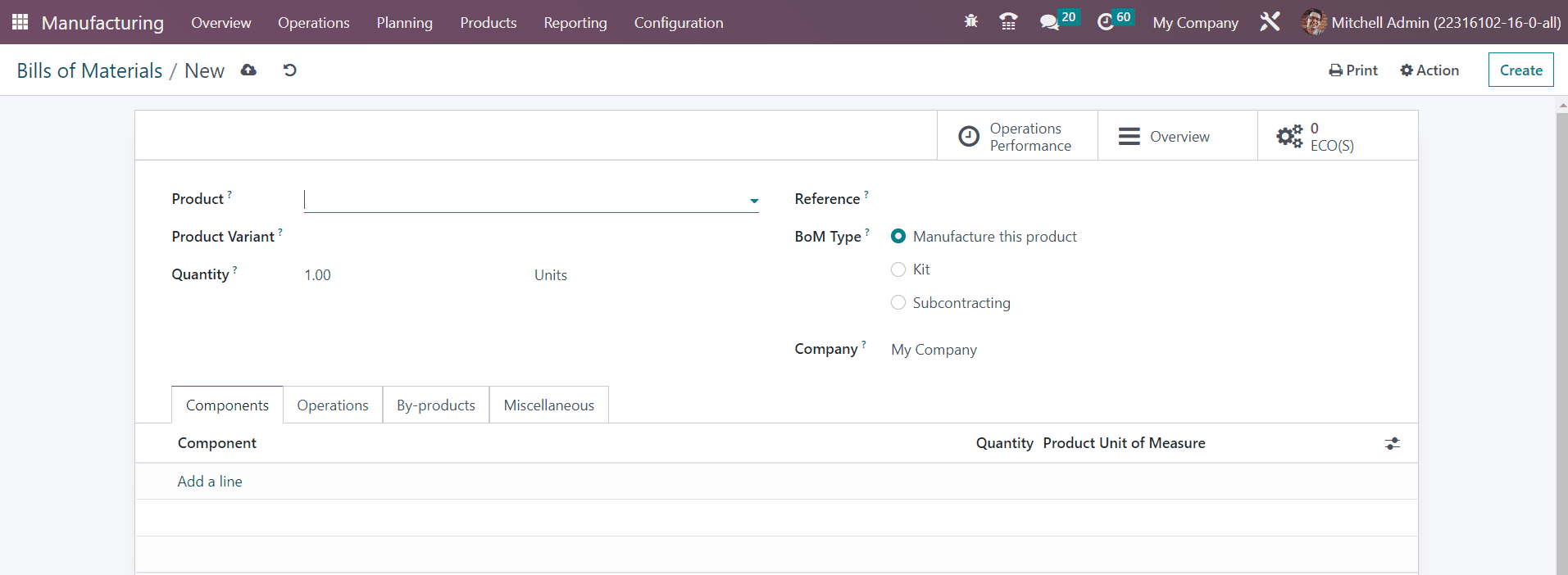
In the Quantity field, don’t forget to mention the quantity of the components required. Now, under the Operations tab, you can add the operations assigned for the work centers to complete the production of the product.
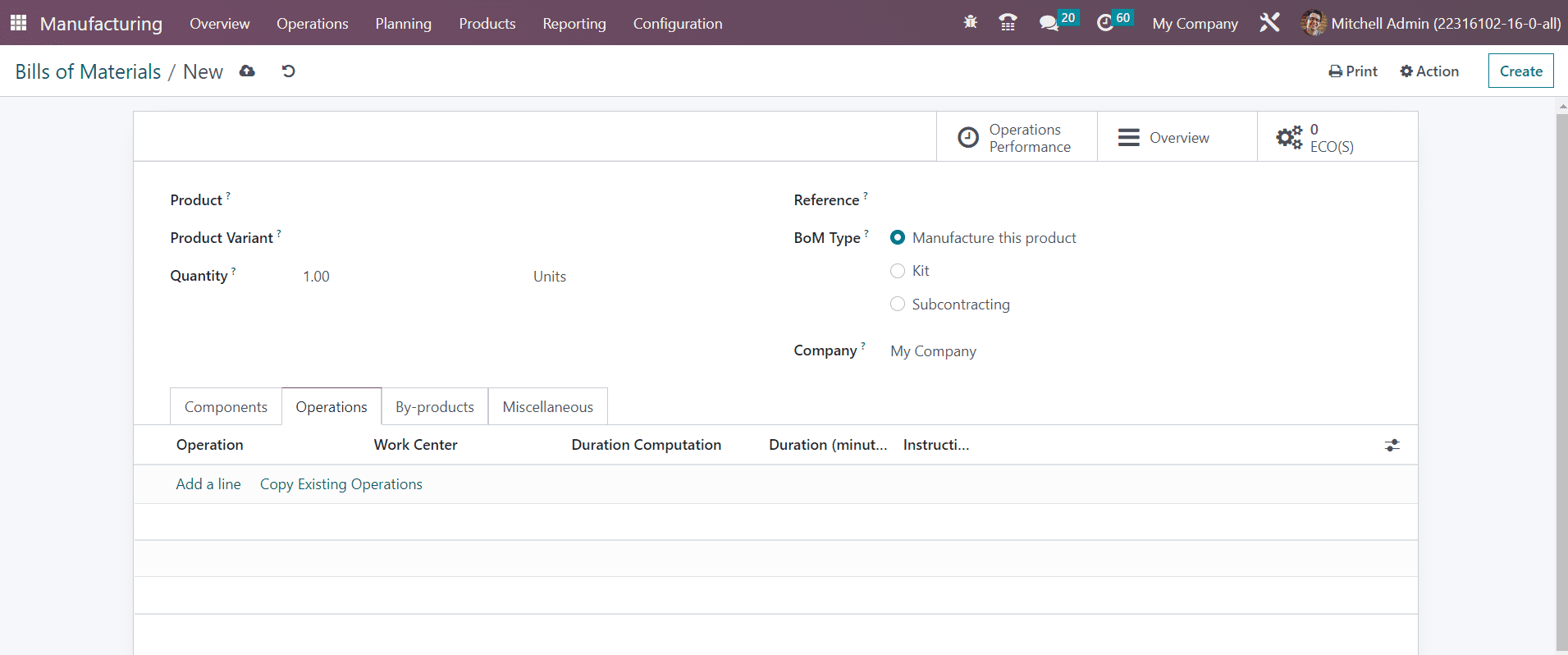
You can copy the existing operations assigned for the product earlier using the corresponding button available in the tab. Or else, click the Add a Line button.
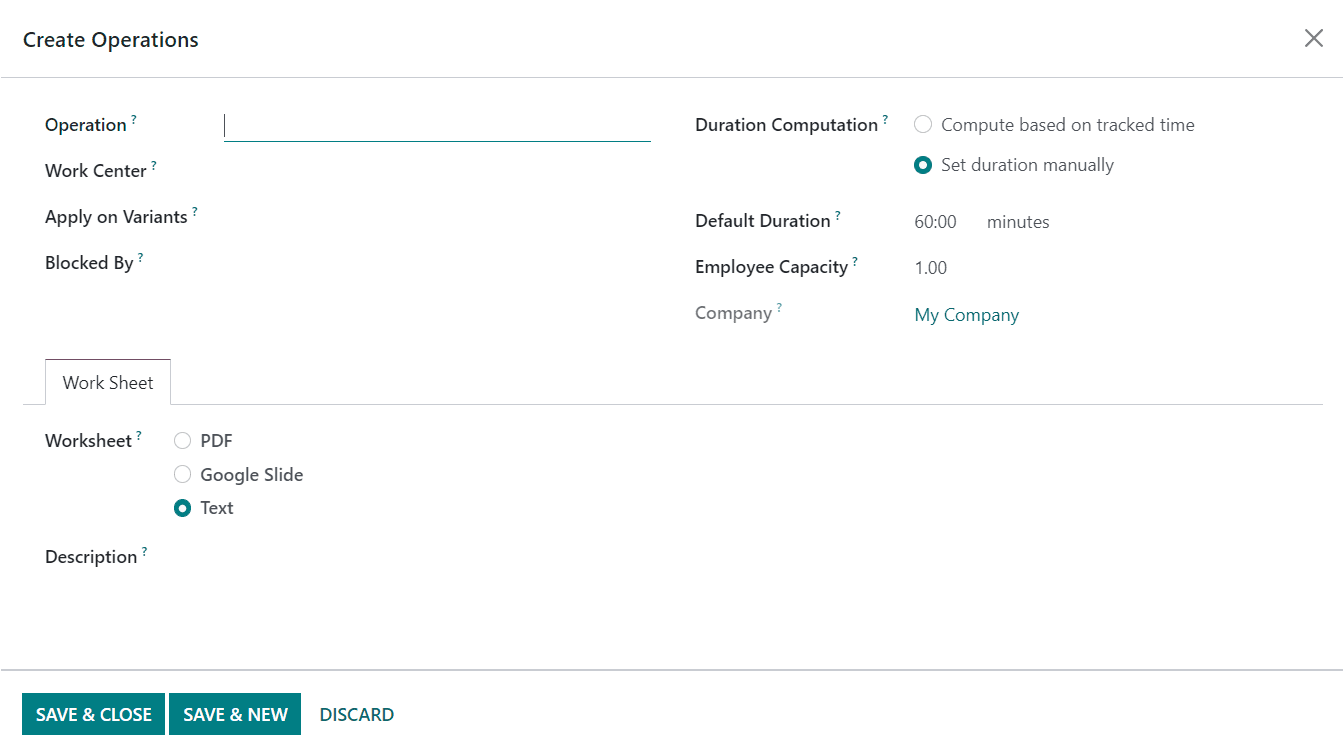
A pop-up window will appear to mention the details of the operation. Mention the Operation and Work Center to perform this operation in the given fields. If the operation is applicable for the product variants also, you can specify them in the Apply on Variants field.
When you activate the Work Order Dependencies from the Settings menu of the module, Odoo will allow you to decide the order to perform the work orders. Under the Miscellaneous tab of the BoM, you will get the Operation Dependencies button to activate, which helps you to decide the order of the operations. Once you activate this feature, you will get the Blocked By field in the Operation window, where you can block other operations to process this operation before the others. From Work Orders Planning, you can see an arrow on work orders to show the order to perform in the Gantt view.
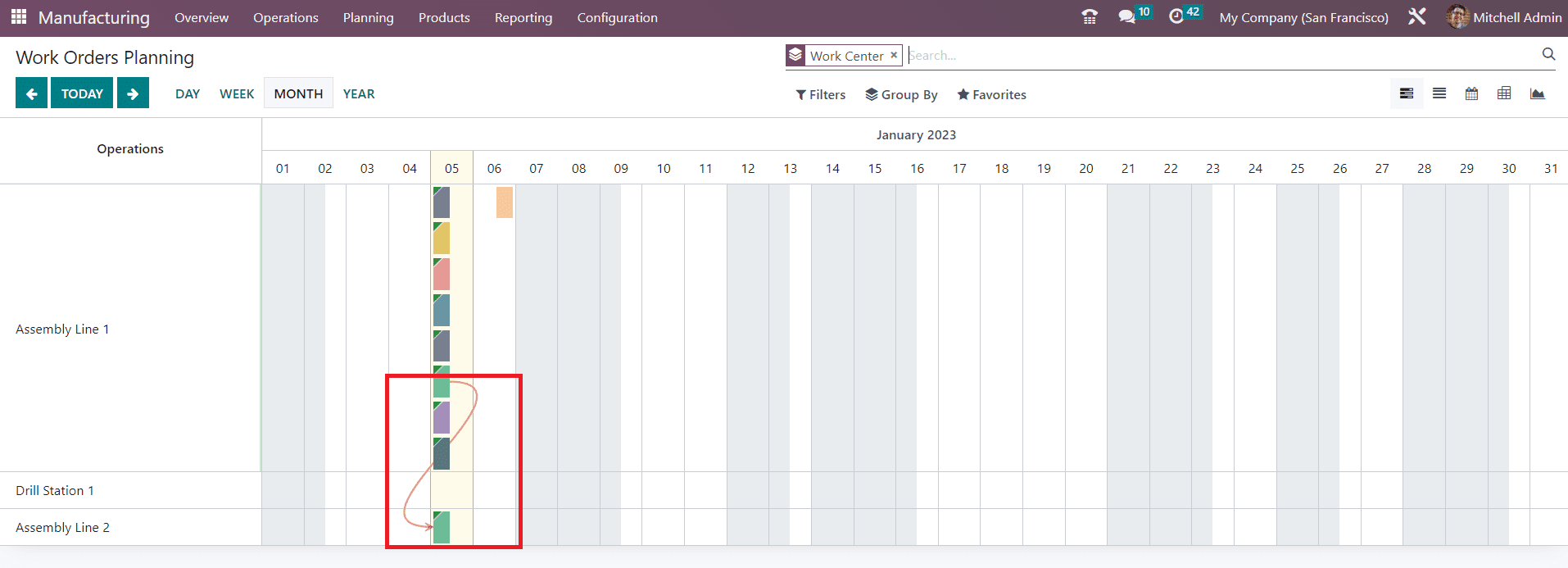
Set the Duration Computation as per your requirement. The duration of the operation can be computed based on tracked time, or you can set the duration manually. The default duration will be available here. The number of employees required to complete this operation can be specified in the Employee Capacity field. You can add the Work Sheet of the operation as PDF, Google Slide, or Text. Along with this, add a Description related to the procedures of the operation in the given space.
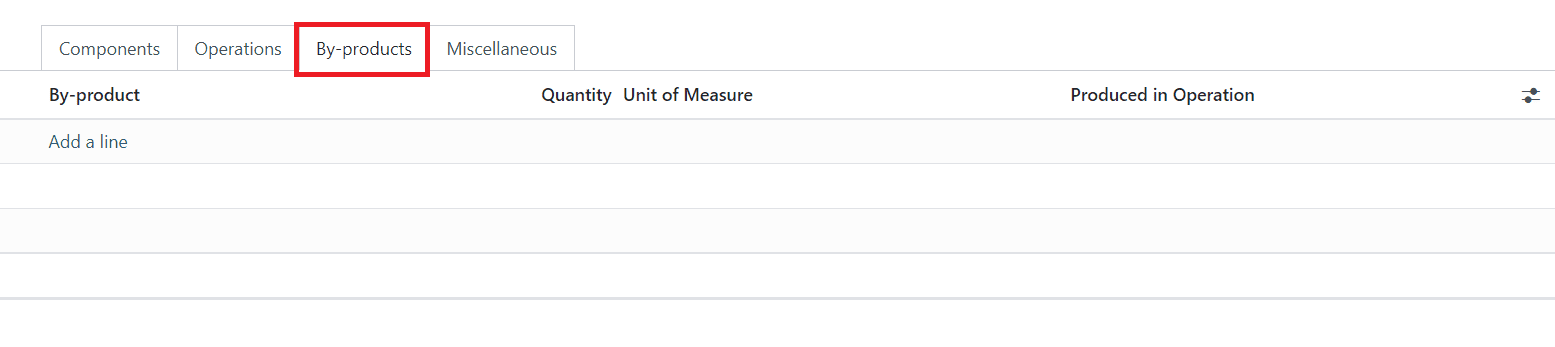
The By-products that come along with the main product can be added under the By-products tab.
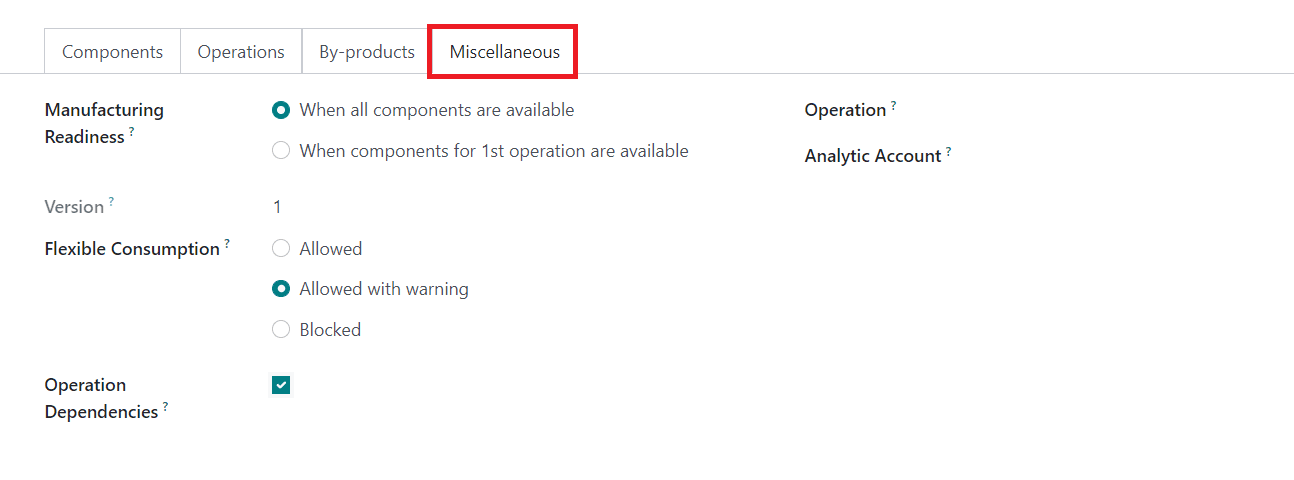
You can define when to start the manufacturing of the product in the Manufacturing Readiness field available in the Miscellaneous tab. If the manufacturing starts only after ensuring the availability of all components, you can set it as When all components are available. If the components are enough to process the first operation, you can start the manufacturing by selecting the When components for 1st operation are available option. The Flexible Consumption will define if you are allowed to consume more or less quantity of components than defined in the BoM. it can be set as Allowed, Allowed with Warning, or Blocked. Activating the Operation Dependencies will allow you to define the order to perform the operations of the BoM. Set an Operation for the BoM, and when procurement has a ‘manufacture’ route with an operation type set, it will try to create a manufacturing order for that product using a BoM of the same operation type. Finally, you can set up an Analytic Account to record the cost and revenue of the BoM.
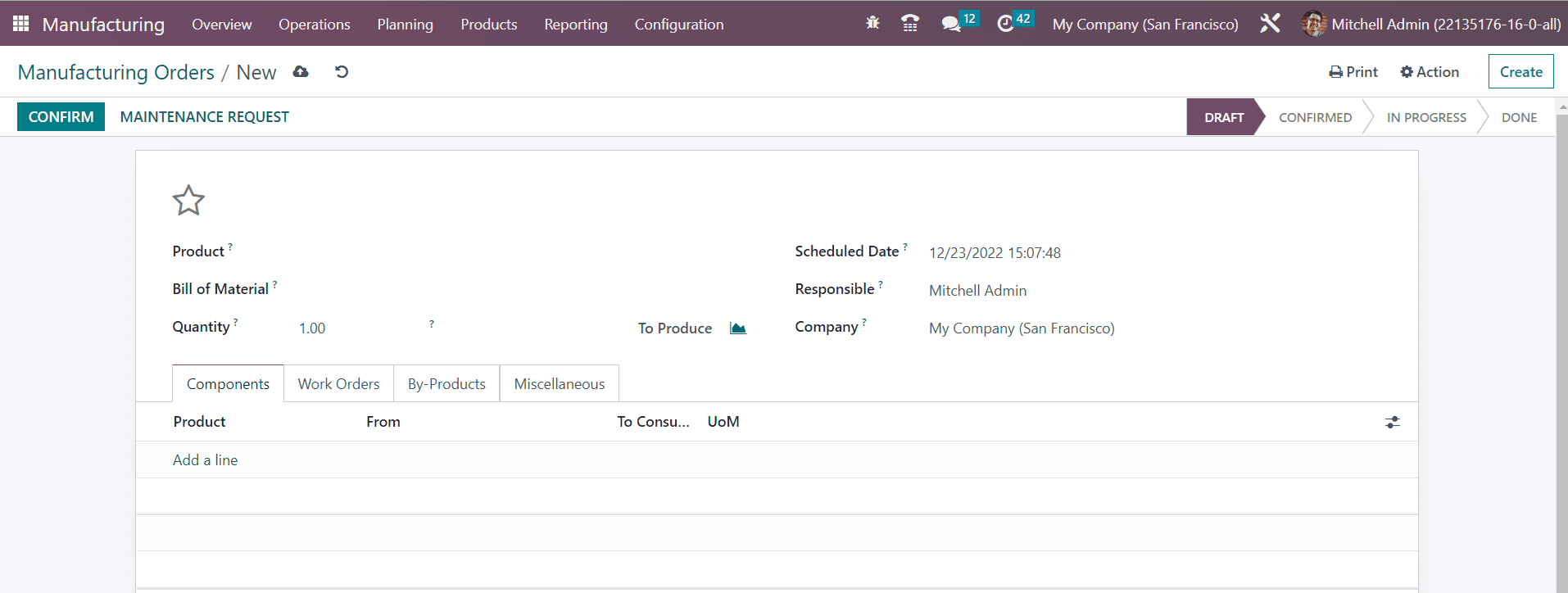
Once you complete the configuration of the BoM, you can use them while creating a manufacturing order for the respective product.
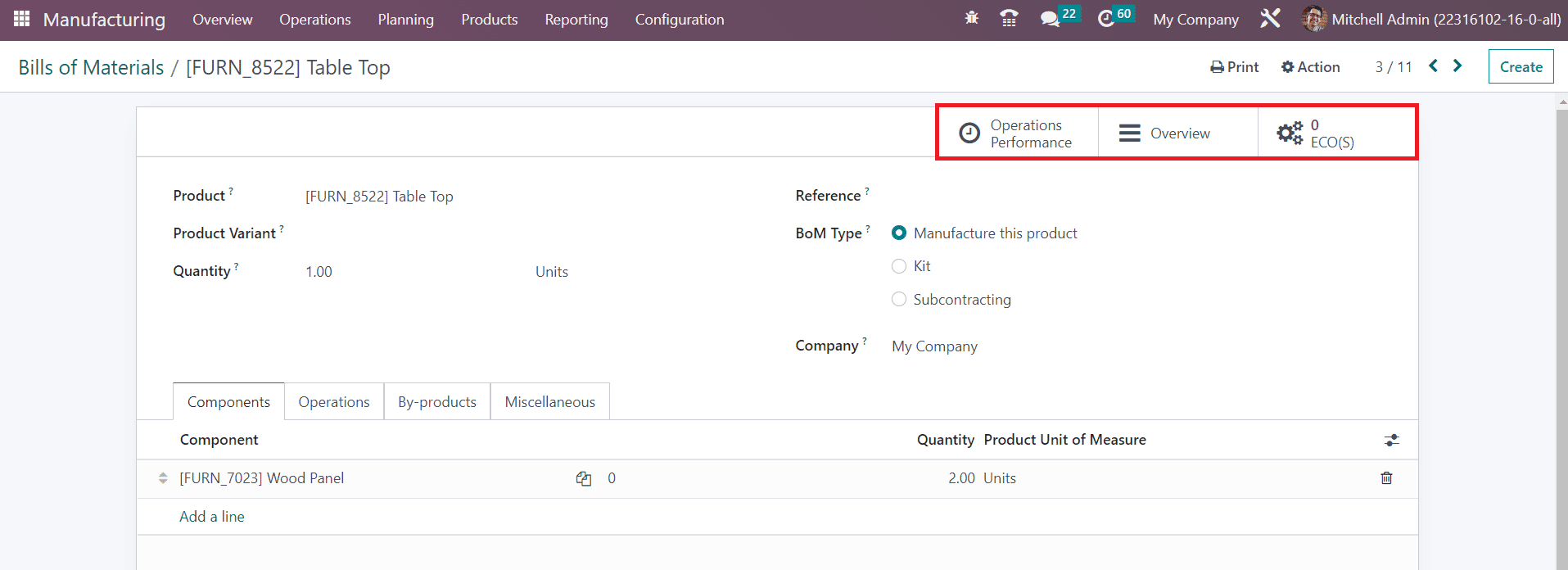
The Operations Performance smart will provide statistics about the work order duration related to this routing. The Overview smart button can be used to get an overview of the BoM as shown below.
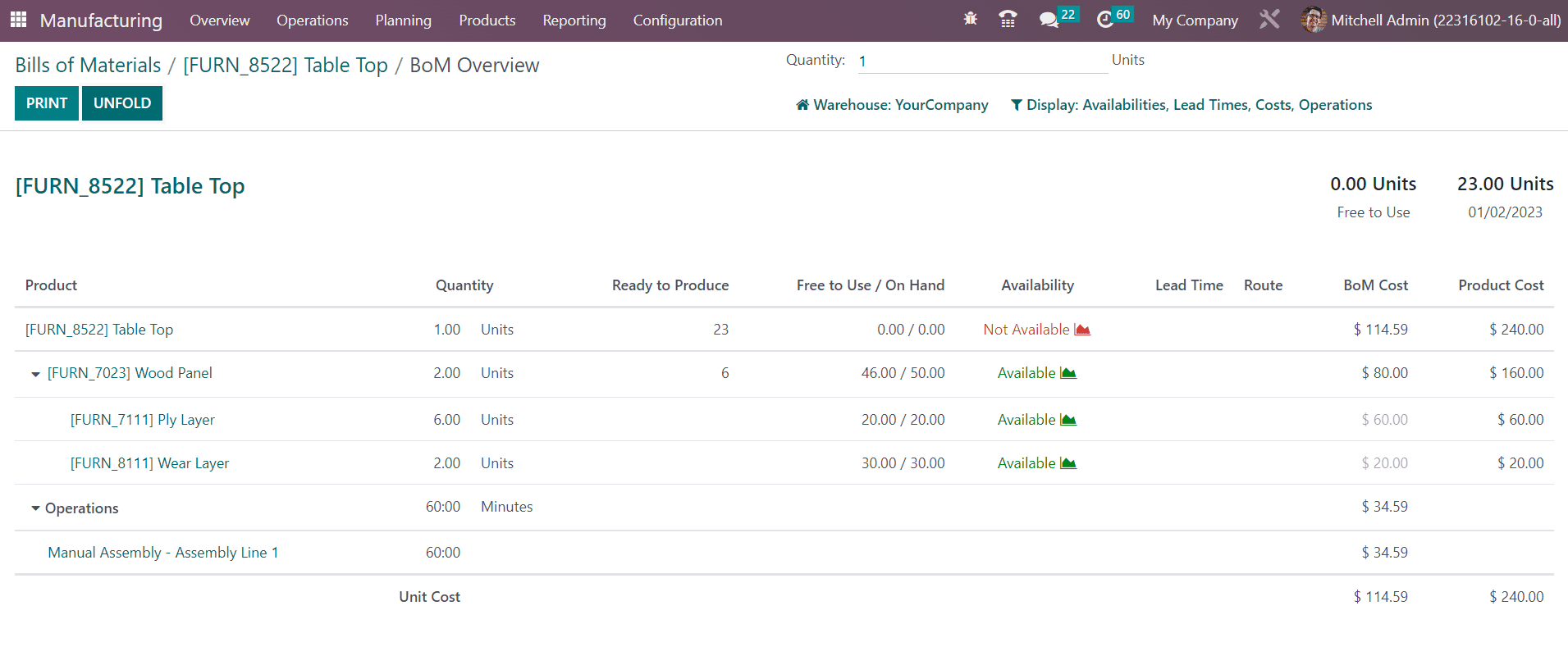
It includes the details of the Product, Operations, Quantity, Ready to Produce, Free to Use/On Hand, Availability, Lead Time, Route, BoM Cost, and Product Cost.
The ECO(S) smart button will show the data related to engineering change orders. You can manage your products and bills of materials changes with the assistance of ECOs. This platform will gather related documentation and receive the necessary approvals before applying your changes.
Kit
For a product that contains multiple components, you can assemble them as a kit and sell them together. While creating a bill of materials, you will be asked to select the BoM type. Here, you can find the Kit option, which allows you to put the components together in a kit and sell them as a single product. Any inventory adjustment on the kit will also reflect on the individual components. In the Products menu, you can configure a product in the name of the kit and set the Route of Operation as Manufacture as shown in the image below.
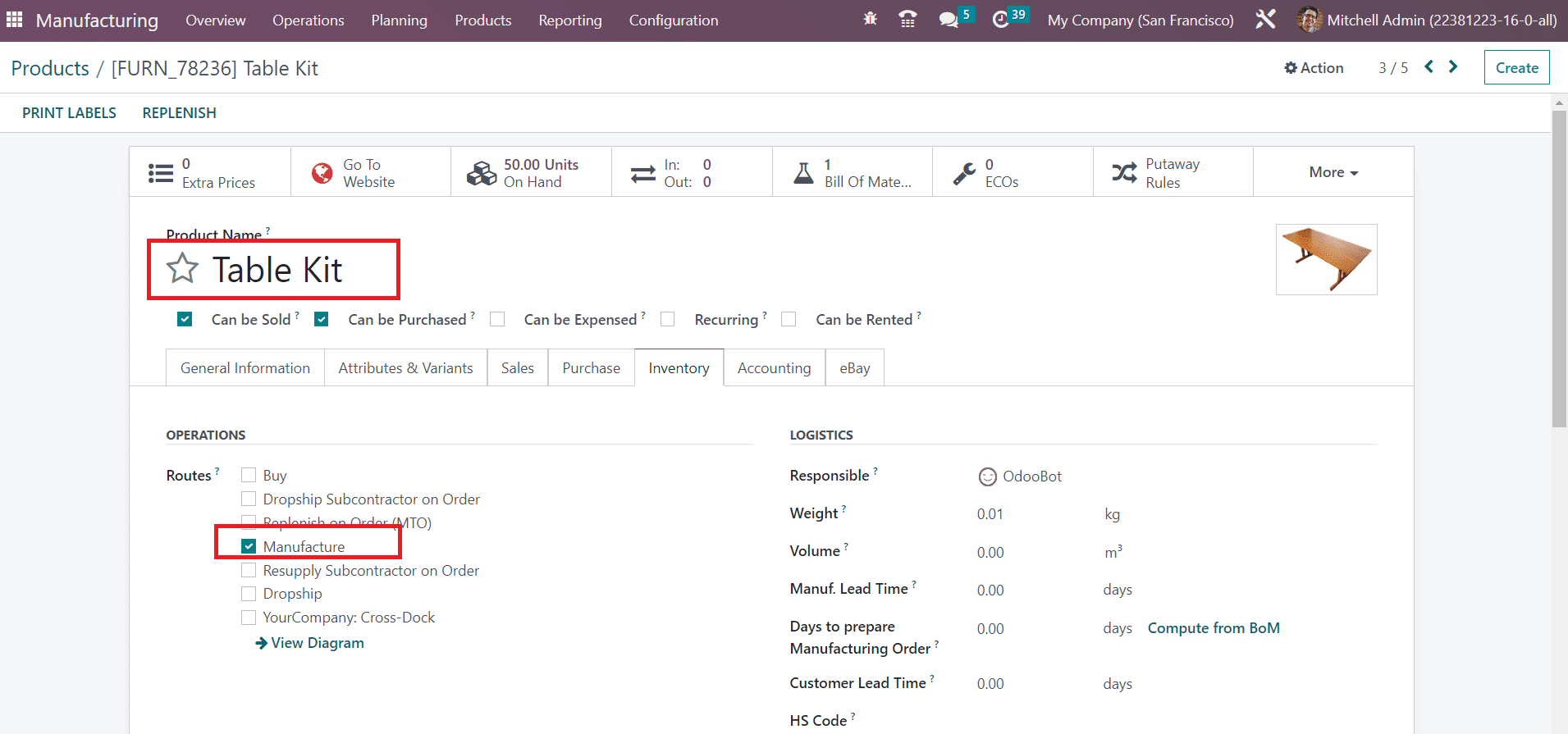
Now, you can go to the Bill of Materials configuration platform, where you can create a Bill of Materials for the main product. Select the BoM Type as Kit and specify the Components of the product one by one under the Components tab.
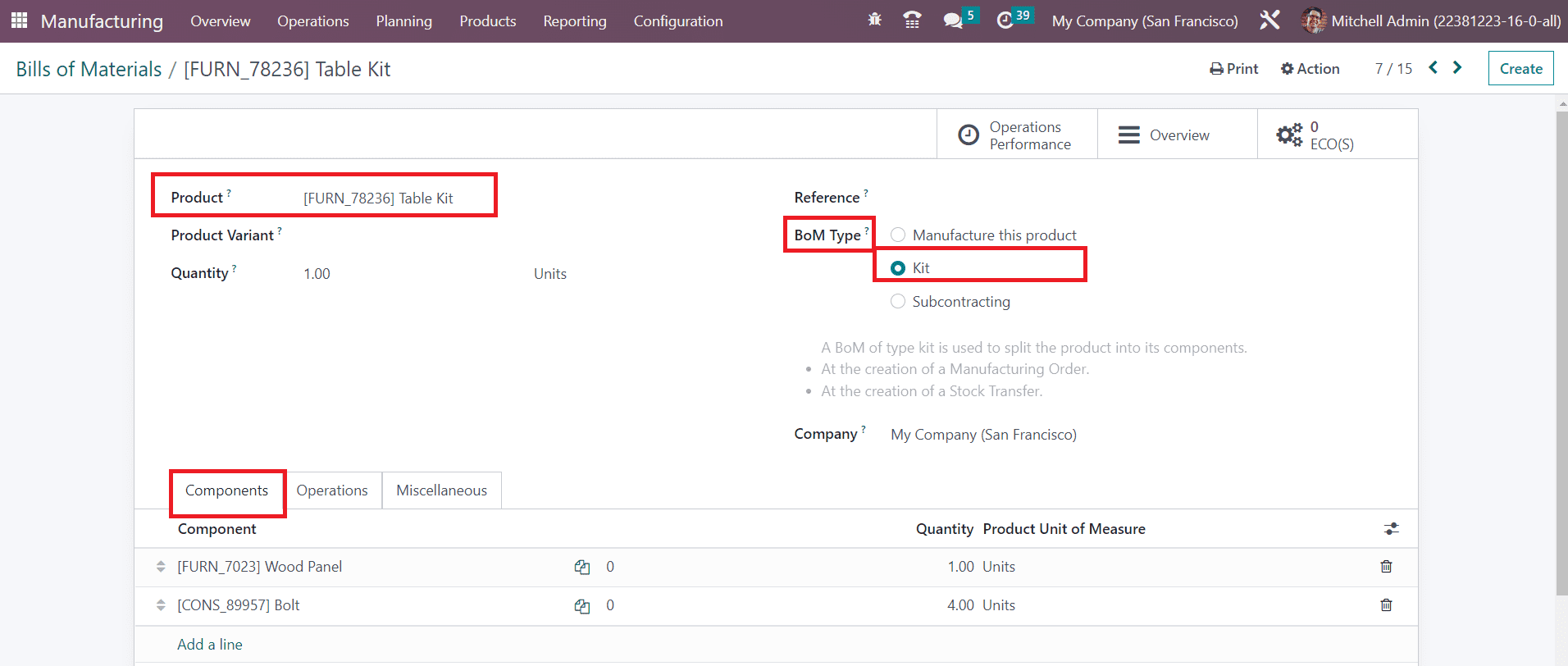
After configuring the Kit, you can sell this product by creating a sales order. In the Order Line of the sales order, you can select the main product.
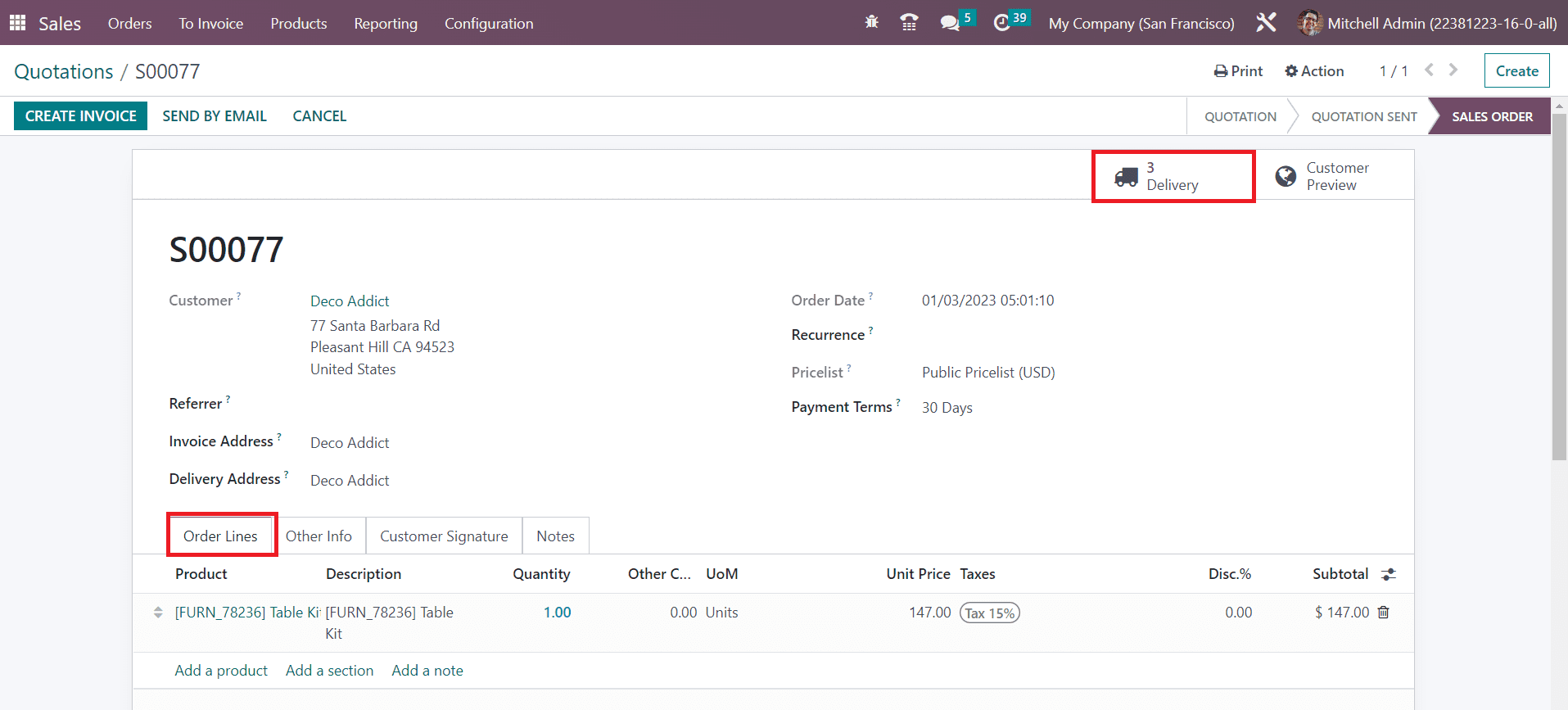
Once you confirm the sales order, check the Delivery Order where you can see the list of individual components of the kit under the Operations tab.
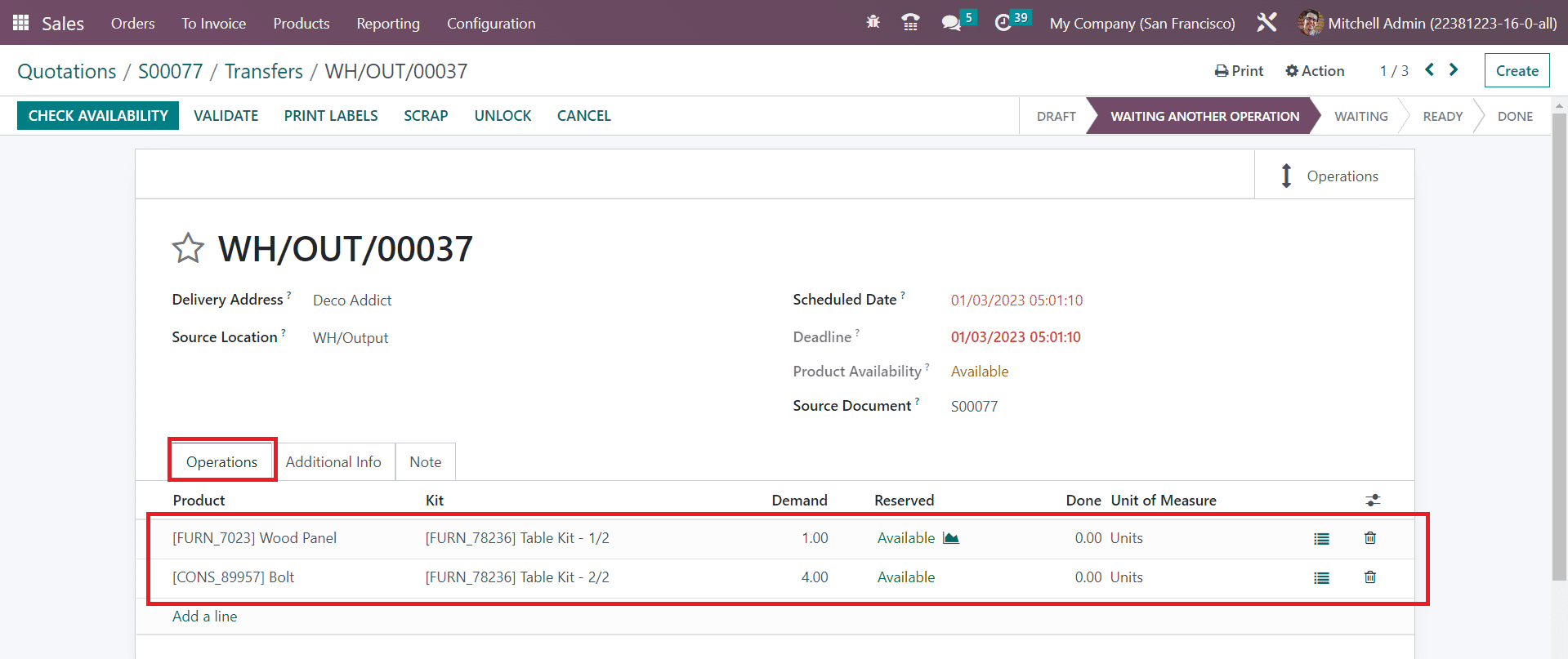
The components which are not available during the confirmation of the sales order can be replenished from the Inventory module.
Subcontracting
It is not necessary to manufacture all the components of the products within the company. Through subcontracting, you can assign a subcontractor to manufacture the components and focus more on assembling the purchased components. The inventory of the raw materials will be managed at the subcontractor’s place. In order to get this feature in your Manufacturing module, go to the Settings menu and activate the Subcontracting feature.
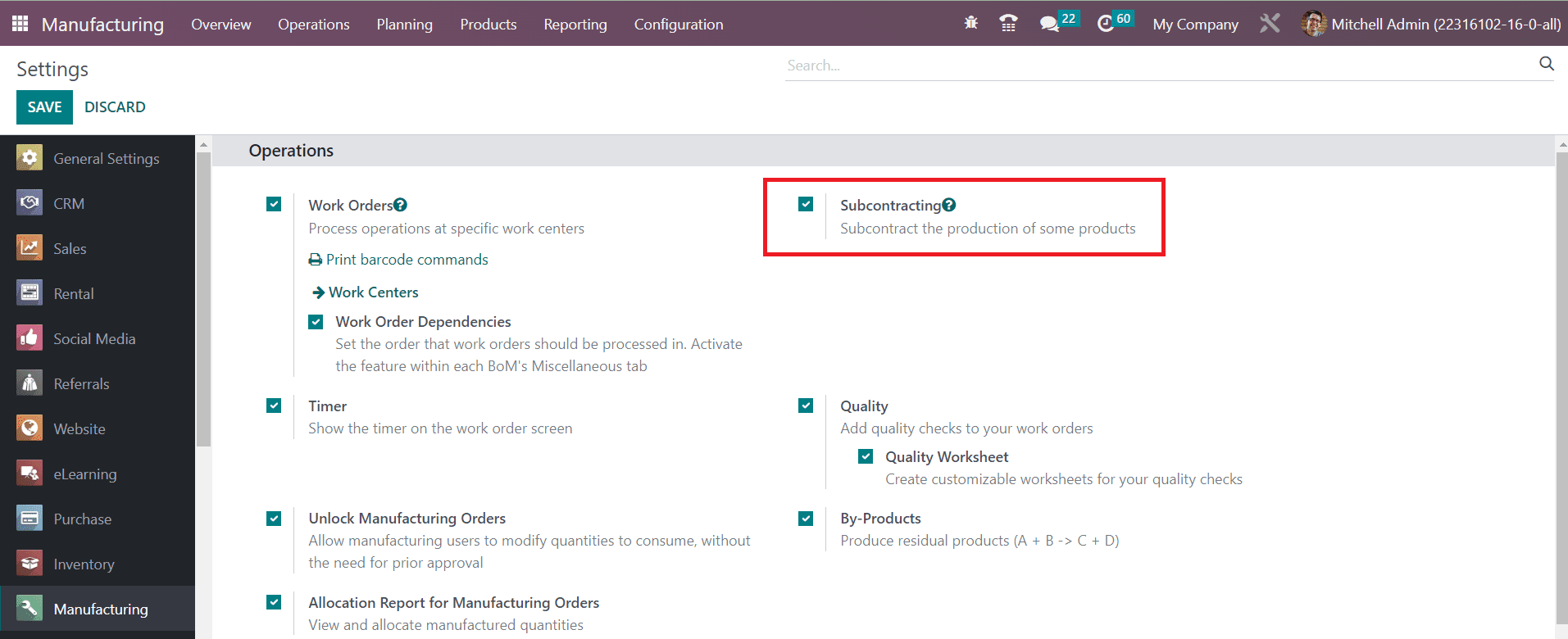
After enabling this feature, you can create a new Bill of Material for the product by selecting the BoM Type as Subcontracting.
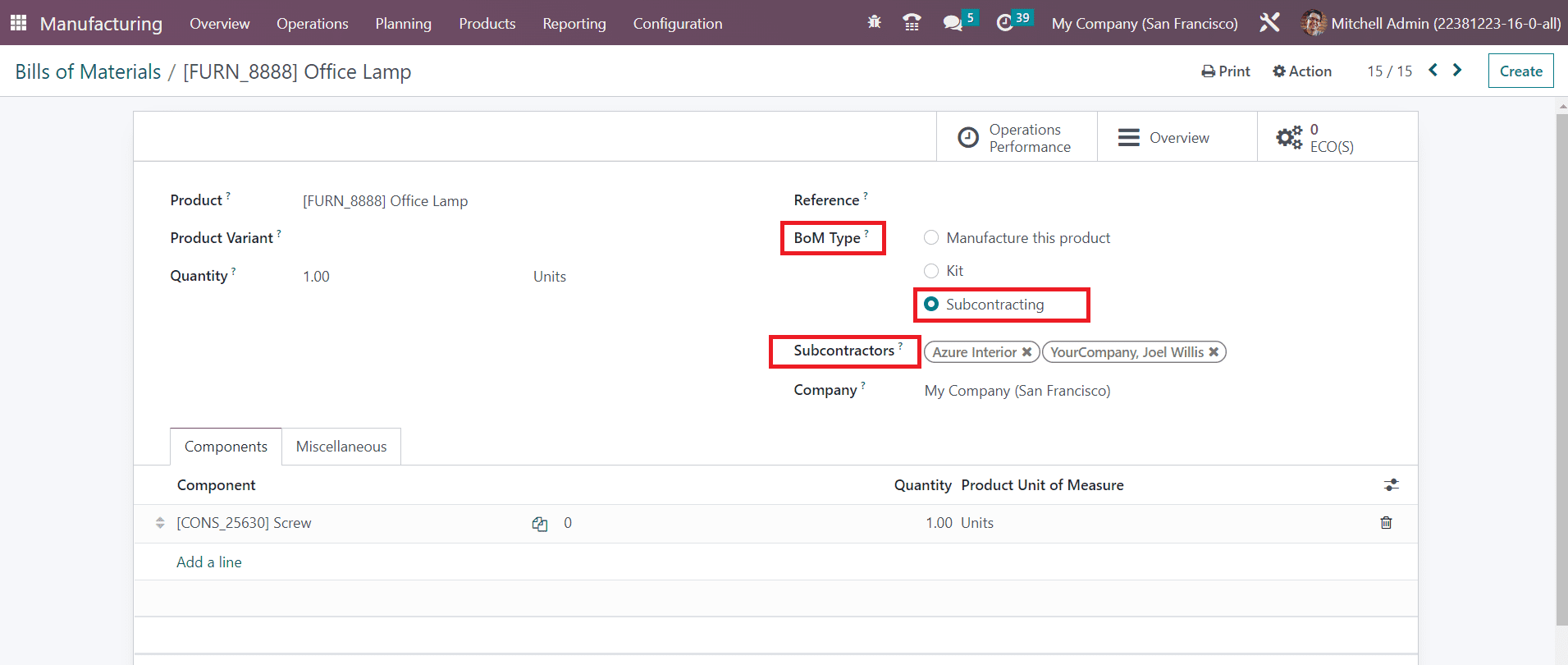
You will get an additional field to specify the name of the Subcontractor. Under the Components tab, mention the raw materials and its quantity so that the subcontractor can identify your requirements. After configuring the subcontracting product, you can purchase them from the respective subcontractor by creating a purchase order from the Purchase module.